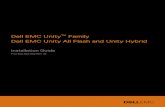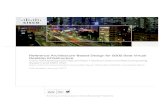EMC Unity · Cisco UCS Director EMC Management Guide, Release 6.5 4 EMC Unity Expanding a Storage...
Transcript of EMC Unity · Cisco UCS Director EMC Management Guide, Release 6.5 4 EMC Unity Expanding a Storage...
EMC Unity
• Cisco UCS Director Support for EMC Unity, page 1
• Adding an EMC Unity Account, page 2
• Storage Pools, page 3
• Hosts, page 5
• Initiators, page 7
• iSCSI Interfaces, page 9
• EMC Unity Block Storage, page 10
• EMC Unity File Storage, page 17
Cisco UCS Director Support for EMC UnityCisco UCS Director provides support for orchestration automation, management, monitoring, and reportingfor supported EMC Unity storage arrays.
The summary reports for EMCUnity that you can add to your Cisco UCSDirector dashboard provide a systemoverview, free vs used system capacity, and the available capacity of storage pools. In addition, the availablereports for an EMC Unity storage array include inventory information and the current status of the following:
• Storage processors
• Disk groups
• Disks
• Storage pools
• Storage tiers
• LUNs
• Consistency groups
• Hosts
• Initiators
Cisco UCS Director EMC Management Guide, Release 6.5 1
• iSCSI portals
• iSCSI routes
• Ethernet ports
• FC (Fibre Channel) ports
• File systems
• SMB shares
• NFS shares
• NAS servers
• Snapshot schedules
• System Tasks
Adding an EMC Unity AccountProcedure
Step 1 Choose Administration > Physical Accounts.Step 2 On the Physical Accounts page, click Physical Accounts.Step 3 Click Add.Step 4 On the Add Account screen, complete the following fields:
a) From the Pod drop-down list, choose the one of the following types of pods for this account:
• Default Pod
• Generic
• Vblock
• VSPEX
b) From the Category drop-down list, choose Storage.c) From the Account Type drop-down list, choose EMC Unity.
Step 5 Click Submit.Step 6 On the second Add Account screen, complete the following fields:
a) Enter a unique name and description for the account.b) In the Array IP field, enter the IP address assigned to the EMC Unity storage array.c) Check the Use Credential Policy box if you want to use a credential policy for this account rather than
enter the username and password information manually.d) If you checked the Use Credential Policy box, choose a policy from the Credential Policy drop-down
list.You can also click Add and create a new credential policy for this account. See the Cisco UCS DirectorAdministration Guide.
e) If you did not check Use Credential Policy, complete the following fields:
Cisco UCS Director EMC Management Guide, Release 6.52
EMC UnityAdding an EMC Unity Account
Enter the username and password that this account uses to access the Unity storage array. Thisusername must be a valid account in the Unity storage array.•
• Protocol—Choose https as the transport type for this account.
• Port—Enter the port used to access the Unity storage array. Port 443 is the default port.
• Connection Timeout (Seconds)—Enter the length of time in seconds that Cisco UCSDirector waitsto establish a connection to the Unity storage array before timing out.
The default value is 60 seconds. The valid values are from 0 to 1800. An empty field or a value of0 is interpreted as an infinite timeout.
• Socket Read Timeout (Seconds)—Enter the length of time in seconds that Cisco UCS Director willwait for data from the Unity storage array before timing out.
The default value is 60 seconds. The valid values are from 0 to 1800. An empty field or a value of0 is interpreted as an infinite timeout.
f) Enter the email address and location of the administrator or other person responsible for this account.
Step 7 Click Submit.
Cisco UCS Director tests the connection to the EMC Unity storage array. If that test is successful, it adds theUnity account and discovers all infrastructure elements in the storage array that are associated with thataccount. This discovery process and inventory collection cycle takes few minutes to complete.
Storage PoolsA storage pool includes one or more drives with the same characteristics, such as the disk group, RAID type,or number of disks. An EMCUnity storage array must have at least one storage pool that you can use to createstorage resources, such as LUNs and file systems.
After you create a storage pool, you can expand the pool to include additional drives and multiple drive types.However, you cannot remove drives assigned to a pool.
Creating a Storage Pool
Before You Begin
• Create at least one disk group on the EMC Unity storage array. All available disk groups are added toCisco UCS Director during inventory collection.
• Make sure the disks that you want to include in the storage pool are free and available in the appropriatestorage tier.
Cisco UCS Director EMC Management Guide, Release 6.5 3
EMC UnityStorage Pools
Procedure
Step 1 Choose Physical > Storage.Step 2 On the Storage page, choose the pod.Step 3 On the Storage page, click Storage Accounts.Step 4 Click the row with the EMC Unity account where you want to create a storage pool and click View Details.Step 5 Click Storage Pools.Step 6 Click Create.Step 7 On the Create Storage Pool screen, complete the following fields:
a) Enter a unique name and description for the storage pool.b) Expand Disk Group and check each group that you want to use.c) From the RAID Type drop-down list, choose the type of RAID configured for the drives in the pool.d) From the RAID Stripe Width drop-down list, choose the number of parallel stripes that can be written
to or read from simultaneously.e) In the Number of Disks field, enter the number of disks in the pool.f) In the Alert Threshold field, enter a number between 50 and 84 to specify when the system sends an
email notification about the available pool capacity.The alert threshold is the percentage of allocated storage from the pool. This number determines when thesystem sends alerts about the amount of free space remaining in the pool. For example, if you specify 84,the system sends an alert when 84% of the storage is allocated and only 16% is available.
Step 8 Click Submit.
Expanding a Storage Pool
Procedure
Step 1 Choose Physical > Storage.Step 2 On the Storage page, choose the pod.Step 3 On the Storage page, click Storage Accounts.Step 4 Click the row with the EMC Unity account where you want to expand a storage pool and click View Details.Step 5 Click Storage Pools.Step 6 Click the row with the storage pool you want to expand and click Expand.Step 7 On the Expand Storage Pool screen, complete the following fields:
a) Expand Disk Group and check each group that you want to add to the pool.b) From the RAID Type drop-down list, choose the type of RAID configured for the drives in the pool.c) From the RAID Stripe Width drop-down list, choose the number of parallel stripes that can be written
to or read from simultaneously.
Cisco UCS Director EMC Management Guide, Release 6.54
EMC UnityExpanding a Storage Pool
d) In the Number of Disks field, enter the number of disks that you want to add to the pool.
Step 8 Click Submit.
HostsHost configurations are logical connections that hosts or applications can use to access storage resources.
Cisco UCS Director supports the Host configuration type only. We do not support the Subnet or Netgrouphost configuration types.
Note
Creating a Host
Cisco UCS Director supports the Host configuration type only. We do not support the Subnet or Netgrouphost configuration types.
Note
Procedure
Step 1 Choose Physical > Storage.Step 2 On the Storage page, choose the pod.Step 3 On the Storage page, click Storage Accounts.Step 4 Click the row with the EMC Unity account where you want to create a host and click View Details.Step 5 Click Hosts.Step 6 Click Add.Step 7 On the Create Host screen, complete the following fields:
a) Enter a unique name and description for the host.b) From the Operating System drop-down list, choose the operating system for the host.
Step 8 Click Submit.
Cisco UCS Director EMC Management Guide, Release 6.5 5
EMC UnityHosts
Adding a Network Address to a Host
Procedure
Step 1 Choose Physical > Storage.Step 2 On the Storage page, choose the pod.Step 3 On the Storage page, click Storage Accounts.Step 4 Click the row with the EMC Unity account where you want to update a host and click View Details.Step 5 Click Hosts.Step 6 Click the row with the host you want to update and click View Details.Step 7 Click Network Addresses.Step 8 Choose Create.Step 9 On the Create Host IP Port screen, complete the following fields:
a) In the Network Address field, enter the network address for the IP port.You cannot change this network address after you create the IP port.
b) Check Ignore Port While Granting Storage Access to NFS if you want this IP port to be ignored.
Step 10 Click Submit.
Changing the ID for a Host LUN
Procedure
Step 1 Choose Physical > Storage.Step 2 On the Storage page, choose the pod.Step 3 On the Storage page, click Storage Accounts.Step 4 Click the row with the EMC Unity account where you want to update a host and click View Details.Step 5 Click Hosts.Step 6 Click the row with the host you want to update and click View Details.Step 7 Click Host LUNs.Step 8 Click the row with the LUN that you want to modify.Step 9 ChooseModify.Step 10 On theModify LUN ID screen, enter the new LUN ID and click Submit.
Cisco UCS Director EMC Management Guide, Release 6.56
EMC UnityAdding a Network Address to a Host
Adding an Initiator to a Host
Procedure
Step 1 Choose Physical > Storage.Step 2 On the Storage page, choose the pod.Step 3 On the Storage page, click Storage Accounts.Step 4 Click the row with the EMC Unity account where you want to update a host and click View Details.Step 5 Click Hosts.Step 6 Click the row with the host you want to update and click View Details.Step 7 Click Initiators.Step 8 Choose Add.Step 9 On the Add Host Initiator screen, complete the following fields:
a) From the Initiator Type drop-down list, choose either FC or iSCSI.b) In the iQN or WWN field, enter the identifier for the initiator.c) For an iSCSI initiator, if you want to use Challenge Handshake Authentication Protocol (CHAP), complete
the following fields:
• CHAP Username
• CHAP Secret
• CHAP Secret Type
d) Check Ignore Storage Access if you do not want to allow this initiator to have the same storage accessgranted to the host.
Step 10 Click Submit.
InitiatorsInitiators are the endpoints where Fibre Channel and iSCSI sessions originate. A Fibre Channel initiator isidentified by its World Wide Name (WWN), and an iSCSI initiator by its iSCSI qualified name (IQN).
After you register an initiator and associate it with a host, all paths from the initiator are given access to thestorage provisioned for the host. This ensures a high availability connection between the host and storagesystem.
Cisco UCS Director EMC Management Guide, Release 6.5 7
EMC UnityAdding an Initiator to a Host
Adding a Host Initiator
Procedure
Step 1 Choose Physical > Storage.Step 2 On the Storage page, choose the pod.Step 3 On the Storage page, click Storage Accounts.Step 4 Click the row with the EMC Unity account where you want to create a host and click View Details.Step 5 Click Initiators.Step 6 Click Add.Step 7 On the Add Host Initiator screen, complete the following fields:
a) Expand EMC Host Identity and check the host that you want to associate with the initiator.b) From the Initiator Type drop-down list, choose either FC or iSCSI.c) In the iQN or WWN field, enter the identifier for the initiator.d) For an iSCSI initiator, if you want to use Challenge Handshake Authentication Protocol (CHAP), complete
the following fields:
• CHAP Username
• CHAP Secret
• CHAP Secret Type
e) Check the Ignore Storage Access box, if you do not want to allow this initiator to have the same storageaccess granted to the host.
Step 8 Click Submit.
Cisco UCS Director EMC Management Guide, Release 6.58
EMC UnityAdding a Host Initiator
iSCSI Interfaces
Creating an iSCSI Portal
Procedure
Step 1 Choose Physical > Storage.Step 2 On the Storage page, choose the pod.Step 3 On the Storage page, click Storage Accounts.Step 4 Click the row with the EMC Unity account where you want to configure an iSCSI interface and click View
Details.Step 5 Click iSCSI Portals.Step 6 Click Create.Step 7 On the Create iSCSI Portal screen, complete the following fields:
a) Expand EMC Unity Ethernet Port and check the port that you want to associate with the portal.b) Enter the IP Address, Subnet Mask or Prefix Length, VLAN ID, and Gateway Address that you want to
use for the portal.
Step 8 Click Submit.
Creating an iSCSI RouteThe iSCSI route defines the destination or target node for iSCSI traffic from the iSCSI portal on the EMCUnity storage array.
Before You Begin
Create an iSCSI portal.
Procedure
Step 1 Choose Physical > Storage.Step 2 On the Storage page, choose the pod.Step 3 On the Storage page, click Storage Accounts.Step 4 Click the row with the EMC Unity account where you want to configure an iSCSI interface and click View
Details.Step 5 Click iSCSI Routes.Step 6 Click Create.Step 7 On the Create iSCSI Route screen, complete the following fields:
Cisco UCS Director EMC Management Guide, Release 6.5 9
EMC UnityiSCSI Interfaces
a) Expand the EMC Unity iSCSI Portal field, check the portal that you want to associate with the route,and click Validate.
b) In the Destination field, enter the IP address for the target node of the route.The IP address can be IPv4 or IPv6.
c) Enter the Subnet Mask or Prefix Length and Gateway Address that you want to use for the portal.
Step 8 Click Submit.
EMC Unity Block Storage
Setting Up EMC Unity Block Storage
The following procedure outlines one of the ways in which you can set up EMC Unity block storage.Note
Procedure
Step 1 Add an account for the EMC Unity storage array.See Adding an EMC Unity Account, on page 2.
Step 2 Create at least one host.See Creating a Host, on page 5.
Step 3 Create at least one LUN.See Creating a LUN, on page 11.
Step 4 Map the LUN to the host that you created.See Mapping a LUN to a Host, on page 12.
Step 5 (Optional) Add at least one initiator to the host.See Adding a Host Initiator, on page 8.
Step 6 (Optional) If the host initiator type is iSCSI, do the following:a) Create an iSCSI Portal.
See Creating an iSCSI Portal, on page 9.
b) Create an iSCSI Route.See Creating an iSCSI Route, on page 9.
Step 7 (Optional) Create a consistency group that includes the LUN you created.Use consistency groups if you want to group a set of LUNs and create snapshots that represent the same pointin time for each LUN. See Creating a Consistency Group.
Cisco UCS Director EMC Management Guide, Release 6.510
EMC UnityEMC Unity Block Storage
LUNsYou can use Cisco UCS Director to create, configure, and map LUNs for an EMC Unity storage array.
Creating a LUN
Procedure
Step 1 Choose Physical > Storage.Step 2 On the Storage page, choose the pod.Step 3 On the Storage page, click Storage Accounts.Step 4 Click the row with the EMC Unity account where you want to create a LUN and click View Details.Step 5 Click LUNs.Step 6 Click Create.Step 7 On the Create LUN screen, complete the following fields:
a) Expand Storage Pool, check the storage pool you want to use for the LUN, and click Validate.b) Enter a unique name for the LUN.c) In the Size field, enter the quantity of storage to be allocated to the LUN.
This value is combined with the capacity unit to determine the total allocated storage. After you create theLUN, you can only increase the size. You cannot decrease it.
d) From the Capacity Units drop-down list, choose the unit of storage.The default capacity unit is MB.
e) Enter a description for the LUN.f) Expand Default Node and check the node that you want to assign as the default.g) Check Thin if you want to create a thin provisioned LUN with on-demand storage instead of dedicated
storage.h) Expand Snapshot Schedule and check the snapshot schedule you want to use for the LUN.i) Check Pause Snapshot Schedule if you want to pause the snapshot schedule when the LUN is created.j) Expand Access Hosts, check each host you want to be able to access the LUN, and click Validate.k) From the Access Type drop-down list, choose the access for the host:
• LUN
• Snapshot
• LUN and Snapshot
This field is only available after you choose and validate the host that you want to map.
l) In the HLU field, enter the host LUN unit for the host.This field is only available after you choose and validate the host that you want to map.
Step 8 Click Submit.
Cisco UCS Director EMC Management Guide, Release 6.5 11
EMC UnityLUNs
Mapping a LUN to a Host
Procedure
Step 1 Choose Physical > Storage.Step 2 On the Storage page, choose the pod.Step 3 On the Storage page, click Storage Accounts.Step 4 Click the row with the EMC Unity account where you want to map a LUN and click View Details.Step 5 Click LUNs.Step 6 Click the row with the LUN that you want to map.Step 7 ClickMap.Step 8 On theMap LUN to Host screen, complete the following fields:
a) Expand EMC Unity Host, check the host that you want to map, and then click Validate.b) From the Access Type drop-down list, choose the access for the host:
• LUN
• Snapshot
• LUN and Snapshot
This field is only available after you choose the host that you want to map.
c) In the HLU field, enter the host LUN unit for the host.This field is only available after you choose and validate the host that you want to map.
Step 9 Click Submit.
Unmapping a LUN from a Host
Procedure
Step 1 Choose Physical > Storage.Step 2 On the Storage page, choose the pod.Step 3 On the Storage page, click Storage Accounts.Step 4 Click the row with the EMC Unity account where you want to unmap a LUN and click View Details.Step 5 Click LUNs.Step 6 Click the row with the LUN that you want to unmap.Step 7 Click Unmap.Step 8 On the Unmap LUN from Host screen, expand EMC Unity Host and check each host that you want to
unmap.Step 9 Click Submit.
Cisco UCS Director EMC Management Guide, Release 6.512
EMC UnityLUNs
Starting the Creation of a LUN SnapshotIn addition to setting a schedule to automate the creation of a snapshot, you can also take a snapshot of a LUNat any time.
Procedure
Step 1 Choose Physical > Storage.Step 2 On the Storage page, choose the pod.Step 3 On the Storage page, click Storage Accounts.Step 4 Click the row with the EMC Unity account where you want to start a snapshot for a LUN and click View
Details.Step 5 Click LUNs.Step 6 Click the row with the LUN where you want to create a snapshot.Step 7 From theMore Actions drop-down list, choose Start Snapshot Creation.Step 8 On the Start EMC Unity Snapshot Creation screen, click Submit.
Pausing the Creation of a LUN Snapshot
Procedure
Step 1 Choose Physical > Storage.Step 2 On the Storage page, choose the pod.Step 3 On the Storage page, click Storage Accounts.Step 4 Click the row with the EMC Unity account where you want to pause the snapshot creation for a LUN and
click View Details.Step 5 Click LUNs.Step 6 Click the row with the LUN where you want to pause the snapshot creation.Step 7 From theMore Actions drop-down list, choose Pause Snapshot Creation.Step 8 On the Pause EMC Unity Snapshot Creation screen, click Submit.
Consistency GroupsConsistency groups organize the storage allocated to a specific host or a set of hosts. Each consistency groupcan include one or more LUNs.
Cisco UCS Director EMC Management Guide, Release 6.5 13
EMC UnityConsistency Groups
You can create a snapshot for a consistency group. These snapshots provide an image for each of the LUNsin the group at the same point in time. As a result, a consistency group can help to ensure that the data acrossall LUNs in the group is consistent.
Creating a Consistency Group
Procedure
Step 1 Choose Physical > Storage.Step 2 On the Storage page, choose the pod.Step 3 On the Storage page, click Storage Accounts.Step 4 Click the row with the EMC Unity account where you want to create a consistency group and click View
Details.Step 5 Click Consistency Groups.Step 6 Click Create.Step 7 On the Create Consistency Group screen, complete the following fields:
a) Enter a unique name and description for the consistency group.b) Expand Snapshot Schedule and check the snapshot schedule you want to use for the consistency group.c) Check the Pause Snapshot Schedule box if you want to pause the snapshot schedule.d) Expand LUN, check each LUN that you want to associate with the consistency group, and clickValidate.e) Expand Access Hosts, check each host that you want to have access to the consistency group, and click
Validate.f) From the Access Type drop-down list, choose the access for the host:
• LUN
• Snapshot
• LUN and Snapshot
This field is only available after you choose and validate at least one access host.
Step 8 Click Submit.
Cisco UCS Director EMC Management Guide, Release 6.514
EMC UnityConsistency Groups
Adding a LUN to a Consistency Group
Procedure
Step 1 Choose Physical > Storage.Step 2 On the Storage page, choose the pod.Step 3 On the Storage page, click Storage Accounts.Step 4 Click the row with the EMC Unity account where you want to update a consistency group and click View
Details.Step 5 Click Consistency Groups.Step 6 Click the row for the consistency group that you want to update and click Add LUN.Step 7 On the Add LUN to Consistency Group screen, check the box for each LUN that you want to add and then
click Validate.Step 8 Click Submit.
Removing a LUN from a Consistency Group
Procedure
Step 1 Choose Physical > Storage.Step 2 On the Storage page, choose the pod.Step 3 On the Storage page, click Storage Accounts.Step 4 Click the row with the EMC Unity account where you want to update a consistency group and click View
Details.Step 5 Click Consistency Groups.Step 6 Click the row for the consistency group that you want to update and click Remove LUN.Step 7 On theRemove LUN fromConsistency Group screen, check the box for each LUN that you want to remove
and then click Validate.Step 8 Click Submit.
Starting the Creation of a Consistency Group SnapshotIn addition to setting a schedule to automate the creation of a snapshot, you can also take a snapshot of aconsistency group at any time.
Cisco UCS Director EMC Management Guide, Release 6.5 15
EMC UnityConsistency Groups
Procedure
Step 1 Choose Physical > Storage.Step 2 On the Storage page, choose the pod.Step 3 On the Storage page, click Storage Accounts.Step 4 Click the row with the EMC Unity account where you want to create a snapshot of a consistency group and
click View Details.Step 5 Click Consistency Groups.Step 6 Click the row for the consistency group where you want to take a snapshot.Step 7 From theMore Actions drop-down list, choose Start Snapshot Creation.Step 8 On the Start EMC Unity Snapshot Creation screen, click Submit.
Pausing a Consistency Group Snapshot
Procedure
Step 1 Choose Physical > Storage.Step 2 On the Storage page, choose the pod.Step 3 On the Storage page, click Storage Accounts.Step 4 Click the row with the EMC Unity account where you want to pause a snapshot and click View Details.Step 5 Click Consistency Groups.Step 6 Click the row for the consistency group where you want to pause a snapshot.Step 7 From theMore Actions drop-down list, choose Pause Snapshot Creation.Step 8 On the Pause EMC Unity Snapshot Creation screen, click Submit.
Cisco UCS Director EMC Management Guide, Release 6.516
EMC UnityConsistency Groups
Deleting a Consistency Group
Procedure
Step 1 Choose Physical > Storage.Step 2 On the Storage page, choose the pod.Step 3 On the Storage page, click Storage Accounts.Step 4 Click the row with the EMC Unity account where you want to delete a consistency group and click View
Details.Step 5 Click Consistency Groups.Step 6 Click the row for the consistency group that you want to delete and click Delete.Step 7 On the Delete Consistency Group screen, complete the following fields:
a) Check Force Snap Deletion if you want to delete all snapshots of the consistency group when you deletethe consistency group.
b) Check Force LUN Deletion if you want to delete all LUNs associated with the consistency group whenyou delete the consistency group.
Step 8 Click Submit.
EMC Unity File Storage
Setting Up EMC Unity File Storage
The following procedure outlines one of the ways in which you can set up EMC Unity file storage.Note
Procedure
Step 1 Add an account for the EMC Unity storage array.See Adding an EMC Unity Account, on page 2.
Step 2 Create at least one NAS Server.See Creating a NAS Server, on page 18.
Step 3 Create a file interface for the NAS server.See Creating a File Interface for a NAS Server, on page 19.
Step 4 Create one or more servers to support the NAS server.Make sure that these servers are consistent with the protocol that you plan to use for the file system.
Cisco UCS Director EMC Management Guide, Release 6.5 17
EMC UnityEMC Unity File Storage
If you plan to use the SMB (Windows) file protocol, create an SMB server. If your implementation includesActive Directory, you can also create a DNS server. See Creating an SMB Server, on page 19 and Creatinga DNS Server, on page 21.
If you plan to use the NFS (Linux or Unix) file protocol, create an NFS server. See Creating an NFS Server,on page 20.
Step 5 Create at least one file system.See Creating a File System, on page 23.
Step 6 Create one or more shares for the file system.The shares must be consistent with the protocol you plan to use for the file system. See Creating an SMBShare, on page 27 and Creating an NFS Share, on page 28.
Step 7 (Optional) Create at least one host if you want the NFS share to allow access to the host.See Creating a Host, on page 5.
Step 8 (Optional) Create one or more file system or directory storage quotas through user quotas or quota trees.See Creating a User Quota for a File System, on page 24, Creating a Quota Tree, on page 25, and Creatinga User Quota for a Quota Tree, on page 26.
NAS ServersA Network-Attached Storage (NAS) server is a file server that catalogs, organizes, manages, and transfersfiles within the designated shares in a file storage system. A NAS server requires the following:
• Storage pool to store the server's configuration data. You can create the storage pool in Cisco UCSDirector.
• Storage processor where the server runs. Cisco UCS Director imports the storage processor informationfrom the EMC Unity storage array during inventory collection.
Creating a NAS Server
Before You Begin
• Determine which storage processor you want to use for the NAS server.
• Create a storage pool.
Cisco UCS Director EMC Management Guide, Release 6.518
EMC UnityNAS Servers
Procedure
Step 1 Choose Physical > Storage.Step 2 On the Storage page, choose the pod.Step 3 On the Storage page, click Storage Accounts.Step 4 Click the row with the EMC Unity account where you want to create a NAS server and click View Details.Step 5 Click NAS Servers.Step 6 Click Create.Step 7 On the Create a NAS Server screen, complete the following fields:
a) Enter a unique name for the NAS server.b) Expand Storage Pool, check the pool that you want to use, and then click Validate.c) Expand Storage Processor, check the processor that you want to use, and then click Validate.
Step 8 Click Submit.
Creating a File Interface for a NAS Server
Procedure
Step 1 Choose Physical > Storage.Step 2 On the Storage page, choose the pod.Step 3 On the Storage page, click Storage Accounts.Step 4 Click the row with the EMC Unity account where you want to update a NAS server and click View Details.Step 5 Click NAS Servers.Step 6 Click the row with the NAS server you want to update and click View Details.Step 7 Click File Interfaces.Step 8 Click Create.Step 9 On the Create File Interface screen, complete the following fields:
a) Expand IP Port, check the box for the port that you want to use, and then click Validate.b) Enter the IP address, Subnet Mask or Prefix Length, Gateway address, and VLAN ID that you want to
use for the file interface.
Step 10 Click Submit.
Creating an SMB ServerCreate an SMB server for each NAS server that you plan to use in a Windows file system.
Cisco UCS Director EMC Management Guide, Release 6.5 19
EMC UnityNAS Servers
Procedure
Step 1 Choose Physical > Storage.Step 2 On the Storage page, choose the pod.Step 3 On the Storage page, click Storage Accounts.Step 4 Click the row with the EMC Unity account where you want to update a NAS server and click View Details.Step 5 Click NAS Servers.Step 6 Click the row with the NAS server where you want to create the SMB server and click View Details.Step 7 Click SMB Servers.Step 8 Click Create.Step 9 On the Create SMB Server screen, complete the following fields:
a) From the SMB Server Type drop-down list, choose one of the following:
• Standalone—This is the default option.
• Active Directory—Use this option if you plan to join the NAS server to an Active Directory domain.
b) If you chose Standalone as the server type, complete the following fields:
• NetBIOS Name
• Description
•Workgroup
• Administrator Password
c) If you chose Active Directory as the server type, complete the following fields:
• NetBIOS Name
• Description
•Windows Domain
• Domain Administrator Name
• Domain Administrator Password
• Organizational Unit
Step 10 Click Submit.
What to Do Next
For an SMB server with Active Directory, create a DNS server.
Creating an NFS ServerCreate an NFS server for a NAS server that you plan to use in a Linux or Unix file system.
Cisco UCS Director EMC Management Guide, Release 6.520
EMC UnityNAS Servers
Procedure
Step 1 Choose Physical > Storage.Step 2 On the Storage page, choose the pod.Step 3 On the Storage page, click Storage Accounts.Step 4 Click the row with the EMC Unity account where you want to update a NAS server and click View Details.Step 5 Click NAS Servers.Step 6 Click the row with the NAS server where you want to create the NFS server and click View Details.Step 7 Click NFS Servers.Step 8 Click Create.Step 9 On the Create NFS Server screen, check the NFSv4 Enabled box if you want to use NFSv4 with the NFS
server.Step 10 Click Submit.
Creating a DNS ServerCreate a DNS server for each NAS server that you plan to use in a Windows file system and join to ActiveDirectory.
Procedure
Step 1 Choose Physical > Storage.Step 2 On the Storage page, choose the pod.Step 3 On the Storage page, click Storage Accounts.Step 4 Click the row with the EMC Unity account where you want to update a NAS server and click View Details.Step 5 Click NAS Servers.Step 6 Click the row with the NAS server where you want to create the DNS server and click View Details.Step 7 Click DNS Servers.Step 8 Click Create.Step 9 On the Create DNS Server screen, complete the following fields:
a) In the Domain field, enter the fully qualified domain name of the DNS server.b) In the IP Addresses field, enter a prioritized list of one to three IPv4 or IPv6 addresses of DNS servers
for the domain.To enter more than one IP address, separate them with commas.
Step 10 Click Submit.
Cisco UCS Director EMC Management Guide, Release 6.5 21
EMC UnityNAS Servers
Creating an NIS ServerNetwork Information Service (NIS) is a unix directory service. Creating an NIS Server on a NAS Serverprovides ability to resolve hosts defined on NFS share access lists.
Procedure
Step 1 Choose Physical > Storage.Step 2 On the Storage page, choose the pod.Step 3 On the Storage page, click Storage Accounts.Step 4 Click the row with the EMC Unity account where you want to update a NAS server and click View Details.Step 5 Click NAS Servers.Step 6 Click the row with the NAS server where you want to create the NIS server and click View Details.Step 7 Click NIS Servers.Step 8 Click Create.Step 9 On the Create NIS Server screen, complete the following fields:
a) In the Domain field, enter the fully qualified domain name of the NIS server.b) In the IP Addresses field, enter a prioritized list of one to ten IPv4 or IPv6 addresses of NIS servers for
the domain.To enter more than one IP address, separate them with commas.
Step 10 Click Submit.
File SystemsA file system represents a set of storage resources for network files. Users or hosts can connect to the filesystem and use it for file-based storage.
Each file system, or container for file-based storage, has the following properties:
• A pre-determined storage capacity
• A file access protocol, such as SMB, NFS, or multi-protocol
• One or more shares that network hosts or users can use to access shared files or folders
Cisco UCS Director EMC Management Guide, Release 6.522
EMC UnityFile Systems
Creating a File System
Procedure
Step 1 Choose Physical > Storage.Step 2 On the Storage page, choose the pod.Step 3 On the Storage page, click Storage Accounts.Step 4 Click the row with the EMC Unity account where you want to create a file system and click View Details.Step 5 Click File Systems.Step 6 Click Create.Step 7 On the Create File System screen, complete the following fields:
a) From the Protocol drop-down list, choose one of the following:
• Linux/UNIX Shares (NFS)
Windows Shares (SMB)
b) Expand NAS Server, check the server that you want to use, and then click Validate.c) Enter a unique name for the file system.d) Expand Storage Pool, check the pool that you want to use, and then click Validate.e) In the Size field, enter the quantity of storage to be allocated to the file system.
This value is combined with the capacity unit to determine the total allocated storage. After you create thefile system, you can only increase the size. You cannot decrease it.
f) From the Capacity Units drop-down list, choose the unit of storage.The default capacity unit is MB.
g) CheckThin if you want to create a thin provisioned file systemwith on-demand storage instead of dedicatedstorage.
h) Expand Snapshot Schedule and check the schedule that you want to use.i) Check Pause Snapshot Schedule if you want to pause the snapshot schedule when the file system is
created.j) If you chose an SMB share for the protocol, check the Advanced box if you want to configure any of the
following settings:
• SyncWrite Enabled—Enables synchronous writes for all storage operations. This option guaranteesthat any write to the share is done synchronously and reduces the chances of data loss or file corruption.This option is recommended only if you plan to use the share as storage for a database application.
• Opslocks Enabled—Enables opportunistic file locking for data. This option buffers file data locallybefore sending it to a server. This option allows SMB clients can access the local versions of thefiles and communicate changes to the server periodically.
• Notify on Write Enabled—Enables notifications when a write is made to the file system.
• Notify on Access Enabled—Enables notifications when the file system is accessed.
Step 8 Click Submit.
Cisco UCS Director EMC Management Guide, Release 6.5 23
EMC UnityFile Systems
Starting the Creation of a File System SnapshotIn addition to setting a schedule to automate the creation of a snapshot, you can also take a snapshot of a filesystem at any time.
Procedure
Step 1 Choose Physical > Storage.Step 2 On the Storage page, choose the pod.Step 3 On the Storage page, click Storage Accounts.Step 4 Click the row with the EMC Unity account where you want to create a file system snapshot and click View
Details.Step 5 Click File Systems.Step 6 Click the row with the file system where you want to create a snapshot.Step 7 Click Start Snapshot Creation.Step 8 On the Start EMC Unity Snapshot Creation screen, click Submit.
Pausing a File System Snapshot
Procedure
Step 1 Choose Physical > Storage.Step 2 On the Storage page, choose the pod.Step 3 On the Storage page, click Storage Accounts.Step 4 Click the row with the EMC Unity account where you want to pause a file system snapshot and click View
Details.Step 5 Click File Systems.Step 6 Click the row with the file system where you want to pause a snapshot.Step 7 From theMore Actions drop-down list, choose Pause Snapshot Creation.Step 8 On the Pause EMC Unity Snapshot Creation screen, click Submit.
Creating a User Quota for a File SystemA user quota limits or tracks the amount of storage space that individual users consume on a file system. Theuser quota sets default hard and soft limits at the file system level.
Cisco UCS Director EMC Management Guide, Release 6.524
EMC UnityFile Systems
Procedure
Step 1 Choose Physical > Storage.Step 2 On the Storage page, choose the pod.Step 3 On the Storage page, click Storage Accounts.Step 4 Click the row with the EMC Unity account where you want to create a user quota and click View Details.Step 5 Click File Systems.Step 6 Click the row with the file system where you want to create the user quota and click View Details.Step 7 Click User Quotas.Step 8 Click Create.Step 9 On the Create User Quota screen, complete the following fields:
a) In the User ID field, enter the ID of the user whose file system storage you want to limit.b) In the Soft Limit field, enter the space usage limit where the storage usage enters the grace period.
If you enter 0 in this field, the user has no limit on the amount of storage space available. This is the defaultvalue.
c) In the Capacity Units field, choose MB, GB, or TB as the capacity unit for the soft limit.d) In the Hard Limit field, enter the space usage limit where the user no longer has any storage available.
If you enter 0 in this field, the user has no limit on the amount of storage space available. This is the defaultvalue.
e) In the Capacity Units field, choose MB, GB, or TB as the capacity unit for the hard limit.
Step 10 Click Submit.
Creating a Quota TreeA quota tree limits the amount of storage that can be consumed on a particular directory. You can use a quotatree to set storage limits for a project where multiple users share the same directory or to track directory usage.
Procedure
Step 1 Choose Physical > Storage.Step 2 On the Storage page, choose the pod.Step 3 On the Storage page, click Storage Accounts.Step 4 Click the row with the EMC Unity account where you want to create a quota tree and click View Details.Step 5 Click File Systems.Step 6 Click the row with the file system where you want to create a quota tree and click View Details.Step 7 Click Quota Trees.Step 8 Click Create.Step 9 On the Create Tree Quota screen, complete the following fields:
a) In the Path field, enter the path to the directory.
Cisco UCS Director EMC Management Guide, Release 6.5 25
EMC UnityFile Systems
The path is relative to the root system and must start with a forward slash ("/"). For example,/sample_path1/sample_path2
b) In the Soft Limit field, enter the space usage limit where the storage usage on the directory enters thegrace period.If you enter 0 in this field, there is no limit to the amount of storage space available on the directory. Thisis the default value.
c) In the Capacity Units field, choose MB, GB, or TB as the capacity unit for the soft limit.d) In theHard Limit field, enter the space usage limit where the directory no longer has any storage available.
If you enter 0 in this field, the user has no limit on the amount of storage space available. This is the defaultvalue.
e) In the Capacity Units field, choose MB, GB, or TB as the capacity unit for the hard limit.
Step 10 Click Submit.
Creating a User Quota for a Quota TreeThis user quota limits the amount of storage available to an individual user on the directory associated withthe quota tree.
Procedure
Step 1 Choose Physical > Storage.Step 2 On the Storage page, choose the pod.Step 3 On the Storage page, click Storage Accounts.Step 4 Click the row with the EMC Unity account where you want to create a user quota and click View Details.Step 5 Click File Systems.Step 6 Click the row with the file system where you want to create the user quota and click View Details.Step 7 Click Quota Trees.Step 8 Click the row with the quota tree where you want to create the user quota.Step 9 Click Create User Quota.Step 10 On the Create User Quota screen, complete the following fields:
a) In the User ID field, enter the ID of the user whose directory storage you want to limit.b) In the Soft Limit field, enter the space usage limit where the storage usage on the directory enters the
grace period.If you enter 0 in this field, there is no limit to the amount of storage space available on the directory. Thisis the default value.
c) In the Capacity Units field, choose MB, GB, or TB as the capacity unit for the soft limit.d) In theHard Limit field, enter the space usage limit where the directory no longer has any storage available.
If you enter 0 in this field, the user has no limit on the amount of storage space available. This is the defaultvalue.
Cisco UCS Director EMC Management Guide, Release 6.526
EMC UnityFile Systems
e) In the Capacity Units field, choose MB, GB, or TB as the capacity unit for the hard limit.
Step 11 Click Submit.
Shares
Creating an SMB ShareAn SMB share controls access to file system resources for Windows users and hosts.
Before You Begin
Ensure that the file system or snapshot you choose for the share's souce is associated with a NAS server thatsupports the SMB profile
Procedure
Step 1 Choose Physical > Storage.Step 2 On the Storage page, choose the pod.Step 3 On the Storage page, click Storage Accounts.Step 4 Click the row with the EMC Unity account where you want to create an SMB share and click View Details.Step 5 Click SMB Shares.Step 6 Click Create.Step 7 On the Create SMB Share screen, complete the following fields:
a) Expand EMC Unity File System, check the file system that you want to associate with the share, andthen click Validate.
b) For the Use Snapshot check box, do the following:
• To use an SMB server to create the share, do not check the box.
• To use a snapshot to create the share, check the box.
c) If you chose to use an SMB server, expand Select SMB Server and check the server that you want to use.d) If you chose to use a snapshot, expand Select Snapshot of File System and check the snapshot that you
want to use.e) In the Path field, enter the absolute path of the SMB share relative to the NAS server.
If you do not provide a path, the share is created in the root directory.
f) Enter a description for the SMB share.g) Check Access-Based Enumeration to filter the list of available files on the share and display only those
to which the user has read access.h) Check Branch Cache Enabled to cache content at branch offices to enable users to access the content
locally.i) Check Protocol Encryption to encrypt data as it is transmitted between the array and the host.j) Check Continuous Availability to provide continuous access to the share after a failover of the NAS
server.
Cisco UCS Director EMC Management Guide, Release 6.5 27
EMC UnityShares
k) From theOffline Availability drop-down list, choose one of the following options for client-side cachingof offline files:
•Manual—Files are cached and available offline only when caching is explicitly requested. This isthe default option.
• Programs and files opened by users—All files that clients open from the share are automaticallycached and available offline. Clients open these files from the share when they are connected to it.This option is recommended for files with shared work.
• Programs and files opened by users, optimize for performance—All files that clients open fromthe share are automatically cached and available offline. Clients open these files from the share'slocal cache, if possible, even if they are connected to the network. This option is recommended forexecutable programs.
• None—Client-side caching of offline files is not configured.
l) In the UMASK field, enter the bitmask that shows which Unix permissions are excluded for files createdon the share.The default value of 022 does not allow write access from groups and other non-user entities.
Step 8 Click Submit.
Creating an NFS ShareAn NFS share controls access to file system resources for Linux or Unix users and hosts.
Before You Begin
Ensure that the file system or snapshot you choose for the share's souce is associated with a NAS server thatsupports the NFS profile
Procedure
Step 1 Choose Physical > Storage.Step 2 On the Storage page, choose the pod.Step 3 On the Storage page, click Storage Accounts.Step 4 Click the row with the EMC Unity account where you want to create an NFS share and click View Details.Step 5 Click NFS Shares.Step 6 Click Create.Step 7 On the Create NFS Share screen, complete the following fields:
a) Expand the EMC Unity File System field, check the box for the file system you want to associate withthe share, and click Validate.
b) Check the Use Snapshot box if you want to use a snapshot for the share.c) If you chose to use a snapshot, expand the Select Snapshot of File System field and check the box for
the snapshot you want to use.d) In the Path field, enter the absolute path of the NFS share relative to the NAS server.
If you do not provide a path, the share is created in the root directory.
Cisco UCS Director EMC Management Guide, Release 6.528
EMC UnityShares
e) From the Default Access drop-down list, choose the access that you want all hosts to have.f) From theMinimum Security drop-down list, choose one of the following options:
• Sys—This is the default option.
• Kerberos—Uses basic Kerberos user authentication.
• Kerberos With Integrity—Combines Kerberos user authentication and data integrity by adding asignature to each NFS packet transmitted over the network.
• Kerberos with Encryption—Combines Kerberos user authentication and data privacy by encryptingthe data before sending it over the network. Data encryption requires more resources for systemprocessing and can lead to slower performance.
g) To customize access for hosts, expand one or more of the following fields and check the desired hosts toconfigure the access privileges for the share:
• No Access Hosts
• Read Only Hosts
• Read Write Hosts
• Root Access Hosts
Step 8 Click Submit.
Mapping a Host to an NFS Share
Procedure
Step 1 Choose Physical > Storage.Step 2 On the Storage page, choose the pod.Step 3 On the Storage page, click Storage Accounts.Step 4 Click the row with the EMC Unity account where you want to map an NFS share and click View Details.Step 5 Click NFS Shares.Step 6 ClickMap.Step 7 On theMap Host to NFS Share screen, complete the following fields:
a) From the Host Access Type drop-down list, choose the access that you want the host to have.b) Expand Hosts and check each host you want to map to the share.
Step 8 Click Submit.
Cisco UCS Director EMC Management Guide, Release 6.5 29
EMC UnityShares
Unmapping a Host from an NFS Share
Procedure
Step 1 Choose Physical > Storage.Step 2 On the Storage page, choose the pod.Step 3 On the Storage page, click Storage Accounts.Step 4 Click the row with the EMC Unity account where you want to unmap an NFS share and click View Details.Step 5 Click NFS Shares.Step 6 Click Unmap.Step 7 On the Unmap Host from NFS Share screen, complete the following fields:
a) From the Host Access Type drop-down list, choose the access that you do not want the host to have.b) Expand Hosts and check each host you want to unmap from the share.
Step 8 Click Submit.
Cisco UCS Director EMC Management Guide, Release 6.530
EMC UnityShares