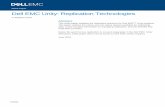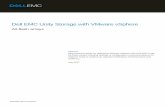EMC Unity Hybrid and Unity All Flash Installation Guide
Transcript of EMC Unity Hybrid and Unity All Flash Installation Guide

Dell EMC Unity™ FamilyDell EMC Unity All Flash and Unity Hybrid
Installation GuideP/N 302-002-562 REV 04

Copyright © 2016-2017 Dell Inc. or its subsidiaries. All rights reserved.
Published July 2017
Dell believes the information in this publication is accurate as of its publication date. The information is subject to change without notice.
THE INFORMATION IN THIS PUBLICATION IS PROVIDED “AS-IS.“ DELL MAKES NO REPRESENTATIONS OR WARRANTIES OF ANY KIND
WITH RESPECT TO THE INFORMATION IN THIS PUBLICATION, AND SPECIFICALLY DISCLAIMS IMPLIED WARRANTIES OF
MERCHANTABILITY OR FITNESS FOR A PARTICULAR PURPOSE. USE, COPYING, AND DISTRIBUTION OF ANY DELL SOFTWARE DESCRIBED
IN THIS PUBLICATION REQUIRES AN APPLICABLE SOFTWARE LICENSE.
Dell, EMC, and other trademarks are trademarks of Dell Inc. or its subsidiaries. Other trademarks may be the property of their respective owners.
Published in the USA.
Dell EMCHopkinton, Massachusetts 01748-91031-508-435-1000 In North America 1-866-464-7381www.DellEMC.com
2 Unity All Flash and Unity Hybrid Installation Guide

5About this guide........................................................................................... 6Related documentation................................................................................ 6
Prepare your system 7Before you begin.......................................................................................... 8Installation workflow including optional DAEs...............................................8Site and equipment preparation....................................................................9Hardware acclimation times........................................................................ 10Avoiding electrostatic discharge (ESD) damage ......................................... 11Emergency procedures (without an ESD kit).............................................. 12
Unpack your system 13Unpack the disk processor enclosure.......................................................... 14
Verifying shipping package contents.............................................. 14
Install your storage system components into a rack 17Install the disk processor enclosure.............................................................18
Installing the rails in the cabinet..................................................... 19Installing the DPE on the rails........................................................ 22
Cable and power up your storage system components 25Attach the storage processors to the network........................................... 26DPE power up.............................................................................................26Verify status LEDs......................................................................................28Installing the front bezel..............................................................................31
Set up a management interface connection 33Connect a Windows-based computer to your storage system.................... 34Automatically assigning a dynamic storage system management port IPaddress.......................................................................................................34Manually assigning a static storage system management port IP address....36
Download and install the Connection Utility software....................36Run the Connection Utility............................................................ 36
Unpack your DAE 39Unpack the (optional) disk-array enclosures.............................................. 40
15-drive DAE container contents................................................... 4025-drive DAE container contents................................................... 41
Install your DAE components into a rack 43Install the disk array enclosure....................................................................44
Preface
Chapter 1
Chapter 2
Chapter 3
Chapter 4
Chapter 5
Chapter 6
Chapter 7
CONTENTS
Unity All Flash and Unity Hybrid Installation Guide 3

Install 15-drive DAE........................................................................44Install 25-drive DAE....................................................................... 47
Cable and power up your DAE components 53Cabling the DPE to a DAE...........................................................................54
Cabling the first optional DAE to create back-end bus 1................ 55Cabling the second optional DAE to extend back-end bus 0.......... 57Cabling the DPE SAS module ports to create back-end buses 2through 5.......................................................................................58
Cabling an expansion DAE to an existing DAE to extend a back-end bus.... 63DAE power up.............................................................................................66
Configuration Worksheet 67Configuration worksheet............................................................................ 68
Chapter 8
Appendix A
CONTENTS
4 Unity All Flash and Unity Hybrid Installation Guide

Additional resources
As part of an improvement effort, revisions of the software and hardware areperiodically released. Therefore, some functions described in this document might notbe supported by all versions of the software or hardware currently in use. The productrelease notes provide the most up-to-date information on product features. Contactyour technical support professional if a product does not function properly or does notfunction as described in this document.
Where to get helpSupport, product, and licensing information can be obtained as follows:
Product informationFor product and feature documentation or release notes, go to Unity TechnicalDocumentation at: www.emc.com/en-us/documentation/unity-family.htm.
TroubleshootingFor information about products, software updates, licensing, and service, go to OnlineSupport (registration required) at: https://Support.EMC.com. After logging in, locatethe appropriate Support by Product page.
Technical supportFor technical support and service requests, go to Online Support at: https://Support.EMC.com. After logging in, locate Create a service request. To open aservice request, you must have a valid support agreement. Contact your SalesRepresentative for details about obtaining a valid support agreement or to answer anyquestions about your account.
Special notice conventions used in this document
DANGER
Indicates a hazardous situation which, if not avoided, will result in death orserious injury.
WARNING
Indicates a hazardous situation which, if not avoided, could result in death orserious injury.
CAUTION
Indicates a hazardous situation which, if not avoided, could result in minor ormoderate injury.
NOTICE
Addresses practices not related to personal injury.
Note
Presents information that is important, but not hazard-related.
Unity All Flash and Unity Hybrid Installation Guide 5

About this guideThis guide is designed for personnel who install, configure, and maintain the Unity300/300F/350F, Unity 400/400F/450F, Unity 500/500F/550F, and Unity600/600F/650F platform. To use this hardware publication, you should be familiarwith digital storage equipment and cabling.
Note
This document was accurate at publication time. New versions of this document mightbe released. Check to ensure that you are using the latest version of this document.
Related documentationThe following Unity system documents provide additional information.
l EMC Unity Hardware Information Guide
l EMC Unity Operating System Release Notes
Additional relevant documentation can be obtained at:
l http://bit.ly/unityinfohub
l https://support.emc.com/products/39949
Additional resources
6 Unity All Flash and Unity Hybrid Installation Guide

CHAPTER 1
Prepare your system
Use this section to understand what you need before you begin the installation as wellas the site requirements for the system.
l Before you begin..................................................................................................8l Installation workflow including optional DAEs.......................................................8l Site and equipment preparation........................................................................... 9l Hardware acclimation times................................................................................10l Avoiding electrostatic discharge (ESD) damage .................................................11l Emergency procedures (without an ESD kit)......................................................12
Prepare your system 7

Before you beginProcedure
1. Set up a product support account.
If you do not already have a product support account, go to https://support.emc.com/products/39949 to set one up. You will need a supportaccount to access the latest troubleshooting information, online chat,installation and maintenance videos, utilities and wizards.
2. Complete the Configuration Worksheet.
The Configuration Worksheet is available for download from https://support.emc.com/products/39949. Configuration worksheet information is alsoincluded in Configuration Worksheet on page 67.
Installation workflow including optional DAEsUse the following documents and software and sequence of actions as a guide toinstall the storage system:
1. Use the Quick Start or this guide and the Hardware Information Guide to:
a. Prepare the site for installation.
b. Unpack the storage system.
c. Rack and install the storage system.
d. Cable the system components.
e. Power up the system components.
f. Use the Connection Utility (CU) to discover and configure the systemmanagement IP address for network management.
g. Launch a browser, login to the system, and follow the Unisphere InitialConfiguration wizard tasks to complete the initial system configuration.
2. Use Unisphere to:
a. Complete the Initial Configuration Wizard tasks:
l Accept License Agreement, Configure User Credentials, Install License File
l Configure Network Services (DNS/NTP)
l Configure FAST Cache and Pools (optional)
l Configure Alerts (optional)
l Configure Support Credentials, Customer Contact Information, and EMCSecure Remote Services (strongly recommended)
l Configure iSCSI Interfaces (optional)
l Set up a NAS Server (optional)
b. Enable SSH under Service > Service Tasks (recommended for remotesupport)
c. Update system software under Settings > Software and Licenses (asrequired)
Prepare your system
8 Unity All Flash and Unity Hybrid Installation Guide

d. Configure Block and File resources, and Hosts (as required)
3. Use this guide and the Hardware Information Guide to:
a. Rack and install optional DAEs
b. Cable the optional DAEs
c. Power up the optional DAEs
d. Configure additional Block and File resources, and Hosts (as required)
Site and equipment preparationThe following items must be available at the site to install the storage system:
l Tools: Slotted or Phillips screwdriver, ESD protection kit, and a mechanical lift(optional).
Note
A Slotted or Phillips screwdriver with a six inch or longer magnetic head isrecommended for the 12-drive disk processor enclosure.
l Management console: A Windows-based computer to run the initialization,maintenance, and management tools with:
n At least 100 MB of free space
n Connection on same LAN subnet as your storage system (recommended)
n Web browser (Internet Explorer, Mozilla Firefox, Google Chrome)
Note
Refer to the Unity Support Matrix on the support website for compatibility andinteroperability information related to the Web browsers.
l Space: Cabinet vertical space of 2U (3.5 inches, 8.9 cm) for the disk processorenclosure (DPE, 25-drive or 12-drive) and, if applicable, cabinet vertical space of2U for each optional 25-drive disk-array enclosure (DAE) or 3U (5.75 inches, 14.6cm) for each optional 15-drive DAE.
l Network connections:
n Two 1-gigabit Ethernet management connections
n Four CNA ports (two per SP) that can be set, if applicable, either atmanufacturing time or, if not, during installation or later to:
– 2 x 10GbE or 1GbE ports, or
– 2 x 4Gb/s or 8Gb/s or 16Gb/s or 2 x 2Gb/s or 4Gb/s or 8Gb/s FC ports, or
– 2 x 16Gb/s single mode (SM) FC ports, or
– 1 x 16Gb/s SM FC port and 1 x 4Gb/s or 8Gb/s or 16Gb/s or 1 x 2Gb/s or4Gb/s or 8Gb/s multi-mode (MM) FC port
Note
Once set they cannot be changed. 10GbE connectivity supports both the10GbE optical SFP and the 10GbE Active/Passive TwinAX cables. 1GbEconnectivity supports only the 1GbE optical SFP.
Prepare your system
Site and equipment preparation 9

n Two 10GbE ports for file/iSCSI protocols, if applicable
n If ordered, add-on I/O interface modules
n Bulk Category (CAT) 5, 5e, 6, 6a or better cables for each connection to yournetwork
l Network, information:
n DNS and NTP servers accessible from the storage system (recommended)
n Windows Domain Controller (recommended)
n SMTP server network connection to the storage system and the managementhost (optional)
n If you are using the Connection Utility, the management port and logininformation required includes:
– A static IP address for the system
– The subnet mask of the LAN to which the system is connected
– The default gateway address of the LAN to which the system is connected
– Passwords for system users admin and service
n If you are setting up the system on a network with DHCP servers, DNS servers,and Dynamic DNS services, you need:
– System serial number
– Domain information
Hardware acclimation timesSystems and components must acclimate to the operating environment beforeapplying power. This requires the unpackaged system or component to reside in theoperating environment for up to 16 hours in order to thermally stabilize and preventcondensation.
Refer to the table, Table 1 on page 10, to determine the precise amount ofstabilization time required.
Table 1 Hardware acclimation times (systems and components)
If the last 24 hours of theTRANSIT/STORAGEenvironment was this:
…and the OPERATINGenvironment is this:
…then let the systemor componentacclimate in the newenvironment this manyhours:
Temperature Humidity
Nominal68-72°F(20-22°C)
Nominal40-55% RH
Nominal 68-72°F (20-22°C)40-55% RH
0-1 hour
Cold<68°F (20°C)
Dry<30% RH
<86°F (30°C) 4 hours
Cold<68°F (20°C)
Damp≥30% RH
<86°F (30°C) 4 hours
Hot Dry <86°F (30°C) 4 hours
Prepare your system
10 Unity All Flash and Unity Hybrid Installation Guide

Table 1 Hardware acclimation times (systems and components) (continued)
If the last 24 hours of theTRANSIT/STORAGEenvironment was this:
…and the OPERATINGenvironment is this:
…then let the systemor componentacclimate in the newenvironment this manyhours:
>72°F (22°C) <30% RH
Hot>72°F (22°C)
Humid30-45% RH
<86°F (30°C) 4 hours
Humid45-60% RH
<86°F (30°C) 8 hours
Humid≥60% RH
<86°F (30°C) 16 hours
Unknown <86°F (30°C) 16 hours
NOTICE
l If there are signs of condensation after the recommended acclimation time haspassed, allow an additional eight (8) hours to stabilize.
l Systems and components must not experience changes in temperature andhumidity that are likely to cause condensation to form on or in that system orcomponent. Do not exceed the shipping and storage temperature gradient of45°F/hr (25°C/hr).
l Do NOT apply power to the system for at least the number of hours specified inthe table, Table 1 on page 10. If the last 24 hours of the transit/storageenvironment is unknown, then you must allow the system or component 16 hoursto stabilize in the new environment.
Avoiding electrostatic discharge (ESD) damageWhen replacing or installing hardware units, you can inadvertently damage thesensitive electronic circuits in the equipment by simply touching them. Electrostaticcharge that has accumulated on your body discharges through the circuits. If the air inthe work area is very dry, running a humidifier in the work area will help decrease therisk of ESD damage. Follow the procedures below to prevent damage to theequipment.
Be aware of the following requirements:
l Provide enough room to work on the equipment.
l Clear the work site of any unnecessary materials or materials that naturally buildup electrostatic charge, such as foam packaging, foam cups, cellophane wrappers,and similar items.
l Do not remove replacement or upgrade units from their antistatic packaging untilyou are ready to install them.
Prepare your system
Avoiding electrostatic discharge (ESD) damage 11

l Before you begin service, gather together the ESD kit and all other materials youwill need.
l Once servicing begins, avoid moving away from the work site; otherwise, you maybuild up an electrostatic charge.
l Use ESD anti-static gloves or an ESD wristband (with strap).If using an ESD wristband with a strap:
n Attach the clip of the ESD wristband to the ESD bracket or bare metal on acabinet/rack or enclosure.
n Wrap the ESD wristband around your wrist with the metal button against yourskin.
n If a tester is available, test the wristband.
l If an emergency arises and the ESD kit is not available, follow the procedures inEmergency Procedures (without an ESD kit).
Emergency procedures (without an ESD kit)In an emergency when an ESD kit is not available, use the following precautions toreduce the possibility of an electrostatic discharge by ensuring that your body and thesubassembly are at the same electrostatic potential.
NOTICE
These precautions are not a substitute for the use of an ESD kit. Follow them only inthe event of an emergency.
l Before touching any unit, touch a bare (unpainted) metal surface of the cabinet/rack or enclosure.
l Before removing any unit from its antistatic bag, place one hand firmly on a baremetal surface of the cabinet/rack or enclosure, and at the same time, pick up theunit while it is still sealed in the antistatic bag. Once you have done this, do notmove around the room or touch other furnishings, personnel, or surfaces until youhave installed the unit.
l When you remove a unit from the antistatic bag, avoid touching any electroniccomponents and circuits on it.
l If you must move around the room or touch other surfaces before installing a unit,first place the unit back in the antistatic bag. When you are ready again to installthe unit, repeat these procedures.
Prepare your system
12 Unity All Flash and Unity Hybrid Installation Guide

CHAPTER 2
Unpack your system
Unpack the system components. Verify that you have everything that you need toassemble and cable the system.
l Unpack the disk processor enclosure..................................................................14
Unpack your system 13

Unpack the disk processor enclosureThe disk processor enclosure (DPE) is a 2U component with either 12 3.5" drive slotsor 25 2.5" drive slots. Verify that you have received all of the DPE components,including cables, bezel, rail kit, and mounting screws.
Verifying shipping package contentsConfirm that you received all necessary equipment needed to install the new 2U DPE.
Verify that you received the following:
Component
Disk processor enclosure (DPE)- 2U component with either:
25 2.5" drive slots
or
12 3.5" drive slots
Front view 25 2.5" drive slots240
Will Make the Array Unusable
Caution: Array Software on drives 0-3. Removing or relocating them
or
Front view 12 3.5" drive slots0
SAS12Gb
SAS12Gb
SAS12Gb
SAS12Gb
SAS12Gb
SAS12Gb
SAS12Gb
SAS12Gb
SAS12Gb
SAS12Gb
SAS12Gb
SAS12Gb
3Removing these drives will
make the array unusable
SPD
Removing these drives will
make the array unusable
SPD
Removing these drives will
make the array unusable
SPD
Removing these drives will
make the array unusable
SPD
Rail kit (1, includes 2 rails and 6screws)
CL5583
Power cords
Unpack your system
14 Unity All Flash and Unity Hybrid Installation Guide

Component
Bezel for disk processorenclosure (1, with key)
Unpack your system
Verifying shipping package contents 15

Unpack your system
16 Unity All Flash and Unity Hybrid Installation Guide

CHAPTER 3
Install your storage system components into arack
NOTICE
If the cabling channel at the top of the rack will be used to run the power cables, it isrecommended to install the disk processor enclosure (DPE) in the lowest availablelocation in a cabinet and then installing any optional disk-array enclosure (DAE) abovethe DPE. If the cabling channel at the bottom of the rack will be used to run the powercables, leave 1U of open space at the bottom of the cabinet when installing the DPE.Also, if all 40U of space in a single rack would be used, use two racks instead and leave1U of open space at the bottom of the cabinet when installing the DPE.
CAUTION
The enclosures are heavy and should be installed into or removed from a rack bytwo people. To avoid personal injury and/or damage to the equipment, do notattempt to lift and install an enclosure into a rack without a mechanical liftand/or help from another person.
l Install the disk processor enclosure.................................................................... 18
Install your storage system components into a rack 17

Install the disk processor enclosureThere are two types of DPE(s). Each is 2U. One utilizes 3.5" disks, while the otherutilizes 2.5" disks. The installation procedure is identical, no matter which one youhave in your system.
The DPE has a Product Serial Number Tag (PSNT) attached to the front of thechassis. On a DPE with 12 horizontal 3.5" drive slots, the tag is located on the topedge near the right side, see Figure 1 on page 18.
Figure 1 PSNT location on DPE with 12-drive slots
PROD ID
/SN: F
NM01234567891
PN: 123-4
56-789 (O
BERON)
PROD ID
/SN: F
NM01234567891
PN: 123-4
56-789 (O
BERON)
CL5779
On a DPE with 25 vertical 2.5" drive slots, the tag is located below the DPE powerstatus LED between drive slots 16 and 17, see Figure 2 on page 19.
Install your storage system components into a rack
18 Unity All Flash and Unity Hybrid Installation Guide

Figure 2 PSTN location on a DPE with 25-drive slots
PROD ID
/SN: F
NM01234567891
PN: 123-4
56-789 (O
BERON)
PROD ID
/SN: F
NM01234567891
PN: 123-4
56-789 (O
BERON)
CL5780
Before installation of the chassis, pull the tag outward and record the information fromthe tag on the Configuration Worksheet. After recording the information, return thetag to its inserted position.
Note
Before installing the DPE, watch the Unity Quick Start Installation Video at http://bit.ly/unityinfohub.
Installing the rails in the cabinet
Note
The snap-in rails are dedicated left and right, and cannot be interchanged.
Procedure
1. First, orient the rails. Face the front of the cabinet when orienting the left andright rail placement. The front edge of each rail is stamped L or R.
2. From the rear of the cabinet, insert the adapters into the holes on the rear rackchannel with the rail extended as shown in Push rail into rear channel mountingholes.
Install your storage system components into a rack
Installing the rails in the cabinet 19

3. Push the rail into the rear mounting holes until the spring clips snap into placeon the outside of the rear channel.
CAUTION
Ensure the holes on the rail line up with the holes on the cabinet. This willensure proper alignment of the rails. Also, check that the rails are level andusing the same cabinet Unit markers from front to rear. Ensure you areusing the same unit markers from the front of the cabinet to the rear of thecabinet.
Figure 3 Push rail into rear channel mounting holes
Extend rail
Rear Channel
View from rear of rack
FrontChannel
Spring Clips
Adaptors
CL5774
4. From the rear of the cabinet, secure the rails in place using one M5 screw oneach rail.
Figure 4 Installing the M5 Screw
5. Working from the front of the cabinet, align the adaptor with the mounting holeon the front of the rack as shown in Securing rail to front channel.
Install your storage system components into a rack
20 Unity All Flash and Unity Hybrid Installation Guide

CAUTION
Ensure the holes on the rail line up with the holes on the cabinet. This willensure proper alignment of the rails. Also, check that the rails are levelfrom front-to-back and left-to-right. Ensure you are using the same unitmarkers from the front of the cabinet to the rear of the cabinet.
6. Push in on the spring clip while pulling the rail forward. When the spring clip isforward of the front rack channel, and the adaptor is in the mounting holes,release the spring clip so it holds the rail in place.
CAUTION
Ensure the spring clip is securely attached to the channel. It may benecessary to push in on the clip to assist in snapping it into place.
Figure 5 Securing rail to front channel
Install your storage system components into a rack
Installing the rails in the cabinet 21

Installing the DPE on the rails
CAUTION
The enclosure is heavy and should be installed into or removed from a rack bytwo people. To avoid personal injury and/or damage to the equipment, do notattempt to lift and install the enclosure into a rack without a mechanical liftand/or help from another person.
L’armoire étant lourde, sa mise en place sur une rampe nécessite deux personnes.Afin de ne pas vous blesser et/ou endommager le matériel, n’essayez pas desoulever et d’installer l’armoire sur une rampe sans avoir recours à un relevagemécanique et/ou à l’aide d’une autre personne.
Das Gehäuse ist schwer und sollte nur von zwei Personen in einem Rackinstalliert werden. Zur Vermeidung von körperlichen Verletzungen und/oder derBeschädigung des Gerätes, bitte das Gehäuse nicht ohne die Hilfe einer zweitenPerson anheben und einbauen.
Il contenitore è pesante e dev'essere installato nel rack da due persone. Perevitare danni personali e/o all’apparecchiatura, non tentare di sollevare edinstallare in un rack il contenitore senza un sollevatore meccanico e/o l’aiuto diun’altra persona.
Debido a su considerable peso, la instalación del compartimento en el bastidordeben realizarla siempre dos personas. Para evitar daños personales o en elequipo, el compartimento no debe levantarse ni instalarse en el bastidor sin laayuda de un elevador mecánico o de otra persona.
Procedure
1. Lift the enclosure and, from the front of the cabinet, slide the enclosure ontothe rails.
Install your storage system components into a rack
22 Unity All Flash and Unity Hybrid Installation Guide

Figure 6 Sliding the enclosure onto the rails
2. Secure the front of the enclosure to the front vertical channels of the cabinetusing four screws (two per side) by installing all four screws, and thentightening them.
Figure 7 Securing enclosure to the front of the cabinet
Install your storage system components into a rack
Installing the DPE on the rails 23

Install your storage system components into a rack
24 Unity All Flash and Unity Hybrid Installation Guide

CHAPTER 4
Cable and power up your storage systemcomponents
Use this section to connect the storage system components to the network andredundant power sources.
l Attach the storage processors to the network...................................................26l DPE power up.................................................................................................... 26l Verify status LEDs............................................................................................. 28l Installing the front bezel..................................................................................... 31
Cable and power up your storage system components 25

Attach the storage processors to the networkProcedure
1. Locate two bulk Category (CAT) 5, 5e, 6, 6a or better Ethernet cables.
2. Connect two Ethernet cables from the LAN to the 1 Gb RJ45 managementports from which you will configure the system. This will be one port on eachstorage processor. See Figure 8 on page 26.
Note
The SP A and SP B network management ports must be connected on the samesubnet. In general, both SPs should have mirrored configurations in order toprovide failover.
Figure 8 Cabling the storage processors to the network
AC
DC
10 GbE
0 1x4
2 3
1 GbE
x4
2 3MAC:
11
AC
DC
10 GbE
01x4
23
1 GbE
4
5
x4
23MAC:
114
5
4
5
4
5
1
2
3. Attach Ethernet and/or Fibre Channel cables to the DPE ports, whether thosebuilt in to each SP or those on an I/O module, that you wish to use in order tocreate interfaces.
This step is optional and can be done at a later time. Only the managementnetwork cables installed in the previous step are required at this time.
Note
Additional information about the ports and cabling is in the HardwareInformation Guide, available on the Unity Info Hub at http://bit.ly/unityinfohubor on EMC Online Support (https://support.emc.com/products/39949).
DPE power upBefore you begin
All components must be racked and the network cabling completed before connectingthe storage system to power and booting the system. Ensure that CNA ports 4 and 5on the SPs are populated with the appropriate SFP type or active TwinAx connectors.Depending on the type of SFP used, the CNA ports will persist either as Ethernet orFibre Channel, and once the protocol is set, it can only be changed by re-initializingthe system.
Procedure
1. Verify that the cabinet circuit breakers are in the On position and that power isconnected to the cabinet.
2. Attach a double-sided Shut Down Procedure cable label to each power cableusing the tie wraps included in the Accessory Kit.
Cable and power up your storage system components
26 Unity All Flash and Unity Hybrid Installation Guide

Note
Attach each label close to the end of the power cable where it plugs into theDPE.
3. For each DPE power cable (shown as cables 1 and 2 in Figure 9 on page 27),plug the cable into the system component.
The power cable to Power Distribution Unit (PDU) A is black. The power cableto PDU B is gray.Figure 9 Power cables to the DPE and optional DAEs
AC
DC
AC
DC
1 GbE
4
5
1
4
5
55
A
B
x4 x4
AB
AB
#
A B
A B
x4x4
B
A
0 1
0
1
x4x4
x4
AC
DC
AC
DC
1 GbE
4
5
1
4
5
55
A
x4 x4
AB
AB
#
B
A B
A B
x4x4
B
A
x4x4
x4
1
2
3
4
5
6
4. Secure each power cable to the system component with the cable retention bail(moveable metal clip) on the component.
5. Connect the power to the DPE. Plug the free end of the power cables into thePDU. Connect the power supply for SP A (shown as cable 1 in Figure 9 on page27) to PDU A . Connect the power supply for SP B (shown as cable 2 in ) toPDU B.
6. Bundle and secure the cables as necessary with tie wraps.
7. If your storage system has been installed in a cabinet, place the single-sidedadhesive backed Shut Down Procedure label included in the Accessory Kit onthe back of the cabinet door. Otherwise, place this label in a location that isvisible while viewing the storage system from the rear.
8. Monitor the system as it powers up. It takes approximately 10-15 minutes forthe system to power up. The LEDs show the progress of system activation.Green, blue, and amber activity lights blink during the startup sequence. Reviewthe next section for information on the power up states.
Cable and power up your storage system components
DPE power up 27

Verify status LEDsThe system should be available in approximately 15 minutes.
This section calls out only the LEDs that you need to verify to ensure that the systempowered up correctly.
Note
The Unity Hardware Information Guide provides more details on all system LEDs.
The array is powered up and ready to run the Connection Utility once the SP FaultLED shows intervals of amber for one second and blue for three seconds. If thesystem is on a network with a DNS server and DHCP, the management IP address canbe assigned automatically. When it is assigned, the SP Fault LED will be solid blue.Ensure that the power-up is complete and that the system is ready before youcontinue.
DPE rear status LEDsVerify that the storage system is up and running without error using the rear facingphysical indicators on the storage processor as shown in Figure 10 on page 28 and Table 2 on page 28.
Figure 10 SP status LEDs
10 GbE
0 1x4
2 31 GbE
x4
2 3MAC:
11
4
5
4
5
1 2 43
Table 2 SP status LEDs descriptions
Location LED Color State Description
1 SP Memory orBoot Fault
Amber Off Normal operation
2 SP Power Green On SP is on main power
3 SP Fault Amber Blinking onceevery fourseconds (.25 Hz)
BIOS is running
Blinking onceevery second (1Hz)
POST is running
Blinking four timesevery second (4Hz)
POST completed and OSboot has started
Off Normal operation
Cable and power up your storage system components
28 Unity All Flash and Unity Hybrid Installation Guide

Table 2 SP status LEDs descriptions (continued)
Location LED Color State Description
Blue Blinking onceevery fourseconds (.25 Hz)
Operating system isbooting
Blinking onceevery second (1Hz)
Operating system driveris starting
Blinking four timesevery second (4Hz)
Operating systemcaching driver is starting
On SP is not initialized. Amanagement IP addressis assigned.
Note
Once license accepted,the SP fault LED turnsoff.
Off All operating systemsoftware has booted andSP is ready for I/O.
Amber andblue
Alternating at onesecond intervals
SP is in Service mode.
Intervals of amberfor one secondthen immediatelyblue for threeseconds
System not initialized andno management IPaddress assigned.
4 Ethernet I/O Green On Ethernet link active
DPE front status LEDsVerify that the storage system is up and running without error using the front facingphysical indicators on the Figure 11 on page 30 and Table 3 on page 30 or Figure12 on page 30 and Table 4 on page 30.
Cable and power up your storage system components
Verify status LEDs 29

Figure 11 12-drive DPE status LEDs
0SAS12Gb
SAS12Gb
SAS12Gb
SAS12Gb
SAS12Gb
SAS12Gb
SAS12Gb
SAS12Gb
SAS12Gb
SAS12Gb
SAS12Gb
SAS12Gb
3Removing these drives will
make the array unusable
SPD
Removing these drives will
make the array unusable
SPD
Removing these drives will
make the array unusable
SPD
Removing these drives will
make the array unusable
SPD
31 2
4
Table 3 Table 12-drive DPE status LED descriptions
Location Description Location Description
1 3.5-inch disk drive 3 DPE power statusLED (blue on)
2 DPE fault LED (amberoff)
4 Disk drive ready/activity LED (blue on)
Figure 12 25-drive DPE status LEDs
Will Make the Array Unusable
Caution: Array Software on drives 0-3. Removing or relocating them
31 2
45
Table 4 25-drive DPE status LED descriptions
Location Description Location Description
1 2.5-inch disk drive 4 Disk drive fault LED(amber off)
2 DPE fault LED (amberoff)
5 Disk drive ready/activity LED (blue on)
3 DPE power statusLED (blue on)
Cable and power up your storage system components
30 Unity All Flash and Unity Hybrid Installation Guide

Installing the front bezelProcedure
1. Align the bezel with the enclosure.
2. Gently push the bezel into place on the cabinet until it latches.
3. If the bezel has a lock, insert the key that shipped with your enclosure into thelock, and turn the key to lock the bezel.
Figure 13 Installing the front bezel
CL5224
Cable and power up your storage system components
Installing the front bezel 31

Cable and power up your storage system components
32 Unity All Flash and Unity Hybrid Installation Guide

CHAPTER 5
Set up a management interface connection
After you finish installing, cabling, and powering up the system, the system mustacquire an IP address for its management interface before you can register, license, orconfigure it.
l Connect a Windows-based computer to your storage system............................34l Automatically assigning a dynamic storage system management port IP address
...........................................................................................................................34l Manually assigning a static storage system management port IP address..........36
Set up a management interface connection 33

Connect a Windows-based computer to your storagesystem
Note
At the end of the power-up process, the SP Fault LED blinks in intervals of amber forone second and then blue for three seconds, indicating that the system is ready to runthe Connection Utility.
You must connect a Windows-based computer to your system directly or remotelyover a subnetwork. This computer will be used to continue setting up your system andmust be on the same subnet as the storage system to complete the initialization.
NOTICE
Check to see if there is security software running on your workstation/laptop such asCisco Security Agent or McAfee Host Intrusion Prevention Service that may preventthe initialized system from being detected. If there is, disable it (Windows Services)before running the initialization.
The system management ports support both IPv4 and IPv6. You can assign an IPaddress to a system in the following ways:
l If you are running the storage system on a dynamic network that includes a DHCPserver and a DNS server, the management IP address can be assignedautomatically.
l If you are not running the storage system in a network that supports DHCP or youwould rather manually assign a static IP address, you must install and run theConnection Utility on the Windows-based computer.
Dynamic IP addresses (DHCP) should not be used for any components of the EMCSecure Remote Services Virtual Edition (ESRS VE) servers, Policy Manager servers,or managed devices.
NOTICE
If you use DHCP to assign IP addresses to any EMC Secure Remote Services (ESRS)components (ESRS Virtual Edition servers, Policy Manager, or managed devices),they must have static IP addresses. Leases for the IP addresses that EMC devices usecannot be set to expire. EMC recommends that you assign static IP addresses tothose devices you plan to have managed by ESRS.
Automatically assigning a dynamic storage systemmanagement port IP address
Assigning an IP address to a storage system management port dynamically requiresthe following:
l Network DNS server (with dynamic DNS services enabled)
l Network DHCPv4 server and/or a DHCPv6 server and/or a router advertisingDNS servers
l Connectivity between the storage system, the DHCP server, and the DNS server
Set up a management interface connection
34 Unity All Flash and Unity Hybrid Installation Guide

The DHCP server must be configured to automatically register DHCP clients withDynamic DNS services. By default, storage systems are configured to use DHCP for IPassignment and will accept an IP address offered by a network DHCP server.
Perform the following steps to automatically assign an IP address to your storagesystem management port:
Procedure
1. After you power up the storage system, check the SP Fault LED.
l If the SP Fault LED is solid blue, a management IP address has beenassigned.
l If the SP Fault LED is solid blue for three seconds and then flashes amberfor one second intervals, no management IP address has been assigned.Check the connectivity between the system, the DNS server, and the DHCPserver.
2. Open a web browser and access the Unisphere management interfacespecifying the following as a URL in the browser's address bar:serial_number.dns_zone
where
URL string Description
serial_number Serial number of your storage system. Youcan find this in the packing materials thatcame with your system (for example,FNM00131800283). It is also on the PSNT tagon the front of the DPE.
dns_zone Network DNS zone on which the storagesystem is located (for example,mylab.emc.com).
Based on the examples provided in this table, the URL to the storage systemwould be FNM00131800283.mylab.emc.com.
Note
If a certificate error appears, follow the instructions in your browser either tobypass the error or to install the self-signed storage system certificate. Formore detail about your storage system certificate, refer to the EMC UnitySecurity Configuration Guide.
3. Log in with the default username and password.
l Username: adminl Password: Password123#
The Unisphere Initial Configuration wizard launches.
4. Continue with the steps in the Unisphere Initial Configuration wizard to acceptthe license agreement, configure, and update the software on your system.
The Unisphere Initial Configuration wizard online help provides informationabout the steps remaining to accept the license agreement, configure, andupdate the software on your system.
5. Confirm that the SP Fault LED is now out.
Set up a management interface connection
Automatically assigning a dynamic storage system management port IP address 35

This provides an indication that all operating system software has booted andSP is ready for I/O.
Manually assigning a static storage system managementport IP address
To manually assign a static IP address for the storage system management port, youmust install and run the Connection Utility on a Windows-based computer. TheConnection Utility assigns a network address to the storage system.
Download and install the Connection Utility softwareProcedure
1. Download the Connection Utility installation program from the EMC OnlineSupport website (https://support.emc.com), under the Downloads selectionon the menu bar of the product page for your storage system.
2. Install the Connection Utility software on a Windows computer. To use the AutoDiscover method discussed below, install on a computer in the same subnet asthe storage system's management port.
3. Launch the Connection Utility (under Windows, Start > Programs > EMC >Connection Utility).
Note
The Connection Utility automatically sets the displayed language based on thesettings of the computer. To change the language displayed in the ConnectionUtility, select the desired language from the list under Change language:.
Run the Connection UtilityBefore you begin
Obtain the following information:
l Serial Number: Unique identifier associated with the storage system (printed on atag located on the system). This identifies your system when you use theConnection Utility to discover storage systems on a subnet. When you registeryour system online, this value is the Product ID.
l System name: Name that you will be assigning to the storage system.
l IP address: Management IPv4 or IPv6 address through which Unisphere connectsto the storage system.
l Subnet mask: For IPv4 management addresses, the subnet mask is an IP addressmask that identifies the range of IP addresses in the subnet where the storagesystem is connected.
l Subnet prefix length: For IPv6 management addresses, the subnet prefix lengthis the number of significant bits in the address that will be used for routingpurposes.
l Gateway address: IP address of the default gateway for the managementinterface. The gateway is the IP address of the router or node used tocommunicate outside the local subnet.
Run the Connection Utility from a host attached to the same subnet as your storagesystem. Doing so lets the Connection Utility automatically detect the new storage
Set up a management interface connection
36 Unity All Flash and Unity Hybrid Installation Guide

system. If you are unable to run the Connection Utility from the same subnet, you canstill manually configure the connection.
Procedure
1. On the Welcome screen, select one of the following methods to configure yoursystem, and then click Next:
l Auto Discover - Use this method if you are running the Connection Utilityfrom a host on the same subnet as your storage system. This methodautomatically discovers unconfigured storage systems on your local networkand sends the configuration file directly to the storage system.
l Manual Configuration - Use this method if you are running the ConnectionUtility from a host that is not on the same subnet as your storage system.This method enables you to create a configuration file that you can save to aUSB flash drive. You then insert the flash drive into the USB port on thestorage system, and the storage system automatically reads theconfiguration from the USB drive.
2. [Applies to Auto Discover mode only] From the list of automatically discoveredsystems, select the system you want to configure, and then click Next. Note: Ifyou do not see the system listed on the screen, try clicking Discover to restartthe discovery process. If the problem persists, refer to troubleshootinginstructions.
3. On the Configure screen, specify the following:
l Name - A meaningful name for this system. You can specify a name up to 32characters. It can only contain alpha-numeric characters, a dash, and anunderscore. It cannot contain any space characters or begin and end with adash.
l In the Management IPv4 Address and Management IPv6 Addresssections, select the options you want, specify relevant information, and thenclick Next.
4. Review the configuration information, and then do the following based on themode you selected:
l For Auto Discover mode, click Start to apply the configuration on thestorage system.
l For Manual Configuration mode:
a. Click Save to USB drive. Ensure that you save the configuration file tothe root directory level of the USB drive.
b. Click Next to identify the location of the port on your storage system.
c. Insert the USB drive into one of the available USB ports on either SP.
The storage system will automatically detect the USB drive and apply thenetwork connection information. This process may take up to 10 minutes.When successfully completed, a response file (iw_resp.txt) is written backto the USB drive.
5. Click Finish.
6. Confirm that the SP Fault LED is solid blue, which indicates that the system's IPaddress has been set.
After you finish
In a web browser, access Unisphere by specifying the URL: http://<ip_address>/.
Where, <ip_address> is the IP address you set for the storage system.
Set up a management interface connection
Run the Connection Utility 37

Note
Refer to the Configuration Worksheet for information on the user credentials you mustuse the first time you log on.
The Initial Configuration Wizard launches the first time you access Unisphere. Refer tothe Configuration Worksheet and Unisphere Online Help for more information onconfiguring and start using your system.
Set up a management interface connection
38 Unity All Flash and Unity Hybrid Installation Guide

CHAPTER 6
Unpack your DAE
Unpack the DAE components. Verify that you have everything that you need toassemble and cable the DAE.
l Unpack the (optional) disk-array enclosures......................................................40
Unpack your DAE 39

Unpack the (optional) disk-array enclosuresDisk-array enclosures (DAEs) provide additional storage. The types of DAEs availableare:
l 3U 15 disk 3.5" drive DAE
l 2U 25 disk 2.5" drive DAE
DAEs are optional. If you have one or more DAEs in the system, verify that you havereceived all of the DAE components, including cables, bezel, rail kit, and mountingscrews.
15-drive DAE container contents
Verifying shipping package contents
Confirm that you received all necessary equipment needed to install the new 15-driveDAE.
Verify that you received the following:
Component Quantity
Disk-array enclosure (DAE) Front view
CL4139
Rear view CL5665
1
Snap in rail kit
CL5766
1 (includes 2rails and 6screws)
Power cords (AC or DC) AC power cords 2
Unpack your DAE
40 Unity All Flash and Unity Hybrid Installation Guide

Component Quantity
DC power cords
Bezel for disk-arrayenclosure (with key)
1
SAS cables (either 1 meter or2 meter copper) thatconnect disk-arrayenclosures to each other (1meter cables) or to DPE (2meter cables)
2
25-drive DAE container contents
Verifying shipping package contentsConfirm that you received all necessary equipment needed to install the new 25-driveDAE.
Verify that you received the following:
Component Quantity
Disk-array enclosure (25-drive DAE)
Front view
Rear view
1
Unpack your DAE
25-drive DAE container contents 41

Component Quantity
Rail kit, including
Snap-in rails (2)
Screws (3 per rail)
CL5583
1
Power cords 2
Bezel for disk-arrayenclosure (with key)
1
mini-SAS HD cables (either 1meter or 2 meter copper)that connect disk-arrayenclosures to each other (1meter cables) or to DPE (2meter cables)
2
Unpack your DAE
42 Unity All Flash and Unity Hybrid Installation Guide

CHAPTER 7
Install your DAE components into a rack
NOTICE
If the cabling channel at the top of the rack will be used to run the power cables, it isrecommended to install the disk processor enclosure (DPE) in the lowest availablelocation in a cabinet and then installing any optional disk-array enclosure (DAE) abovethe DPE. If the cabling channel at the bottom of the rack will be used to run the powercables, leave 1U of open space at the bottom of the cabinet when installing the DPE.Also, if all 40U of space in a single rack would be used, use two racks instead and leave1U of open space at the bottom of the cabinet when installing the DPE.
CAUTION
The enclosures are heavy and should be installed into or removed from a rack bytwo people. To avoid personal injury and/or damage to the equipment, do notattempt to lift and install an enclosure into a rack without a mechanical liftand/or help from another person.
l Install the disk array enclosure........................................................................... 44
Install your DAE components into a rack 43

Install the disk array enclosureThere are two types of DAEs. One is a 3U 15 disk 3.5" drive DAE. The other is a 2U 25disk 2.5" drive DAE. DAEs are optional. The installation procedures are slightlydifferent for each.
Install 15-drive DAE
Installing snap-in rails in the cabinet
Note
The snap-in rails are dedicated left and right, and cannot be interchanged. The frontedge of each rail is stamped L or R for left or right side when the rail faces the cabinetfront.
The snap-in rails have two key tabs at the top and bottom edge on the rear of eachrail. The key tabs ensure that the rails are installed in the appropriate 2U space.
Procedure
1. From the rear of the cabinet, insert the two key tabs into the holes of the 2U-space on the rear cabinet channel.
Figure 14 Key tabs at rear rail top and bottom edge
Rig
ht RearLeft R
ear
Key Tabs
CL5866
Note
As the key tabs and adaptors are pushed into the rear mounting holes, thespring clips will ride over the cabinet channel and snap into place.
2. Holding the rail extended, push the key tabs and the adaptors into the rearmounting holes until the spring clips snap into place on the outside of the rearcabinet channel.
Install your DAE components into a rack
44 Unity All Flash and Unity Hybrid Installation Guide

Figure 15 Aligning the rear adaptors (left rear of cabinet shown)
CL5867
3. At the front of the cabinet, making sure the rail is level, pull it forward and alignthe rail adaptor with the mounting hole in the channel. Push in on the spring clipwhile pulling forward on the rail. When the spring clip is forward of the frontcabinet channel, and the adaptor is in the mounting holes, release the spring clipso it holds the rail in place.
CAUTION
Ensure the spring clip is securely attached to the channel. It may benecessary to push in on the clip to assist in snapping it into place.
Figure 16 Securing the Spring Clips
CL5868
Front
4. From the rear of the cabinet, secure the rail in place using one M5 screw oneach rail.
Install your DAE components into a rack
Install 15-drive DAE 45

Figure 17 Installing the M5 Screw
CL5869
Right RearLeft Rear
Installing the DAE on the rails
WARNING
The enclosure is heavy and should be installed into or removed from a rack bytwo people. To avoid personal injury and/or damage to the equipment, do notattempt to lift and install the enclosure into a rack without a mechanical liftand/or help from another person.
Procedure
1. With help from another person, lift the enclosure and, from the front of thecabinet/rack, slide the enclosure onto the rails.Figure 18 Sliding the enclosure onto the rails
CL5845
2. Once the enclosure is completely seated into the rear tabs, secure the front ofthe enclosure to the front vertical channels with four screws (two per side), butdo not tighten the screws until they are all in place.
Install your DAE components into a rack
46 Unity All Flash and Unity Hybrid Installation Guide

Figure 19 Securing the front of the enclosure
CL5846
Screws (2)
Screws (2)
Front
Rear
Install 25-drive DAE
Installing the rails in the cabinet
Note
The snap-in rails are dedicated left and right, and cannot be interchanged.
Procedure
1. First, orient the rails. Face the front of the cabinet when orienting the left andright rail placement. The front edge of each rail is stamped L or R.
2. From the rear of the cabinet, insert the adapters into the holes on the rear rackchannel with the rail extended as shown in Figure 20.
3. Push the rail into the rear mounting holes until the spring clips snap into placeon the outside of the rear channel.
CAUTION
Ensure the holes on the rail line up with the holes on the cabinet. This willensure proper alignment of the rails. Also, check that the rails are level andusing the same cabinet Unit markers from front to rear. Ensure you areusing the same unit markers from the front of the cabinet to the rear of thecabinet.
Install your DAE components into a rack
Install 25-drive DAE 47

Figure 20 Push rail into rear channel mounting holes
Extend rail
Rear Channel
View from rear of rack
FrontChannel
Spring Clips
Adaptors
CL5774
4. From the rear of the cabinet, secure the rails in place using one M5 screw oneach rail.
Figure 21 Installing the M5 Screw
5. Working from the front of the cabinet, align the adaptor with the mounting holeon the front of the rack as shown in Figure 22.
CAUTION
Ensure the holes on the rail line up with the holes on the cabinet. This willensure proper alignment of the rails. Also, check that the rails are levelfrom front-to-back and left-to-right. Ensure you are using the same unitmarkers from the front of the cabinet to the rear of the cabinet.
6. Push in on the spring clip while pulling the rail forward. When the spring clip isforward of the front rack channel, and the adaptor is in the mounting holes,release the spring clip so it holds the rail in place.
Install your DAE components into a rack
48 Unity All Flash and Unity Hybrid Installation Guide

CAUTION
Ensure the spring clip is securely attached to the channel. It may benecessary to push in on the clip to assist in snapping it into place.
Figure 22 Securing rail to front channel
Installing the DAE on the rails
CAUTION
The enclosure is heavy and should be installed into or removed from a rack bytwo people. To avoid personal injury and/or damage to the equipment, do notattempt to lift and install the enclosure into a rack without a mechanical liftand/or help from another person.
L’armoire étant lourde, sa mise en place sur une rampe nécessite deux personnes.Afin de ne pas vous blesser et/ou endommager le matériel, n’essayez pas desoulever et d’installer l’armoire sur une rampe sans avoir recours à un relevagemécanique et/ou à l’aide d’une autre personne.
Das Gehäuse ist schwer und sollte nur von zwei Personen in einem Rackinstalliert werden. Zur Vermeidung von körperlichen Verletzungen und/oder derBeschädigung des Gerätes, bitte das Gehäuse nicht ohne die Hilfe einer zweitenPerson anheben und einbauen.
Il contenitore è pesante e dev'essere installato nel rack da due persone. Perevitare danni personali e/o all’apparecchiatura, non tentare di sollevare edinstallare in un rack il contenitore senza un sollevatore meccanico e/o l’aiuto diun’altra persona.
Debido a su considerable peso, la instalación del compartimento en el bastidordeben realizarla siempre dos personas. Para evitar daños personales o en elequipo, el compartimento no debe levantarse ni instalarse en el bastidor sin laayuda de un elevador mecánico o de otra persona.
Install your DAE components into a rack
Install 25-drive DAE 49

CAUTION
Do not install the enclosure without the rear rail screws installed and fullytightened. If the screws are not installed and tightened, the rails could rotate outof position, possibly causing the enclosure to fall, causing damage to the DAEand causing personnel injury.
Procedure
1. With help from another person, lift the enclosure and, from the front of thecabinet/rack, slide the enclosure onto the rails.
Figure 23 Sliding the enclosure onto the rails
When the enclosure slides to the back of the cabinet, the rear tabs on the railsinsert into the notches in the rear of the enclosure. The tabs secure and supportthe rear of the enclosure.
Figure 24 Rail tabs securing the rear of the enclosure
CL5994
2. Secure the front of the enclosure to the front vertical channels with fourscrews (two per side), but do not tighten the screws until they are all in place.
Install your DAE components into a rack
50 Unity All Flash and Unity Hybrid Installation Guide

Figure 25 Securing the front of the enclosure
Install your DAE components into a rack
Install 25-drive DAE 51

Install your DAE components into a rack
52 Unity All Flash and Unity Hybrid Installation Guide

CHAPTER 8
Cable and power up your DAE components
Use this section to cable your storage system to optional DAEs and to connect theDAE components to redundant power sources.
l Cabling the DPE to a DAE.................................................................................. 54l Cabling an expansion DAE to an existing DAE to extend a back-end bus............63l DAE power up.................................................................................................... 66
Cable and power up your DAE components 53

Cabling the DPE to a DAEIf you have one or more DAEs, these components must be cabled to the DPE back-endports so that the storage is available in the system. Typically, the DAE(s) that are tobe directly connected to the DPE need to be located close enough to the DPE so thatthe 2-meter DPE-to-DAE interconnect cables can be routed and connected to theDPE easily. 5- and 10-meter interconnect cables are available when you need toconnect enclosures across multiple racks.
Note
General DAE back-end bus configuration rules:
1. Maximum number of enclosures per bus is 10.
2. Maximum number of drive slots per bus is 250, up to specific system limitationsfor drive slots.
3. For best performance, evenly distributing DAEs across the available back-endbuses is recommended.
Consider the maximum number of drives supported by the storage system model.DAEs can be added to the system while the operating system is active and up to theDAE and drive slot limit for the storage system. DAEs or drive slots over the systemlimit will not be allowed to operate with the system.
Shown in the upcoming figures are examples of two-bus SAS cabling in this DPE-based storage platform. The storage processors connect to the DAEs with mini-SASHD cables. The cables connect LCCs in the DAEs of a storage platform in a daisy-chain topology.
The mini-SAS HD ports on the storage processors in the DPE are labeled 0 and 1.Mini-SAS HD port 0 is connected internally to the SAS expander that connects thedrives on the front of the DPE. The DPE and its front facing drives begin the firstback-end bus, BE0, and is automatically enclosure 0 (EA0). We refer to the address ofthis enclosure as BE0 EA0.
NOTICE
Each DAE supports two completely redundant connections to the DPE (LCC A andLCC B).
Since mini-SAS HD port 0 is already connected internally to the DPE drives, it isrecommended that you connect the first optional DAE to the mini-SAS HD output port1 of each storage processor to begin back-end bus 1 (BE1) and designate this DAE asenclosure 0 of this bus. We refer to the address of this enclosure as BE1 EA0.
In a two back-end bus system, it is recommended that you connect the secondoptional DAE to the mini-SAS HD port 0 of each storage processor.
DAE load balancingIf your system has several optional DAEs, you can daisy-chain them within that bus.However, it is recommended that you balance each bus. In other words, alwaysoptimize your environment by using every available bus, and spreading the number ofenclosures and drives as evenly as possible across the buses.
The rule of load or bus balancing is applied to all DAEs. BE0 EA0 (0_0) is the DPE (SPA and B). So, to balance the load, the first DAE (LCC A and B) in the cabinet is BE1EA0 (1_0) and with the second DAE BE0 EA1 (0_1), and so on.
Cable and power up your DAE components
54 Unity All Flash and Unity Hybrid Installation Guide

Cabling the first optional DAE to create back-end bus 1Connect the first optional expansion DAE to port 1 of the DPE to create back-end bus1 (BE1) and designate this DAE as enclosure 0 of this bus. We refer to the address ofthis enclosure as BE1 EA0 (1_0).
Before you begin
To prepare for this cabling task:
l Locate the mini-SAS HD cables to be used to connect to the newly installedexpansion DAE.Typically these cables are 2-meters long. You use longer cables, typically 5-metersor 8-meters, to connect enclosures located in different racks. Cables are shippedwithout labels attached. The cables and ports are not colored.
l Locate the sheet of cable labels provided.
Orient the cable connectors as described in the procedure that follows, making surethat you do NOT connect:
l A DAE expansion port 0 to another expansion port 0.
l Any A-side ports to B-side ports.
Use the following illustrations to complete this cabling task:
Figure 26 Example: DPE to DAE BE1 enclosure 0
DPE to 25-drive DAE BE1 enclosure 0 SAS cabling
B
A
x4
x4x4
AC
DC
AC
DC
01x4
3
1 GbE
4
5
x4
MAC:
114
5
4
5
4
5
0 1
0
1
x4x4
x4x4
01x4
0 1x4
12
DPE to 15-drive DAE BE1 enclosure 0 SAS cabling
Cable and power up your DAE components
Cabling the first optional DAE to create back-end bus 1 55

Figure 26 Example: DPE to DAE BE1 enclosure 0 (continued)
A
B
x4 x4
AB
AB
#
#
A B
A B
x4x4
x4 x4
AB
AB
A B
A B
x4x4
AC
DC
AC
DC
10 GbE
01x4
23
1 GbE
4
5
x4
3MAC:
114
5
4
5
4
5
0
01x4
0 1x4
2 1
NOTICE
When cabling the 15-drive DAE LCC SAS ports, ensure that the cables do not overlapbehind the DAE. The illustration above demonstrates the proper method for cabling tothe DAE LCC SAS ports.
Procedure
1. Label a pair of mini-SAS HD cables using the blue labels shown here.
Back-end busand enclosurenumber
Cable label
Expansion port cable labeling details Primary port cable labeling details
Label partnumber
Label Port Label partnumber
Label Port
BE1 Enclosure 0 -A-side
046-001-562
SP A SAS 1
SP A SAS 1
SP A SAS 1
SP A SAS 1
046-001-562_xx SP A SAS 1 046-021-012
LCC A PORT A
046-021-012_xx
LCC A PORT A
LCC A PORT A
LCC A PORT A
LCC A Port A
BE1 Enclosure 0 -B-side
046-003-750
SP B SAS 1
SP B SAS 1
SP B SAS 1
SP B SAS 1
046-003-750_xx SP B SAS 1 046-021-013
LCC B PORT A
046-021-013_xx
LCC B PORT A
LCC B PORT A
LCC B PORT A
LCC B Port A
2. Connect each SP to the first optional DAE to create BE1 EA0.
Cable and power up your DAE components
56 Unity All Flash and Unity Hybrid Installation Guide

Note
Neither connector on the mini-SAS HD cable has a symbol to indicate input oroutput.
a. Connect port 1 on SP A in the bottom slot in the DPE to port A on the link
control card A (LCC A) at the bottom of the DAE. [ 1 ]
b. Connect port 1 on SP B in the top slot in the DPE to port A on the link
control card (LCC B) at the top of the DAE. [ 2 ]
Cabling the second optional DAE to extend back-end bus 0Connect the second optional expansion DAE to the DPE expansion port 0 to extendback-end bus 0 (BE0) and designate this DAE as enclosure 1 of this bus. We refer tothe address of this enclosure as BE0 EA1 (0_1).
Use the following illustration to complete this cabling task:
Figure 27 Example: DPE to 15-drive DAE BE0 enclosure 1
AC
DC
1 GbE
AC
DC
1 GbE
4
5
23MAC:
1
4
5
4
5
4
5
A
B
x4 x4
AB
AB
#
A B
A B
x4x4
0 1x4
01x4
x4 x4
ABAB
A B
A B
x4x4
12
NOTICE
When cabling the 15-drive DAE LCC SAS ports, ensure that the cables do not overlapbehind the DAE. The illustration above demonstrates the proper method for cabling tothe DAE LCC SAS ports.
Procedure
1. Label a pair of mini-SAS HD cables using the orange labels shown here.
Cable and power up your DAE components
Cabling the second optional DAE to extend back-end bus 0 57

Back-end busand enclosurenumber
Cable label
Expansion port cable labeling details Primary port cable labeling details
Label partnumber
Label Port Label partnumber
Label Port
BE0 Enclosure 1 -A-side
046-001-561
SP A SAS 0
SP A SAS 0
SP A SAS 0
SP A SAS 0
046-001-561_xx SP A SAS 0 046-021-010 046-021-010_xx
LCC A PORT A
LCC A PORT A
LCC A PORT A
LCC A PORT A
LCC A Port A
BE0 Enclosure 1 -B-side
046-003-489
SP B SAS 0
SP B SAS 0
SP B SAS 0
SP B SAS 0
046-003-489_xx SP B SAS 0 046-021-011 046-021-011_xx
LCC B PORT A
LCC B PORT A
LCC B PORT A
LCC B PORT A
LCC B Port A
2. Connect DPE port 0 to the new DAE to extend BE0 EA1.
a. Connect port 0 on SP A in the bottom slot in the DPE to port A on the link
control card A (LCC A) at the bottom of the DAE. [ 1 ]
b. Connect port 0 on SP B in the top slot in the DPE to port A on the link
control card (LCC B) at the top of the DAE. [ 2 ]
Cabling the DPE SAS module ports to create back-end buses 2 through 5Where supported, the following example shows how to connect remaining four SASback-end ports and shows the cable labels for these SAS cables, as well as the back-end bus and enclosure numbers for these DPE to DAE connections.
Note
The optional back-end 12-Gb/s SAS module is not supported on all Unity storagesystems.
Cable the DAE to the 12-Gb/s SAS modules in the DPE 0, port 0 through port 3, tocreate back-end bus 2 through 5, BE2-BE5.
Use the following illustration to complete this cabling task:
Cable and power up your DAE components
58 Unity All Flash and Unity Hybrid Installation Guide

Figure 28 Bus 2, Bus 3 , Bus 4, and Bus 5 enclosure 0 SAS cabling
AC
DC
1 GbE
AC
DC
x4
1 GbE
4
5
114
5
4
5
4
5
0 1 2 3
0123
SP A A0 PORT 0
SP A A0 PORT 1
SP A A0 PORT 2
SP A A0 PORT 3
0 1x4
01x4
LCC A Port A
LCC A Port A
LCC A Port A
LCC A Port A
SP B B0 PORT 0
SP B B0 PORT 1
SP B B0 PORT 2
SP B B0 PORT 3
LCC B Port A
LCC B Port A
LCC B Port A
LCC B Port A
2_0
3_0
4_0
5_0
2_0
3_0
4_0
5_0
l 2_0 side A, black, SP A B0 port 0 to DAE <w> LCC A port A
l 2_0 side B, black, SP B B0 port 0 to DAE <w> LCC B port A
l 3_0 side A, green, SP A B0 port 1 to DAE <x> LCC A port A
l 3_0 side B, green, SP B B0 port 1 to DAE <x> LCC B port A
l 4_0 side A, brown, SP A B0 port 2 to DAE <y> LCC A port A
l 4_0 side B, brown, SP B B0 port 2 to DAE <y> LCC B port A
l 5_0 side A, cyan, SP A B0 port 3 to DAE <z> LCC A port A
l 5_0 side B, cyan, SP B B0 port 3 to DAE <z> LCC B port A
For each new BE2-BE5:
Procedure
1. Label a pair of mini-SAS HD cables using the appropriate labels (black, green,brown, or cyan) shown here.
Cable and power up your DAE components
Cabling the DPE SAS module ports to create back-end buses 2 through 5 59

Back-end busand enclosurenumber
Cable label
Expansion port cable labeling details Primary port cable labeling details
Label partnumber
Label Port Label partnumber
Label Port
BE2 enclosure 0and above - A-side
046-005-679
SP A A0 PORT 0
046-005-679_xx
SP A A0 PORT 0
SP A A0 PORT 0
SP A A0 PORT 0
SP A A0 PORT 0 046-021-16
LCC A Port A
046-021-016_xx
LCC A Port A
LCC A Port A
LCC A Port A
LCC A Port A
BE2 enclosure 0and above - B-side
046-005-718
SP B B0 PORT 0
046-005-718_xx
SP B B0 PORT 0
SP B B0 PORT 0
SP B B0 PORT 0
SP B B0 PORT 0 046-021-017
LCC B Port A
046-021-017_xx
LCC B Port A
LCC B Port A
LCC B Port A
LCC B Port A
BE3 enclosure 0and above - A-side
046-005-711
SP A A0 PORT 1
046-005-679_xx
SP A A0 PORT 1
SP A A0 PORT 1
SP A A0 PORT 1
SP A A0 PORT 1 046-021-018
LCC A Port A
046-021-018_xx
LCC A Port A
LCC A Port A
LCC A Port A
LCC A Port A
BE3 enclosure 0and above - B-side
046-005-719
SP B B0 PORT 1
046-005-718_xx
SP B B0 PORT 1
SP B B0 PORT 1
SP B B0 PORT 1
SP B B0 PORT 1 046-021-019
LCC B Port A
046-021-019_xx
LCC B Port A
LCC B Port A
LCC B Port A
LCC B Port A
BE4 enclosure 0and above - A-side
046-005-935
SP A A0 PORT 2
046-005-679_xx
SP A A0 PORT 2
SP A A0 PORT 2
SP A A0 PORT 2
SP A A0 PORT 2 046-021-020
LCC A Port A
046-021-020_xx
LCC A Port A
LCC A Port A
LCC A Port A
LCC A Port A
BE4 enclosure 0and above - B-side
046-005-937
SP B B0 PORT 2
046-005-718_xx
SP B B0 PORT 2
SP B B0 PORT 2
SP B B0 PORT 2
SP B B0 PORT 2 046-021-021
LCC B Port A
046-021-021_xx
LCC B Port A
LCC B Port A
LCC B Port A
LCC B Port A
Cable and power up your DAE components
60 Unity All Flash and Unity Hybrid Installation Guide

Back-end busand enclosurenumber
Cable label
Expansion port cable labeling details Primary port cable labeling details
Label partnumber
Label Port Label partnumber
Label Port
BE5 enclosure 0and above - A-side
046-005-936
SP A A0 PORT 3
046-005-679_xx
SP A A0 PORT 3
SP A A0 PORT 3
SP A A0 PORT 3
SP A A0 PORT 3 046-021-022
LCC A Port A
046-021-022_xx
LCC A Port A
LCC A Port A
LCC A Port A
LCC A Port A
BE5 enclosure 0and above - B-side
046-005-938
SP B B0 PORT 3
046-005-718_xx
SP B B0 PORT 3
SP B B0 PORT 3
SP B B0 PORT 3
SP B B0 PORT 3 046-021-023
LCC B Port A
046-021-023_xx
LCC B Port A
LCC B Port A
LCC B Port A
LCC B Port A
2. Connect each SP to the optional DAE to create BE2 enclosure 0 through BE5enclosure 0, as needed.
a. For SP A, connect the lowest available port in the SAS module in the bottomslot of the DPE to port A on the link control card A (LCC A) at the bottom ofthe DAE.
b. For SP B, connect the lowest available port in the SAS module in the top slotof the DPE to port A on the link control card B (LCC B) at the top of theDAE.
Example 1 Connect the DAE to the DPE SP slot 0 port 0 to create back-end bus 2, BE2
Connect the DAE to the DPE SP slot 0 port 0 to create back-end bus 2 (BE2) anddesignate this DAE as enclosure 0 of this bus. We refer to the address of thisenclosure as BE2 EA0 (2_0).
Cable and power up your DAE components
Cabling the DPE SAS module ports to create back-end buses 2 through 5 61

Example 1 Connect the DAE to the DPE SP slot 0 port 0 to create back-end bus 2, BE2 (continued)
Figure 29 Example: DPE to 15-drive DAE BE2 enclosure 0
AC
DC
1 GbE
AC
DC
x4
1 GbE
4
5
23MAC:
114
5
4
5
4
5
A
B
x4 x4
AB
AB
#
A B
A B
x4x4
x4 x4
AB
AB
A B
A B
x4x4
0 1 2 3
0123
1 2
NOTICE
When cabling the 15-drive DAE LCC SAS ports, ensure that the cables do not overlapbehind the DAE. The illustration above demonstrates the proper method for cabling tothe DAE LCC SAS ports.
1. Label a pair of mini-SAS HD cables using the black labels shown here.
Back-endbus andenclosurenumber
Cable label
Expansion port cable labelingdetails
Primary port cable labeling details
Label partnumber
Label Port Label partnumber
Label Port
BE2Enclosure 0- A-side
046-005-679
SP A A0 PORT 0
046-005-679_xx
SP A A0 PORT 0
SP A A0 PORT 0
SP A A0 PORT 0
SP A A0PORT 0
046-021-016
LCC A Port A
046-021-016_xx
LCC A Port A
LCC A Port A
LCC A Port A
LCC A PortA
BE2Enclosure 0- B-side
046-005-718
SP B B0 PORT 0
046-005-718_xx
SP B B0 PORT 0
SP B B0 PORT 0
SP B B0 PORT 0
SP B B0PORT 0
046-021-017
LCC B Port A
046-021-017_xx
LCC B Port A
LCC B Port A
LCC B Port A
LCC B PortA
Cable and power up your DAE components
62 Unity All Flash and Unity Hybrid Installation Guide

Example 1 Connect the DAE to the DPE SP slot 0 port 0 to create back-end bus 2, BE2 (continued)
2. Connect slot 0 port 0 on SP A in the bottom slot in the DPE to port A on the link
control card A (LCC A) at the bottom of the DAE. [ 1 ]
3. Connect slot 0 port 0 on SP B in the top slot in the DPE to port A on the link
control card (LCC B) at the top of the DAE. [ 2 ]
Cabling an expansion DAE to an existing DAE to extend aback-end bus
Connect the optional expansion DAE to the last installed DAE in the back-end bus toextend to the new DAE.
Use the following illustration to complete this cabling task:
Figure 30 Example: Extend SAS BE to new DAE
B
A
x4x4
x4x4
A
B
#
00
11
11
00
0 1
0
1
x4x4
x4x4
x4 x4
AB
AB
A B
A B
x4x4
1 2
NOTICE
When cabling the 15-drive DAE LCC SAS ports, ensure that the cables do not overlapbehind the DAE. The illustration above demonstrates the proper method for cabling tothe DAE LCC SAS ports.
Procedure
1. Label a pair of mini-SAS HD cables using the appropriate labels (orange, blue,lack, green, brown, or cyan) shown here.
Typically, DAEs connect to other DAEs using 1-meter cables.
Cable and power up your DAE components
Cabling an expansion DAE to an existing DAE to extend a back-end bus 63

Back-end busnumber
Cable label
Expansion port cable labeling details Primary port cable labeling details
Label partnumber
Label Port Label partnumber
Label Port
BE0 - A-side 046-004-455
A BE0
046-004-455_xx
A BE0
A BE0
A BE0
LCC A Port B 046-004-455
A BE0
046-004-455_xx
A BE0
A BE0
A BE0
LCC A Port A
BE0 - B-side 046-004-463
B BE0
046-004-463_xx
B BE0
B BE0
B BE0
LCC B Port B 046-004-463
B BE0
046-004-463_xx
B BE0
B BE0
B BE0
LCC B Port A
BE1 - A-side 046-004-456
A BE1
046-004-456_xx
A BE1
A BE1
A BE1
LCC A Port B 046-004-456
A BE1
046-004-456_xx
A BE1
A BE1
A BE1
LCC A Port A
BE1 - B-side 046-004-464
B BE1
046-004-464_xx
B BE1
B BE1
B BE1
LCC B Port B 046-004-464
B BE1
046-004-464_xx
B BE1
B BE1
B BE1
LCC B Port A
BE2 - A-side 046-004-457
A BE2
046-004-457_xx
A BE2
A BE2
A BE2
LCC A Port B 046-004-457
A BE2
046-004-457_xx
A BE2
A BE2
A BE2
LCC A Port A
BE2 - B-side 046-004-465
B BE2
046-004-465_xx
B BE2
B BE2
B BE2
LCC B Port B 046-004-465
B BE2
046-004-465_xx
B BE2
B BE2
B BE2
LCC B Port A
Cable and power up your DAE components
64 Unity All Flash and Unity Hybrid Installation Guide

Back-end busnumber
Cable label
Expansion port cable labeling details Primary port cable labeling details
Label partnumber
Label Port Label partnumber
Label Port
BE3 - A-side 046-004-458
A BE3
046-004-458_xx
A BE3
A BE3
A BE3
LCC A Port B 046-004-458
A BE3
046-004-458_xx
A BE3
A BE3
A BE3
LCC A Port A
BE3 - B-side 046-004-466
B BE3
046-004-466_xx
B BE3
B BE3
B BE3
LCC B Port B 046-004-466
B BE3
046-004-466_xx
B BE3
B BE3
B BE3
LCC B Port A
BE4 - A-side 046-004-459
A BE4
046-004-459_xx
A BE4
A BE4
A BE4
LCC A Port B 046-004-459
A BE4
046-004-459_xx
A BE4
A BE4
A BE4
LCC A Port A
BE4 - B-side 046-004-467
B BE4
046-004-467_xx
B BE4
B BE4
B BE4
LCC B Port B 046-004-467
B BE4
046-004-467_xx
B BE4
B BE4
B BE4
LCC B Port A
BE5 - A-side 046-004-460
A BE5
046-004-460_xx
A BE5
A BE5
A BE5
LCC A Port B 046-004-460
A BE5
046-004-460_xx
A BE5
A BE5
A BE5
LCC A Port A
BE5 - B-side 046-004-468
B BE5
046-004-468_xx
B BE5
B BE5
B BE5
LCC B Port B 046-004-468
B BE5
046-004-468_xx
B BE5
B BE5
B BE5
LCC B Port A
2. Connect the existing DAE to the expansion DAE to extend that back-end.
If you have additional DAEs, add labels to the mini-SAS HD to mini-SAS HDcables and use those cables to extend the bus. For more information aboutcabling additional DAEs, see the associated Hardware Information Guide.
Cable and power up your DAE components
Cabling an expansion DAE to an existing DAE to extend a back-end bus 65

a. Connect port B on the link control card A (LCC A) of the lower-numberedDAE to port A on the link control card A (LCC A) of the higher-numbered
DAE. [ 1 ]
LCC A is located on the lower portion of the DAE.
b. Connect port B on the link control card B (LCC B) of the lower-numberedDAE to port A on the link control card B (LCC B) of the higher-numbered
DAE. [ 2 ]
LCC B is located on the upper portion of the DAE.
DAE power upProcedure
1. Verify that the cabinet circuit breakers are in the On position and that power isconnected to the cabinet.
2. Connect the power cables to optional DAEs (shown as cables 3, 4, 5, and 6 in Figure 9 on page 27) and ensure that the DAE power cables are also clipped inplace.
3. Secure each power cable to the system component with the cable retention bail(moveable metal clip) on the component.
4. Connect the power to the DAEs. Plug the free end of the power cable for LCCA (shown as cables 3 and 5 in Figure 9 on page 27) to PDU A. Connect thepower cable for LCC B (shown as cables 4 and 6 in Figure 9 on page 27) to PDUB.
The enclosures start powering up immediately once they are connected topower.
5. Bundle and secure the cables as necessary with tie wraps.
Cable and power up your DAE components
66 Unity All Flash and Unity Hybrid Installation Guide

APPENDIX A
Configuration Worksheet
This appendix contains a worksheet to collect and record information and to use as aguide to start setting up your storage system.
Topics include:
l Configuration worksheet....................................................................................68
Configuration Worksheet 67

Configuration worksheetUse this worksheet to collect and record information to start setting up your storagesystem using the following:
l EMC Online Support
l Connection Utility
l Unisphere Initial Configuration Wizard
This worksheet should be used in conjunction with the information in the previouschapter. Refer to the Connection Utility and Unisphere Online Help for additionalguidance for setting up your storage system. In the respective user interface, clickthe ? icon to display its online help.
Note
Sites with restricted Internet access must obtain the Connection Utility software andproduct license keys in advance to configure the system. Go to the Unity Info Hub at http://bit.ly/unityinfohub for detailed instructions.
EMC Online SupportEnter the following information related to your EMC Online Support account:
Item Value
EMC Online Support account:
l Go to support.emc.com to create your EMCOnline Support account.
l Your username and password will be required forthe Unisphere Initial Configuration wizard.
Connection UtilityEnter the following information related to the system management address:
Item Value
Storage system Product ID / Serial Number:
l Refer to the serial number tag on the front ofthe DPE component for the system ID.
l Use this ID in the Connection Utility to auto-discover a storage system on a subnet.
Name:
l If you obtained the system's IP address throughDHCP, use the system serial number for thename.
Management IP Address:
l Management IPv4 and/or IPv6 address to assignto the storage system.
Subnet Mask (IPv4 only):
Configuration Worksheet
68 Unity All Flash and Unity Hybrid Installation Guide

Item Value
l IP address mask that identifies the range of IPaddresses in the subnet where storage system isconnected.
Gateway:
l Default gateway IP address of the storagesystem management interface.
Prefix Length (IPv6 only):
l The number of significant bits in the addressthat will be used for routing purposes.
UnisphereEnter the following information to initially log into Unisphere:
Item Value
Unisphere login information:
l When logging into Unisphere for the first time,use the default system account user name andpassword
l User Name: admin
l Password: Password123#
Initial Configuration WizardThe Initial Configuration Wizard walks you through the initial set up of Unisphere andprepares the system for use. The first time the wizard launches, you will need toaccess the End User License Agreement (EULA) and install Unisphere licenses. Usethe following list of screens and related actions as a guide to the initial configurationprocess.
Screen Name Action
Copyright Accept the EULA.
Unisphere Password Set the Unisphere admin and service passwords
Unisphere Licenses Obtain your Unisphere license file online and upload yourlicense file.
DNS servers (Manual configuration) Enter the network name or IP addressof one or more DNS servers.
Note
A DNS server is required for EMC Secure Remote Services(ESRS).
NTP Servers Enter the network name or IP address of one or more NTP(Network Time Protocol) servers.
Configuration Worksheet
Configuration worksheet 69

Screen Name Action
Note
An NTP server must be configured before you can create aNAS server with SMB (CIFS) shares that use Windows ActiveDirectory (required for multiprotocol). It is also recommendedthat you configure an NTP server on both systems in order forthe replication feature to work correctly.
FAST Cache and StoragePools
Create FAST Cache (if supported) and storage pools, orconfigure these items later.
Alert Settings Configure alert notifications by entering the email addressesto which alerts should be sent, set the severity level for thesealerts, and configure an SMTP server.
Proxy Server (optional) Enter the Protocol, IP address, and Proxy Serverusername and password.
EMC Support Credentials Enter your EMC Online Support username and password.
Customer Information Enter your customer contact information, including name,email, and office phone number. EMC Support will use thisinformation to get in contact with you in response to an issue.
EMC Secure Remote Services Enable and configure EMC Secure Remote Services (ESRS)to send system information to EMC and expedite issueresolution.
iSCSI Interfaces (optional) Refer to the Unisphere Online Help for moreinformation about configuring iSCSI interfaces.
NAS Servers (optional) Refer to the NAS Server Wizard Online Help formore information about configuring NAS servers.
Note
Visit the Unity Info Hub page at http://bit.ly/unityinfohub for more information aboutconfiguring your storage system.
Configuration Worksheet
70 Unity All Flash and Unity Hybrid Installation Guide