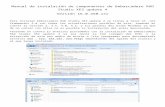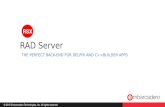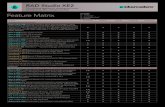Embarcadero® AppWave™ 4.1 Admin Quick Start
Transcript of Embarcadero® AppWave™ 4.1 Admin Quick Start

Product Documentation
AppWave™ Enterprise StoreAdmin Quick Start Guide
Version 4.1Published March 15, 2013

© 2013 Embarcadero Technologies, Inc. Embarcadero, the Embarcadero Technologies logos, and all other Embarcadero Technologies product or service names are trademarks or registered trademarks of Embarcadero Technologies, Inc. All other trademarks are property of their respective owners.
Embarcadero Technologies, Inc. is a leading provider of award-winning tools for application developers and database professionals so they can design systems right, build them faster and run them better, regardless of their platform or programming language. Ninety of the Fortune 100 and an active community of more than three million users worldwide rely on Embarcadero products to increase productivity, reduce costs, simplify change management and compliance and accelerate innovation. The company's flagship tools include: Embarcadero® Change Manager™, CodeGear™ RAD Studio, DBArtisan®, Delphi®, ER/Studio®, JBuilder® and Rapid SQL®. Founded in 1993, Embarcadero is headquartered in San Francisco, with offices located around the world. Embarcadero is online at www.embarcadero.com.
March 15, 2013

Content
Installing AppWave . . . . . . . . . . . . . . . . . . . . . . . . . . . . . . . . . . . . . . . . . . . . . . . . . . . . . . . . . . . . . . . . . . . . . . . . . . . . . . .3
Install AppWave with Internet Connection. . . . . . . . . . . . . . . . . . . . . . . . . . . . . . . . . . . . . . . . . . . . . . . 3
Install AppWave Using the AppWave Media Kit . . . . . . . . . . . . . . . . . . . . . . . . . . . . . . . . . . . . . . . . . . 4
Starting the AppWave Console. . . . . . . . . . . . . . . . . . . . . . . . . . . . . . . . . . . . . . . . . . . . . . . . . . . . . . . . . . . . . . . . . . . . . .5
Populating your AppWave with Apps. . . . . . . . . . . . . . . . . . . . . . . . . . . . . . . . . . . . . . . . . . . . . . . . . . . . . . . . . . . . . . . . .7
Obtain Apps Via Internet Connection . . . . . . . . . . . . . . . . . . . . . . . . . . . . . . . . . . . . . . . . . . . . . . . . . . 7
Obtain Apps Via the AppWave Media Kit . . . . . . . . . . . . . . . . . . . . . . . . . . . . . . . . . . . . . . . . . . . . . . . 7
Obtaining 3rd Party Apps . . . . . . . . . . . . . . . . . . . . . . . . . . . . . . . . . . . . . . . . . . . . . . . . . . . . . . . . . . . . 9
Licensing AppWave . . . . . . . . . . . . . . . . . . . . . . . . . . . . . . . . . . . . . . . . . . . . . . . . . . . . . . . . . . . . . . . . . . . . . . . . . . . . . .11
Obtain Trial Licenses When AppWave has Internet Access . . . . . . . . . . . . . . . . . . . . . . . . . . . . . . . . 12
Obtain Trial Licenses When Only the AppWave Browser has Internet Access. . . . . . . . . . . . . . . . . 13
Host Time Limited License Certificates Without Internet Access . . . . . . . . . . . . . . . . . . . . . . . . . . . 14
Obtain an AppWave License When not Connected to the Internet . . . . . . . . . . . . . . . . . . . . . . . . . 15
Register Licenses When AppWave has Internet Connection . . . . . . . . . . . . . . . . . . . . . . . . . . . . . . . 17
Register Licenses Using a .zip File. . . . . . . . . . . . . . . . . . . . . . . . . . . . . . . . . . . . . . . . . . . . . . . . . . . . . 18
Assigning App Licenses . . . . . . . . . . . . . . . . . . . . . . . . . . . . . . . . . . . . . . . . . . . . . . . . . . . . . . . . . . . . . . . . . . . . . . . . . . .19
Assign an All-Access, Embarcadero XE App, or AppWave Edition Concurrent License . . . . . . . . . 21
Provide 3rd Party Application Licenses. . . . . . . . . . . . . . . . . . . . . . . . . . . . . . . . . . . . . . . . . . . . . . . . . 23
Assign an All-Access, Embarcadero XE App, or AppWave Edition Network Named License . . . . 26
Assigning All-Access and A-La-Carte Licenses to Concurrent Users . . . . . . . . . . . . . . . . . . . . . . . . . 28
Reserving Concurrent Licenses for Embarcadero XE Apps . . . . . . . . . . . . . . . . . . . . . . . . . . . . . . . . 31
Assigning Concurrent Licenses for 3rd Party Apps . . . . . . . . . . . . . . . . . . . . . . . . . . . . . . . . . . . . . . . 33
Reserving Licenses for 3rd Party Apps . . . . . . . . . . . . . . . . . . . . . . . . . . . . . . . . . . . . . . . . . . . . . . . . . 36
EMBARCADERO® APPWAVE™ 4.1 ADMIN QUICK START GUIDE 1

CONTENT >
2 EMBARCADERO® APPWAVE™ 4.1 ADMIN QUICK START GUIDE

INSTALLING APPWAVE
There are several ways you can install AppWave™ Enterprise Store (AppWave). If you have internet connection from the designated AppWave host you can download the AppWave executable from the Embarcadero website and then stream the application from the AppWave Store or you can order the AppWave media kit and install AppWave and the free applications Embarcadero provides from DVD. This section describes both installation methods.
• Install AppWave with Internet Connection
• Install AppWave Using the AppWave Media Kit
AppWave can also be installed from the AppWave Store by clicking the Enterprise App Store GET STARTED button.
For technical requirements and known issues of AppWave, AppWave Browser, and AppWave Store, please see the Readme at docs.embarcadero.com.
INSTALL APPWAVE WITH INTERNET CONNECTIONIn most situations, you will receive an email containing instructions including how to download the installer. This email will also contain licensing information you will need once AppWave has been installed.
NOTE: If you are upgrading from ToolCloud 1.x or from an earlier version of AppWave to AppWave X.X, please see the Upgrade section of the Readme for important information.
1 Quit all programs.
2 Launch the AppWave installer.
3 Select I accept the terms of the License Agreement and click Next. The Install Options page appears.
4 Accept the default installation options by clicking Default Installation.
NOTE: For complete details on the special circumstance installations and the installation options available, see the “Installation” section of the AppWave Administrator’s Guide.
5 On the Pre-Installation Summary page that appears, click Print Summary so you have a record of the settings for later use.
6 Click Install.
7 Click For End-Users and Authors to install AppWave Browser. The AppWave service starts and the AppWave Browser installation starts.
EMBARCADERO® APPWAVE™ 4.1 ADMIN QUICK START GUIDE 3

8 Accept the End User License Agreement by clicking Accept. A desktop shortcut is created for AppWave Browser and the Browser starts and connects to the AppWave you just installed.
NOTE: For complete details on the special circumstance installations and the installation options available, see the “Installation” section of the AppWave Administrator’s Guide.
INSTALL APPWAVE USING THE APPWAVE MEDIA KIT1 Quit all programs.
2 Insert the AppWave setup disk and in the root directory of the disk, double-click Autorun.exe.
This starts the AppWave launcher program that will install AppWave.
3 Read the terms of the license agreement, and if you agree select I Agree and then click Next.
4 Accept the default installation options by clicking Default Installation.
NOTE: For complete details on the special circumstance installations and the installation options available, see the “Installation” section of the AppWave Administrator’s Guide.
5 On the Pre-Installation Summary page that appears, click Print Summary so you have a record of the settings for later use.
6 Click Install.
7 For Windows 2003 and 2008, click For Administrators to install AppWave only. The AppWave service starts. AppWave Browser is not supported on these systems.
For all other systems, click For End-User and Authors to install both AppWave and AppWave Browser. The AppWave service starts and the AppWave Browser installation starts. Accept the End User License Agreement by clicking Accept. A desktop shortcut is created for AppWave Browser and the Browser starts and connects to the AppWave you just installed.
4 EMBARCADERO® APPWAVE™ 4.1 ADMIN QUICK START GUIDE

STARTING THE APPWAVE CONSOLE
You use the AppWave Admin Console to manage users, applications, and licenses, and to configure AppWave.
1 If you installed AppWave as an end user or author, AppWave Browser installs and launches automatically. Log in to AppWave with the default administrator user name and password admin/admin. You should change your password as soon as possible.
From AppWave Browser you can click the Admin tab to start the AppWave Console and then proceed to step 4.
If you installed as Administrator, follow step 2 and step 3 below to connect to AppWave via an Internet browser.
EMBARCADERO® APPWAVE™ 4.1 ADMIN QUICK START GUIDE 5

2 On the machine onto which you installed AppWave, open an internet browser and go to the AppWave URL:
http://localhost/aaserver
If you gave it a port number other than 80 during installation, use:
http://localhost:<port_number>/aaserver.
3 At the top of the AppWave HOME page, click ADMIN.
NOTE: You should change your password immediately.
4 Click Welcome, admin > CHANGE PASSWORD. The Change Password for User admin page opens.
5 Change your password and click Change Password.
6 From the APPWAVE menu, click Dashboard.
The ADMIN page opens to the Welcome to Embarcadero AppWave Dashboard page.
NOTE: In the AppWave default configuration, anyone inside your firewall can access your AppWave and run the applications streamed by it. Also, Apps broadcast from AppWave Studio will immediately be added to the All Apps folder and will be available to the All Users group. To secure your AppWave, in the SYSTEM MANAGEMENT> System Properties page, set Restricted mode to On and Allow client to register user to Off. You should also edit the All Users group and the All Apps folder, and the user to limit the licenses available for that user. For more information, see “System Management”, “Folder Management”, “Group Management”, and “User Management” in the AppWave Administrator Guide.
6 EMBARCADERO® APPWAVE™ 4.1 ADMIN QUICK START GUIDE

POPULATING YOUR APPWAVE WITH APPS
Your AppWave can be populated with apps either via an Internet connection, from the Embarcadero AppWave Media Kit, or can be manually imported, as is the case with 3rd party apps you have mastered. This section describes the procedures involved to populate your AppWave.
• Obtain Apps Via Internet Connection
• Obtain Apps Via the AppWave Media Kit
• Obtaining 3rd Party Apps
NOTE: AppWave Browser users will need to be connected to the internet in order to register and use free apps from the AppWave Store.
OBTAIN APPS VIA INTERNET CONNECTIONIf your AppWave has an Internet connection, then by default, when an AppWave Browser user attempts to run an app, it will be automatically downloaded from the Embarcadero AppWave Store to your AppWave and then broadcasted to the Browser. You can also choose to cache all your licensed and free Apps on your AppWave through the MANAGE APPS > App Inventory option on the Admin console. When cached on your AppWave, apps will start faster for your Browser users. For information on using the App Inventory option, see the AppWave Administrator Guide.
Next Step: Licensing AppWave
OBTAIN APPS VIA THE APPWAVE MEDIA KITThe AppWave Media Kit is used to install AppWave when you do not have access to the Internet from the machine designated to be the AppWave server or when you want to install the Apps Embarcadero provides, without having to download them from the AppWave Store. This section helps you install AppWave Apps.
NOTE: For information on upgrading an existing ToolCloud 1.x installation using the AppWave Media Kit, see the upgrade instructions in ReadMe.htm.
1 Log in to the AppWave console using admin credentials.
In the steps that follow, you can optionally assign a destination folder for the Pade Plugins, Templates, and Apps you are importing. To create a new folder, click MANAGE APPS > App Folders > Create Folder. Then you can use your new folder as your destination folder.
2 From the MANAGE APPS menu, click Version Updates.
3 At the bottom of the page, click Manually update your applications.
EMBARCADERO® APPWAVE™ 4.1 ADMIN QUICK START GUIDE 7

4 Import Apps
• At the bottom of the Version Updates page, click Manually update your applications.
• In the Media Kit location field, enter the location of the directory on the setup disk containing the Apps, such as E:\Apps.
• Click Submit.
• Once the list is populated, at the bottom of the page, click Import.
This will update the App Inventory with Apps that once cached on AppWave can be broadcasted to AppWave Browser users.
Follow step 5 and step 6 below if you will be mastering 3rd party apps using Embarcadero supplied templates. Otherwise, skip to step 7.
CAUTION: Import Pade Plugins first, Template configuration requires that the Pade plugins be already present.
5 Import Pade Plugins as follows:
• In the Media Kit location field, enter the location of the directory on the setup disk containing the Pade Plugins, such as E:\PADE.
• Click Submit.
• Once the list is populated, at the bottom of the page, click Import.
6 Import Templates
• At the bottom of the Version Updates page, click Manually update your applications.
• In the Media Kit location field, enter the location of the directory on the setup disk containing the Templates, such as E:\Templates.
• Click Submit.
• Once the list is populated, at the bottom of the page, click Import.
7 Import Installers
There are two ways to import installers. Choose one of the following methods:
• Import installers one at a time
• Import all installers at once
8 EMBARCADERO® APPWAVE™ 4.1 ADMIN QUICK START GUIDE

Import installers one at a time
• From the MANAGE APPS menu, click App Inventory.
• On the App Inventory page, ensure all the filters in the Show area are deselected except Templates. Locate the app with an installer.
• At the far right of the page, click the Import Apps icon [ ].
• On the Import Apps... page, in the Import location field, enter the location of the directory on the product disk containing the installer file, such as E:\Install_Files.
• Click Submit.
This will update the App Inventory with application installers that an AppWave Browser user can download and then install on their system and run the application locally.
Import all installers at once
• At the bottom of the Version Updates page, click Manually update your applications.
• In the Media Kit location field, enter the location of the directory on the setup disk containing the all_products.tc file, such as E:\.
• Click Submit.
• Once the list is populated, at the bottom of the page, click Import.
Next Step: Licensing AppWave
OBTAINING 3RD PARTY APPSApps that you master can be either broadcasted directly to AppWave in the last step of the mastering process or the app created can be copied to the AppWave machine and then imported manually.
1 Copy the app to the machine on which AppWave is installed and then open the AppWave Admin console in a browser or AppWave tab on the AppWave Browser on that machine.
2 Launch the AppWave console on the machine on which AppWave is installed.
If you want to limit access to 3rd party apps, it will be easier if they are in specially assigned folders.
3 From the MANAGE FOLDERS menu, click App Folders.
EMBARCADERO® APPWAVE™ 4.1 ADMIN QUICK START GUIDE 9

4 At the bottom of the App Folders pane, click Create Folder.
The Create Folder pane appears.
5 In the Folder name field, enter a folder name of up to 20 characters and click Create Folder. We can add users to the folder later.
6 From the MANAGE APPS menu, select Version Updates.
7 At the bottom of the Version Updates page, click Manually update your applications.
8 On the Manually Update Applications page, enter the path to the mastered app.
9 In the Destination folders area, click Add Folders, choose the folder we just created and then click Submit.
10 EMBARCADERO® APPWAVE™ 4.1 ADMIN QUICK START GUIDE

.
LICENSING APPWAVE
Before you can use AppWave, you must set up your AppWave licenses. Licensing is discussed in detail in the AppWave Administrator Guide. The following briefly describes the licenses available.
Trial license
The All-Access trial license permits up to 50 users to use AppWave and explore Embarcadero XE apps and AppWave Studio templates used to master select 3rd party application and is the only license you need to try out AppWave, AppWave Browser, and AppWave Studio.
Embarcadero XE app license
If you have purchased Embarcadero products, such as DB Artisan and ER/Studio, then you must set up the licenses for these products. You may have an All-Access license which gives your users access to all Embarcadero XE apps, or you may have licenses for individual Embarcadero XE apps.
3rd Party Apps license
The AppWave Edition licenses permit you to host and manage the licensing of 3rd party apps you have mastered using either a template purchased from Embarcadero or a custom app you have mastered in-house. The Edition license may be either concurrent licenses that can be shared or network named licenses that are assigned to specific users. The AppWave Edition license you require is based on the maximum number of 3rd party apps you want to host on your private AppWave.
The following topics help you obtain and register your AppWave licenses.
EMBARCADERO® APPWAVE™ 4.1 ADMIN QUICK START GUIDE 11

With Internet Connection
Obtain Trial Licenses When AppWave has Internet Access
Obtain Trial Licenses When Only the AppWave Browser has Internet Access
Register Licenses When AppWave has Internet Connection
Without Internet Connection
Obtain Trial Licenses When Only the AppWave Browser has Internet Access
Host Time Limited License Certificates Without Internet Access
Obtain an AppWave License When not Connected to the Internet
Register Licenses Using a .zip File
OBTAIN TRIAL LICENSES WHEN APPWAVE HAS INTERNET ACCESSWhen AppWave has Internet access, trial on demand is available. You can license your AppWave using a trial edition license. The AppWave Browser user can launch free apps from the AppWave Store and Embarcadero XE products. When the user runs an Embarcadero XE app, a trial license is automatically downloaded from Embarcadero. The trial period is 30 days, after which you must purchase a license. If you need an extension to your trial period, contact Embarcadero support at www.embarcadero.com/support.
1 From the AppWave Dashboard, click Set up licenses.
12 EMBARCADERO® APPWAVE™ 4.1 ADMIN QUICK START GUIDE

2 On the Set Up Licenses page, click Set Trial Owner.
3 To complete the Set Trial Owner page, you need an EDN (Embarcadero Developer Network) account. Enter your EDN credentials and then click Save.
If you don’t have and EDN account, click Create EDN account and you can create one.
Next Step: Assigning App Licenses
OBTAIN TRIAL LICENSES WHEN ONLY THE APPWAVE BROWSER HAS INTERNET ACCESS If AppWave does not have Internet access but the AppWave Browser does, then you can still obtain an All-Access trial license. On the SYSTEM MANAGEMENT> System Properties page, ensure Allow client to register user is set to On.
1 From an Internet connected AppWave Browser, connect to AppWave.
From the Tools and Options menu, click Connect, enter the administrator credentials, and then click Login.
EMBARCADERO® APPWAVE™ 4.1 ADMIN QUICK START GUIDE 13

2 In the application window, locate and then click Run to launch an All-Access application.
3 Enter your Embarcadero Developer Network (EDN) credentials.
If you do not have an EDN account, you can create one by going to edn.embarcadero.com, and then clicking LOG ON and Join Today!
The application you selected starts streaming to your desktop.
4 Accept the End User License Agreement.
Now you have a 30-day trial license for all All-Access products, after which you will have to purchase the products in order to continue using them.
Next Step: Assigning App Licenses
HOST TIME LIMITED LICENSE CERTIFICATES WITHOUT INTERNET ACCESSIf neither your AppWave nor your AppWave Browser users have Internet access you can still obtain trial licenses from Embarcadero. Contact Embarcadero support and they will send you an email that contains a certificate number, Login name and password that you use on the Embarcadero license creation site to obtain a license file. Once you have the license file, you can register the license in the same manner as you would for a purchased license as described in Register Licenses Using a .zip File.
Next Steps: Obtain an AppWave License When not Connected to the Internet, Register Licenses Using a .zip File, and then Assigning App Licenses.
14 EMBARCADERO® APPWAVE™ 4.1 ADMIN QUICK START GUIDE

OBTAIN AN APPWAVE LICENSE WHEN NOT CONNECTED TO THE INTERNETThe following procedure helps you obtain the license .zip file you need to license AppWave.
1 From an internet connected computer, go to https://reg.codegear.com/srs6/el/.
The Embarcadero License Hosting page appears.
2 Enter your account Login Name and Password provided to you by Embarcadero.
The License Certificates page appears showing all the licenses available to your account.
EMBARCADERO® APPWAVE™ 4.1 ADMIN QUICK START GUIDE 15

3 Locate the license that you want to use on your AppWave and on the bottom right-hand side of the certificate, click Host.
The following page appears.
4 Enter the Host Name and then click Next.
5 Optional. Select the checkbox to configure a backup license server and then enter the host name obtained on the backup license server in Step 1.
6 Click Next.
7 Review the hosting information. To change the details, click Back, otherwise, click Finish.
8 On the page that appears, click Download.
The license .zip file is downloaded to your system. Copy this file to a location accessible by your AppWave server.
Next Step: Register Licenses Using a .zip File
16 EMBARCADERO® APPWAVE™ 4.1 ADMIN QUICK START GUIDE

REGISTER LICENSES WHEN APPWAVE HAS INTERNET CONNECTIONWhen you purchase a license, Embarcadero may send you an email containing license certificate information. If you have a pre-existing license that you want to start managing with AppWave, you can also register it with AppWave using this procedure.
NOTE: If you have received a .zip license from Embarcadero, see Register Licenses Using a .zip File.
1 On the dashboard, click Set up licenses.
2 On the Set Up Licenses page, click Retrieve licenses.
.
The Retrieve License pane appears.
EMBARCADERO® APPWAVE™ 4.1 ADMIN QUICK START GUIDE 17

3 Enter Login name and Password and Certificate number provided in the email Embarcadero sent you when you purchased the license.
Ensure the Host address is correct.
4 Click Retrieve.
The license will be registered with AppWave.
Next Step: Licensing AppWave
REGISTER LICENSES USING A .ZIP FILEWhen you purchase a license, Embarcadero may send you an email containing license certificate information. If you have a pre-existing license that you want to start managing with AppWave, you can also register it with AppWave using this procedure.
1 On the Dashboard, click Set up licenses.
The Set Up Licenses pane appears.
18 EMBARCADERO® APPWAVE™ 4.1 ADMIN QUICK START GUIDE

2 Click Manually import licenses.
The Import Licenses pane appears.
3 Click Browse and navigate to the zip file containing the license.
4 Click Import Licenses.
The license will be registered with AppWave.
Next Step: Assigning App Licenses
ASSIGNING APP LICENSES
AppWave Browser users do not need an app license or an AppWave Edition license to use AppWave Store apps or free apps in the AppWave catalog. Users who are using Embarcadero XE apps need a license for that app but also do not need a AppWave Edition seat. Users who are using 3rd party apps need an AppWave Edition license.
EMBARCADERO® APPWAVE™ 4.1 ADMIN QUICK START GUIDE 19

The first step to assigning licenses is to create the users who you want to permit to use the licenses.
1 From the MANAGE USERS & GROUPS menu, click Users.
The Users pane appears.
2 Click Create User.
The Create User pane appears.
3 Enter the name of the user, and optionally a password and the user’s email address.
NOTE: Entering a password is optional only if the system property, Allow blank password has been set to On. For more information, see “System Properties > General tab” in the AppWave Administrator’s Guide.
4 To grant the user access to applications on AppWave, in the Owned Folders area, click Add Folders and then on the Folders window, select the folders containing the applications the user should have access to, and then click Select.
5 Click Create User.
20 EMBARCADERO® APPWAVE™ 4.1 ADMIN QUICK START GUIDE

The following describes the basic processes involved in assigning the various types of licenses.
• Assign an All-Access, Embarcadero XE App, or AppWave Edition Concurrent License
• Assign an All-Access, Embarcadero XE App, or AppWave Edition Network Named License
ASSIGN AN ALL-ACCESS, EMBARCADERO XE APP, OR APPWAVE EDITION CONCURRENT LICENSE1 From the MANAGE LICENSES menu, select License Assignments.
The License Assignments pane appears.
2 In the Concurrent area, click Permissions and then on the Concurrent Users pane, click Add Entry.
EMBARCADERO® APPWAVE™ 4.1 ADMIN QUICK START GUIDE 21

3 In the Machine Name field, enter the name of the system running AppWave Browser to which you want to assign a license.
4 In the Licenses area click the Add Licenses icon [ ] and select the license you want to assign to this users and machines you define.
5 In the Licenses pane, select the licenses to apply and then click Select.
6 In the Users and Groups area, click Add Users & Groups.
The Users and Groups window appears.
7 Select the users you want to grant permission to use this license and then click Select.
22 EMBARCADERO® APPWAVE™ 4.1 ADMIN QUICK START GUIDE

8 Click Save.
PROVIDE 3RD PARTY APPLICATION LICENSESAppWave can ensure license compliance of 3rd party by limiting the number of concurrent users to the maximum number of licenses available. Licensing 3rd party applications is accomplished through the License Automation pages of AppWave.
1 From the MANAGE LICENSES menu, choose License Automation.
The Auto Activation License page is populated with mastered 3rd party applications that support license management.
2 Locate the application to manage and in the Usage column, click the edit icon [ ].
Licensing information for the application appears.
EMBARCADERO® APPWAVE™ 4.1 ADMIN QUICK START GUIDE 23

3 To add new licenses, in the Usage column, click Add Activation Value.
To change the usage information for an existing license, in the Usage column for the relevant license, click the edit icon [ ].
Depending on the app, the fields on the Add Activation Group Value page may differ. For example, you may have to provide information similar to the following.
4 To add one license, in the Total Count field, enter 1 and in the Serial ID field, enter a valid license number.
To add more than one license, click Bulk Import, point to the .zip file containing the licensing slip files, and then click Import.
24 EMBARCADERO® APPWAVE™ 4.1 ADMIN QUICK START GUIDE

5 Click Save.
The Usage column is updated to show the number of licenses used and available. It will be updated as licenses are used.
When the AppWave Browser user launches a licensed 3rd party application managed by AppWave, if there are licenses available the user will receive an informational dialog similar to the folowing which provides them with a serial number they can use.
EMBARCADERO® APPWAVE™ 4.1 ADMIN QUICK START GUIDE 25

ASSIGN AN ALL-ACCESS, EMBARCADERO XE APP, OR APPWAVE EDITION NETWORK NAMED LICENSE1 From the MANAGE LICENSES menu, select License Assignments.
The License Assignments pane appears.
2 On the License Assignments pane, click Named and then click Add Entry.
The Add Named Users pane appears if you have already imported a named network license.
26 EMBARCADERO® APPWAVE™ 4.1 ADMIN QUICK START GUIDE

3 To enable the user to use the license when the user gets disconnected from the AppWave network, from the Offline usage list, select the maximum number of days and hours the user can use the license offline. When this time expires the user will not be able to use the application until he reconnects to the network from the AppWave Browser and checks out the application again.
4 In the Licenses area, click Add Licenses.
.
5 Select the licenses and then click Select.
6 In the Users and Groups area, click Add Users & Groups.
.
7 Select the User and Groups you want to use the license and then click Select.
8 Click Save.
EMBARCADERO® APPWAVE™ 4.1 ADMIN QUICK START GUIDE 27

ASSIGNING ALL-ACCESS AND A-LA-CARTE LICENSES TO CONCURRENT USERSThis procedure helps you define which users can or cannot use the concurrent licenses.
1 From the MANAGE LICENSES menu, select License Assignments.
The License Assignments pane appears.
2 In the Concurrent area, click Permissions and then on the Concurrent Users pane, click Add Entry.
28 EMBARCADERO® APPWAVE™ 4.1 ADMIN QUICK START GUIDE

3 In the Machine Name field, enter the name of the system running the AppWave Browser to which you want to grant or deny license privileges.
4 To deny users or groups from using specific licenses, in the Permissions area, click Deny.
To authorize users or groups to use specific licenses, in the Permissions area, click Allow.
5 To enable the user to use the license while not connected to the AppWave network, from the Offline usage list, select the maximum number of days and hours the user can use the license offline. When this time expires the user will not be able to use the application until he reconnects to the network from the AppWave Browser and checks out the application again. In some applications, such as ER/Studio Data Architect, there is an option in the user interface to check out a license, Help > Checkout License/Checkin License.
NOTE: The maximum checkout period for an application is 30 days and 23 hours.
EMBARCADERO® APPWAVE™ 4.1 ADMIN QUICK START GUIDE 29

6 To select all licenses the users and groups can or cannot use, leave the licenses selected set to ANY, which is the default setting.
To select specific licenses the users and groups can or cannot use, in the Licenses area click the Add Licenses icon [ ].
The Licenses pane appears.
In the Licenses pane, select the licenses to apply and then click Select. Since here we are assigning users to concurrent licenses, this Licenses window shows only the concurrent licenses.
7 To select all users and groups who can or cannot use the specified licenses, leave the users and groups selected set to ANY, which is the default setting.
To select specific users and groups who can or cannot use the specified licenses, in the Users and Groups area, click the Add Users & Groups icon [ ].
The Users and Groups pane appears.
8 From the list of users and groups that appears, select the users and groups, and then click Select.
30 EMBARCADERO® APPWAVE™ 4.1 ADMIN QUICK START GUIDE

9 Click Save.
RESERVING CONCURRENT LICENSES FOR EMBARCADERO XE APPSIn AppWave you can reserve concurrent license seats to ensure that a certain number of licenses are available for the specified users and groups. Once reserved these licenses are no longer available to users and groups not specified in the reservation.
You can use the reservation option to ensure that a specified number of licenses are always available for a certain group, such as when one department buys 20 licenses of a product and another department buys 30 licenses.
1 From the MANAGE LICENSES menu, click License Assignments.
2 In the Concurrent area of the License Assignments pane, click Reservations.
EMBARCADERO® APPWAVE™ 4.1 ADMIN QUICK START GUIDE 31

3 On the Reservations pane, click Add Entry.
The Add Reservation pane appears.
4 Optional. In the Description field, enter a description of the reservation.
5 In the Users and Groups area, click Add Users & Groups.
The Users and Groups window appears.
6 In the Users and Groups window, select the users and groups you want to reserve the licenses for and then click Select.
TIP: You can search for a user by entering the search text in the Search for area and then clicking Filter. You can search through all users and groups, all users or all groups.
32 EMBARCADERO® APPWAVE™ 4.1 ADMIN QUICK START GUIDE

7 In the Licenses area, click the licenses you want to reserve and in the Assigned Count column, enter the number of licenses to reserve. The number of licenses reserved cannot exceed the Available Count.
8 Click Save.
ASSIGNING CONCURRENT LICENSES FOR 3RD PARTY APPSThe workstation license is a license for the 3rd party App mastered with AppWave Studio. The Workstation license is managed by AppWave License Automation. You can assign or deny workstation licenses to specific machines, users or groups.
1 From the MANAGE LICENSES menu, select License Assignments.
The License Assignments pane appears.
2 In the Workstation area, click Permissions and then on the Workstation Permissions pane, click Add Entry.
EMBARCADERO® APPWAVE™ 4.1 ADMIN QUICK START GUIDE 33

3 In the Machine Name field, enter the name of the system running the AppWave Browser to which you want to grant or deny license privileges.
4 To deny users or groups from using specific licenses when not connected to AppWave, in the Permissions area, click Deny.
To authorize users or groups to use specific licenses when not connected to AppWave, in the Permissions area, click Allow.
5 To enable users to use specific licenses and to checkout licenses for offline usage when not connected to AppWave, in the Offline usage area, enter the maximum number of days and hours the users can have a license checked out before the system automatically checks in the license making it available to other users.
6 In the Licenses area click the Add Licenses icon [ ].
7 In the Licenses pane, select the licenses to apply and then click Select. Since here we are assigning users to workstation licenses, the Licenses window shows only the workstation licenses.
34 EMBARCADERO® APPWAVE™ 4.1 ADMIN QUICK START GUIDE

8 Select the specific users and groups who can or cannot use the specified licenses. In the Users and Groups area, click the Add Users & Groups icon [ ].
The Users and Groups pane appears.
9 From the list of users and groups that appears, select the users and groups, and then click Select.
10 Click Save.
EMBARCADERO® APPWAVE™ 4.1 ADMIN QUICK START GUIDE 35

RESERVING LICENSES FOR 3RD PARTY APPSThe workstation license is a license for the 3rd party App mastered with AppWave Studio. The Workstation license is managed by AppWave License Automation. You can reserve workstation licenses to ensure certain users or groups always have access to a license when they need one.
1 From the MANAGE LICENSES menu, select License Assignments.
The License Assignments pane appears
2 In the Workstation area, click Reservations and then on the Workstation Reservations pane, click Add Entry.
36 EMBARCADERO® APPWAVE™ 4.1 ADMIN QUICK START GUIDE

3 In the Machine Name field, enter the name of the system running the AppWave Browser for which you want to reserve specific app licenses.
For Named reservations, you can also use the default Any.
4 In the Licenses area, click Add Licenses and select the 3rd party licenses you want to reserve.
5 Select the License Type, Concurrent or Named.
6 In the Users and Groups area, click Add Users & Groups, select who should have access to the reserved licenses, and then click Select.
7 Click Save.
EMBARCADERO® APPWAVE™ 4.1 ADMIN QUICK START GUIDE 37

38 EMBARCADERO® APPWAVE™ 4.1 ADMIN QUICK START GUIDE