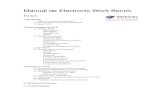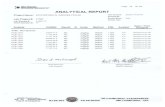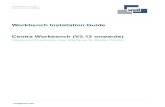Electronics Workbench Ultiboard 7 PCB Layout …Electronics Workbench TM Ultiboard 7 PCB Layout...
Transcript of Electronics Workbench Ultiboard 7 PCB Layout …Electronics Workbench TM Ultiboard 7 PCB Layout...

Electronics WorkbenchTM
Ultiboard 7 PCB LayoutGetting Started and Tutorial Guide
TitleShort-Hidden (cross reference text)
May 2005371585A-01

Support
Worldwide Technical Support and Product Information
ni.com
National Instruments Corporate Headquarters
11500 North Mopac Expressway Austin, Texas 78759-3504 USA Tel: 512 683 0100
Worldwide Offices
Australia 1800 300 800, Austria 43 0 662 45 79 90 0, Belgium 32 0 2 757 00 20, Brazil 55 11 3262 3599, Canada 800 433 3488, China 86 21 6555 7838, Czech Republic 420 224 235 774, Denmark 45 45 76 26 00, Finland 385 0 9 725 725 11, France 33 0 1 48 14 24 24, Germany 49 0 89 741 31 30, India 91 80 51190000, Israel 972 0 3 6393737, Italy 39 02 413091, Japan 81 3 5472 2970, Korea 82 02 3451 3400, Lebanon 961 0 1 33 28 28, Malaysia 1800 887710, Mexico 01 800 010 0793, Netherlands 31 0 348 433 466, New Zealand 0800 553 322, Norway 47 0 66 90 76 60, Poland 48 22 3390150, Portugal 351 210 311 210, Russia 7 095 783 68 51, Singapore 1800 226 5886, Slovenia 386 3 425 4200, South Africa 27 0 11 805 8197, Spain 34 91 640 0085, Sweden 46 0 8 587 895 00, Switzerland 41 56 200 51 51, Taiwan 886 02 2377 2222, Thailand 662 992 7519, United Kingdom 44 0 1635 523545
For further support information, refer to the Technical Support Resources and Professional Services page. To comment on National Instruments documentation, refer to the National Instruments Web site at ni.com/info and enter the info code feedback.
© 2003–2005 National Instruments Corporation. All rights reserved.

Important Information
WarrantyThe media on which you receive National Instruments software are warranted not to fail to execute programming instructions, due to defects in materials and workmanship, for a period of 90 days from date of shipment, as evidenced by receipts or other documentation. National Instruments will, at its option, repair or replace software media that do not execute programming instructions if National Instruments receives notice of such defects during the warranty period. National Instruments does not warrant that the operation of the software shall be uninterrupted or error free.
A Return Material Authorization (RMA) number must be obtained from the factory and clearly marked on the outside of the package before any equipment will be accepted for warranty work. National Instruments will pay the shipping costs of returning to the owner parts which are covered by warranty.
National Instruments believes that the information in this document is accurate. The document has been carefully reviewed for technical accuracy. In the event that technical or typographical errors exist, National Instruments reserves the right to make changes to subsequent editions of this document without prior notice to holders of this edition. The reader should consult National Instruments if errors are suspected. In no event shall National Instruments be liable for any damages arising out of or related to this document or the information contained in it.
EXCEPT AS SPECIFIED HEREIN, NATIONAL INSTRUMENTS MAKES NO WARRANTIES, EXPRESS OR IMPLIED, AND SPECIFICALLY DISCLAIMS ANY WARRANTY OF MERCHANTABILITY OR FITNESS FOR A PARTICULAR PURPOSE. CUSTOMER’S RIGHT TO RECOVER DAMAGES CAUSED BY FAULT OR NEGLIGENCE ON THE PART OF NATIONAL INSTRUMENTS SHALL BE LIMITED TO THE AMOUNT THERETOFORE PAID BY THE CUSTOMER. NATIONAL INSTRUMENTS WILL NOT BE LIABLE FOR DAMAGES RESULTING FROM LOSS OF DATA, PROFITS, USE OF PRODUCTS, OR INCIDENTAL OR CONSEQUENTIAL DAMAGES, EVEN IF ADVISED OF THE POSSIBILITY THEREOF. This limitation of the liability of National Instruments will apply regardless of the form of action, whether in contract or tort, including negligence. Any action against National Instruments must be brought within one year after the cause of action accrues. National Instruments shall not be liable for any delay in performance due to causes beyond its reasonable control. The warranty provided herein does not cover damages, defects, malfunctions, or service failures caused by owner’s failure to follow the National Instruments installation, operation, or maintenance instructions; owner’s modification of the product; owner’s abuse, misuse, or negligent acts; and power failure or surges, fire, flood, accident, actions of third parties, or other events outside reasonable control.
CopyrightUnder the copyright laws, this publication may not be reproduced or transmitted in any form, electronic or mechanical, including photocopying, recording, storing in an information retrieval system, or translating, in whole or in part, without the prior written consent of National Instruments Corporation.
TrademarksNational Instruments, NI, ni.com, and LabVIEW are trademarks of National Instruments Corporation. Refer to the Terms of Use section on ni.com/legal for more information about National Instruments trademarks.
Other product and company names mentioned herein are trademarks or trade names of their respective companies.
Members of the National Instruments Alliance Partner Program are business entities independent from National Instruments and have no agency, partnership, or joint-venture relationship with National Instruments.
PatentsFor patents covering National Instruments products, refer to the appropriate location: Help»Patents in your software, the patents.txt file on your CD, or ni.com/patents.
WARNING REGARDING USE OF NATIONAL INSTRUMENTS PRODUCTS(1) NATIONAL INSTRUMENTS PRODUCTS ARE NOT DESIGNED WITH COMPONENTS AND TESTING FOR A LEVEL OF RELIABILITY SUITABLE FOR USE IN OR IN CONNECTION WITH SURGICAL IMPLANTS OR AS CRITICAL COMPONENTS IN ANY LIFE SUPPORT SYSTEMS WHOSE FAILURE TO PERFORM CAN REASONABLY BE EXPECTED TO CAUSE SIGNIFICANT INJURY TO A HUMAN.
(2) IN ANY APPLICATION, INCLUDING THE ABOVE, RELIABILITY OF OPERATION OF THE SOFTWARE PRODUCTS CAN BE IMPAIRED BY ADVERSE FACTORS, INCLUDING BUT NOT LIMITED TO FLUCTUATIONS IN ELECTRICAL POWER SUPPLY, COMPUTER HARDWARE MALFUNCTIONS, COMPUTER OPERATING SYSTEM SOFTWARE FITNESS, FITNESS OF COMPILERS AND DEVELOPMENT SOFTWARE USED TO DEVELOP AN APPLICATION, INSTALLATION ERRORS, SOFTWARE AND HARDWARE COMPATIBILITY PROBLEMS, MALFUNCTIONS OR FAILURES OF ELECTRONIC MONITORING OR CONTROL DEVICES, TRANSIENT FAILURES OF ELECTRONIC SYSTEMS (HARDWARE AND/OR SOFTWARE), UNANTICIPATED USES OR MISUSES, OR ERRORS ON THE PART OF THE USER OR APPLICATIONS DESIGNER (ADVERSE FACTORS SUCH AS THESE ARE HEREAFTER COLLECTIVELY TERMED “SYSTEM FAILURES”). ANY APPLICATION WHERE A SYSTEM FAILURE WOULD CREATE A RISK OF HARM TO PROPERTY OR PERSONS (INCLUDING THE RISK OF BODILY INJURY AND DEATH) SHOULD NOT BE RELIANT SOLELY UPON ONE FORM OF ELECTRONIC SYSTEM DUE TO THE RISK OF SYSTEM FAILURE. TO AVOID DAMAGE, INJURY, OR DEATH, THE USER OR APPLICATION DESIGNER MUST TAKE REASONABLY PRUDENT STEPS TO PROTECT AGAINST SYSTEM FAILURES, INCLUDING BUT NOT LIMITED TO BACK-UP OR SHUT DOWN MECHANISMS. BECAUSE EACH END-USER SYSTEM IS CUSTOMIZED AND DIFFERS FROM NATIONAL INSTRUMENTS' TESTING PLATFORMS AND BECAUSE A USER OR APPLICATION DESIGNER MAY USE NATIONAL INSTRUMENTS PRODUCTS IN COMBINATION WITH OTHER PRODUCTS IN A MANNER NOT EVALUATED OR CONTEMPLATED BY NATIONAL INSTRUMENTS, THE USER OR APPLICATION DESIGNER IS ULTIMATELY RESPONSIBLE FOR VERIFYING AND VALIDATING THE SUITABILITY OF NATIONAL INSTRUMENTS PRODUCTS WHENEVER NATIONAL INSTRUMENTS PRODUCTS ARE INCORPORATED IN A SYSTEM OR APPLICATION, INCLUDING, WITHOUT LIMITATION, THE APPROPRIATE DESIGN, PROCESS AND SAFETY LEVEL OF SUCH SYSTEM OR APPLICATION.

Preface
Thank you for choosing Ultiboard 7 from Electronics Workbench. We are confident that it will deliver years of increased productivity and superior designs.
Electronics Workbench is the world’s leading supplier of circuit design tools. Our products are used by more customers than those of any other EDA vendor, so we are sure you will be pleased with the value delivered by Ultiboard 7, and any other Electronics Workbench products you may select.
Documentation ConventionsThis manual uses the convention Menu/Item to indicate menu commands. For example, File/Open means choose the Open command from the File menu.
When this manual says to “click”, it means to single-click the left mouse button.
When this manual says to “drag”, it means to click and hold the left mouse button as you move the mouse.
The Ultiboard 7 Documentation SetUltiboard 7 documentation consists of this Getting Started and Tutorial Guide, a User Guide, a Footprint Reference Guide and online help. All users receive Adobe Acrobat™ PDF versions of the Getting Started and Tutorial Guide and the User Guide. Depending on your edition of Ultiboard 7, you may also receive a printed version of the manuals.
Getting Started and Tutorial
The Getting Started and Tutorial Guide introduces you to the Ultiboard 7 interface. It also offers an introductory tutorial that takes you through the stages of PCB layout, autorouting, and preparing for board manufacturing.
User Guide
The User Guide describes Ultiboard 7 and its many functions in detail. The manual is organized based on the stages of the PCB layout process, and explains all aspects of using Ultiboard 7 in detail.

Online Help
Ultiboard 7 offers a full helpfile system to support your use of the product. Choose Help/Contents to display the helpfile that explains the Ultiboard 7 program in detail.
In addition, you can display context-sensitive help by pressing F1 from any command or window, or by clicking the Help button on any dialog box that offers it.
Adobe PDF Files
The Getting Started and Tutorial Guide, the full User Guide and the Footprint Reference Guide are provided on the Ultiboard 7 CD as Adobe PDF files and are accessible from the Ultiboard 7 program folder on the Windows Start menu.
License AgreementPlease read this license carefully before installing and using the software contained in this package. By installing and using the software, you are agreeing to be bound by the terms of this license. If you do not agree to the terms of this license, simply return the unused software within thirty days to the place where you obtained it and your money will be refunded.
1. Copyright. The software in this package is copyright Electronics Workbench Corporation the parent company and owner of Electronics Workbench. The software is licensed for use only on the terms set forth herein.
Single User Version. This Agreement permits you to install one copy of the software, which is licensed as a single product. The software is installed on a computer when it is loaded into the hard drive or any other storage device of that computer. You must pay for additional copies if you wish to install the software on more than one computer at the same time or on a network. Certain exceptions to this policy exist in specific circumstances. Please contact Electronics Workbench for details.
Site License Version. The site version allows you to install the software in the environments described below. The total number of users or stations is restricted to ________.
Multi-Station Standalone Installation. This license allows you to install this software on a series of standalone computers. Each station shall consist of only one computer with only one user at a time. Your multi-station version is to be used in an environment where the software is not accessed using a network (i.e. standalone configuration), and each computer shall be considered one station.
Network Installation. This license allows you to install this software on a network. Each station shall consist of only one computer with only one user at a time. The number of users restricted by this license is determined by the total number of concurrent users running the software from the network at the same time.

Combination Multi-Station Standalone and Network Installation. This license allows you to install the software on a combination of multi-station and network environments where the total number of users and stations is restricted to the number recorded under “Site License Version”.
2. Limited Warranty. IIT warrants that under normal use for a period of thirty (30) days from the date of delivery that: (a) the media on which the software is furnished will be free from defects in the material and workmanship; and (b) the software will operate substantially as described in the User's Guide (documentation). In order to make a claim under this warranty you must call IIT for authorization to return any defective item during the warranty period. If you return merchandise to IIT, you must insure the defective item being returned because IIT does not assume the risk of loss or damage while in transit.
Upon return of a defective item, IIT shall, upon verification of the defect or error, at IIT's option, either repair or replace the defective copy or refund the amount paid for the license. If IIT elects to provide a refund, upon the date you receive notice of such election, this license shall terminate and you must comply with the provisions set out below.
You must assume full responsibility for the selection of this software to achieve your intended purposes, for the proper installation and use of the software and for verifying the results obtained from use of the software. IIT does not warrant in any way that the functions contained in the software will meet your requirements, that the software is fit for any particular purpose or that the operations of the software will be uninterrupted and error-free.
3. Term. The License granted in this agreement is effective until termination. Your misuse shall automatically terminate this license if you breach any of its terms and conditions. Upon termination, you shall return all media containing the software and all documentation to IIT and destroy any copies of the software or any portions of it which have not been returned to IIT, including copies resident in computer memory.
4. Copies, Modification or Merger. You shall not copy or modify all or any portion of the software or documentation or merge it into another software program. Copies shall include, without limitation, any complete or partial duplications on any media, adaptations, translations, compilations, partial copies within modifications, mergers with other material from whatever source, and updated works. You shall use your best efforts to prevent any unauthorized copying of the software.
You shall not make any change or modification to any of the executable files, nor shall you reverse engineer, de-compile or disassemble the software or any portion of it, or otherwise attempt to determine the underlying source code of the software or permit any such actions.
5. Disclaimer/Limitation of Liability. IIT expressly disclaims all other warranties, whether oral or written, express or implied, including without limitation warranties of merchantability or fitness for a particular purpose. All warranties shall terminate thirty days from date of delivery of the software to you.
Your exclusive remedy and IIT's entire liability arising from or in connection with the software, the software documentation, and/or this license (including without limitation for breach of warranty) shall be, at IIT's option, the repair or replacement of software diskettes or refund of license fee.
In no event shall IIT's total liability for any damages, direct or indirect, in connection with the software, the software documentation, and/or this license exceed the license fees paid for your right to use this copy of the software, whether such liability arises from any claim based upon contract, warrants, tort or otherwise. In no event shall IIT or its partners be liable for any loss of profit or any other commercial damage, including but not limited to special, incidental, consequential or other damages, resulting from or in any way connected with the use of this software and including but not limited to any damages resulting from the use of the software for

any special or high-risk applications such as those relating to or involving nuclear designs, medical devices and other critical or potentially dangerous applications.
IIT specifically disclaims any other warranties, expressed or implied, including but not limited to the implied warranties of merchantability and fitness for a particular purpose.
Some jurisdictions do not allow the exclusion of implied warranties, so the above exclusion may not apply to you. In that event, any implied warranties are limited in duration to thirty (30) days from the date of delivery of the software. This warranty gives you specific legal rights. You may have other rights, which vary from jurisdiction to jurisdiction.
No action for any breach of warranty shall be commenced more than one year following the expiration of such warranty.
6. General. You acknowledge that you have read this agreement, understand it and agree to be bound by its terms and conditions. You further agree that it is the complete and exclusive statement of the agreement between you and IIT and supersedes any proposal or prior agreement or any other communications between IIT and you relating to the use of the software.
If any provision of this Agreement is unenforceable, all others shall remain in effect. This Agreement shall be governed by the internal laws of the Province of Ontario and Canada, including Canadian copyright laws. The exclusive venue in the event of any suit, proceeding or claim brought by you, and at our option, any suit, proceeding or claim brought by IIT, shall be in the Courts located in Metropolitan Toronto, Ontario. If you have any questions regarding this Agreement, you may contact IIT by writing to us at the address set out below:
ELECTRONICS WORKBENCH CORPORATION
111 Peter Street, Suite 801 Toronto, Ontario M5V 2H1 Tel: (416) 977-5550
Fax: (416) 977-1818 e-mail: [email protected]: www.electronicsworkbench.com

Ultiboard 7 Getting Started and Tutorial Guide i
1. Installation and Introduction
1.1 About this Manual . . . . . . . . . . . . . . . . . . . . . . . . . . . . . . . . . . . . . . . . . . . . . . . . . . . . 1-1
1.2 About Installation . . . . . . . . . . . . . . . . . . . . . . . . . . . . . . . . . . . . . . . . . . . . . . . . . . . . 1-21.2.1 Installation Requirements . . . . . . . . . . . . . . . . . . . . . . . . . . . . . . . . . . . . . . . . . 1-21.2.2 Installation Types . . . . . . . . . . . . . . . . . . . . . . . . . . . . . . . . . . . . . . . . . . . . . . . 1-2
1.3 Installing Ultiboard 7 . . . . . . . . . . . . . . . . . . . . . . . . . . . . . . . . . . . . . . . . . . . . . . . . . . 1-31.3.1 Single User Version . . . . . . . . . . . . . . . . . . . . . . . . . . . . . . . . . . . . . . . . . . . . . 1-31.3.2 Site License Version. . . . . . . . . . . . . . . . . . . . . . . . . . . . . . . . . . . . . . . . . . . . . 1-5
1.4 Installing Feature Codes for Previously Installed Versions. . . . . . . . . . . . . . . . . . . . 1-10
1.5 Uninstalling Ultiboard 7. . . . . . . . . . . . . . . . . . . . . . . . . . . . . . . . . . . . . . . . . . . . . . . 1-101.5.1 Uninstalling Single User Version . . . . . . . . . . . . . . . . . . . . . . . . . . . . . . . . . . 1-101.5.2 Uninstalling Site Version. . . . . . . . . . . . . . . . . . . . . . . . . . . . . . . . . . . . . . . . . 1-11
1.6 How to Reach Us . . . . . . . . . . . . . . . . . . . . . . . . . . . . . . . . . . . . . . . . . . . . . . . . . . . 1-12
1.7 What’s New in Ultiboard . . . . . . . . . . . . . . . . . . . . . . . . . . . . . . . . . . . . . . . . . . . . . . 1-12
2. The Ultiboard 7 Interface
2.1 Major Elements of the User Interface . . . . . . . . . . . . . . . . . . . . . . . . . . . . . . . . . . . . . 2-12.1.1 Menus and Toolbars. . . . . . . . . . . . . . . . . . . . . . . . . . . . . . . . . . . . . . . . . . . . . 2-32.1.2 Birds Eye View . . . . . . . . . . . . . . . . . . . . . . . . . . . . . . . . . . . . . . . . . . . . . . . . . 2-62.1.3 The Design Toolbox . . . . . . . . . . . . . . . . . . . . . . . . . . . . . . . . . . . . . . . . . . . . . 2-72.1.4 The Spreadsheet View . . . . . . . . . . . . . . . . . . . . . . . . . . . . . . . . . . . . . . . . . . . 2-72.1.5 Workspace . . . . . . . . . . . . . . . . . . . . . . . . . . . . . . . . . . . . . . . . . . . . . . . . . . . . 2-82.1.6 Status Bar. . . . . . . . . . . . . . . . . . . . . . . . . . . . . . . . . . . . . . . . . . . . . . . . . . . . . 2-8
2.2 Customizing the Ultiboard 7 Interface. . . . . . . . . . . . . . . . . . . . . . . . . . . . . . . . . . . . . 2-8
2.3 Menus and Commands. . . . . . . . . . . . . . . . . . . . . . . . . . . . . . . . . . . . . . . . . . . . . . . . 2-82.3.1 File Menu . . . . . . . . . . . . . . . . . . . . . . . . . . . . . . . . . . . . . . . . . . . . . . . . . . . . . 2-82.3.2 Edit Menu . . . . . . . . . . . . . . . . . . . . . . . . . . . . . . . . . . . . . . . . . . . . . . . . . . . . . 2-92.3.3 View Menu . . . . . . . . . . . . . . . . . . . . . . . . . . . . . . . . . . . . . . . . . . . . . . . . . . . . 2-9
Table of Contents

ii Electronics Workbench
2.3.4 Place Menu . . . . . . . . . . . . . . . . . . . . . . . . . . . . . . . . . . . . . . . . . . . . . . . . . . . .2-92.3.5 Design Menu . . . . . . . . . . . . . . . . . . . . . . . . . . . . . . . . . . . . . . . . . . . . . . . . . . .2-92.3.6 Tools Menu . . . . . . . . . . . . . . . . . . . . . . . . . . . . . . . . . . . . . . . . . . . . . . . . . . . .2-92.3.7 Options Menu . . . . . . . . . . . . . . . . . . . . . . . . . . . . . . . . . . . . . . . . . . . . . . . . . .2-92.3.8 Autoroute/place Menu . . . . . . . . . . . . . . . . . . . . . . . . . . . . . . . . . . . . . . . . . . .2-102.3.9 Window Menu . . . . . . . . . . . . . . . . . . . . . . . . . . . . . . . . . . . . . . . . . . . . . . . . .2-102.3.10Help Menu . . . . . . . . . . . . . . . . . . . . . . . . . . . . . . . . . . . . . . . . . . . . . . . . . . . .2-10
3. Beginning a Design
3.1 About Designs and Projects . . . . . . . . . . . . . . . . . . . . . . . . . . . . . . . . . . . . . . . . . . . .3-1
3.2 Starting Your Project . . . . . . . . . . . . . . . . . . . . . . . . . . . . . . . . . . . . . . . . . . . . . . . . . .3-1
3.3 Opening an Existing File or Project . . . . . . . . . . . . . . . . . . . . . . . . . . . . . . . . . . . . . . .3-2
3.4 Saving and Closing Tutorial Files . . . . . . . . . . . . . . . . . . . . . . . . . . . . . . . . . . . . . . . .3-3
3.5 Next Steps . . . . . . . . . . . . . . . . . . . . . . . . . . . . . . . . . . . . . . . . . . . . . . . . . . . . . . . . . .3-3
4. Setting Up Your Design
4.1 Constraint-driven Layout . . . . . . . . . . . . . . . . . . . . . . . . . . . . . . . . . . . . . . . . . . . . . . .4-1
4.2 Working with Layers . . . . . . . . . . . . . . . . . . . . . . . . . . . . . . . . . . . . . . . . . . . . . . . . . .4-24.2.1 Defining Copper Layers. . . . . . . . . . . . . . . . . . . . . . . . . . . . . . . . . . . . . . . . . . .4-24.2.2 Accessing Layers . . . . . . . . . . . . . . . . . . . . . . . . . . . . . . . . . . . . . . . . . . . . . . .4-3
4.3 Working with the Board Outline . . . . . . . . . . . . . . . . . . . . . . . . . . . . . . . . . . . . . . . . . .4-64.3.1 Creating a Board Outline. . . . . . . . . . . . . . . . . . . . . . . . . . . . . . . . . . . . . . . . . .4-64.3.2 Changing the Board Outline . . . . . . . . . . . . . . . . . . . . . . . . . . . . . . . . . . . . . . .4-9
4.4 Setting up the Board’s Properties . . . . . . . . . . . . . . . . . . . . . . . . . . . . . . . . . . . . . . .4-104.4.1 About Board Properties . . . . . . . . . . . . . . . . . . . . . . . . . . . . . . . . . . . . . . . . . .4-104.4.2 About Grids and Units . . . . . . . . . . . . . . . . . . . . . . . . . . . . . . . . . . . . . . . . . . .4-124.4.3 Changing Board Settings . . . . . . . . . . . . . . . . . . . . . . . . . . . . . . . . . . . . . . . .4-124.4.4 Configuring the Design Rules . . . . . . . . . . . . . . . . . . . . . . . . . . . . . . . . . . . . .4-13
4.5 Loading a Technology File. . . . . . . . . . . . . . . . . . . . . . . . . . . . . . . . . . . . . . . . . . . . .4-14
4.6 Next Steps . . . . . . . . . . . . . . . . . . . . . . . . . . . . . . . . . . . . . . . . . . . . . . . . . . . . . . . . .4-14

Ultiboard 7 Getting Started and Tutorial Guide iii
5. Working with Parts
5.1 About Placing Components . . . . . . . . . . . . . . . . . . . . . . . . . . . . . . . . . . . . . . . . . . . . 5-1
5.2 Ratsnest and Force Vectors . . . . . . . . . . . . . . . . . . . . . . . . . . . . . . . . . . . . . . . . . . . . 5-25.2.1 Ratsnests . . . . . . . . . . . . . . . . . . . . . . . . . . . . . . . . . . . . . . . . . . . . . . . . . . . . . 5-25.2.2 Force Vectors . . . . . . . . . . . . . . . . . . . . . . . . . . . . . . . . . . . . . . . . . . . . . . . . . . 5-3
5.3 Placing Components. . . . . . . . . . . . . . . . . . . . . . . . . . . . . . . . . . . . . . . . . . . . . . . . . . 5-35.3.1 Dragging Components from Outside the Board Outline. . . . . . . . . . . . . . . . . . 5-35.3.2 Dragging Components from the Parts Tab. . . . . . . . . . . . . . . . . . . . . . . . . . . . 5-55.3.3 Placing the Tutorial Components . . . . . . . . . . . . . . . . . . . . . . . . . . . . . . . . . . . 5-65.3.4 Placing Parts from the Library . . . . . . . . . . . . . . . . . . . . . . . . . . . . . . . . . . . . . 5-7
5.4 Moving Components. . . . . . . . . . . . . . . . . . . . . . . . . . . . . . . . . . . . . . . . . . . . . . . . . . 5-8
5.5 Editing a Placed Part . . . . . . . . . . . . . . . . . . . . . . . . . . . . . . . . . . . . . . . . . . . . . . . . . 5-9
5.6 Component Properties . . . . . . . . . . . . . . . . . . . . . . . . . . . . . . . . . . . . . . . . . . . . . . . 5-12
5.7 Creating New Parts. . . . . . . . . . . . . . . . . . . . . . . . . . . . . . . . . . . . . . . . . . . . . . . . . . 5-13
5.8 Cross-Probing. . . . . . . . . . . . . . . . . . . . . . . . . . . . . . . . . . . . . . . . . . . . . . . . . . . . . . 5-19
5.9 Next Steps . . . . . . . . . . . . . . . . . . . . . . . . . . . . . . . . . . . . . . . . . . . . . . . . . . . . . . . . 5-19
6. Placing Traces and Copper
6.1 About Component Connections . . . . . . . . . . . . . . . . . . . . . . . . . . . . . . . . . . . . . . . . . 6-1
6.2 Working with Nets. . . . . . . . . . . . . . . . . . . . . . . . . . . . . . . . . . . . . . . . . . . . . . . . . . . . 6-2
6.3 Options for Placing Traces . . . . . . . . . . . . . . . . . . . . . . . . . . . . . . . . . . . . . . . . . . . . . 6-26.3.1 Placing a Manual Trace . . . . . . . . . . . . . . . . . . . . . . . . . . . . . . . . . . . . . . . . . . 6-26.3.2 Placing a Follow-me Trace. . . . . . . . . . . . . . . . . . . . . . . . . . . . . . . . . . . . . . . . 6-46.3.3 Placing a Connection Machine Trace. . . . . . . . . . . . . . . . . . . . . . . . . . . . . . . . 6-5
6.4 Changing the Trace Width . . . . . . . . . . . . . . . . . . . . . . . . . . . . . . . . . . . . . . . . . . . . . 6-5
6.5 Trace Properties . . . . . . . . . . . . . . . . . . . . . . . . . . . . . . . . . . . . . . . . . . . . . . . . . . . . . 6-6
6.6 Inserting Other Copper Elements . . . . . . . . . . . . . . . . . . . . . . . . . . . . . . . . . . . . . . . . 6-6
6.7 Inserting Vias . . . . . . . . . . . . . . . . . . . . . . . . . . . . . . . . . . . . . . . . . . . . . . . . . . . . . . . 6-7
6.8 Moving Traces . . . . . . . . . . . . . . . . . . . . . . . . . . . . . . . . . . . . . . . . . . . . . . . . . . . . . . 6-8
6.9 Pin/Gate Swapping . . . . . . . . . . . . . . . . . . . . . . . . . . . . . . . . . . . . . . . . . . . . . . . . . . . 6-8

iv Electronics Workbench
6.10 Design Rule Errors . . . . . . . . . . . . . . . . . . . . . . . . . . . . . . . . . . . . . . . . . . . . . . . . . . .6-9
6.11 Next Steps . . . . . . . . . . . . . . . . . . . . . . . . . . . . . . . . . . . . . . . . . . . . . . . . . . . . . . . . . .6-9
7. Autorouting
7.1 About the Autorouter . . . . . . . . . . . . . . . . . . . . . . . . . . . . . . . . . . . . . . . . . . . . . . . . . .7-1
7.2 Pre-routing Traces . . . . . . . . . . . . . . . . . . . . . . . . . . . . . . . . . . . . . . . . . . . . . . . . . . . .7-1
7.3 Running the Internal Autorouter. . . . . . . . . . . . . . . . . . . . . . . . . . . . . . . . . . . . . . . . . .7-2
7.4 An Introduction to Ultiroute 7 . . . . . . . . . . . . . . . . . . . . . . . . . . . . . . . . . . . . . . . . . . . .7-37.4.1 Controlling Ultiroute 7 Functions . . . . . . . . . . . . . . . . . . . . . . . . . . . . . . . . . . . .7-3
8. Preparing for Manufacturing/Assembly
8.1 Cleaning up the Board . . . . . . . . . . . . . . . . . . . . . . . . . . . . . . . . . . . . . . . . . . . . . . . . .8-1
8.2 Exporting a File . . . . . . . . . . . . . . . . . . . . . . . . . . . . . . . . . . . . . . . . . . . . . . . . . . . . . .8-18.2.1 Using Export Settings . . . . . . . . . . . . . . . . . . . . . . . . . . . . . . . . . . . . . . . . . . . .8-28.2.2 Viewing and Editing Export Properties . . . . . . . . . . . . . . . . . . . . . . . . . . . . . . .8-38.2.3 Exporting to a Gerber Photoplotter . . . . . . . . . . . . . . . . . . . . . . . . . . . . . . . . . .8-4
8.3 Printing your Design . . . . . . . . . . . . . . . . . . . . . . . . . . . . . . . . . . . . . . . . . . . . . . . . . .8-6
9. Viewing Designs in 3D
9.1 Viewing the Design in 3D. . . . . . . . . . . . . . . . . . . . . . . . . . . . . . . . . . . . . . . . . . . . . . .9-1
9.2 Manipulating the 3D View . . . . . . . . . . . . . . . . . . . . . . . . . . . . . . . . . . . . . . . . . . . . . .9-3

Ultiboard 7 Getting Started and Tutorial Guide 1-1
Chapter 1Installation and Introduction
This chapter explains how to install Ultiboard 7. It contains the following topics:
� About this Manual
� About Installation
� Installing Ultiboard 7
� Uninstalling Ultiboard 7
� How to Reach Us
� What’s New in Ultiboard
1.1 About this ManualThis manual explains how to install Ultiboard 7. More importantly, it explains the primary stages in using Ultiboard 7 and provides a step-by-step guide you can follow to get accustomed to the basic processes in Ultiboard 7. It is directed primarily to new users. Some functions in this tutorial are available only in some versions of Ultiboard 7. These functions are identified by the icon shown in the column to the left.
This manual is also available as a PDF file (Getting Started.pdf).
This manual does not contain an exhaustive description of Ultiboard 7 functionality — just enough to get started, in a tutorial format. For a more complete overview of Ultiboard 7 and details on its functions, see the Ultiboard 7 User Guide. Some versions of Ultiboard 7 include the user guide in printed form. All versions of Ultiboard 7 include the user guide as a PDF file (UserGuide.pdf) and offer complete online help.
� To access the Ultiboard 7 User Guide in PDF format:
1. Open the folder where Ultiboard 7 is installed.
2. Double-click on the file UserGuide.pdf.

Installation and Introduction
1-2 Electronics Workbench
1.2 About Installation
1.2.1 Installation Requirements
To successfully install Ultiboard 7, you may need up to 50 MB of hard disk space, depending on which edition you have purchased. You also need, as a minimum, the following system requirements:
• Windows 95/98/NT 4/2000/XP• Pentium II+• 64 MB RAM (128 MB recommended)• CD-ROM drive• 800 x 600 minimum screen resolution
1.2.2 Installation Types
Ultiboard 7 has two types of installation: Single User Version and Site License Version.
Single User Version. If you are installing Ultiboard 7 on a single computer that is not connected to another computer, you are installing a Single User Version. For details on the installation process see “1.3.1.1 Installing the Single User Version” on page 1-3.
Site License Version. If you are installing Ultiboard 7 on a computer that is intended to be used in a network, or on several standalone computers, you are installing a Site License Version. Site License Versions are available in three types: Multi-Station Standalone Installation, Network Installation, and Combination Multi-Station and Network Installation.
Multi-Station Standalone Installation. This installation is used if you are installing Ultiboard 7 on more than one computer where the computers are not connected to one another through a network. You can install Ultiboard 7 on each of the computers separately using one copy of the program. For specific details on the number of stations allowed to be installed, please see the Site License Version section of the License Agreement at the front of this book. For details on this installation process see “1.3.2.1 Multi-Station Standalone Installation” on page 1-5.
Network Installation. This installation is used if you are installing Ultiboard 7 on a network and the number of concurrent users, not the number of computers connected to the network, is being counted. For specific details on the number of stations allowed to be installed, please see the Site License Version section of the License Agreement at the front of this book. For details on this installation process see “1.3.2.2 Network Installation” on page 1-7.

Installing Ultiboard 7
Ultiboard 7 Getting Started and Tutorial Guide 1-3
Combination Multi-Station Standalone and Network Installation. This installation is used if you are installing Ultiboard 7 on a number of standalone machines and on a network environment. You can install Ultiboard 7 on each of the computers separately using one copy of the program. With the same copy, you can then install the software on the network. For special details on the number of stations allowed to be installed, please see the Site License Version section of the License Agreement at the front of this book. For details on this installation process see “1.3.2.3 Combination Multi-Station Standalone and Network Installation” on page 1-9.
1.3 Installing Ultiboard 7
1.3.1 Single User Version
1.3.1.1 Installing the Single User VersionThe CD-ROM you received in your Ultiboard 7 package is self-starting. Follow the directions below and on the screen during the installation process.
� To install Ultiboard 7:
1. Copy your serial number (2 letters and 18 numbers) and Feature Code(s) in the spaces below. You will find these numbers on the front of the CD-ROM package.
Serial number __________________________________________________________
Feature code ___________________________________________________________
Note The Feature Code is not the same as your serial number. Only users who have purchased additional features with Ultiboard 7 receive a Feature Code.
2. Exit all Windows applications prior to continuing.
3. Insert the Ultiboard 7 CD into your CD-ROM drive. When the “Welcome” screen appears, read it. Click Next to continue.
4. Read the License Agreement, which can also be found in the front of this manual. To accept the terms of the agreement, and to continue to the next screen, click Yes. If you do not accept the terms of the agreement, click No and the Ultiboard 7 installation will be terminated.
5. Enter your name, company and serial number (recorded above). Click Next to continue.
6. If you did not receive a Feature Code with Ultiboard 7, this step is not required. Click Next to continue.

Installation and Introduction
1-4 Electronics Workbench
If you purchased optional modules with Ultiboard 7, you will also have received a Feature Code for each module. Enter the first Feature Code and click Next. A new blank field appears. Continue entering the provided Feature Codes and clicking Next until you have entered all the Feature Codes you need. Leave the last field empty and click Next.
7. Select the location in which you want to install Ultiboard 7. Choose the default folder or click Browse to select a different location or to enter your own folder name. Click Next to continue.
8. Setup will create the program folder. Click Next to continue.
Ultiboard 7 will finish being installed. If for any reason you wish to stop the installation, click Cancel and the installation of Ultiboard 7 will be terminated.
9. If necessary, you will be prompted to re-boot your computer after installation.
1.3.1.2 Getting the Release Code for the Single User Version
When you run Ultiboard 7, the splash screen will prompt you for a Release Code. The screen indicates that a grace period of 15 days is provided starting on the day of installation. Each day the grace period will decrease by one day. When the grace period reaches the 16th day, Ultiboard 7 will not run until the Release Code is provided. Electronics Workbench strongly recommends that you obtain your Release Code as soon as possible after you have installed Ultiboard 7.
To obtain your Release Code, you must have your serial number and signature code available (these are both displayed on the splash screen). Contact Electronics Workbench via our web site at www. electronicsworkbench.com and select Product Registration, or call our Customer Service number at 1-800-263-5552. Customers outside North America can also contact their local distributor.
� To enter the Release Code:
1. At the splash screen, click Enter Release Code. This enables the text box to be active.
2. Enter the Release Code number and click Accept to continue.

Installing Ultiboard 7
Ultiboard 7 Getting Started and Tutorial Guide 1-5
1.3.2 Site License Version
Site License Versions are available in three types: Multi-Station Standalone Installation, Network Installation, and Combination Multi-Station and Network Installation.
1.3.2.1 Multi-Station Standalone Installation
Installing the Multi-Station Standalone InstallationThe CD-ROM you received in your Ultiboard 7 package is self-starting. Follow the directions below and on the screen during the installation process. Your license allows you to install the software on the number of computers indicated in the Site License Version section of the License Agreement at the front of this book.
Copy your serial number (2 letters and 18 numbers) in the space below. You will find this number on the front of the CD-ROM package.
Serial number __________________________________________________________
� To install Ultiboard 7, follow these instructions for each computer on which you are licensed to install the software:
1. Exit all Windows applications.
2. Insert the Ultiboard 7 CD into your CD-ROM drive. When the “Welcome” screen appears, read it. Click Next to continue.
3. Read the License Agreement, which can also be found in the front of this manual. To accept the terms of the agreement, and to continue to the next screen, click Yes. If you do not accept the terms of the agreement, click No and the Ultiboard 7 installation will be terminated.
4. Enter your name, company and serial number (recorded above). Click Next to continue.
5. If you did not receive any Feature Codes, this step is not required. Click Next to continue and go to step 7.
Feature Codes are used to install add-on modules and to release network seats for Network Installations. Locate the Features Code(s), on the front of the CD-ROM package, that are for add-on modules.
Copy your Feature Code for add-on modules in the space below.
Feature code for add-on modules: ___________________________________________
Note Do not use the Feature Code for Network Seats in your Multi-Station Standalone Installation. This Feature Code is intended for use in installing the Network portion of a Combination Multi-Station Standalone and Network Installation.

Installation and Introduction
1-6 Electronics Workbench
6. In the installation window, enter the first Feature Code for add-on modules and click Next. A new blank field appears. Continue entering the provided Feature Codes for add-one modules and clicking Next until you have entered all the Feature Codes you need for add-on modules. Leave the last field empty and click Next.
7. Select the Destination location in which you want to install Ultiboard 7. Choose the default folder or click Browse to select a different location or to enter your own folder name. Click Next to continue.
8. Setup will create the program folder. Click Next to continue.
Ultiboard 7 will now finish being installed. If for any reason you wish to stop the installation, click Cancel and the installation of Ultiboard 7 will be terminated.
9. If necessary, you will be prompted to re-boot your computer after installation.
10. Repeat the installation for each workstation.
The Site License Version section of the License Agreement at the front of this identifies the total number of stations to which your particular multi-station license is restricted. This is controlled by the software.
Getting the Release Code for the Multi-Station Standalone InstallationYou will notice when you run Ultiboard 7 that the splash screen will prompt you for a Release Code. The screen indicates that a grace period of 15 days is provided starting on the day of installation. Each day the grace period will decrease by one day. When the grace period reaches the 16th day, Ultiboard 7 will not run until the Release Code is provided. Electronics Workbench strongly recommends that you obtain your Release Code as soon as possible after you have installed Ultiboard 7.
Note The Release Code will be the same for each workstation.
To obtain your Release Code, you must have your serial number and signature code available (these are displayed on the splash screen). Contact Electronics Workbench via our web site at www. electronicsworkbench.com and select Product Registration, or call our Customer Service number at 1-800-263-5552. Customers outside North America can also contact their local distributor.
� To enter the Release Code, on each computer for which you installed Ultiboard 7:
1. At the splash screen, click Enter Release Code. This enables the text box to be active.
2. Enter the Release Code number and click Accept to continue.
3. Perform steps 1 and 2 for each workstation.

Installing Ultiboard 7
Ultiboard 7 Getting Started and Tutorial Guide 1-7
1.3.2.2 Network Installation
Installing the Network InstallationThe CD-ROM you received in your Ultiboard 7 package is self-starting. Follow the directions below and on the computer screen during the installation process.
1. Copy your serial number (2 letters and 18 numbers) and Feature Code(s) in the spaces provided. These numbers are located on the CD-ROM package.
Serial number __________________________________________________________
Feature code for Network Seats ______________________________________
Feature code(s) for add-on products ___________________________________________
Note A Feature Code is not the same as your serial number. The network installation includes a Feature Code for unlocking and monitoring the number of network seats your license includes. If you have purchased add-on products with Ultiboard 7, you will also receive Feature Code(s) for each of the add-on products.
� To install Ultiboard 7:
1. Logon with administrator privileges.
2. Exit all Windows applications prior to continuing.
3. Insert the Ultiboard 7 CD into your CD-ROM drive. When the “Welcome” screen appears, read it. Click Next to continue.
4. Read the License Agreement. To accept the terms of the agreement, and to continue on to the next screen click Yes. If you do not accept the terms of the agreement, click No and the Ultiboard 7 installation will be terminated.
5. Enter your name, company and serial number. Click Next to continue.
6. Enter the first Feature Code (you can enter multiple Feature Codes in any order you like). Click Next, to continue. A new blank field appears. Continue entering the provided Feature Codes and clicking Next until you have entered all the Feature Codes you received. Leave the last field empty and click Next.
7. Select the network drive/location in which you want to install Ultiboard 7. Click the Browse button to select a different location or enter your own folder name. Click Next to continue.
Note You must install Ultiboard 7 in a location on the network drive that is accessible to all workstations running Ultiboard 7.
8. The Setup routine will create the program folder. Click Next to continue.
If for any reason you wish to stop the installation, click Cancel and the installation of Ultiboard 7 will be terminated.
9. If necessary, you will be prompted to re-boot your computer after installation.

Installation and Introduction
1-8 Electronics Workbench
� To configure Ultiboard 7 on each workstation:
1. Logon with administrator privileges.
2. Using Windows Explorer, navigate to the Ultiboard 7 folder on the network drive.
3. Double-click on the Ultiboard executable file, Ultiboard.exe.
4. The setup routine will now configure the workstation.
5. If necessary, you will be prompted to re-boot your computer after installation.
Restricting Write PrivilegesAccess to the Ultiboard 7 directories should be restricted by placing permissions on various directories. Follow the instructions below to place the appropriate permissions.
Windows NT Client/Server Install
In the main installation directory (N:\Ultiboard 7, where N: is the network drive where Ultiboard 7 is installed, and Ultiboard 7 is the name of the folder specified at installation), share the directory with share permissions for Everyone set to “Full Control”.
Security on the Ultiboard 7 directory should be:
Set up the directory attributes for subdirectories as follows:
All directories not listed above should have (R)ead E(X)ecute permissions.
Administrator Full Control
User (R)ead E(X)ecute (W)rite
Directory Attributes - User
Library (R)ead (W)rite E(X)ecute
Lock (R)ead (W)rite E(X)ecute
Samples (R)ead E(X)ecute
Gerbtool (R)ead (W)rite E(X)ecute
Gerbtool\Samples (R)ead (W)rite E(X)ecute
Users (R)ead (W)rite E(X)ecute

Installing Ultiboard 7
Ultiboard 7 Getting Started and Tutorial Guide 1-9
Novell Network Client/Server Install
For the main installation directory (N:\Ultiboard 7, where N: is the network drive where Ultiboard 7 is installed, and Ultiboard 7 is the name of the folder specified at installation), map a network drive to the directory. Set up security permissions for this directory as follows:
Set up the directory attributes for subdirectories as follows:
All directories not listed above should have (R)ead (F)ile Scan permissions.
� Running Ultiboard 7 from any station for the first time:
1. The first time you startup Ultiboard 7, you will be asked for a Release Code. Follow the instructions in “1.3.1.2 Getting the Release Code for the Single User Version” on page 1-4, to obtain the applicable Release Code for your system. Only one Release Code is required to operate the Network Installation of Ultiboard 7.
2. Electronics Workbench recommends that you obtain the Release Code as soon as possible.
1.3.2.3 Combination Multi-Station Standalone and Network Installation
Follow the instructions in “1.3.2.1 Multi-Station Standalone Installation” on page 1-5 and “1.3.2.2 Network Installation” on page 1-7 as necessary. The total number of users and/or stations is restricted to the total number of users listed in the Site License Version section of the License Agreement at the front of this book.
Note Only one serial number and release code is required for this type of installation.
Administrator (S)upervisor
User Special directory access (R)ead (F)ile Scan (C)reate (W)rite
Directory Attributes - User
Library (R)ead (W)rite (C)reate (F)ile Scan
Lock (R)ead (W)rite (C)reate (F)ile Scan
Samples (R)ead (F)ile Scan
Gerbtool (R)ead (W)rite (C)reate (F)ile Scan
Gerbtool\Samples (R)ead (W)rite (C)reate (F)ile Scan
Users (R)ead (W)rite (C)reate (F)ile Scan

Installation and Introduction
1-10 Electronics Workbench
1.4 Installing Feature Codes for Previously Installed VersionsIf you already have Ultiboard 7 installed because you purchased it earlier, and have now received Feature Code(s) for optional features which you purchased subsequently, you will need to re-run the initial installation. This lets you enter your Feature Codes into Ultiboard 7, thereby unlocking the feature. When installing Feature Codes, you do not have to uninstall Ultiboard 7.
� To install a Feature Code with a previous installation of Ultiboard 7:
1. Re-run the Ultiboard 7 installation program, as described in the previous sections.
2. When you are prompted, enter the Feature Code in the blank field, and click Next. A new blank field appears.
3. If you have purchased more than one feature, enter the next Feature Code, and click Next.
4. Continue to entering Feature Codes and clicking Next until you have entered all the Feature Codes you need.
5. When you are finished entering Feature Codes, leave the last field empty and click Next.
1.5 Uninstalling Ultiboard 7
1.5.1 Uninstalling Single User Version
1. Ensure you have recorded the serial number and any Feature Codes in “1.3.1.1 Installing the Single User Version” on page 1-3.
2. Click the Windows Start button.
3. Click Settings and Control Panel.
4. Click Add/Remove Programs. The Add/Remove Programs Properties dialog box appears.
5. From the Install/Uninstall list, select Ultiboard 7 and select Add/Remove. Ultiboard 7 will be removed from your computer.

Uninstalling Ultiboard 7
Ultiboard 7 Getting Started and Tutorial Guide 1-11
1.5.2 Uninstalling Site Version
1.5.2.1 Uninstalling Standalone Multi-Station Installation
At each standalone workstation, perform the following procedure:
1. Ensure you have recorded the serial number and any Feature Codes in “1.3.2.1 Multi-Station Standalone Installation” on page 1-5.
2. Click the Windows Start button.
3. Click Settings and Control Panel.
4. Click Add/Remove Programs. The Add/Remove Programs Properties dialog box appears.
5. From the Install/Uninstall list, select Ultiboard 7 and select Add/Remove. Ultiboard 7 will be removed from the standalone workstation.
1.5.2.2 Uninstalling Network InstallationOnly the workstation that was used to install Ultiboard 7 to the network directory (host computer) can be used to remove it. Performing the steps below on other workstations (client computer) will only remove the Ultiboard 7 folder and increment the Feature Code monitoring the number of stations.
� To uninstall Ultiboard 7 from the network directory or the Ultiboard 7 folder:
1. Ensure you have the serial number and any Feature Codes written down prior to uninstalling Ultiboard 7. A space has been provided in 1.4.3 to write the numbers.
2. Click the Windows Start button.
3. Click Settings and Control Panel.
4. Click Add/Remove Programs. The Add/Remove Programs Properties dialog box appears.
5. From the Install/Uninstall list, select Ultiboard 7 and select Add/Remove. If the workstation is the host computer, Ultiboard 7 is removed from the network directory. If the workstation is only a client computer, the Ultiboard 7 folder is removed.
1.5.2.3 Uninstalling Combination Standalone Multi-Station and Network Installation
Follow the instructions in “1.5.2.1 Uninstalling Standalone Multi-Station Installation” on page 1-11 and “1.5.2.2 Uninstalling Network Installation” on page 1-11, as necessary.

Installation and Introduction
1-12 Electronics Workbench
1.6 How to Reach UsElectronics Workbench provides you with multiple ways of contacting us. If you have questions, we suggest visiting our Web site at www.electronicsworkbench.com to review our frequently asked questions (FAQ) list. Alternatively you can contact us by:
• If you have Internet access, send an e-mail message to [email protected].
• Fax information to our Technical Support department at (416) 977-1818.• Call us at (416) 977-5550 and ask for sales or technical support.
1.7 What’s New in UltiboardThe following features are some of the features new to this version of Ultiboard:
• Spreadsheet view• Filter errors/warning in the Spreadsheet output windows• Cross probing between Ultiboard and Multisim/Multicap• Fan-out option for components • High Speed, Differential Pairs• Topology choices: Shortest, Daisy chain, Star• Full support for keep-in and keep-out areas• Multiple Clearance options • Polar grids• Placement of objects within a predefined array• User Library• Corporate Libraries• Push and shove trace placement• Via stack inside a SMD pad• 3D printing• Exporting 3D information in DXF format• PCB import of OrCAD, Protel• IPC-D-356A Netlist Export• New reports• Replica place• Pin necked trace support• Technology Files (Load and Save)• Pin and Gate Swap• Forward/Backward annotation with Multisim

Ultiboard 7 Getting Started and Tutorial Guide 2-1
Chapter 2The Ultiboard 7 Interface
This chapter introduces you to the Ultiboard 7 interface as well as some of the common functions of the software. This chapter contains the following topics:
� Major Elements of the User Interface
� Customizing the Ultiboard 7 Interface
� Menus and Commands
This manual describes only those interface components that are relevant for completing the tutorial. For more information on the different components on the Ultiboard 7 workspace, see the online help or the Ultiboard 7 User Guide.
2.1 Major Elements of the User InterfaceThe user interface is divided into several major work areas. This section offers a brief introduction to the interface. The interface will be explained to you gradually as you follow along with the tutorial in this manual and is explained in detail in the Ultiboard 7 User Guide.

The Ultiboard 7 Interface
2-2 Electronics Workbench
Note The screen shown below is opened in Section 3.3, “Opening an Existing File or Project” of this manual. When you open Ultiboard 7, the default is no project open.
Note Your workspace will, by default, have a black background; however, for the purposes of this document, we show a white background.
The menus and toolbars give you access to the necessary commands.
The Birds eye View shows you the design at a glance and lets you easily navigate around the workspace.
The status bar displays useful and important information.
The workspace is where you build your design.
The Design Toolbox lets you show, hide, or dim elements of your design.
The Spreadsheet View gives you useful information on the status of your design.
The 3D preview shows you a 3-dimensional view of the board

Major Elements of the User Interface
Ultiboard 7 Getting Started and Tutorial Guide 2-3
2.1.1 Menus and Toolbars
The toolbars discussed in this section are open by default when Ultiboard 7 is first launched. The menus and commands within them are used like those of any other Windows program.
For details on all toolbars, refer to the Ultiboard 7 User Guide.
2.1.1.1 Standard ToolbarThe Standard toolbar contains buttons for basic editing functions, and appears by default when you run Ultiboard 7.
The Standard toolbar buttons are described in the table below:
New file Creates a new project (if none are currently open) or a new design if a project is currently open.
Open file Opens an existing project.
Save file Saves the active design to its current name and directory.
Cut Cuts the selected element from the design and places it on Windows Clipboard.
Copy Copies the selected element from the design and places it on Windows Clipboard.
Paste Pastes the element from Windows Clipboard to the design.
Undo Undoes the last action.
Redo Redoes the last action (used after undoing).

The Ultiboard 7 Interface
2-4 Electronics Workbench
2.1.1.2 View ToolbarThe View toolbar contains buttons for modifying the way the screen is displayed, and appears by default when you run Ultiboard 7.
The View toolbar buttons are explained in the table below:
Redraw the screen Redraws the currently active design workspace.
Toggle Full Screen Adjusts the size of the workspace so it displays the entire design.
Toggle Grid on/off Toggles the grid on and off.
Zoom Window Magnifies a selected part of the design.
Zoom In Zooms in on the design, providing a closer view.
Zoom Out Zooms out on the design, providing a broader view.
Layers List Makes a design layer active.

Major Elements of the User Interface
Ultiboard 7 Getting Started and Tutorial Guide 2-5
2.1.1.3 The Main ToolbarThe Main toolbar contains buttons for common board design functions.
The Main toolbar buttons are described in the table below:
Select De-activates any selected mode (for example, for placing traces) and allows you to select an element on the board.
Show or Hide Spreadsheet Bar
Shows or hide the Spreadsheet View.
Place Part from Library
Allows you to browse the library for a part to place.
Toggle “In-Place” PCB Part Edit
Activates In-Place Edit for Placed PCB components.
Update the netlist and check for errors
Runs the design rule check and places results in the Results tab.
Start the Component Wizard
Starts the Component Wizard.
Place Line Places a straight line on the design (or places a trace, if the active layer is a copper one).
Follow-me Places a follow-me trace.
Place a via Places a via on the design.
Place copper area Places a copper area on the design.
Place Text Places text on the design.
Show 3D Displays the current design in three dimensions.

The Ultiboard 7 Interface
2-6 Electronics Workbench
2.1.1.4 The Select ToolbarThe Select toolbar contains the functions used to control selection filters, and appears by default when you run Ultiboard 7. Please note that all filters are not available in all versions of Ultiboard. .
The Select toolbar buttons are explained in the table below:
2.1.2 Birds Eye View
The Birds Eye View gives you a picture of your overall design, with components shown as outlines. It allows you to quickly navigate through your board or to display a specific area of the design.
Enable Selecting Parts
Allow or prevent selection of components.
Enable Selecting Traces
Allow or prevent selection of traces.
Enable Selecting Copper Areas
Allow or prevent selection of copper areas.
Enable Selecting Vias Allow or prevent selection of vias.
Enable Selecting Pads
Allow or prevent selection of pads.
Enable Selecting SMD Pads
Allow or prevent selection of Surface Mount Device pads.
Enable Selecting Attributes
Allow or prevent selection of attributes.
Enable Selecting other objects
Allow or prevent selection of other attributes on PCB.

Major Elements of the User Interface
Ultiboard 7 Getting Started and Tutorial Guide 2-7
2.1.3 The Design Toolbox
The Design Toolbox is a vital part of the interface. You will use it often to manage your design efforts by controlling major parts of Ultiboard 7’s functionality.
The Design Toolbox is made up of two tabs:
• The Projects tab lets you organize design files into projects, as well as navigate through the project hierarchy
• The Layers tab lets you move between layers of your design, control the appearance of the layers, and perform several other functions.
2.1.4 The Spreadsheet View
The Spreadsheet View allows fast advanced viewing and editing of parameters including component details such as footprints, Reference Designators, attributes and design constraints.
By default, the Spreadsheet View does not appear until you have opened a project. To toggle the Spreadsheet View on and off, use View/Spreadsheet View.
The Spreadsheet View contains the tabs described below. For details, refer to the Ultiboard 7 User Guide.
• The Errors tab displays errors (e.g., Design Rule Errors) and warnings as they occur while you work.
• The Results tab displays the results of searching for elements in the design. It also displays the results of running a connectivity check.
• The Parts tab lets you work with the parts in your design. • The Part Groups tab lets you work with part groups. • The Nets tab lets you work with the net lists in your design. • The Net Groups tab lets you work with net groups. • The SMT Pad tab lets you work with pad information for surface-mount devices. • The THT Pad tab lets you work with pad information for through-hole technology devices. • The Via tab lets you work with via information. • The Copper area tab lets you work with information for copper areas. • The Keep In/Out tab lets you work with information for keepin or keepout areas.

The Ultiboard 7 Interface
2-8 Electronics Workbench
• The Layer tab lets you work with layer information. • The Statistics tab displays statistics such as number of pins, pins in a net and number of
vias.
2.1.5 Workspace
The workspace displays the actual PCB design while you work on it. This is the part of the interface on which your footprints, traces, and other elements appear.
The workspace uses different colors to indicate layers, connected/unconnected pins, vias, drills, selected items and more. To set up different color schemes, use Options/Preferences. For more on these functions, see the Ultiboard 7 User Guide.
2.1.6 Status Bar
The status bar provides useful information about your design components, traces and coordinates of the pointer.
2.2 Customizing the Ultiboard 7 InterfaceAlthough the Ultiboard 7 interface has been designed to offer maximum functionality and ease of use, it also offers the ability to change the interface to meet your specific needs. You can customize the interface in two basic ways; by repositioning elements of the interface or by changing the contents of the toolbars and menus. You can also change color schemes of the workspace and other elements, as well as specify file locations.
2.3 Menus and CommandsThis section contains brief descriptions for the commands in the following menus:
2.3.1 File Menu
Functions associated with working on the files such as open, close, save, saving and loading technology files, print and exit.

Menus and Commands
Ultiboard 7 Getting Started and Tutorial Guide 2-9
2.3.2 Edit Menu
Contains common editing functions including undo, redo, cut, paste copy, delete, as well as functions specific to Ultiboard 7 such as copper deletion and orientation and alignment of components.
2.3.3 View Menu
Allows you to adjust the view of the workspace using full screen, zoom in, zoom out and redraw functions. You can toggle to show grids, rulers, status bars and windows on the interface.
2.3.4 Place Menu
Depending on the active layer, the place command will automatically change the elements you can place. The place menu commands access lines, traces, arcs, beziers, shapes, follow me traces, vias, copper areas, powerplanes, jumpers, tests points, text and parts from the library.
2.3.5 Design Menu
Includes netlist and DRC (Design Rule Check), connectivity check, SMD fanouts, pin/gate swapping, renumbering, teardrops and net shielding.
2.3.6 Tools Menu
Includes such tools as the 3D viewer. Allows access to the board wizard, component wizard, netlist editor, library manager, board settings and other tools.
2.3.7 Options Menu
Includes options such as the selection filter, part shoving, setting favorite layers, setting reference points, design settings and preferences.

The Ultiboard 7 Interface
2-10 Electronics Workbench
2.3.8 Autoroute/place Menu
Includes functions associated with automatically placing traces including; internal rip-up and retry or running, exporting and loading Ultiroute files. Contains the full Ultiroute 7 functionality if you have purchased the optional Ultiroute 7 software from Electronics Workbench.
2.3.9 Window Menu
Use to access standard window functions such as new window, close, cascade and tile designs.
2.3.10 Help Menu
Includes options to access the help contents menu, release notes, and the “about” box.

Ultiboard 7 Getting Started and Tutorial Guide 3-1
Chapter 3Beginning a Design
This chapter explains how to start a design in Ultiboard 7 and explains the use of designs and project files. It contains the following topics:
� About Designs and Projects
� Starting Your Project
� Opening an Existing File or Project
� Saving and Closing Tutorial Files
� Next Steps
3.1 About Designs and ProjectsDesigns are stored inside projects, allowing you to group together designs for easier access. A project is a single file in which your designs are stored. Typically you would group designs within a project when there is a logical connection between them.
3.2 Starting Your ProjectUltiboard 7 lets you start a project in several ways:
• create a new project (using File/New Project) and place components from the library • open an existing project (using File/Open) created using Ultiboard 7 or by exporting from
Multisim 7• import a PCB layout from other third party software.
For the purposes of this tutorial, we’ll work with an existing project with designs exported from Multisim. Instructions on the other methods for starting a design file are explained in the Ultiboard 7 User Guide and online help.

Beginning a Design
3-2 Electronics Workbench
3.3 Opening an Existing File or ProjectThroughout this tutorial you will be required to open existing design files used for the tutorial.
� To open an existing Ultiboard 7 project:
1. Start Ultiboard 7 and choose File/Open. A standard file selector dialog appears. Navigate to the Samples folder and select the Tutorial project (tutorial.ewprj) from the file list.
The hierarchy of designs and projects appears in the Projects tab of the Design Toolbox (the Tutorial project contains four designs: Tut1, Tut2, Tut3, and Tut4). You can expand and collapse the hierarchy as with other Windows applications. You can have multiple projects open at the same time, each with their own designs.
2. Open individual designs by clicking the Projects tab, then double-clicking on design files or right-clicking on them and choosing Open View. By default, the Tut1 design opened when you opened the Tutorial project. The design appears as follows:
The components in the design are placed above the default board outline.

Saving and Closing Tutorial Files
Ultiboard 7 Getting Started and Tutorial Guide 3-3
3. Take a few moments to acquaint yourself with the Ultiboard 7 interface.
• Notice how the components in the design appear above the default board outline. You will place those components in chapter 5.
• Try out the Birds Eye View. Click and drag on a portion of the view that shows some of the components and you’ll see the results in the workspace. To restore the original view, try using the zoom keys (F7, F8, and F9).
• Note the Design Toolbox area below the Birds Eye View. At the moment it shows the Layers tab. You will be using this area more in the tutorial to come.
• Select View/Spreadsheet View to see the contents of the spreadsheet. • If you want, look at the contents of some of the menus and/or place the cursor over
some of the toolbar icons to see their function. This document explains the use of only the commands needed for the tutorial — the entire set of commands is documented both in the online help and in the Ultiboard 7 User Guide.
• Move the cursor around on the workspace and notice how the coordinate information appears on the status line.
3.4 Saving and Closing Tutorial FilesIn order to preserve the integrity of the Tutorial project and design files for future users, we recommend that you do not save your changes as you go through the tutorial. If you feel it is necessary, however, please use the File/Save As command to save the project with a new name.
� To close all open projects and designs, choose File/Close All.
� To close a project shown in the Project tab, right-click on it and choose Close Project.
� To close a design shown in the Project tab, right-click on it and choose Close View.
3.5 Next StepsIn the next chapter we’ll look at setting up your board and modifying the default board outline.

Beginning a Design
3-4 Electronics Workbench

Ultiboard 7 Getting Started and Tutorial Guide 4-1
Chapter 4Setting Up Your Design
This chapter explains how to set up your board properties and modify the board outline. It contains the following topics:
� Constraint-driven Layout
� Working with Layers
� Working with the Board Outline
� Setting up the Board’s Properties
� Loading a Technology File
� Next Steps
4.1 Constraint-driven LayoutUltiboard uses constraints to set the rules used during board layout including the placement of components and traces.
Constraints can be set from within Ultiboard or during the schematic capture process in Multisim or Multicap. These constraints can be seen in the Spreadsheet View of either of these products (for example, pin/gate swapping, trace widths). These constraints are passed from Multisim or Multicap to Ultiboard for PCB layout during the transfer process. Refer to the Multisim 7 or Multicap 7 User Guide for details.
The constraints that were set up during schematic capture can be edited in Ultiboard. There are also a number of additional constraints that you can use when you set up your design in Ultiboard.

Setting Up Your Design
4-2 Electronics Workbench
4.2 Working with Layers
4.2.1 Defining Copper Layers
Ultiboard 7 lets you define boards between 2 and 64 layers thick. Before you can create multi-layered boards, you need to know how they are to be manufactured. This knowledge will help you decide what kind of layering to use in your design. First, some terminology:
• Blind via — any via that connects the top or bottom layer of a board to one of the internal layers.
• Buried via — any via that connects internal layers. • Normal through-hole via — any via that connects all layers (top, bottom, and internal). • Micro via — a via that is less than 5 mils in diameter, that connects a maximum of two
build-up layers only.
Your initial design decisions are important because it is difficult to change the design, for example, from a 6-layer with blind and buried vias to a normal feed-through design, after the board has been completed. Your decisions are also important in terms of manufacturing cost. A 6-layer board with blind and buried vias will cost significantly more to manufacture than a 4-layer board with normal feed-through vias.
When setting the number of copper layers you also select the lamination settings that will be used when the board is manufactured. This is important as these settings are used by Ultiboard’s internal Design Rule engine when placing blind and buried vias or micro vias. There are two methods of fabricating a PC board (both methods can be used in combination):
• The first method uses layered pairs of copper on a substrate (usually cured fiberglass/resin) that have been etched and are then laminated together with a partially cured fiberglass/resin substrate (prepreg). Heat and mechanical pressure are used to activate the prepreg and bond layered pairs with other layered pairs.
• The other method typically uses a layered pair as a core to which single layers of copper foil are added to build up the board. Prepreg is also used to bond the layers. Build-up layers are usually added in equal numbers to the top and bottom of the core to prevent warping of the final product.
The lamination sequence used determines the acceptable layer combinations for placing blind and buried vias or microvias. For example, if all layers are layered pairs then blind vias can only be placed between an outer layer and completely through a layered pair (see diagram for an example). Once the lamination sequence is determined Ultiboard 7 will calculate the

Working with Layers
Ultiboard 7 Getting Started and Tutorial Guide 4-3
acceptable layer combinations for blind and buried vias or micro vias. You then choose which ones to use in your design from these possible combinations.
The number of copper layers in a board can be set in either the Board Outline wizard (see “4.3.1 Creating a Board Outline” on page 4-6), or in the Board Settings (see “4.4.3 Changing Board Settings” on page 4-12).
4.2.2 Accessing Layers
Open the Tut1 design in the Tutorial project. As shown below, Ultiboard 7 provides a default board outline when you open a file created in Multisim 7.
An important element of Ultiboard 7 is the use of different types of layers.
Normal through-hole viaBlind viasBuried via
Cross-section of multi-layer PCB
The board outline.

Setting Up Your Design
4-4 Electronics Workbench
� To learn more about layers, click Layers (in the Design Toolbox). The tab appears, as shown here:
You use this tab to control which layers of the board are visible in the design. By clicking on a layer’s checkbox, you can show, hide or dim a layer. You also use this tab to control the color of a layer (that is, the color of the elements on the layer). For more on the Layers tab, see the Ultiboard 7 User Guide or online help.
The tab is divided into four sections:
• PCB — these are the working layers of your design. • Assembly — these are the layers associated with production of your board.• Information — these are “virtual” layers, which provide useful design information but
are not part of the physical board itself.• Mechanical layers — these are the layers to be used for documentation (e.g. showing
dimensions) or other mechanical CAD-related properties.
The layer highlighted in red is the active layer — the one which any functions you choose will affect. Before you can work on a particular layer, you must ensure that layer is active. Depending on what layer is active, your available commands and toolbars may change.
Tip Ultiboard 7 presents only those functions that are appropriate for the current layer. For example, if you are on a Paste Mask layer, you cannot use the Place menu to place a copper area.
Layers with a checkmark are displayed on the workspace.
The highlighted layer is the active layer, the one you are working with.
Use the color icons to control the layer’s color.
Layers with a checkmark in a grey box are displayed in the workspace, but are dimmed.
Layers with no checkmark are not displayed in the workspace, but are available to be used.

Working with Layers
Ultiboard 7 Getting Started and Tutorial Guide 4-5
� To make a layer the active layer, double-click on the name of the layer in the Design Toolbox.
You can also affect the visibility of layers by making them visible, dimmed or hidden.
� To dim a layer in the workspace, making it easier to see the elements on other layers, click the layer’s checkbox. The checkbox turns gray, and the elements of that layer dim.
� To hide a layer in the workspace, click the layer’s checkbox twice. The checkmark disappears, and the elements on that layer are hidden.
Note While this action removes the elements of the layer from view, neither the layer nor the elements are deleted from the design.
� To change the color of the elements in a layer, click the color box beside the layer name and, from the dialog box that appears, choose a color. All existing elements on that layer, and any elements added to that layer, are displayed in that color, with the exception of shapes where you can chose the line or fill color from the toolbar prior to placing them.
Keeping an eye on your current layer will be important as you work with Ultiboard 7. Once you have placed elements on layers in your design, simply selecting an element will automatically make its layer the current one.
� To see the relationship of layers and commands:
1. Double-click the Paste Mask Top layer and display the Place menu. Notice that many of the commands on the menu are greyed out (unavailable), indicating that you cannot place such elements on this layer.
2. Double-click on the Copper Bottom layer and display the Place menu again. Notice how most commands are now available, since they are all appropriate for this layer.
dimmed
hidden

Setting Up Your Design
4-6 Electronics Workbench
4.3 Working with the Board Outline
4.3.1 Creating a Board Outline
You can create a board outline in one of the following ways:
• draw a board outline using the drawing tools (you can press the * key on the numeric keypad to enter the specific coordinates for the outline)
• import a DXF file• use the Board Outline Wizard.
� To experiment with the Board Outline Wizard:
1. Double-click on Board Outline in the Layers tab.
2. Click on the existing board outline in the Tut1 design and press DELETE.
3. Choose Tools/Board Wizard.
4. Enable the Change the layer technology option to make the other options available.
5. Choose Multi-layers constructed with double sided boards and single layer stack ups, and click Next. For more information about the board technology, see “4.2.1 Defining Copper Layers” on page 4-2.

Working with the Board Outline
Ultiboard 7 Getting Started and Tutorial Guide 4-7
6. The next dialog box allows you to define the lamination settings for the board.
We’ll come back to these settings later in the tutorial. For now, click Next to continue.
7. In the Shape of Board dialog box:
• make sure the Rectangular option is selected• set the Width to 4000 and the Height to 2400• set the clearance for the board to 5.00000. This is the distance from the edge of the
board that is to be kept free of any other elements.

Setting Up Your Design
4-8 Electronics Workbench
8. Click Finish. The board outline is placed on your design.
These settings can be changed later (but before you start your design); see “4.4.3 Changing Board Settings” on page 4-12.
� To move the board outline:
1. Double-click on Board Outline in the Layers tab.
2. Click anywhere on the board outline in the workspace and drag the board to a location just below the row of components.

Working with the Board Outline
Ultiboard 7 Getting Started and Tutorial Guide 4-9
4.3.2 Changing the Board Outline
� To experiment with changing the line width and line color of the board outline:
1. Right-click on the board outline and, from the context menu, choose Properties. The Rectangle Properties dialog box appears. Click the General tab:
2. To change the line style, select a style from the drop-down list. To change the line’s width, enter a new value in the Width field. To change the line color, click the Color button. The Select color dialog box appears:
3. Disable the Use named color option and choose from the available colors.
4. Click OK to close the Select color dialog box, and OK again to apply your changes and close the Rectangle Properties dialog box.
Change the line style
Change the line color
Change the line width
Change the units of measurement

Setting Up Your Design
4-10 Electronics Workbench
Note The Area section of the Properties dialog box allows you to select transparent or solid fill of the board along with changing its color.
As a shortcut, to change the color of all the items on the board layer, click on the color square beside Board Outline in the Layer tab and choose from the Select Color dialog box that appears.
� To change the board’s reference point:
By default, the reference point for coordinates is set to the center of the workspace (X = 0, Y = 0). The reference point of the board is important for relating physical dimensions to PCB layouts, since all measurements are shown relative to the origin. The grids all use the reference point. You didn’t change the default reference point in the Board Outline Wizard, but you can set the reference point using Options/Set Reference Point and clicking anywhere on the workspace to place the reference point. You can zoom in on the workspace to help place the reference point precisely.
4.4 Setting up the Board’s Properties
4.4.1 About Board Properties
Many characteristics of your board are controlled through its properties dialog box.
� To display the PCB properties dialog box for the board, do one of the following:
• Right-click on an empty portion of the board and choose Properties from the context menu.
• Double-click on an empty portion of the board.• Choose Edit/Properties.
Note Every element of your design has its own properties dialog box. The properties dialog box that appears when you use Edit/Properties depends on what is selected on the screen. Since our design is empty, Edit/Properties shows the PCB properties dialog box.
Click here to change the layer color

Setting up the Board’s Properties
Ultiboard 7 Getting Started and Tutorial Guide 4-11
The PCB properties dialog box looks like this:
Using this dialog box you can control:
• The attributes of the board.• The units of measurement used in your PCB design and the settings for the Ultiboard 7
grids. • The general board settings, which include the lamination method used to determine how
layers are bonded together and the default board clearance. These lamination settings are used by the design rule checking engine for determining the acceptable combinations of layers when placing vias, including blind and buried vias or microvias.
• The layers available on the board.• Design rules for the board. • Board defaults such as trace width and thermal relief.
These are all described in detail in the Ultiboard 7 User Guide and online help.

Setting Up Your Design
4-12 Electronics Workbench
4.4.2 About Grids and Units
Use the Grid & Units tab of the PCB properties dialog box to set the units of measurement to be used in the board. Ultiboard 7 offers three grids:
• the visible grid provides a visual reference for you to visually align components and traces• the component grid determines the increments by which elements (parts and shapes) can
be placed on the board. We’ll look at the object grid when we start placing components.• the grid determines the increments by which traces can be placed on the board.
You can choose either imperial or metric measurements.
4.4.3 Changing Board Settings
When you used the Board Outline Wizard you set the layer information and clearance. For our purposes, we now want to change the number of copper layers from the default (2 layers) to the number we need for our tutorial (4 layers). You can do this in the Board Settings tab of the PCB properties dialog box.

Setting up the Board’s Properties
Ultiboard 7 Getting Started and Tutorial Guide 4-13
Change the Layer Pairs to 4 and click OK. The Layers tab now shows the layers you added:
4.4.4 Configuring the Design Rules
Use the Design Rules tab of the PCB properties dialog box to define default settings for Through Hole Pad Annular Ring, Vias, Microvias, and Surface Mount Pad Oversize.
• The Through Hole Pad Annular Ring section allows you to set an annular ring for through hole pads that applies to the entire design.
• The Vias and Microvias settings are the default values to be used in your design when a via
New layers

Setting Up Your Design
4-14 Electronics Workbench
or microvia is placed. • The Surface Mount Pad Oversize section defines the tolerance oversize value for the top
and bottom layer.
You turn the real-time design rule check on and off using the PCB Design tab of Options/Preferences, and invoke the design rule check with Design/Netlist and DRC Check. Design rule errors appear in the Errors tab of the Spreadsheet View as they occur, and disappear as they are corrected.
4.5 Loading a Technology FileYou can load a technology file to bring any or all of the following settings into a design:
• default trace information• PCB settings that contain any of grids, design rules, board settings, board defaults and
Ultiroute options.
� To load a technology file into your currently open design:
1. Select File/Load Technology. A standard Open dialog appears.
2. Select the technology file (must have a .tc7 extension) and click Open. The Technology Import dialog appears.
3. Select the parameters you wish to overwrite in your current design and click OK.
4.6 Next StepsIn the next chapter, we will place components on the board.

Ultiboard 7 Getting Started and Tutorial Guide 5-1
Chapter 5Working with Parts
This chapter explains how to place parts on your board, and move them around. It contains the following topics:
� About Placing Components
� Ratsnest and Force Vectors
� Placing Components
� Moving Components
� Editing a Placed Part
� Component Properties
� Creating New Parts
� Cross-Probing
� Next Steps
5.1 About Placing ComponentsYou can place the components loaded with your Tut1 design file in several different ways:
• select one or more components from outside the board outline and drag them into place• use the Parts tab in the Spreadsheet View to locate components and place them• select parts from the library.
We’ll look at all of these methods in this section, but first let’s look at a useful Ultiboard 7 feature that comes into play when working with components — the ratsnest and force vectors.

Working with Parts
5-2 Electronics Workbench
5.2 Ratsnest and Force VectorsZoom in on the components at the top of your screen (using either the Birds Eye View or the zoom keys or menu). In addition to each component’s outline and label, you see some extra lines:
These lines are on the Information layer of your board — they are there for guidance, but have no circuit-level function. Two types of lines are shown here:
• ratsnest• force vectors.
5.2.1 Ratsnests
Ratsnests are straight line connections between pads or pins, indicating connectivity of those pads or pins. The ratsnest identifies which pins/pads should be connected according to the netlist that was created in the schematic capture. Because these represent logical connections, and not the physical traces/copper connections, they can overlap parts and other ratsnest lines. We will make use of these lines when placing traces, as shown in the following chapter.
Ratsnest lines are the lines that run from pin to pin. By default, they are yellow.
Force vectors are the lines protruding from a circle.

Placing Components
Ultiboard 7 Getting Started and Tutorial Guide 5-3
5.2.2 Force Vectors
Force vectors suggest a direction and distance to move each component in order to minimize its connection lengths with other components. They will appear when you drag components, as described below. To see the force vectors more clearly, disable or dim the ratsnest layer by clicking on the checkmark next to that layer in the Layers tab — the first time you click, the layer is dimmed, the next time, the layer is hidden.
5.3 Placing Components
5.3.1 Dragging Components from Outside the Board Outline
By default, components are placed outside the board outline when you open a netlist from Multisim or another schematic capture program. Let’s drag a component into the correct place. Before we begin, double-click the Copper Top layer to make it the active layer.
� To drag JP1 from outside the board outline:
1. Find JP1 in the collection of components outside the board outline. To make this easier, zoom out (press F9) until you can see JP1 (the last component on the right).
Note You can also search for a part with the Edit/Find command. While this command works much like a Find function in other applications, it also allows you to search for a part by name, number, shape, value, or by all variables. For more information, see the online help or the Ultiboard 7 User Guide.
hiddendimmed

Working with Parts
5-4 Electronics Workbench
2. Click on JP1 and drag it to the left edge of the board, roughly in the middle. Notice how the force vectors and ratsnests change to reflect the movement.
3. JP1 remains selected (highlighted in yellow). This is an important point for Ultiboard 7 that holds throughout the application — you need to explicitly end any particular action. In this case, simply clicking somewhere else de-selects the component. Right-clicking also ends the current action.
4. Go to the Parts tab in the Spreadsheet View and scroll to JP1. You will notice that the green light beside the component is slightly brighter — this indicates that the component has been placed.
This method works, but it can be a bit slow. Let’s try an alternative method to place our next few components.

Placing Components
Ultiboard 7 Getting Started and Tutorial Guide 5-5
5.3.2 Dragging Components from the Parts Tab
� To drag components from the Parts tab:
1. In the Parts tab, scroll down until you see U1.
2. Click on U1 and drag it from the Parts tab onto the workspace. The U1 component is attached to your mouse pointer.
3. Drop U1 just to the right of JP1. As before, in the Parts tab U1’s green light is slightly brighter, indicating that the component has been placed.
4. Repeat the process to drop U2 to the right of U1, and U6 to the right of U2, roughly like this:
Notice how the grid increments control the movement of the component — your range of movements is constrained by the grid we saw earlier. This makes aligning components easier. If you want, return to the PCB properties dialog box and change the grid size to a larger increment in the Grid & Units tab, then try moving components around. You’ll see the results.
For even more rapid placement of parts, in the Parts tab select an unplaced part (its green light is dim) and click the Start Placing the Unpositioned Parts button on the Parts tab. Ultiboard 7

Working with Parts
5-6 Electronics Workbench
systematically goes through the list of components in the Parts tab, selecting each one and attaching it to your mouse pointer so you can place it, then selecting the next one on the list.
5.3.3 Placing the Tutorial Components
Using any method or combinations of methods, make your layout look like the illustration below. You can also, if you prefer, simply open the next design file in the Tutorial project, Tut2, which has already been set up this way. To open Tut2, click the Projects tab in the Design Toolbox and double-click “Tut2”.
You’ll need to flip the resistors and capacitors to fit them in the indicated location. Simply right-click on them and choose one of the Orientation commands from the context menu.
Your design should look like this:

Placing Components
Ultiboard 7 Getting Started and Tutorial Guide 5-7
5.3.4 Placing Parts from the Library
In addition to placing parts imported as part of your design file, you can place parts from the library. We will use this procedure to place the mounting holes.
� To place parts from the library:
1. Choose Place/From Library. The Get a part from the Library dialog box opens:
2. In the Library panel, expand the Through Hole Technology Parts category and navigate to the Holes category. The parts appear in the Available Parts panel.
3. In the Available Parts panel, select the Hole35 part. The part is previewed in the Preview panel.
4. Click OK. The Get a part from the library dialog box disappears, and you are prompted to enter the RefDes and Value.
5. Enter the hole’s reference designator (H1) and value (HOLE) and click OK.
6. Move the pointer over the board. The part is attached to the pointer.

Working with Parts
5-8 Electronics Workbench
7. When the hole is in position in the top left corner, click to drop the part on the board.
8. The reference designator/value dialog box reappears, with the reference designator automatically incremented to H2. Click OK to place the next mounting hole in the top right corner, and repeat to place H3 in the bottom right corner, and H4 in the bottom left corner. Click Cancel to stop, and click Cancel again to close the Get a part from the library dialog box. Don’t worry about lining them up; we’ll fix that in the next section.
5.4 Moving ComponentsYou can use the same methods for moving components as you do for placing them. To select a component already on the board, simply click on it. To specify the X/Y coordinates to which the part is to move, press the * key on the numeric keypad. Alternatively, in the Parts tab, select a placed component (indicated by a brighter green light beside it) and drag it to a new location.
Note The component’s label is a separate element from its footprint. When selecting a component on the board, be sure to select the whole component, not just the label.
Tip Once a component is selected, you can also move it around on the board by pressing the arrow keys on your keyboard.
Ultiboard 7 lets you lock components into place so that you can’t move them accidentally — for more on the lock command, see the Ultiboard 7 User Guide or online help.
You can also select a group of components and move them together. To do this, you can do one of the following:
• hold down the SHIFT key and click on more than one component• drag a box around several components to be selected.
All the selected components will move together when you drag the cursor.

Editing a Placed Part
Ultiboard 7 Getting Started and Tutorial Guide 5-9
Note These are temporary groups — once you select another component, the group connection is lost. To make a group that remains until you remove it, you can use Tools/Group Editor. This command is available only when components are selected.
Component shoving allows you to move one component and have Ultiboard automatically push other components on the board out of the way to create enough available space for the component. Turn shoving on by choosing Options/Part Shoving. The amount of space considered for this shoving is set in the component properties, as described on page 5-12. To see the effect of component shoving, select component U1 and drag it toward U2. Notice how U2 moves in response to U1’s movement.
Another option for moving components is to use the Edit/Align commands to align the edges of selected components or to space them relative to each other. Use the Edit/Align commands to align the mounting holes you just placed.
1. Select H1 and hold down the SHIFT key to select H2.
2. Choose Edit/Align/Align Top. If H2 was originally not placed exactly in line with H1, you will see it move.
3. Click on an empty space on the board, then select H2 and H3.
4. Choose Edit/Align/Align Right.
5. Continue in this manner to align the bottoms of H3 and H4, and the left sides of H1 and H4.
5.5 Editing a Placed PartAfter placing an element, it might be necessary to change it somehow. This can be done using the In-Place Edit capability.
In-place editing on a part allows you to add, delete, or change a part and the items that make it up. You can add, delete, or move pins, change or move the lines that define a part, or place new shapes or lines in the part.

Working with Parts
5-10 Electronics Workbench
� To use In-Place Edit on a part:
1. Select the C2 part and choose Edit/In-Place Part Edit.
An editing window opens, showing the selected part. The window also shows the surrounding area of the board and the other components, which are grayed-out and cannot be edited:
2. You can edit the part using any of the Place and Draw tools (see the online help or the Ultiboard 7 User Guide). For now, experiment with moving the pads and changing the size of the part.
The selected part is bright
Unselected parts are dimmed

Editing a Placed Part
Ultiboard 7 Getting Started and Tutorial Guide 5-11
3. Add a pad to the part by choosing Place/Footprint Pins. The Place Pins dialog box opens.
Indicate the pad type (THT or SMD) and its dimensions and spacing, and click OK. The pad is attached to the pointer. Click on the part to place it.
4. When finished, choose Edit/In-Place Part Edit again to end the In-Place Edit function. The part appears with its changes.
You can save your edited part in the library for future use; for details, see the online help or the Ultiboard 7 User Guide.

Working with Parts
5-12 Electronics Workbench
5.6 Component PropertiesBefore we move on to working with traces, let’s take a brief look at component properties. Simply clicking on a component displays, in the status line, basic information about the component. However, components also have properties, as does every element in an Ultiboard 7 design.
� To display the component’s properties, double-click on JP1 or right-click on JP1 and choose Properties from the context menu. The Component Properties dialog box for JP1 appears:
This dialog box has four tabs.
Tab Function
Attributes Lets you control the value, visibility, appearance, and layer of all the attributes of the component, or add an attribute — for more details, see the Ultiboard 7 User Guide
Position Lets you enter the coordinates at which you want the component positioned, set the angle, and lock the component so it cannot be repositioned
3D Data Lets you control the 3D rendering of the component

Creating New Parts
Ultiboard 7 Getting Started and Tutorial Guide 5-13
5.7 Creating New PartsYou can design your own parts if necessary, either through the Library Manager or using the Component Wizard. For information about using the Library Manager, see the online help or the Ultiboard 7 User Guide. We will use the Component Wizard to create a part, using the manufacturer’s datasheet as a reference:
Component Sets the default shoving for the component (this is the amount of space the component requires around it). If another component is placed within this shoving space, and shoving is enabled, this component will move to retain the shoving distance. Also sets clearance to traces and pin/gate swapping options
Tab Function

Working with Parts
5-14 Electronics Workbench
� To use the Component Wizard:
1. Choose Tools/Component Wizard.
2. Choose the Surface Mount mounting type and click Next.
3. Select the BGA package type and click Next.

Creating New Parts
Ultiboard 7 Getting Started and Tutorial Guide 5-15
4. Using the manufacturer’s datasheet as a guide, select the units of measurement and the package dimensions and click Next.

Working with Parts
5-16 Electronics Workbench
5. For the purposes of this tutorial, keep the default settings for the 3D display properties and color scheme. These settings provide basic 3D rendering of the part. For more information, see Chapter 9, “Viewing Designs in 3D”. Click Next.

Creating New Parts
Ultiboard 7 Getting Started and Tutorial Guide 5-17
6. Select the shape (Circular) and drill hole diameter (refer to the datasheet) of the pads and click Next.

Working with Parts
5-18 Electronics Workbench
7. To define the array of pins, select the number of columns and rows, and the distances between them (refer to the datasheet) and click Next.
8. Define the type and direction for pad numbering (refer to the datasheet) and click Finish.

Cross-Probing
Ultiboard 7 Getting Started and Tutorial Guide 5-19
9. The wizard closes, and the part is available for further editing in the Footprint edit mode. When you are finished, choose File/Save to library as. The Insert the selected Item(s) into the library dialog box appears, with a cursor in the Existing parts field.
10. Type a name for the new part (enter Motorola Case 1296-01 Ball Grid Array).
11. Click OK. The Insert the selected Item(s) into the library dialog box disappears, but the Footprint edit mode dialog box stays visible.
� To return to the design screen:
Click the Tut 2 design in the Projects tab of the Design Toolbox.
or
1. Select the PCB part in the Projects tab of the Design Toolbox.
2. Choose File/Close.
The new part can be added to the design as described in “5.3.4 Placing Parts from the Library” on page 5-7.
5.8 Cross-ProbingCross-probing lets you highlight a selected component or group of components in Multisim or Multicap.
� To use cross-probing:
1. Launch Multisim or Multicap and open the file that corresponds to the design you have open in Ultiboard.
2. Select the components that you wish to highlight in Multisim/Multicap.
3. Select Tools/Highlight Selection in Multisim. The components are highlighted in Multisim/Multicap.
5.9 Next StepsIn the next chapter, we will place traces on the board.

Working with Parts
5-20 Electronics Workbench

Ultiboard 7 Getting Started and Tutorial Guide 6-1
Chapter 6Placing Traces and Copper
This chapter explains how to place, move and edit traces, and how to insert vias. To use this chapter, open the Tut 2 design in the Tutorial project by clicking on it on the Projects tab. This chapter includes the following topics:
� About Component Connections
� Working with Nets
� Options for Placing Traces
� Changing the Trace Width
� Trace Properties
� Inserting Vias
� Moving Traces
� Pin/Gate Swapping
� Design Rule Errors
� Next Steps
6.1 About Component ConnectionsA net is a collection of connected pins. A net is usually assigned a name and carries information on all the pins to which it connects. Ultiboard 7 uses netlist information to:
• guide you as to which pins need to be connected with traces• warn you when you connect a trace between pins that are not part of the same net• inform the autorouter of where it needs to place traces when autorouting.
Remember, a netlist expresses electrical/logical, not physical, connections between pins. Pins belonging to the same net are not necessarily connected on your PCB. Pins are physically connected when a trace is placed between them, as we will do in this chapter.

Placing Traces and Copper
6-2 Electronics Workbench
6.2 Working with NetsThe Nets tab in the Spreadsheet View lists all the nets in the current design. As with components, you can use this tab to preview and search for a specific net. Other functions include highlighting the net in your design, changing the width of all elements of the net, and removing the copper from the net. For more on this tab, refer to the Ultiboard 7 User Guide.
6.3 Options for Placing TracesYou have the following options for placing traces:
• manual trace• follow-me trace• connection machine.
A manual trace is placed exactly as you specify, even running through a component if that is the path you set out. A follow-me trace automatically draws a legal trace between the pins you select with your mouse movements—you can move from pin to pin, leaving a legal trace. A connection machine trace automatically joins two pins by the most efficient route, though you have the option of changing it.
As you place a trace, and before you click to fix it in place, you can always remove a segment by backing up over it. Each time you click while placing a manual trace, or each time a follow-me trace or connection machine trace changes direction, a separate segment of that trace is created. When performing operations on traces, be sure to select either the appropriate segment or, if you wish, the whole trace.
6.3.1 Placing a Manual Trace
Be sure you have the Tut 2 design open and are on the Copper Top layer before beginning. If necessary, press F7 to show the whole design.
� To place a trace manually:
1. Choose Place/Line.
Note The Line command is used to create a line on any layer. The results differ depending on the layer selected. For example, if the selected layer is silkscreen, you will actually draw on the PCB. If the selected layer is a copper layer, then the “line” is actually a trace.

Options for Placing Traces
Ultiboard 7 Getting Started and Tutorial Guide 6-3
2. Locate JP1, at the left-hand part of the board. Part JP1 has two columns of pins on its right-hand side. Find the bottom pin in the left-hand column, as the following illustrates:
Tip If you have trouble locating the component, use the Find function of the Parts tab. Select the component in the Parts tab, then click the Find and select the part button. The component is shown in the workspace. If necessary, zoom in further using F8.
3. Click on the pin specified in the above step. Ultiboard 7 highlights all the pins that are part of the same net as the pin you clicked on. (The color of the highlighting can be changed in the Colors tab of the Options dialog box). This is how you know where to connect pins to match the connectivity from your schematic.
4. Move the cursor away in any direction. A green line is attached to the selected pin (the color indicates the layer you are working with and can be controlled by color schemes
Boardoutline
PartJP1
Pins that are part of the same net are indicated with an X.

Placing Traces and Copper
6-4 Electronics Workbench
which are explained in more detail in the Ultiboard 7 User Guide). Each time you click you anchor the trace segment.
5. Click on the destination pin:
6. Right-click to stop placing traces.
6.3.2 Placing a Follow-me Trace
� To place a follow-me trace:
1. Choose Place/Follow-me.
2. Click on the second pin in the left column of U1.
3. Click on the second pin in the left column of U2.
4. Ultiboard 7 draws the connection for you:
Note It is not necessary that you click exactly on a pin — you can also start by clicking on a ratsnest line.

Changing the Trace Width
Ultiboard 7 Getting Started and Tutorial Guide 6-5
6.3.3 Placing a Connection Machine Trace
In this procedure, we will add another segment to the follow-me trace you placed earlier. But this time, we will use the Connection Machine function.
Again, be sure you have design Tut2 open and are on the Copper Top layer before beginning.
� To place a Connection Machine trace:
1. Choose Place/Connection Machine.
2. Click on the segment of the ratsnest just to the right of the pin in U2. You can see that the next pin in the ratsnest (indicated by an X) is on part DSW1, on the right side of the board. As you move your cursor, Ultiboard 7 suggests various traces routed around obstacles.
3. When you see the route you want, click to fix the trace. You don’t have to click on the ratsnest or the destination pin.
4. Right-click to end trace placement.
6.4 Changing the Trace WidthThe width of the trace is set by default. To change the trace width, double-click on the trace to display the Track Properties dialog box. Click on the General tab and change the width in the Measurements area.
You can also change the trace width in the Nets tab of the Spreadsheet View.
Once a trace is placed, you can use its properties dialog box to change its width.

Placing Traces and Copper
6-6 Electronics Workbench
6.5 Trace PropertiesAs with components, traces have properties as well. To view the properties of a trace, right-click on a segment of it and choose Properties from the context menu.
This dialog box has four tabs:
6.6 Inserting Other Copper ElementsOther copper elements, such as copper areas (polygons) and powerplanes (copper areas that cover the entire plane), can be placed on a Copper layer.
� To place a copper area:
1. Choose a copper layer.
2. Choose Place/Copper Area. The pointer has a polygon shape attached.
3. Left-click all points that are to define the copper area, ending with the starting point.
4. Right-click to cancel the Place command.
Tab Function
Attributes generally traces have no attributes, but you can add them if you wish
General sets the width, clearance and type of the trace
Position indicates the layer on which the trace exists, and allows you to lock the trace
Line sets the coordinates for the start and end of the trace

Inserting Vias
Ultiboard 7 Getting Started and Tutorial Guide 6-7
6.7 Inserting ViasVias are the pathways between layers. Vias can be used to connect two or more layers, as well as the top and bottom surfaces of the board. Once placed, the via can be moved like a part.
In this procedure, we will place a via on the board in the Tut2 design. The via will be taken from the library.
� To place a via:
1. Choose Place/Via. A via is attached to your cursor.
2. Click on the board where you want to place the via. A dialog box appears listing all copper layers available on the board.
3. Select the layers that the via is to run between.
4. Click OK. The dialog box disappears.
5. Right-click to cancel the Place Via command, or click in another location to place another via.

Placing Traces and Copper
6-8 Electronics Workbench
6.8 Moving TracesOnce a trace has been placed, in most cases you won’t need to move it. However, if items are added to the board after traces have been placed, it may become necessary to move traces. This procedure lets you try moving a trace on the Tut2 design.
Before you begin, make sure that you have Tut2 open and are on a copper layer where you can select traces.
� To move a trace:
1. Click the segment of the trace that you want to move. The segment displays a dotted line from one end to the other, and a block at each end to show that it has been selected.
2. Drag the trace segment to a new location or use the arrow keys on the keyboard to move it to a new location.
6.9 Pin/Gate SwappingPin and gate swapping are done between like pins and gates to reduce the amount of copper needed to route a given net.
Ultiboard lets you do the following types of pin/gate swapping:
• Manual Pin Swapping — This is done between pins in the same gate (section of an IC). • Manual Gate Swapping — This lets you swap similar gates, either within the same IC, or
between similar ICs.• Automatic Pin/Gate Swapping — This lets you swap pins and/or gates after moving
component(s) on the workspace and then selecting Options/Automatic Pin/Gate Swap. • Real-time Pin/Gate Swapping — This feature allows Ultiboard to automatically swap pins
and/or gates in real-time as you move components on the workspace.
Refer to the Ultiboard 7 User Guide for complete instructions.

Design Rule Errors
Ultiboard 7 Getting Started and Tutorial Guide 6-9
6.10 Design Rule ErrorsWhen you set up your board, as described in an earlier chapter, and set the properties for the various elements on your board, you are defining the “design rules” for your design. As you place traces, any design rule errors appear in the Errors tab of the Spreadsheet View as they occur, and disappear as they are corrected.
6.11 Next StepsIn the next chapter, we will use autorouting to automatically place traces.
Double-click on an error in the list to zoom in on the affected area on the design (indicated with a red circle).

Placing Traces and Copper
6-10 Electronics Workbench

Ultiboard 7 Getting Started and Tutorial Guide 7-1
Chapter 7Autorouting
This chapter explains how to use the internal autorouter included with Ultiboard 7 to automate the placing of traces (this is called “autorouting”).
This chapter uses the Tut3 design file and contains the following topics:
� About the Autorouter
� Pre-routing Traces
� Running the Internal Autorouter
� An Introduction to Ultiroute 7
7.1 About the AutorouterThe internal autorouter is a grid-based router using a powerful rip-up and retry algorithm to route traces. The program runs as a separate application from Ultiboard 7, so design files are automatically translated to and from the autorouter program.
Note It is recommended that you use a 25 mil grid. The internal autorouter is a grid-based router, which means that finer grids increase the amount of memory required to route the board, and decrease the router speed.
7.2 Pre-routing TracesFor power and ground traces, we suggest that you manually pre-place these traces before using the internal autorouter. If you are going to use copper areas in your designs, we suggest that you place these after you have routed the board using the internal autorouter. Drawing the copper areas first will only introduce extra overhead (and these areas can usually be created just as easily after autorouting is completed).

Autorouting
7-2 Electronics Workbench
7.3 Running the Internal Autorouter� To see the autorouter in action:
1. Re-open the Tut3 design.
2. Choose Autoroute/place/Start Internal Autorouter. The file is loaded into the autorouter and opens in a new window.
3. Select Route!. The Select routing strategy dialog box appears. The internal autorouter allows you to set different parameters for costing and routing strategies. For more details, refer to the Ultiboard 7 User Guide. For now, just click OK to start the autorouting engine.
The autorouter begins placing and moving traces. When it is finished, the word “DONE” appears in the lower left corner of the window.
4. To return to Ultiboard 7, choose File/Exit.
5. You are prompted to read the results. Click Yes to accept.
Note The results of autorouting the Tut3 design can also be seen in Tut4.

An Introduction to Ultiroute 7
Ultiboard 7 Getting Started and Tutorial Guide 7-3
7.4 An Introduction to Ultiroute 7Ultiroute 7, available from Electronics Workbench, is an advanced autorouting and autoplacement tool that interfaces with, and is accessed from, Ultiboard 7.
It offers advanced autoplacement with state-of-the-art autorouting for optimal layout of your printed circuit boards. Please note that autoplacement is not included with all versions of Ultiroute.
Ultiroute supports placement of parts and traces both on and off the grid. Parts and traces placed off the grid in Ultiboard 7 remain off the grid in Ultiroute. Parts placed by Ultiroute itself during autoplacing are placed only on the grid. Traces placed by Ultiroute during autorouting are normally placed on the grid, with automatic switching to gridless as necessary.
For complete details, refer to the Ultiroute 7 User Guide, provided with the optional Ultiroute application.
7.4.1 Controlling Ultiroute 7 Functions
The advanced autoplacement and autorouting functions found in Ultiroute 7 are controlled from the Routing Options dialog box. For details, refer to the Ultiroute 7 User Guide.
7.4.1.1 Autoplace OptionsUse the AutoPlace tab of the Routing Options dialog box to set the parameters used by Ultiroute 7 to autoplace components.
7.4.1.2 Autoroute OptionsUse the following tabs in the Routing Options dialog box to set the autorouting parameters:
• General tab — for general routing functions.• Cost Factors tab — to control how the router “prices” its various routing strategies.• Rip-Up tab — to control rip-ups and retries. • Optimization tab — to control how trace placement is optimized. • Automatic Bus Routing tab — to control how buses are routed.

Autorouting
7-4 Electronics Workbench

Ultiboard 7 Getting Started and Tutorial Guide 8-1
Chapter 8Preparing for Manufacturing/Assembly
This chapter explains the functions performed to output your board for production and documentation purposes. Ultiboard 7 can produce many different output formats to support your production and manufacturing needs. This chapter includes the following topics:
� Cleaning up the Board
� Exporting a File
� Printing your Design
8.1 Cleaning up the BoardBefore sending the board for manufacturing, you should clean up any open trace ends (trace segments that do not have any terminating connections in the design) and unused vias that have been left on the board.
� To delete open trace ends, make sure the Tut4 design is open and choose Edit/Copper Delete/Open Trace Ends. This deletes all open trace ends in the design.
� To delete any unused vias, make sure the design is open and choose Edit/Copper Delete/Unused Vias to delete all vias that do not have any trace segments or copper areas connected to them.
8.2 Exporting a FileExporting a file refers to producing an output from Ultiboard 7 in a format that can be understood by the equipment at the board manufacturer. An exported file contains complete information describing how a finished board is to be manufactured.

Preparing for Manufacturing/Assembly
8-2 Electronics Workbench
You can export a file in any of the following formats:
• Gerber photoplotter RS-274D• Gerber photoplotter RS-274X• DXF• NC drill
You can also export text files that contain:
• Board Statistics• Part Centroids• Bill of Materials.
You can also print your circuit file to a printer.
8.2.1 Using Export Settings
Export settings are useful for establishing different parameters as required by different manufacturers or for different purposes (e.g. to export only copper layers, or mechanical drawings).
� To create a new export setting in Tut4:
1. Choose File/Post Process. The Export dialog box appears:
2. Click New. You are prompted for a name for the new export settings.
3. Click OK. The New settings dialog box disappears and the new setting is displayed in the Export settings drop-down list.

Exporting a File
Ultiboard 7 Getting Started and Tutorial Guide 8-3
The new setting uses the same properties as the Default setting, or the setting that was last loaded. To change the properties stored in the new setting, see “8.2.2 Viewing and Editing Export Properties” on page 8-3.
8.2.2 Viewing and Editing Export Properties
Properties can be viewed and edited for each device or type of export. This is done through the property dialog boxes that correspond to the devices or types listed in the Export dialog box:
• Gerber RS-274X, Gerber RS-274D: allows you to select the layers to be exported, the number of digits in numerals, whether to include a reflection and/or board outline, and whether or not to allow an oversize soldermask and, if so, a minimum size for the soldermask.
• DXF: allows you to select the layers to be exported and the units of measurement to be used.
• Board Statistics: allows you to view the statistics on the board being exported as well as to filter the file types to be exported and to define the units of measurement in the statistics.
• Bill of Materials: displays the bill of materials, and includes facilities for sorting the information displayed.
• Parts Centroids: provides a list of all parts on the boards and their coordinates, and includes facilities for sorting the information displayed.
• NC Drill: allow you to specify English or Metric measurements, and to specify the number of digits for integers and decimals.
� To display the properties dialog box for a type of export:
1. Select the item in the list displayed in the Export dialog box.
2. Click Properties. The item’s property dialog box appears.

Preparing for Manufacturing/Assembly
8-4 Electronics Workbench
8.2.3 Exporting to a Gerber Photoplotter
Gerber files are used to provide a PCB manufacturer with the necessary information they will need to produce your PCB.
Note The File/Export command exports all open files. If you do not wish certain open files to be exported, close them first.
� To export a design in a Gerber file format:
1. Choose File/Export. The Export dialog box appears:

Exporting a File
Ultiboard 7 Getting Started and Tutorial Guide 8-5
2. From the list of available export choices, choose Gerber RS-274X or Gerber RS-274D and click Properties.
3. From the Available Layers list, choose the layers to be exported and click the arrow.
4. To merge two layers, select them (in the Export Layers list) and click Merge. To reverse the merge, select one of the layers and click Unmerge.
5. Choose other settings as necessary and click OK. The Export dialog box reappears.
6. Click Export. A dialog box opens where you can define the export file’s name and path. If you are exporting more than one file, you must define the name and path of each file.
7. Select the path that defines the export file’s location and type the file’s name.
8. Click Save.
The file has been exported.

Preparing for Manufacturing/Assembly
8-6 Electronics Workbench
8.3 Printing your Design� To print a design file:
1. Choose File/Print. The Print dialog box appears:
2. Choose from the list of available printers and, if necessary, set the printer’s properties appropriately.
3. Select the layers you want to print from the Available Layers list and click the arrow to move them to the Layers to Print list.
4. For each layer you choose to print, you can enable or disable the Outline checkbox to specify whether or not to include the board outline with the layer.

Printing your Design
Ultiboard 7 Getting Started and Tutorial Guide 8-7
Once you have more than one layer selected, you can choose to print layers on separate sheets. You can also choose to print a header at the top of each page, containing the design name, date, and layer name. Finally, you can use the up and down arrows to change the order in which layers will be printed.
5. To preview the results, click Preview.
6. To print using the settings in File/Print, click Print.

Preparing for Manufacturing/Assembly
8-8 Electronics Workbench

Ultiboard 7 Getting Started and Tutorial Guide 9-1
Chapter 9Viewing Designs in 3D
Ultiboard 7 allows you to see what the board looks like in three dimensions at any time during the design.
9.1 Viewing the Design in 3D� To view the board in three dimensions, choose Tools/View 3D.
After a brief pause, a new screen opens displaying a 3D representation of the board:

Viewing Designs in 3D
9-2 Electronics Workbench
The Projects tab in the Design Toolbox indicates that you have a 3D view open, in addition to the design from which the 3D view was taken:
� To close the 3D view, right-click on the 3D view in the Projects tab and choose Close View from the context menu.
� To return to the design without closing the 3D view, open the Window menu and choose the design file:
The Window menu lists both the 3D view and the design file name, and can be used to toggle back and forth between the 3D view and the design. You may also click on the tab for the desired design at the bottom of the workspace, for example, Tut3.
Note You can also view a 3D image of the design in the 3D preview pane. To display the 3D preview pane, select View/3D Preview.
Original design
3D view
Select the Window menu
The 3D view
The design file

Manipulating the 3D View
Ultiboard 7 Getting Started and Tutorial Guide 9-3
9.2 Manipulating the 3D ViewWhen you choose Tools/View 3D, the board appears such that you are looking at the top of the board on an angle. You can manipulate this view to show you all points on the board, top and bottom, at any angle you choose.
Manipulation of the 3D view can be done with the mouse pointer. You can click and drag the mouse to rotate the board, and you can change the angle at which it displays, allowing you to flip it over to see the bottom. When you let go of the mouse button, the board stays as it is left.
� To manipulate the 3D view:
1. Click and hold the mouse button down on the board in the 3D view. The pointer becomes a four-headed arrow.
2. Still holding the button, move the pointer as follows:
• Down to the bottom of the screen to view more of the top of the board.• Up to the top of the screen to view the edge and then the underside of the board.• To the left or right to view the board from either end.
� To turn the board over:
1. Click and hold on the board.
2. Move the pointer up, towards the top of the screen. As the view of the edge passes, release the mouse button and catch the underside of the board.
3. Continue until you can see the underside of the board fully.
The View/Zoom In and View/Zoom Out commands work in the 3D view also, allowing you to take a close look at elements on the board, and to move back from the board when you are done.

Viewing Designs in 3D
9-4 Electronics Workbench

Technical Support and Professional Services
Visit the following sections of the National Instruments Web site at ni.com for technical support and professional services:
• Support—Online technical support resources at ni.com/support include the following:
– Self-Help Resources—For answers and solutions, visit the award-winning National Instruments Web site for software drivers and updates, a searchable KnowledgeBase, product manuals, step-by-step troubleshooting wizards, thousands of example programs, tutorials, application notes, instrument drivers, and so on.
– Free Technical Support—All registered users receive free Basic Service, which includes access to hundreds of Application Engineers worldwide in the NI Developer Exchange at ni.com/exchange. National Instruments Application Engineers make sure every question receives an answer.
For information about other technical support options in your area, visit ni.com/services or contact your local office at ni.com/contact.
• Training and Certification—Visit ni.com/training for self-paced training, eLearning virtual classrooms, interactive CDs, and Certification program information. You also can register for instructor-led, hands-on courses at locations around the world.
• System Integration—If you have time constraints, limited in-house technical resources, or other project challenges, National Instruments Alliance Partner members can help. To learn more, call your local NI office or visit ni.com/alliance.
If you searched ni.com and could not find the answers you need, contact your local office or NI corporate headquarters. Phone numbers for our worldwide offices are listed at the front of this manual. You also can visit the Worldwide Offices section of ni.com/niglobal to access the branch office Web sites, which provide up-to-date contact information, support phone numbers, email addresses, and current events.