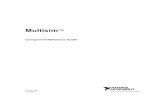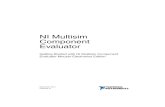Multisim and Ultiboard
Transcript of Multisim and Ultiboard

.
Introduction to NI Multisim and
NI Ultiboard Elias Nicolas
Applications Engineer
National Instruments

2 ni.com
Today, We’ll Explore:
Lesson 1
Introduction to NI Multisim
What is Multisim?
Components Database
Drawing schematics
Lesson 2
Simulation and Virtual Instruments
Simulation settings
Using virtual instruments
Circuit Wizards
Lesson 3
Educational Features
Component Faults
Ladder Diagrams
3D ELVIS Virtual Breadboard
Analysis in Multisim
Lesson 4
Ultiboard Basics
Transfer to PCB layout
Ultiboard GUI

ni.com
Lesson 1: Introduction to NI Multisim
•What is Multisim?
•Workspace Area
•Components Database
•Drawing schematics

4 ni.com
What is Multisim?
• General purpose EDA tool
• Schematic Capture
• Simulation
• Analyses
• Integrated Environment

5 ni.com
Benefits of Integrated Capture & Simulation
• Preparation for simulation is as simple as drawing a circuit
• Interactive Simulation
• Animated Parts
• Virtual Instruments
• Analyses and Graphs
Effective use of your time!

6 ni.com
The Multisim GUI
• Organized menus
• Quick access toolbars
• Design Toolbox
• Spreadsheet View
• Resizable Workspace
Design
Toolbox Menus Toolbars Title Bar
Workspace
Area
Spreadsheet
View
Instruments
Toolbar

7 ni.com
Toolbars and Menus
• Organized based in functionality
• All toolbar functions found in menus
• Right-click toolbar area and toggle toolbars
• Customizable (functions, location)

8 ni.com
Design Toolbox
View»Design Toolbox
• Manage various elements
in the schematic design
• Great tool for medium-
and large-complexity
designs
• Control visibility of
annotation layers
• Access to the Project
View

10 ni.com
Spreadsheet View
• Advanced parameter viewing and editing
• Global perspective of objects and properties
• Find and select components
• Modify component or net properties
• Review ERC, Simulation and other results
Tip: You can modify properties for multiple
components or nets at once if you use the
<SHIFT> or <CTRL> keys for
multiple selection.

11 ni.com
Workspace Area
• Schematic area
• Multiple tabs
• Zoom in and out
with the mouse
wheel (default)
• Use View menu to
show/hide Grid
and Page Border
Design
Workspace
Area
Multiple
Design Tabs
Page
Borders

12 ni.com
Schematic Capture
• Multisim offers click-and-place capture
mode
• Integrated with simulation
•Three step process:
Select Place Wire
Component Database
In-Use List
Copy
Replace
Rotate
Flip
Multi-section
Automatic
Touching-pins
Dropping

13 ni.com
Components
• Symbolic representation of actual parts
• All components have a symbol
• Many components have a SPICE model and footprint
Capture Area Simulation Engine PCB Layout
Symbol SPICE Model Footprint

14 ni.com
Components – Virtual, Real, Layout-only

15 ni.com
Component Database
Tools»Database»Database Manager
Three levels:
Parts bin up to 17,500 parts (Power Pro edition)
Master database cannot be edited
Database utilities let you merge other user’s database, or
convert a database from a previous version

16 ni.com
Component Database
•Corporate database
• Share components with colleagues
• Located in local disk or network drive
•User database
• Store your own custom components
•If you modify a Master database component, save it into
the Corporate or the User database.
Caution: Always backup your Corporate
or User database.

17 ni.com
Component Browser
•Place»Component
•Most common tool to place components.
•You can select: • Database
• Component
• Model
• Footprint
• Search for components
Tip: Right-click anywhere in the
workspace and select Place Component
to access the Component Browser.

18 ni.com
1
2
3
4 5
6
To place a part,
select:
1. Database
2. Group
3. Family
4. Part
5. Model
6. Footprint
You can also:
•Search
•Obtain datasheet
•Print a detail report
•View model

19 ni.com
Placing a Component
• After selecting a component, a ghost image is attached to the
mouse pointer
• Click to place
• Next RefDes is assigned

20 ni.com
Component Toolbar and the In-Use List
•Access Master database Groups from the Components
toolbar.
•Use the In-Use List to place another instance of an
already placed component.

21 ni.com
Rotating a Component
• If already placed • While placing

22 ni.com
Nets
• Wires are the graphical representation of nets
• Modeless (no placing vs. wiring mode)
• Mid-air wiring is allowed
• Real-time netlist is updated behind the scenes
• Easy to change wire connections once placed

23 ni.com
Nets
•Multiple wires can make one net or node

24 ni.com
Junction Dots
•Junction dots represent a wire connection

25 ni.com
Methods for Wiring – Automatic

26 ni.com
Methods for Wiring – Touching Pins

27 ni.com
Methods for Wiring – Dropping

28 ni.com
Changing Wire Properties
• Right-click the wire to access the run-time menu
• Change colors, net name font and properties

29 ni.com
Exercise 1: Schematic Capture
• Build and wire a filter circuit
• Search for components
• Move and rotate components

ni.com
Lesson 2: Simulation and Virtual Instruments
•Simulation settings
•Using virtual instruments
•Measurement Probe
•Circuit Wizards

31 ni.com
Multisim Treats Simulation Differently
• Most users are not experts in simulation
• User wants the benefit of simulation without having to know the
details of SPICE
• Netlist is hidden from the main schematic, visible through the
SPICE Netlist Viewer
• If you want to use advanced SPICE syntax you can, using the
Arbitrary SPICE Block or the XSPICE Command Line

32 ni.com
Multiple Models Available
• Some components offer more than one model
• Higher level models simulate more sophisticated or unique
effects of the component’s behavior

33 ni.com
Observing a Circuit Simulation
• Start/Pause/Stop functions
• Animated parts
• Virtual Instruments
• Analyses and Graphs

34 ni.com
Simulation with Real-world Signals
• Integrating NI measurement & automation products into the
design stage allows real-world stimuli to be used
• Automate testing and validation of design

36 ni.com
Virtual Instruments
•Select instruments from the Instruments toolbar
Multimeter Word Generator Agilent Function Generator
Function Generator Logic Analyzer Agilent Multimeter
Wattmeter Logic Converter Agilent Oscilloscope
2-ch Oscilloscope IV-Analysis Tektronix Oscilloscope
4-ch Oscilloscope Distortion Analyzer Measurement Probe
Bode Plotter Spectrum Analyzer LabVIEW Instrument
Frequency Counter Network Analyzer ELVISmx
Instruments*
Current Probe * When the ELVISmx driver is installed.

37 ni.com
Virtual Instruments – Front Panel
• Double-click instrument icon to open front panel
• Set instrument settings just like a real instrument

38 ni.com
Using Instruments in Circuits
• Place instruments like any other object
• Wire the instrument to the circuit
• Configure instrument settings

39 ni.com
Measurement Probe
• Constantly updated values
• Fast, simple alternative to instruments
• Save space in the schematic
• Configurable, Trigger events (conditional probe)
• Dynamic or static probes available

40 ni.com
Exercise 2: Simulating Circuits
• Examine the response of the bandpass filter
• Change the response of the circuit by interacting with the components
• Learn how to use various instruments
• Save simulation results for comparison

41 ni.com

ni.com
Lesson 3: Educational Features
•Component Faults
•Ladder Diagrams
•Circuit Description Box
•Circuit Restrictions
•3D ELVIS Virtual Breadboard

43 ni.com
Component Faults
• Access through the Fault tab in the component’s properties
window
• Use to simulate faults on components
o Open
o Short
o Leakage

44 ni.com
Rated Virtual
•Multisim includes rated virtual components
• Virtual components
• They “blow” if pre-set tolerance is exceeded at simulation
• Tolerance is set in the value tab of the properties dialog

45 ni.com
Global and Circuit Restrictions
• Hide component faults to force
students to find the fault using virtual
instruments
• Disable access to features that you do
not want students to have
• Lock subcircuits to create a “black-
box” circuit which students need to
analyze
• Password protect

46 ni.com
Ladder Diagrams
• Create interactive ladder diagram logic
• Use PLC-like components

47 ni.com
3D Breadboard
• Place components in 3D on a
virtual breadboard
• Practice wiring a breadboard
based on a circuit diagram
• Component symbols and wires
turn green when placed
correctly on breadboard

48 ni.com
3D ELVIS Breadboard
• File»New»NI ELVIS I Design ... Or NI ELVIS II Design
• Interact with NI ELVIS instruments
• Place and verify diagram similar as the virtual breadboard

49 ni.com
Demonstration on 3D Visualisation

50 ni.com
Analyses in Multisim
DC Operating Point Distortion Analysis Transfer Function
AC Analysis DC Sweep Worst Case
Single Frequency AC Analysis Sensitivity Monte Carlo
Transient Analysis Parameter Sweep Trace Width Analysis
Fourier Analysis Temperature Sweep Batched Analysis
Noise Analysis Pole Zero User Defined Analysis
• The following analyses are available:

51 ni.com
Using Analyses
• Simulate»Analyses»…
• Four step process:
Tip: Click Help on any window to
access analysis-specific information.
Select Configure Simulate Review
Select analysis Enter expressions
Select output
variables
Configure analysis
parameters and
options
Click Simulate Grapher View

52 ni.com
Selecting Output Variables
• Choose output variables from the list
• Voltages and currents per node (net) are listed as well as
current and power per component
• Add model or device parameters o Resistance
o Capacitance, and so on
• Add expressions

53 ni.com
Adding Custom Expressions
• Double-click variable or operand to add it to the expression
• Type expression manually
• Use built-in functions to help create custom analysis outputs

54 ni.com
The Grapher
• Displays simulation
results from: o Virtual Instruments
o Analyses
• View, adjust, save, print
export data
• Precise cursor
measurements
• Overlay different results
to compare
• Make annotations and
place data labels

55 ni.com
The Grapher – Overlay Traces
• Compare different graphs

56 ni.com
The Grapher – Properties
• Set custom properties for pages and graphs
• Modify the appearance of traces and axes

57 ni.com
Exercise 3: Working With Analyses
• Use analyses to explore Bandpass characteristics.
• Configure analyses
• Use the Grapher to visualize results

ni.com
Lesson 4: Ultiboard™ Basics PCB Layout
Transfer to PCB Layout

59 ni.com
Introduction
• Ultiboard
• Design Flow
• Ultiboard GUI
• Environment Preferences

60 ni.com
What is Ultiboard?
• PCB Layout software
• Integrated Platform with
NI Multisim
• Transfer
• Forward and Back Annotation
• Autoplacer and Autorouter
• Industry-standard file export
• Gerber Viewer and board 3D View

61 ni.com
The Design Process
Where does Ultiboard fit in the design flow?

62 ni.com
Benefits of Integrated Platform
• Directly transfer designs from Multisim to Ultiboard
• Keep designs up-to-date with forward and back annotation
• Find a component in the Multisim schematic and vice versa
Multisim Capture & Simulation
Ultiboard PCB Layout
• Transfer Design
• Forward Annotate
• Highlight Selection
• Back Annotate
• Highlight Selection

63 ni.com
Transfer from Multisim
• In Multisim, select Transfer»Transfer to Ultiboard 12.0
• Virtual Components and non-active variants are not transferred
• Ultiboard prompts for default track width and clearances
• Import Netlist Actions
are displayed

64 ni.com
Transfer from Multisim – Virtual Components
• In Multisim, you may receive a message warning you about
virtual components in your schematic.
In most cases, this refers to power supplies and ground references.
Make sure your board is correctly prepared for transfer.

65 ni.com
Transfer from Multisim – Virtual Components
• Generate a Bill of Materials Report
• Reports»Bill of Materials
• Click Show Virtual Components
• Review components marked as virtual
• If actual parts are marked virtual, go back to the schematic
and assign footprints to them.

66 ni.com
Transfer from Multisim – Virtual Components
• It is a good practice to place connectors for power supplies
and ground references.

67 ni.com
Board Technology
• Options»PCB
Properties
• Click the Copper Layers
tab
• Set number of layers
• Layer pairs
• Via Support
• Board clearance
• You can save the current
technology for later use
• File»Save Technology

68 ni.com
Board Outline
• Default outline is placed after transfer
• Create a new outline:
• Manually
o Set Board Outline layer active
o Delete current outline
o Draw a new one
o Any shape
• Board Wizard
o Rectangular and circular
• Import DXF
o Any shape

69 ni.com
Part Placement
• Methods:
• Manual Placement
o Drag and place Workspace area components
o Drag and place Spreadsheet View components
• Part Sequencer
• Autoplacer
• If you need to add parts, select Place»From Database

70 ni.com
The Component Wizard
• Takes you through the process of creating a new component
• Only supports IC-like packages
• Save new component to Corporate or User database
• Seven-step process
• Dimensions can be found in datasheets

71 ni.com
The Component Wizard Step 1
• Step 1: Select Technology
• THT
• SMT

72 ni.com
The Component Wizard Step 2
• Step 2: Package Type
• Select from available
package types
• Preview available
• If the package you are
looking for is not available,
select next closest
• You can always edit a
footprint at a later time

73 ni.com
The Component Wizard Step 3
• Step 3: Package
Dimensions
• Reference the component’s
datasheet

74 ni.com
The Component Wizard Step 4
• Step 4: 3D Color Settings
• Change 3D environment
colors

75 ni.com
The Component Wizard Step 5
• Step 5: Pad Type and
Dimensions
• Use dimensional drawings or
set depending on a design
requirement

76 ni.com
The Component Wizard Step 6
• Step 6: Pins
• Specify number of pins and
distance between centers

77 ni.com
The Component Wizard Step 7
• Step 7: Pad Numbering
• Set pad numbering and
direction

78 ni.com
The Component Wizard Finish
• File»Save to Database
• Save to Corporate or
User database
• Add attributes or make any
pending modification

79 ni.com
Manual Routing
• This option provides complete control of the trace position
• Click Start Pad
• Move mouse to create trace
• Click to set a vertex (turn)
• Click End Pad
• End pad has a crosshair
mark to identify it

80 ni.com
Autorouter
• Advanced routing algorithms
• Lock nets already placed
• Configure routing layers
• Autoroute»
Start/resume Autorouter
• Review Results tab in the
Spreadsheet View

81 ni.com
Autorouter Tips
• If Autorouter is not able to route 100% of the board:
• Modify Autorouter options
• Increase number of vias permitted
• Decrease clearances
• Decrease trace width
• Increase number of layers
• Add jumpers
o Place»Jumper
• After Autorouter is done, review traces and make any
necessary change in geometry or position.

82 ni.com
Bill of Materials
• BOM helpful for manufacturing and planning

83 ni.com
• File»Print
• Useful for: o Documenting
o Printer-based PCB
processes
• Creating negative
images and reflections

84 ni.com
3D View
• You can review your
finished design in 3D
• Great for documents or
presentations
• Use mouse buttons and
wheel to:
o Move
o Pan
o Zoom
• View»3D preview

85 ni.com
Exercise 4: Materials Report and Transferring to NI
Ultiboard
• Generate and Customize Bill of Materials (BOM) report
• Export BOM report to common text files
• Transfer a completed design to Ultiboard

86 ni.com
NI LabVIEW Certifications
Certified
LabVIEW
Architect
Certified LabVIEW
Developer
Certified LabVIEW
Associate Developer
Certified
LabVIEW
Architect
Certified LabVIEW
Developer
Certified LabVIEW
Associate Developer
On 16th May, FREE
Certified LabVIEW
Associate Developer!

87 ni.com
Thank you!