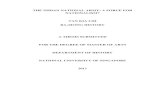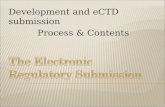Electronic submission system user guide for SSR · 2020-02-24 · SSR Electronic Submission System...
Transcript of Electronic submission system user guide for SSR · 2020-02-24 · SSR Electronic Submission System...

Electronic Submission System – User Guide 1
Electronic Submission System
User Guide for SSR
V1.1
February 2020

SSR Electronic Submission System – User Guide 2
What’s new?
This user guide was updated in February 2020 to include recent changes to
the Electronic Submission System.
These changes predominantly relate to the extension of the Electronic
Submission System to allow users to create and submit short selling
notifications under the Short Selling Regulation (SSR).

SSR Electronic Submission System – User Guide 3
Contents
1. Accessing the system 4
Registering for system access 4
Activating your registration 7
If your registration request is rejected 7
Logging in 8
Logging out 9
Monthly re-authentication 9
2. Managing your profile and password 10
If you forget your password 10
Changing your password 11
Updating your profile 12
3. Understanding the user interface 14
Important notices 14
My Cases page 15
Mandatory fields 16
Error messages 16
Help text 17
Case pagination 17
Search 18
4. SSR registration request/SSR notification case overview 19
SSR registration and notification overview 19
5. SSR registration forms 21
6. Short selling notification forms 25
NSP Short selling - new 25
NSP Short selling - correct 27
NSP Short selling delete 29
Sovereign Debt – new 30
Sovereign Debt – correct 32
Sovereign Debt – delete 33
7. Technical and process support 35

SSR Electronic Submission System – User Guide 4
1. Accessing the system
Under the Short Selling Regulation, holders of short positions in shares,
sovereign debt and sovereign contracts for difference are required to notify
their positions to the FCA.
If you wish to submit documents to us on behalf of your firm, you will have
to first register with the Electronic Submission System for access. The
system allows companies' authorised reporting persons to send notifications
to us via this platform.
Registering for system access
Your registration is subject to approval. You can send documents to us via
this system only once you have been accepted as an approved user of the
system.
All individuals from your organisation who need to use the system must register individually for access. Sharing your username
and password with other users is strictly prohibited.
To registration for system access, follow these three steps.
Step 1: Go to the ESS login page and click on Register for System Access

SSR Electronic Submission System – User Guide 5
Step 2: Enter your registration details, then Submit
When providing your registration details, please note:
• Your email address must to be your work email address. We do not
accept registrations from public domains such as Gmail or Yahoo.
• Your email address will be used as your ESS username. Once
submitted, your email address cannot be changed.
• Your contact telephone number must be your direct line, not a
switchboard number.
• Your company information (company address, contact number and
fax) will be used on all cases where you are the named as the Primary
Contact.

SSR Electronic Submission System – User Guide 6
Step 3: Click on I Accept to accept the terms and conditions
When you click I Accept, you will see the Registration confirmation
message and an email will be sent to your registered email address. At this
point, your request is now with us for approval. Click on OK to complete the
registration process.
You will be sent an email once the decision is taken.
If you choose Cancel in Step 3, the registration request you have created
will be void and no further action will be taken.

SSR Electronic Submission System – User Guide 7
Activating your registration
Once we have approved your registration, an email will be sent to your
registered email address. This email will confirm your username and provide
a link to activate your account.
Click on the link in the email and you will be prompted to set a password
when you first log in.
Your password must be at least 8 characters long, with a mix of uppercase,
lowercase and at least one special character: !#$%-_=+<>
If your registration request is rejected
If your registration has been rejected, an email will be sent to your registered
email address. If you have any queries you can call our General
administrative help desk on the number provided in the email.

SSR Electronic Submission System – User Guide 8
Logging in
When you log into ESS in future, you will need to enter your username and
password and click on Login. Enter the username in lowercase.
After 5 unsuccessful login attempts, your account will be locked for 30
minutes.
Whenever you log in, you will be asked to accept the FCA Terms and
Conditions for system usage. Tick the box marked I Accept and click Next
to continue.
You can view the FCA Privacy Statement using the on-screen link, or at
https://www.fca.org.uk/privacy

SSR Electronic Submission System – User Guide 9
Logging out
You can log out of the system at any time by clicking on your user name in
the top right corner of the page and selecting Logout from the dropdown.
Please ensure you have saved all information you have entered before you log out.
Monthly Re-Authentication
On the first login of every month, the system will automatically
re-authenticate your account. When you try to login, the system will send a
verification code to your registered email address and direct you to the page
below.
Enter the verification code and click Next. On entering a correct verification
code, you will be granted access to the system.
The code is one time and will expire once used. If you enter an incorrect
code, a new email will be sent to your email address.

SSR Electronic Submission System – User Guide 10
2. Managing your profile and password
If you forget your password
If you forget your password, click on the Forgot Your Password? link on
the login page.
You’ll be asked to provide your email address. This is your registered email
address which is also your ESS username.
An email will be sent to your registered email address. The email will contain
a link which can be used only once – if you forget your password again, you
will have to request a new link.
When you click on the link within the email, you’ll be asked to provide a new
password. When choosing a new password, remember:
• Passwords must be at least 8 characters, a mix of uppercase,
lowercase, and at least one special character: !#$%-_=+<>
• The new password you choose cannot be one of the last 12 passwords
you have used before.

SSR Electronic Submission System – User Guide 11
Changing your password
Once you have registered and successfully logged in, you can change your
password anytime by choosing Change Password on the home page.
You’ll then be asked to enter your current password and your new password.
When choosing a new password, remember:
• Passwords must be at least 8 characters, a mix of uppercase,
lowercase, and at least one special character: !#$%-_=+<>
• The new password you choose cannot be one of the last 12 passwords
you have used before.
When done, click on the Save button.

SSR Electronic Submission System – User Guide 12
Updating your profile
Once your registration is approved and you have logged in, you can view and
update your profile details at any time by clicking on the My Profile link on
the home page.
You’ll now be able to view and update your profile details.
For security reasons, you cannot change your email address and company
name. These fields are displayed but cannot be edited.
Should your email address change while you are working with the same
organisation, you must contact our general administrative help desk who will
update your profile with your new email address.

SSR Electronic Submission System – User Guide 13
Please keep your contact details up to date at all times. These details will be used in our correspondence for all cases where you have been indicated as the Primary Contact.
Once you made all the changes required, you can choose to update the
contact details on all the cases where you are the named Primary Contact.
This can be done by selecting the option to Apply changes to Open Cases
where I am the Primary Contact in the Additional Options section.
Your address on closed (Approved, Withdrawn or Lapsed) cases will not be
updated.

SSR Electronic Submission System – User Guide 14
3. Understanding the user interface
Important notices
On the login page, you will see a section for Important Notices. We update
this section regularly to keep you informed about news such as system
unavailability or recent changes.

SSR Electronic Submission System – User Guide 15
My Cases page
On successful login, you will be directed to the My Cases home page.
This page displays a list of all cases you have created or where you are a
member of the case team. You will see all Draft cases by default, however if
you want to see a list of all Submitted or Closed cases, click on the
Submitted or Closed tab respectively.
The Get Help option in the top navigation bar takes you to the relevant FCA
website where you will find more help on information on documents you need
to submit and how to use the system.
The Home option will return you to the My Cases home page.

SSR Electronic Submission System – User Guide 16
Mandatory fields
Mandatory fields are marked with a red asterisk (*). You must enter a value
in these fields before you proceed to Save or Submit.
Error messages
When you click Save or Submit, an error message will be displayed if you
have not entered mandatory values or if the data you have entered is invalid.
Error messages are displayed at the top of the screen. They will disappear
automatically after a few seconds, or you can close them manually by clicking
on the cross.

SSR Electronic Submission System – User Guide 17
Help text
Help text is provided for all important fields on all pages. Help text may be
displayed on the screen:
Help text can also be viewed by clicking on the icon next to a field.
Case pagination
By default, the system will display 10 cases at a time, but you increase the
number of cases shown on each page to 25, 50 or 100 using the dropdown
list next to the Show button.
To see more cases, use the Next or Previous buttons – these will only
become active when there are more cases than will fit on one page.

SSR Electronic Submission System – User Guide 18
Search
You can search for cases by entering a case number or issuer name in the
search box and clicking Go.
You can enter a part of the Issuer Name or the Case Number. The search
results will only list relevant cases you have access to.

SSR Electronic Submission System – User Guide 19
4. SSR registration request or SSR notification
case
You can submit the following types of SSR case types through the Electronic
Submission System:
SSR Registration requests:
• Registration for Existing Position Holder
• Registration for New Position Holder Firm
• Registration for New Position Holder Individual
SSR Notifications:
• NSP Share Notification – New
• NSP Share Notification – Correct
• NSP Share Notification – Delete
• NSP Sovereign Debt Notification – New
• NSP Sovereign Debt Notification – Correct
• NSP Sovereign Debt Notification – Delete
Step 1: Create a new SSR case
Click on Create New Case on the My Cases home page.
You will be redirected to the following screen:
If you are not already authorised to submit SSR notifications, you will not see the option titled ‘Short Selling Notifications.’

SSR Electronic Submission System – User Guide 20
Select the correct SSR case type
Click on the SSR case category heading arrows to view the case types you
can choose from in each section. A case description is provided for you.
Once you have identified which case type you need to submit, select the
related ‘Create Case’ button.
You will then be redirected to the related case form.
Step 2: Complete the necessary Case form
Please ensure you select the ‘Save’ button to save all data entered in the case form. You can return to complete and submit the form at another time.

SSR Electronic Submission System – User Guide 21
5. Short selling registration request forms
Each of the three available SSR registration forms are split into 2 sections:
• ‘Registration Details’ – complete Position Holder, Contact Person
and Reporting Person data fields in this section.
• ‘Document upload’ – upload supporting documents in this section.
Complete the Registration Details section:
Select the ‘Start’ button in the ‘Registration Details’ row.
Position Holder Details - complete all data fields to ensure we have
comprehensive details.

SSR Electronic Submission System – User Guide 22
Contact Person:
• If you are the primary contact for the Position Holder then in the ‘Is
contact person different from reporting person?’ data field, select
‘No’.
• If the primary contact is not yourself then you should select ‘Yes.’ You
must then complete the primary contact person details section (as
shown below)
Once you have completed all mandatory data fields correctly, the status of
the case will now change to ‘Ready to Submit.’
Complete the Document Upload section:
Select the ‘Start’ button in the ‘Document Upload’ row.
Upload all necessary documents to the case.

SSR Electronic Submission System – User Guide 23
Select the relevant value from the drop-down list titled ‘Select
Document Type.’ Document types vary depending on the type of
registration case you are working on. The available values across the 3 case
types are:
Document types to upload to a
case
SSR registration
case type
Mandatory or
optional to upload
Certificate of Incorporation -
This is a document that proves the incorporation of the Position Holder
and their address
Registration for New
Position Holder
Mandatory
Authorisation Letter - This
document must be on signed company letterhead and confirms that the individual reporting person
is authorised to submit notifications on behalf of the Position Holder
Registration for
Existing Position Holder
Mandatory
Registration for New Position Holder
Mandatory
Proof of Identity – Registration for New
Position Holder Individual
Mandatory
Supporting Document – Any supporting document. These are typically proof of name changes
from the original registration document.
All SSR Registration Case Types
Optional
Select the ‘Upload Files’ button to browse and select the document/s you
wish to upload. Alternatively, drag and drop file/s into the ‘Or Drop files’
text area.

SSR Electronic Submission System – User Guide 24
Once the files have been uploaded to the case successfully, they will appear
in the ‘Document(s) ready for submission’ section and the status of the
‘Document Upload’ section will change to ‘Ready to Submit’.
Select the ‘Save’ button.
Step 3: Submit the Case
Click into the hyperlinked ‘I agree terms & conditions’ text to read the
submission terms and conditions. Click into the checkbox to confirm your
agreement with the terms and conditions.
Once you have completed all necessary information in the case and agreed to
the terms and conditions, the ‘Submit Case’ button will be enabled (no
longer greyed out). Select the ‘Submit Case’ button to submit the case to
us for review.
The case will now appear in the ‘Submitted’ cases section of your ‘My
Cases’ screen.
You will be redirected to the following page which provides you with a Case
Reference Number and a Case Status (shown below).
Once a SSR registration case is submitted
You will receive an email confirming that your case has been submitted. We
will contact you directly if we need any more information or clarification.

SSR Electronic Submission System – User Guide 25
The status of the case will change from Draft to Open, and the case will now
be listed on the Submitted tab of the My Cases page.
The case status will remain open until a member of the Position Monitoring
Unit has reviewed the registration form. Upon review, it will either be
approved or rejected and the case will be closed. You will receive an email
detailing the case outcome.
6. Short selling notification forms
Once you have been registered as a reporting person on behalf of a Position
Holder, you will then be able to submit short selling notifications. The option
of ‘Short Selling Notifications’ will now be available for selection from the
‘Select Case Category’ screen.
Firstly, complete Step 1: Create a new SSR case
6.1 NSP Share Notification - New
To notify us of a new share position, you must complete the necessary fields
within the ‘NSP Share Notification – New’ online form (shown below).
Firstly, complete Step 1: Create a new SSR case and select the ‘NSP
Share Notification – New’ case type.
If you have submitted a registration case but some details are
incorrect or you need to withdraw the case, please notify PMU immediately by emailing [email protected]

SSR Electronic Submission System – User Guide 26
You will be able to select from a defined list of Position Holder firm/s for
which you are associated with on our system. If the Position Holder you wish
to submit on behalf of does not appear on the list, you must first complete
the appropriate SSR registration form.
If any of the pre-populated values are incorrect, please notify us
The system fields contain data validation combinations that will not allow you
to submit a notification for an invalid scenario based on your last position.
For example, if your last position disclosed for an ISIN was below the
notifiable threshold of 0.2%, the system will not allow you to submit a
notification below 0.2%.
You can save the record at any time by clicking the ‘Save’ button.
Once you have entered valid values in all mandatory fields, ensure you click
on the ‘Save’ button. This will allow you to submit the notification.
The status of the case will now change to ‘Ready to Submit’.

SSR Electronic Submission System – User Guide 27
Next complete Step 3: Submit the Case to send us your notification.
Once an SSR notification case is submitted
You will receive an email confirming that your case has been submitted. We
will contact you directly if we need any more information or clarification.
The status of the case will change once submitted.Please see the table below
to understand what happens next.
Case Status Next Steps
Closed The case will now be listed on the Closed tab of the
My Cases page.
No further action from you is required.
Your submitted notification has passed all validations.
Open The case will now be listed on the Open tab of the My Cases page.
Your submitted notification has not passed all the required checks and
requires a review by PMU.
Draft The case will now be listed
on the Draft tab of the My Cases page.
Your notification has not
yet been submitted.
6.2 NSP share notification – correct
If you have submitted an NSP share notification to us but some of the details
were incorrect, you must notify us by completing and submitting a ‘NSP
Share Notification – Correct’ case type.
Firstly complete Step 1: Create a new SSR case and select the ‘NSP
Share Notification – Correct’ case type.
You will be redirected to an online case form. Select the ‘Start’ button to
continue.
You will be redirected to the following screen:
Once a notification case is submitted, you can still view the notification details.
You can only amend or withdraw a notification by completing the correct or delete case type, as appropriate.

SSR Electronic Submission System – User Guide 28
Enter the ‘Position ID’ related to the notification you would like to correct.
You will be redirected to the following online case form (shown below):
Complete the remainder of the form and then complete Step 3: Submit the
Case.
All notification correction cases will be reviewed by the Position Monitoring
Unit (PMU) team. Once they have reviewed your submitted correction case,
it is either approved or rejected. Once approved/rejected you will receive an
email detailing the outcome and your notification will now move to the
Closed section of My Cases.

SSR Electronic Submission System – User Guide 29
6.2 NSP share notification - delete
If you have submitted an SSR notification to us in error and you wish to
withdraw the notification, you must notify us by completing and submitting a
‘NSP Share Notification – Delete’ case type.
Firstly complete Step 1: Create a new SSR case and select the ‘NSP
Share Notification - Delete’ case type.
You will be redirected to the following screen:
Enter the ‘Position ID’ related to the notification you would like to delete.
You will be redirected to the following online case form (shown below).

SSR Electronic Submission System – User Guide 30
Complete the remainder of the form and then complete Step 3: Submit the
Case.
All notification delete cases will be reviewed by the Position Monitoring Unit
(PMU) team. Once they have reviewed your submitted delete case, it is either
approved or rejected. Once approved/rejected you will receive an email
detailing the outcome and your notification will now move to the Closed
section of My Cases.
6.4 NSP sovereign debt notification – new
To notify us of a new sovereign debt position, you must complete the
necessary fields within the ‘NSP Sovereign Debt Notification – New’
online form (shown below).
Firstly complete Step 1: Create a new SSR case and select the ‘NSP
Sovereign Debt Notification – New’ case type.
You will be able to select from a defined list of Position Holder firm/s for
which you are associated with on our system. If the Position Holder you wish
to submit on behalf of does not appear on the list, you must first complete
the appropriate SSR registration form.

SSR Electronic Submission System – User Guide 31
The Position Holder ID will be auto-populated and non-editable once you
complete the ‘Select Position Holder’ field.
If any of the pre-populated values are incorrect, please notify us at
You can save the record at any time by clicking the ‘Save’ button.
Once you have entered valid values in all mandatory fields, ensure you
click on the ‘Save’ button. This will allow you to submit the
notification.
The status of the case will now change to ‘Ready to Submit’.
Next complete Step 3: Submit the Case to send us your notification.
Once a NSP sovereign debt notification case is submitted
You will receive an email confirming that your case has been submitted. We
will contact you directly if we need any more information or clarification.
The status of the case will change once submitted. Please see the table below
to understand what happens next.
Case Status Next Steps
Closed The case will now be listed
on the Closed tab of the My Cases page.
No further action from you
is required. Your submitted notification
has passed all validations.
Open The case will now be listed
on the Open tab of the My Cases page.
Your submitted notification
has not passed all the required checks and requires a review by PMU.
Draft The case will now be listed on the Draft tab of the My
Cases page.
Your notification has not yet been submitted.
Once a notification case is submitted, you can still view the
notification details.You can only amend or withdraw a notification by completing the correct or delete case type, as appropriate.

SSR Electronic Submission System – User Guide 32
6.5 NSP sovereign debt notification - correct
If you have submitted a ‘NSP Sovereign Debt – New’ notification to us but
some of the details were incorrect, you must notify us by completing and
submitting a ‘NSP Sovereign Debt Notification – Correct’ case type.
Firstly complete Step 1: Create a new SSR case and select the ‘NSP
Sovereign Debt Notification – Correct’ case type.
You will be redirected to the following screen. Select the ‘Start’ button to
continue.
You will be redirected to the following screen:
Enter the ‘Position ID’ related to the notification you would like to correct.
You will be redirected to the following online case form (shown below).

SSR Electronic Submission System – User Guide 33
Complete the remainder of the form and then complete Step 3: Submit the
Case.
All notification correction cases will be reviewed by the Position Monitoring
Unit (PMU) team. Once they have reviewed your submitted correction case,
it is either approved or rejected. Once approved/rejected you will receive an
email detailing the outcome and your notification will now move to the
Closed section of My Cases
6.6 NSP sovereign debt notification – delete
If you have submitted a Sovereign Debt notification to us in error and you
wish to withdraw the notification, you must notify us by completing and
submitting a ‘NSP Sovereign Debt Notification – Delete’ case type.
Firstly complete Step 1: Create a new SSR case and select the ‘NSP
Sovereign Debt Notification – Delete’ case type.
You will be redirected to the following screen:

SSR Electronic Submission System – User Guide 34
Enter a valid ‘Position ID’ related to the notification you would like to
delete.
You will be redirected to an online case form (shown below).
Complete the remainder of the form and then complete Step 3: Submit the
Case .
All notification delete cases will be reviewed by the Position Monitoring Unit
(PMU) team. Once they have reviewed your submitted delete case, itis either
approved or rejected. Once approved/rejected you will receive an email
detailing the outcome and your notification will now move to the Closed
section of My Cases.

SSR Electronic Submission System – User Guide 35
7. SSR technical and process support
Technical system support
If you have any technical system questions or issues e.g. you cannot reset
your password, you are unable to upload a document or you cannot log in,
please contact our Operational Support team on:
020 7066 8348
SSR registration or notification specific process support
If you have any SSR registration or notification specific process questions or
issues e.g. you want to know the deadlines for submitting notifications or
where you can view the daily published notifications, please either:
Review our SSR webpages or contact the Position Monitoring Unit (PMU) on: