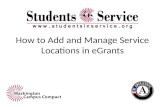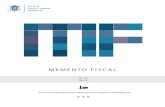EGrants Training HSGD FISCAL YEAR 2015 APPLICATIONS JULY 9, 2015.
-
Upload
kristin-reeves -
Category
Documents
-
view
212 -
download
0
Transcript of EGrants Training HSGD FISCAL YEAR 2015 APPLICATIONS JULY 9, 2015.

eGrants TrainingHSGD FISCAL YEAR 2015 APPLICATIONS
JULY 9, 2015

Sign into eGrants
Training Objectives – Learn How to:
Assign Grant Officials & COG/UASI Contact
Find your Application
Complete & Submit Initial Application
Certify & Send Official Application
1
2
3
4
5

eGrants HomeSign in with your User Name and Password (https://eGrants.gov.texas.gov) Forgot your user name? Click on the link to request Forgot your password? Click on the link to request Need to change your mail address? Email the Help Desk (click Contact Us) Is your account locked? Email the Help Desk ([email protected]) Need to register for an account? Click on either link to register
1
3

User NameRetrieve your User NameAre you unable to validate the email address when prompted? Verify that you have the correct email address and try again
Enter your email address (as registered in eGrants) Click the button to retrieve your user name
If your account cannot be found try again with the correct email address Check your email account for an email with your user name
Email the Help Desk if your email address needs to be updated in eGrants
1
4

User NameRetrieve your User Name cont’dWhat if I didn’t receive an email with my user name? Check your spam or quarantine folder Check with your IT staff or email provider to make sure our automated
emails are not being blocked as spam Email the Help Desk
1
5

User NameRetrieve your User Name cont’dWhat if I have two user accounts? You only need one user account to do business in eGrants Email the Help Desk to consolidate projects you are assigned to and then deactivate
the duplicate accountIs your account locked? Click on either link to retrieve your password, or email the Help Desk
1
6

Password 1
Retrieve your PasswordWhat if I can’t remember my Password? Click on the link
Enter your User Name Enter your Email Address (as registered in eGrants)
Email the Help Desk if you lock your account
7

Password 1
Retrieve your Password cont’d What if my user name and/or password does not match the information
on file in eGrants? Verify and enter the information again
If you receive the same onscreen message, email the Help Desk Email the Help Desk if you lock your account
8

Password 1
Reset your Password I received the email with a temporary password, now what?
Enter your User Name in the box Copy the temporary password from the email message and paste
it into he box (use this method to prevent keystroke errors) Click on the Sign In button to go to the next screen Email the Help Desk if you lock your account
9

Password 1
Pick your New Password What is my current password? Your current password is your temporary
password until you update it to something you remember How do I construct my new password? Your password must contain between 8
and 20 characters and include at least one number, one uppercase letter, and one special character
Paste the temporary password into the “Enter current password” box Enter and confirm your new password
You have logged in successfully when you see the blue tabs displayed onscreen
Email the Help Desk if you lock your account
10

NavigateFive Key Navigation Tabs I am logged into eGrants, now where do I go? Click on the My Home tab to
access a project you are assigned to as a grant writer or grant official How do I change my contact information? Click on the My Profile tab to
change one or more items on your user account How do I find communications to/from OOG for one or more grants? Click
on the My Mail Home tab to view all messages for this project How do I apply online? Click on the Apply tab, search for and then create
one or more applications from open solicitation(s) Where do I go to change my password at any time? Click on the My
Password tab to reset your password
2
11

Find My WorkMy Home Tab Where do I find the projects assigned to me? On your My Home tab
Pending Applications – any project you are in the process of completing or is being reviewed by OOG
Active Grants – any active and operating project that has not been programmatically or financially closed out
Archived Applications (not shown) – repository for all applications not considered for funding
Archived Grants (not shown) – repository for all grants whose liquidation date has lapsed and all monies have been reconciled
2
12

Assign Grant OfficialPending Application How do I assign the three grant officials to a pending and unlocked application?
Ensure that each person is registered in eGrants Sign in as the Grant Writer Open the project onscreen from your My Home tab
If the Current Status is “Application Pending Submission” then the project is unlocked and you can make changes
If the status is “Pending OOG…” then you will need to contact your OOG Grant Manager to unlock the tab (as listed on you’re my Home tab)
Otherwise, email the Help Desk for assistance
3
13

Assign Grant OfficialProfile/Details Tab Scroll down to the Grant Officials Information Enter the 1st person’s email address for the 1st role (ex: Authorized
Official)
3
14

Assign Grant OfficialProfile/Details Tab cont’d Click the “Assign…” button and their
contact information should display onscreen
If the information does not refresh, ensure you enter the email address that person is registered with and try again
Repeat steps for the 2nd and 3rd person you are assigning for each role
How do I assign the COG/UASI Contact as the Grant Writer or other role? Simply enter their email address in the
appropriate box for the assigned role Click the “Assign…” button Once assigned to another person, you
will not have access to the application, so ensure your work is complete
Email the Help Desk if you need ANY assistance in assigning your grant officials or assigning your COG/UASI contact
3
15

Application KitProfile/Grant Vendor Tab How do I change my Organization Type? If the tab is unlocked, click on
the dropdown list and select the item that correctly represents your agency
What if I the Organization Type item is not unlocked? Email the Help Desk What if my Organization Type is not listed in the dropdown list? Email the
Help Desk To save your work, simply click the “Save and Continue” button Ensure there are no error messages on the page BEFORE navigating
away from that specific tab
4
16

Application KitProfile/Grant Vendor Tab cont’d How do I know what payment information to select?
If you received a grant from OOG in the past, your information will display in the list
If “No Match” is selected (by default), OOG does not have your information on file; or you have entered the number incorrectly – try again or email the Help Desk
If your agency’s information is not on file, scroll up and click on the Financial Management Tools in the Instructions area to open a list of forms you are required to complete, scan and email to [email protected]
4
17

Application KitProfile/Grant Vendor Tab cont’d How do I find my Dun & Bradstreet, Data Universal Numbering System (DUNS)
number? If you received a grant from OOG in the past, your information will be listed
on a prior grant award – see Profile/Grant Vendor tab Otherwise, check with your agency’s financial staff or on Dun & Bradstreet
here - https://www.dandb.com/dunsnumberlookup/ Where do I find my SAM Expiration Date?
Go to https://www.sam.gov and enter your DUNS number on the Search tab Otherwise, check the “Yes” box on the Profile/Grant Vendor tab then follow
up with your agency’s financial staff to get this information Click the “Save and Continue” button to go to the Narrative Tab
4
18

Application Kit
Narrative Tab Read the Fund Source
Information and Requirements and fill in any content, as required
To save your work at any point, simply click the “Save Only” button
Ensure there are no error messages on the page BEFORE navigating away from the Narrative
4
19

Application KitNarrative Tab cont’d Certification - Each applicant
agency will certify to the specific criteria detailed on the Narrative Tab to be eligible for funding under the Homeland Security Grant Program (HSGP) Solicitations
Project Narrative Required information
Problem Statement Supporting Data Goal Statement Project Summary
Optional information – Enter “N/A” in each box
Community Plan CWA Continuation Projects
4
20

Application KitActivities Tab Read the Fund Source
Information and Requirements and fill in any content, as required
To save your work at any point, simply click the “Save Only” button; or
When you are adding/editing content in a table, simply click the “diskette” icon (ex: the Detailed Project Activity Area table)
4
21

Application KitActivities Tab cont’d Select your Project Activity from the displayed list Click the “Update Activity Selection” button to add this activity Click on the “View a Description…” button if you need a complete description
4
22

Application KitActivities Tab cont’d The Activity you selected in the previous step is now inserted into the
table displayed in the Detailed Project Activity Area To edit simply click on the Edit (pencil) icon
Enter a Dedicated Percentage (%) – MUST equal 100% for ALL activities you add to your project
Enter a detailed description for the Activity you selected Click the Save (diskette) icon to save your entries Repeat steps for each subsequent Activity you add to your project
4
23

Application Kit 4
Activities Tab cont’d Fill in any content in
the Target Group and Population Area, as required
Required information Geographic Area Target Audience Special
Characteristics Optional information –
Enter “N/A” in each box
Gender Ages
To save your work at any point, simply click the “Save Only” button
24

Application Kit 4
Measures Tab Read the Fund Source Information and Requirements and fill in any
content, as required To save your work at any point, simply click the “diskette” icon (ex:
Entering the OOG-Defined Output Performance Measure Information table)
25

Application Kit 4
Measures Tab cont’dFill in any content, as required
To save your work at any point, simply click the “diskette” icon (ex: the Entering the OOG-Defined Outcome Performance Measure Information table)
26

Application Kit 4
Budget/Details TabHow do I add a budget line item? Click on the New Budget Item (paper) icon to go to that detail If you do not see a Budget Category displayed in the table it means
there are no eligible line items within that category available for that particular solicitation
27

Application Kit 4
Budget/Details Tab cont’dHow do I enter details for a newly added Budget Line Item (BLI)? Once you are within a specific BLI, simply scroll down to the
Budget Line Item Area Select one item from the list under the “Select a OOG-Defined
Budget Line Item within a Sub Category” area
28

Application Kit 4
Budget/Details Tab cont’d Enter a unique description
for that BLI Enter the OOG Funds
Amount Enter the # of Units Click the “Add New…”
button to add this item to the Budget Category you selected in the 1st step (ex: Equipment)
29

Application Kit 4
Budget/Details Tab cont’d How do I edit a BLI?
Once the BLI has been added to the system you can edit that entry
Click on the 1st Plus (+) icon to expand and view all BLIs
Click on the 2nd Plus (+) icon next to the BLI you want to edit
Click on the Edit (pencil) icon to go to the details for that BLI
30

Application Kit 4
Budget/Details Tab cont’d Edit the item(s) as
applicable Click the “Update…”
button to save your edits to this item in the Budget Category you selected in the 1st step (ex: Equipment)
31

Application Kit 4
Budget/Details Tab cont’d How do I delete a BLI?
Once the BLI has been added to the system you can delete that entry
Click on the 1st Plus (+) icon to expand and view all BLIs
Click on the 2nd Plus (+) icon next to the BLI you want to edit
Click on the Edit (pencil) icon to go to the details for that BLI
32

Application Kit 4
Budget/Details Tab cont’d Click the Confirm
Delete checkbox Click the “Delete…”
button When prompted, click
on the “OK” button to permanently delete this BLI from the Budget Category you selected in the 1st step (ex: Equipment)
33

Application Kit 4
Budget/Details Tab cont’dWhere do I load my costs per POETE group? Click the link labeled
“Expand Solution Area” to open the Sub Categories related to each POETE grouping
Enter costs by Sub Category for each POETE grouping
Find the 1st POETE group’s total costs from your budget
Enter monies in each Sub Category (ex: Planning) as the budget
If costs entered do not match, try again BEFORE navigating away from the Solutions area
34

Application Kit 4
Budget/Details Tab cont’dWhere do I load my costs per Discipline? Click the link labeled
“Expand Disciplines” to open the Discipline items related to this project
Enter costs by Discipline Find the 1st
Discipline and enter the cost for that item
Your costs entered in the Disciplines area must reconcile with your budget’s OOG Funds total amount
If costs entered do not match, try again BEFORE navigating away from the Disciplines area
35

Application Kit 4
Budget/Details Tab cont’dBudget ToolsHow do I validate the M&A amount within my project? Click the button labeled “Validate M&A is less than 5% of OOG
Funds” button
Click on the link to go to FEMA’s Authorized Equipment List (AEL)
36

Application Kit 4
Documents TabRead the Fund Source Information and Requirements and fill in all content on this tab
To save your work at any point, simply click the “Save Only” button
37

Application Kit 4
Homeland Security TabDHS Project Type – select one item from the list
Fusion Center – check if your project supports a Fusion Center, then select that center from the list
To save your work at any point, simply click the “Save Only” button
38

Application Kit 4
Homeland Security Tab cont’dCOC or EC Select one item from the
list Select all that apply for
that COC or EC from the next list
To update your selection, simply choose another COC or EC to refresh the list
To save your work at any point, simply click the “Save Only” button
39

Application Kit 4
Homeland Security Tab cont’dFill in all content, as required
To save your work at any point, simply click the “Save Only” button
40

Application Kit 4
Homeland Security Tab cont’d Select a Goal
To update your selection, simply choose another Goal to refresh the list
A list of Objectives will display – select one
A list of Priorities will display – select one
To save your work at any point, simply click the “Save Only” button
41

Application Kit 4
Homeland Security Tab cont’dChoose one Project Management Step related to this project To update your
selection, choose another Step to refresh your choice
To save your work at any point, simply click the “Save Only” button
42

Application Kit 4
Homeland Security Tab cont’dHow do I add a Milestone to the project? Click on the “Create
New Milestone” button
Enter a description for the Milestone
Enter a date the Milestone is projected to be completed
Click on the “Add Milestone” button
To save your work at any point, simply click the “Save Only” button
43

Application Kit 4
Homeland Security Tab cont’dWhy do I have to enter the project’s Start and End Dates before I can add a Milestone? The system checks to see that the date you enter is equal to or after your Start Date and equal to or before your End Date To enter your Start and End Dates navigate to the Profile/Details tab Click the “Save Only” button on that tabTo save your work at any point, simply click the “Save Only” button
44

Application Kit 4
Homeland Security Tab cont’d Navigate back to the Homeland Security tab Repeat steps to enter the milestone and completion date again
Click the “Create New Milestone” button Enter a description and the completion date Click the “Add Milestone” button
45

Application Kit 4
Homeland Security Tab cont’dHow do I edit a Milestone? Click on the “Edit” icon in the Edit column for the milestone you
want to revise
46

Application Kit 4
Homeland Security Tab cont’d Modify your entries Click the “Update Milestone” button
47

Application Kit 4
Homeland Security Tab cont’dHow do I delete a Milestone? Click on the “Delete” link in the Delete column for the milestone
you want to remove Click OK or Cancel when prompted
48

Application Kit 4
Homeland Security Tab cont’dNational Incident Management System (NIMS) You must check on the 1st box to unlock the next set of boxes in the NIMS
area Enter the name of the typed resources Enter the ID of the typed resource To find the name and id for the typed resource click on the link providedTo save your work at any point, simply click the “Save Only” buttonEnsure there are no error messages on the page BEFORE navigating away from the Homeland Security tab
49

Application Kit 4
Submit Application Tab Who can submit the initial application to OOG? Any of the 3 assigned grant
officials or the grant writer Where do I go to find a “List of Application Errors and Incomplete
Information”? The “Submit Application” tab Why is the “Submit Initial Application” button greyed out? All items in the
“List of Application Errors…” MUST be resolved (list will be blank) BEFORE the button is available
Do the three assigned grant officials – Authorized Official, Financial Officer, and Project Director – receive an email confirmation after the application has been initially submitted? Yes
50

Application KitCertify Application Tab Who can certify the official application and send it to OOG? The Authorized
Official Where do I go to find a “List of Application Errors and Incomplete
Information”? The “Certify Application” tab Why is the “Certify Official Application” button greyed out?
All items in the “List of Application Errors…” MUST be resolved (list will be blank) BEFORE the button is available; or
The person logged into eGrants is NOT the Authorized Official so that feature is unavailable to that person
Do the three assigned grant officials and the Grant Writer receive an email confirmation after the application has been certified and sent to OOG? Yes
5
51

Common FeaturesNotes to OOG How do I send a note to OOG staff if I have questions about the
application content? Simply scroll down to the bottom of that specific tab and write a
note to your OOG Grant Manager Click the “Save Only” button
This will save all other items
a
52

Common FeaturesSaving Table Information When you are adding/editing content in a table, simply click the
“diskette” icon (ex: the Detailed Project Activity Area table) Ensure there are no error messages on the page BEFORE navigating
away from that specific tab
a
53

Common FeaturesRefreshing Tab Information When you are adding/editing/deleting content on a tab that doesn’t seem to
refresh automatically Simply click off of that tab onto another tab, then click back on the
original tab; or Simultaneously, hold down the “Shift” + “F5” keys on your keyboard
Ensure there are no error messages on the page BEFORE navigating away from that specific tab (ex: a date or percentage in the wrong format, or required information you might have missed)
a
54