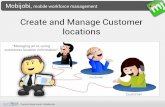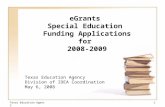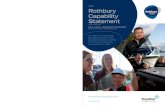How to Add and Manage Service Locations in eGrants
description
Transcript of How to Add and Manage Service Locations in eGrants

How to Add and Manage Service Locations in eGrants

This PowerPoint will teach you:
• How to create a service location for your program– This is a site where your member will be doing
their SIS AmeriCorps service– You only need to create one service location per
member• How to assign a service site to your existing
“Active” SIS AmeriCorps members

What is a Service Location?• This is one site where your SIS AmeriCorps members will
be volunteering• This information comes from page 4 of the SIS Position
Description/Site Agreement• You will need the following information in order to
create your Service Location:– Service Location Name– 9 Digit Zip Code (Zip + 4)
• If you do not have the full 9 digit zip code, the USPS website has a look up page…go here:
• https://tools.usps.com/go/ZipLookupAction!input.action?mode=0&refresh=true• Type in the address and the first part of the zip code and you will then get the full zip@!

The first thing you will do is go to eGrants and login.

This is your login page. You want to click on “Portal Home”

As soon as you get into your Portal Home, you are at the screen for your S&N Workbasket. You want to click on “Manage Programs”

Choose your Program Name from the drop down menu and hit “search”

Because I didn’t narrow my search by year, I pulled up both the 2010 and the 2011 programs. I just want the 2011 Program so I click on that “Project Title”

This takes you to the actual “Operating Site” page. You can see your program information here – don’t worry if the name and contact information is incorrect, we can address those issues individually (contact “[email protected]).
Click on “View Service Locations”.

Every Operating site should have a service location – usually that will be the same as your Operating site.

(In case your site does not have a Service Location set up, this is what you will see.)
Regardless of whether you have a Service Location already or not, you want to “Create” a new Service Location. This is one of the Sites that your members is
serving at. Click on the “create” box now.

The Program name and year will already be assigned, the default choice for a service location is always “Active”. The only fields you need to complete here are noted with the *. So you will need to complete “*Service Location Name” and “*Zip”. Please note that you must input the 9 digit zip code (also known as the “Zip plus 4”). It will not save unless you complete both boxes for the zip code.

Here is an example of a Service Location that I created. Please note that instead of simply putting “YMCA” I put in “YMCA Bellingham”. It is very important to be as specific as possible when inputting the Service Location Names. The text in the box will wrap around if you need it to, so you actually have quite a bit of space. Once you have finished, hit the “Save” button.

Here is an example of how the text will wrap if you have a long service site name:
This is how the sites will look on your list of Service Locations:

Once you have “saved” your Service Location, this is the screen that you will see. You have the option to edit the location if you see a typo.

After you have added your first site, in order to add another Service Location, you first want to click on “Program Info”
Most members will have a unique service site, so you will need to add additional Service Locations to your program.

From here, you want to click again on “View Service Locations”

Here is the list of Service Locations for your Program. To add another Service Location you will click again on the “create” button.

Just as before, you put in the name of the site where your member is serving and the 9 digit zip code.
Click on “save”.

Assigning the Service Location to your Active SIS AmeriCorps Member
OK. You have entered in the member’s site…also known as the Service Location.
What next?The Service Location is assigned to the member via their eGrants Member Home Page. The next slides will show you how this process works.

Finding your member…
On most screens in eGrants you will have the same options for links on the left-hand column.
To make changes to any member’s record, the first step is to go into “Manage Members” (click on the link)

Type in your member’s first and last name and then hit “submit”.

I have blocked out most of this member’s information to protect his privacy, but you should get the idea….
Click on your member’s name to pull up his record in eGrants.

You are now at the Member’s Home Page.To open up the member’s record, go to their current (active) term of service. To do this click “view” on this screen

This is the member’s current term of service information. Notice that under their Member ID, is the current Service Location. On the left hand column is an option to “Change Service Location”. Click on that now.

This is the screen that will allow you to change the Service Location. Notice that there is a drop down box. Click on the arrow on the drop down box.

When you click on the drop down box arrow, you see the options you have for Service Locations. You want to choose the site where the member will be performing their service. In this instance the member will be volunteering at their local Red Cross office. Select the correct service site.

You are now back at the screen for the member’s current term of service information. Notice that under their Member ID, is the new Service Location.

This ends the “How to add a service location to an existing
member PowerPoint”
For new members, see the new “How to add members to eGrants”
PowerPoint on the SIS Homepage.