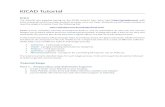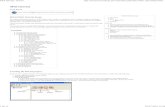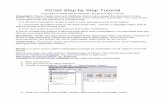Eeschema Kicad Ayuda
Transcript of Eeschema Kicad Ayuda

EeschemaReference manual
Page 1

CopyrightThis document is Copyright © 2010–2013 by its contributors as listed below. You may distribute it and/ormodify it under the terms of either the GNU General Public License (http://www.gnu.org/licenses/gpl.html), version 3 or later, or the Creative Commons Attribution License (http://creativecommons.org/licenses/by/3.0/), version 3.0 or later.
All trademarks within this guide belong to their legitimate owners.
ContributorsJean-Pierre Charras, Fabrizio Tappero.
FeedbackPlease direct any comments or suggestions about this document to the kicad mailing list: https://launchpad.net/~kicad-developers
AcknowledgmentsNone
Publication date and software versionPublished on May 22, 2013.
Note for Mac usersThe kicad support for the Apple OS X operating system is experimental.
Page 2

Table of Contents1 - Introduction to Eeschema.......................................................................................................... 7
1.1 - Description......................................................................................................................... 71.2 - Technical overview............................................................................................................. 7
2 - Generic Eeschema commands...................................................................................................92.1 - Access to Eeschema commands..........................................................................................92.2 - Mouse Commands............................................................................................................. 10
2.2.1 - Basic commands........................................................................................................102.2.2 - Operations on blocks.................................................................................................10
2.3 - Hot keys............................................................................................................................ 112.4 - Selecting grid size............................................................................................................ 132.5 - Zoom selection.................................................................................................................. 132.6 - Displaying cursor coordinates..........................................................................................132.7 - Top menu bar.................................................................................................................... 142.8 - Upper toolbar................................................................................................................... 142.9 - Right toolbar icons............................................................................................................ 162.10 - Left toolbar icons............................................................................................................ 182.11 - Pop-up menus and quick editing.....................................................................................18
3 - Main top menu......................................................................................................................... 203.1 - File menu.......................................................................................................................... 203.2 - Preferences menu............................................................................................................. 21
3.2.1 - Preferences................................................................................................................ 213.2.2 - Hot-keys sub menu.................................................................................................... 213.2.3 - Preferences menu / Libs and Dir...............................................................................223.2.4 - Preferences menu and colors...................................................................................233.2.5 - Preferences and Options...........................................................................................243.2.6 - Preferences and Language........................................................................................25
3.3 - Help menu........................................................................................................................ 254 - General Top Toolbar................................................................................................................. 26
4.1 - Sheet Management........................................................................................................... 264.2 - Options of the schematic editor........................................................................................27
4.2.1 - General options......................................................................................................... 274.2.2 - Template fields names...............................................................................................28
4.3 - Search tool........................................................................................................................ 294.4 - Netlist tool........................................................................................................................ 294.5 - Annotation tool................................................................................................................. 304.6 - Electrical Rules Check tool...............................................................................................31
4.6.1 - Main ERC dialog........................................................................................................ 324.6.2 - ERC options dialog.................................................................................................... 33
4.7 - Bill of Material tool........................................................................................................... 334.8 - Import tool for footprint assignment:...............................................................................36
4.8.1 - Access:....................................................................................................................... 364.8.2 - Note for Pcbnew........................................................................................................ 36
5 - Schematic Creation and Editing..............................................................................................375.1 - Introduction ..................................................................................................................... 375.2 - General considerations..................................................................................................... 375.3 - The development chain..................................................................................................... 385.4 - Component placement and editing...................................................................................38
5.4.1 - Find and place a component......................................................................................385.4.2 - Power ports............................................................................................................... 395.4.3 - Component Editing and Modification (already placed component)..........................39
5.4.3.1 - Component modification....................................................................................405.4.3.2 - Text fields modification......................................................................................40
5.5 - Wires, Buses, Labels, Power ports....................................................................................415.5.1 - Introduction............................................................................................................... 415.5.2 - Connections (Wires and Labels)................................................................................415.5.3 - Connections (Buses)..................................................................................................42
5.5.3.1 - Bus members......................................................................................................42
Page 3

5.5.3.2 - Connections between bus members...................................................................425.5.3.3 - Global Connections between buses....................................................................43
5.5.4 - Power ports connection.............................................................................................435.5.5 - “No Connection” symbols..........................................................................................45
5.6 - Drawing Complements.....................................................................................................455.6.1 - Text Comments.......................................................................................................... 455.6.2 - Sheet title block......................................................................................................... 45
6 - Hierarchical schematics........................................................................................................... 476.1 - Introduction...................................................................................................................... 476.2 - Navigation in the Hierarchy.............................................................................................486.3 - Local, hierarchical and global labels................................................................................48
6.3.1 - Properties.................................................................................................................. 486.3.2 - Notes......................................................................................................................... 48
6.4 - Hierarchy creation of headlines........................................................................................486.5 - Sheet symbol.................................................................................................................... 496.6 - Connections – hierarchical pins........................................................................................496.7 - Connections - hierarchical labels......................................................................................50
6.7.1 - Labels, hierarchical labels, global labels and invisible power pins...........................516.7.1.1 - Simple labels......................................................................................................516.7.1.2 - Hierarchical labels.............................................................................................526.7.1.3 - Invisible power pins...........................................................................................52
6.7.2 - Global labels.............................................................................................................. 526.8 - Complex Hierarchy........................................................................................................... 526.9 - Flat hierarchy................................................................................................................... 53
7 - Automatic classification Annotation.........................................................................................557.1 - Introduction...................................................................................................................... 557.2 - Some examples................................................................................................................. 56
7.2.1 - Annotation order....................................................................................................... 567.2.2 - Annotation Choice..................................................................................................... 57
8 - Design verification with electrical rules check........................................................................598.1 - Introduction...................................................................................................................... 598.2 - How to use ERC................................................................................................................ 608.3 - Example of ERC................................................................................................................ 618.4 - Displaying diagnostics......................................................................................................618.5 - Power flags and Power flags.............................................................................................628.6 - Configuration.................................................................................................................... 628.7 - ERC report file.................................................................................................................. 63
9 - Create a Netlist........................................................................................................................ 659.1 - Overview........................................................................................................................... 659.2 - Netlist format................................................................................................................... 659.3 - Netlist Examples............................................................................................................... 669.4 - Note.................................................................................................................................. 68
9.4.1 - Netlist Name Precautions..........................................................................................689.4.2 - PSPICE netlists.......................................................................................................... 69
9.5 - Other formats, using «plugins»........................................................................................709.5.1 - Init the dialog window...............................................................................................709.5.2 - Command line format................................................................................................709.5.3 - Converter and sheet style (plug in)...........................................................................719.5.4 - Intermediate netlist file format.................................................................................71
10 - Plot and Print......................................................................................................................... 7210.1 - Introduction.................................................................................................................... 7210.2 - Common printing commands..........................................................................................7210.3 - Plot in HPGL................................................................................................................... 72
10.3.1 - Sheet size selection.................................................................................................7310.3.2 - Offset adjustments...................................................................................................73
10.4 - Plot in Postscript............................................................................................................ 7310.5 - Plot in SVG...................................................................................................................... 7410.6 - Plot in DXF...................................................................................................................... 7510.7 - Print on paper................................................................................................................. 75
11 - LibEdit - Components Management.......................................................................................76
Page 4

11.1 - General information about libraries...............................................................................7611.1.1 - Libraries.................................................................................................................. 7611.1.2 - Management Menus................................................................................................76
11.2 - Components overview.....................................................................................................7711.3 - Load a component for editing.........................................................................................77
11.3.1 - Libedit - main Toolbar..............................................................................................7811.3.2 - Library selection and maintenance.........................................................................7911.3.3 - Select and Save a component..................................................................................79
11.3.3.1 - Selection........................................................................................................... 7911.3.3.2 - Save a component............................................................................................8011.3.3.3 - Transfer components in another library...........................................................8011.3.3.4 - Cancellation of component editing...................................................................80
11.4 - Create a library component............................................................................................8111.4.1 - Create a new component.........................................................................................8111.4.2 - Create a component from an other component.......................................................8211.4.3 - Editing main component features...........................................................................8211.4.4 - Multi-part components............................................................................................84
11.5 - Component design.......................................................................................................... 8411.5.1 - Graphic elements membership options...................................................................8511.5.2 - Geometrical graphic elements.................................................................................8611.5.3 - Graphical elements of text type...............................................................................86
11.6 - Multiple parts per package components and De Morgan representation......................8611.6.1 - Basis:....................................................................................................................... 8611.6.2 - Example for a component having parts with different shapes :..............................87
11.6.2.1 - Options for graphic body items........................................................................8811.7 - Pin creation and editing..................................................................................................89
11.7.1 - Pins overview........................................................................................................... 8911.7.2 - Multi-part components - double representation......................................................8911.7.3 - Pins - basic option.................................................................................................... 9011.7.4 - Pins - defining characteristics.................................................................................9011.7.5 - Pins shapes.............................................................................................................. 9111.7.6 - Pins - electric types.................................................................................................9211.7.7 - Pins - global modifications.......................................................................................9211.7.8 - Pins - multi-part components and double representations......................................92
11.8 - Field editing.................................................................................................................... 9311.9 - Create power port symbols.............................................................................................94
12 - LibEdit – Complements.......................................................................................................... 9612.1 - Overview......................................................................................................................... 9612.2 - Position a component anchor..........................................................................................9712.3 - Component aliases.......................................................................................................... 9712.4 - Component fields............................................................................................................ 9812.5 - Component documentation.............................................................................................99
12.5.1 - Component keywords..............................................................................................9912.5.2 - Component documentation (Doc)............................................................................9912.5.3 - Associated documentation file (DocFileName)......................................................10012.5.4 - Footprint filtering for CvPcb.................................................................................100
12.6 - Symbol library.............................................................................................................. 10212.6.1 - Export or create a symbol.....................................................................................10212.6.2 - Import a symbol..................................................................................................... 102
13 - Viewlib................................................................................................................................. 10313.1 - Introduction.................................................................................................................. 10313.2 - Viewlib - main screen....................................................................................................10413.3 - Viewlib top toolbar........................................................................................................ 104
14 - Creating Customized Netlists and BOM Files......................................................................10614.1 - Intermediate Netlist File..............................................................................................106
14.1.1 - Schematic sample..................................................................................................10714.1.2 - The Intermediate Netlist file sample.....................................................................107
14.2 - Conversion to a new netlist format...............................................................................11014.3 - XSLT approach.............................................................................................................. 110
14.3.1 - Create a Pads-Pcb netlist file.................................................................................110
Page 5

14.3.2 - Create a Cadstar netlist file...................................................................................11214.3.3 - Create a OrcadPCB2 netlist file.............................................................................11414.3.4 - Eeschema plugins interface...................................................................................118
14.3.4.1 - Init the Dialog window...................................................................................11814.3.4.2 - Plugin Configuration Parameters...................................................................11914.3.4.3 - Generate netlist files with the command line.................................................11914.3.4.4 - Command line format: example for xsltproc..................................................120
14.3.5 - Bill of Materials Generation..................................................................................12014.4 - Command line format: example for python scripts.......................................................12014.5 - Intermediate Netlist structure......................................................................................121
14.5.1 - General netlist file structure.................................................................................12214.5.2 - The header section................................................................................................12214.5.3 - The components section........................................................................................122
14.5.3.1 - Note about time stamps for components.......................................................12314.5.4 - The libparts section...............................................................................................12314.5.5 - The libraries section..............................................................................................12414.5.6 - The nets section.....................................................................................................124
14.6 - More about xsltproc......................................................................................................12514.6.1 - Introduction........................................................................................................... 12514.6.2 - Synopsis................................................................................................................. 12514.6.3 - Command line options...........................................................................................12514.6.4 - Xsltproc return values...........................................................................................12614.6.5 - More Information about xsltproc...........................................................................127
Page 6

1 - Introduction to Eeschema
Table of Contents1 - Introduction to Eeschema....................................................................................................................7
1.1 - Description...................................................................................................................................71.2 - Technical overview.......................................................................................................................7
1.1 - DescriptionEeschema is powerful schematic capture software distributed as part of KiCad and available under the following operating systems:
• Linux.
• Apple OS X (experimental).
• Windows XP, Windows 2000, Windows 7.
Regardless of the OS, all Eeschema files are 100% compatible from one OS to another.
Eeschema is an integrated software where all functions of drawing, control, layout, library management and access to the PCB design software are carried out within Eeschema itself.
Eeschema allows the use of hierarchical drawings using multi-sheets diagrams. Eeschema handles:
• Flat hierarchies.
• Simple hierarchies.
• Complex hierarchies.
Eeschema is intended to work with printed circuit software such as PcbNew, for which it can provide the Netlist file, which describes the electrical connections of the PCB.
Eeschema also integrates a component editor which allows the creation, editing, and visualization of components, as well as the handling of the symbol libraries (Import, export, addition and deletion of library components).
Eeschema integrates the following additional but essential functions needed for modern schematic capture software:
• Design rules check (DRC) for the automatic control of incorrect connections and inputs of components left unconnected.
• Generation of layout files in POSTSCRIPT or HPGL format.
• Generation of layout files printable via local printer.
• Bill of Material generation.
• Netlist generation for PCB layout or for simulation.
1.2 - Technical overviewEeschema is limited only by the available memory. There is thus no real limitation to the component count, number of component pins, connections, sheets. Eeschema allows simple or multi-sheet diagrams.
In the case of multi sheets diagrams, the representation is hierarchical, and the access to each sheet is immediate.
Eeschema can use multi-sheet diagrams of this type:
Page 7

• Simple hierarchies (each diagram is used only once).
• Complex hierarchies (some diagram is used more than once, multiple instances).
• Flat hierarchies (some diagrams not explicitly connected in a master diagram).
The maximum size of the drawings is always adjustable from A4 format to A0 or from A to E format.
Page 8

2 - Generic Eeschema commands
Table of Contents2 - Generic Eeschema commands............................................................................................................9
2.1 - Access to Eeschema commands..................................................................................................92.2 - Mouse Commands.....................................................................................................................10
2.2.1 - Basic commands................................................................................................................102.2.2 - Operations on blocks..........................................................................................................10
2.3 - Hot keys......................................................................................................................................112.4 - Selecting grid size......................................................................................................................132.5 - Zoom selection...........................................................................................................................132.6 - Displaying cursor coordinates....................................................................................................132.7 - Top menu bar.............................................................................................................................142.8 - Upper toolbar..............................................................................................................................142.9 - Right toolbar icons......................................................................................................................162.10 - Left toolbar icons......................................................................................................................182.11 - Pop-up menus and quick editing...............................................................................................18
2.1 - Access to Eeschema commandsYou can reach the various commands by:
• Clicking on the menu bar (top of screen).
• Clicking on the icons on top of the screen (general commands).
• Clicking on the icons on the right side of the screen (particular commands or “tools”).
• Clicking on the icons on the left side of the screen (display options).
• Clicking on the mouse buttons (important complementary commands). In particular a right click opens a contextual menu that depends on the element under the cursor (Zoom, grid and edition of the elements).
• Function keys of the keyboard (F1, F2, F3, F4, Insert and space keys).Specifically:The “Escape” key often allows the canceling of a command in progress.The ”Insert” key allows the duplication of the last element created.
Here are the various possible accesses to the commands.
Page 9

2.2 - Mouse Commands
2.2.1 - Basic commandsLeft button
• Single click : displays the characteristics of the component or text under the cursor.
• Double click: edit (if the element is editable) the component or text.
Right button
• Opens a pop-up menu.
2.2.2 - Operations on blocksYou can move, drag, copy and delete selected areas in all Eeschema menus.
Areas are selected with the left mouse button. The command is completed with the release of the button.
By holding one of the keys “Shift”, “Ctrl”, or the 2 keys “Shift and Ctrl”, during selection this results in the copying, dragging or deletion of the selected area.
Commands summary:
left mouse button Move selection.
Shift + left mouse button Copy selection.
Page 10

left mouse button Move selection.
Ctrl + left mouse button Drag selection.
Control + Shift + left mouse button Delete selection.
The command is executed at button release.
During selection you can:
• Click again to place back the elements.
• Click the right button to cancel.
If a move block command has started, an other command block can be deselected via the pop-up menu(mouse, right button):
2.3 - Hot keysThe hot keys are not case sensitive.
• The “?” key displays the current hot keys list.
• The Preference menu manage the hot keys.
Page 11

Here is the default hot key list.
All hot keys can be redefined by the user via the hotkey editor.
Page 12

2.4 - Selecting grid sizeIn Eeschema, the cursor moves over a grid, which can be displayed or not. The grid is always displayed in the library management menus.
You can change the grid size via the pop-up menu or via the Preferences/Options menu. The default grid size is 50 mil (0.050 ") or 1,27 millimeters.
One can also work with the average (20 mil) or a finer grid (10 mil). This is however not recommended for usual work. The average or fine grid is especially intended to design or handle components with large numbers of pins like several hundreds pins.
2.5 - Zoom selectionTo change the zoom level:
• Right click to open the Pop-up menu and select the desired zoom.
• Or use the function keys:
• F1: Zoom in.
• F2: Zoom out.
• F3: Redraw.
• F4: Center around the cursorOr simple click on the mouse middle button (without moving the mouse)
• Window Zoom: Mouse drag, with the middle button.
• Mouse weel: Zoom in / Zoom out
• SHIFT+Mouse weel: Up/down panning
• CTRL+Mouse weel: Left/Right panning
2.6 - Displaying cursor coordinatesThe display units are in inches or millimeters. However, Eeschema always works internally with 1/1000 of an inch.
The following information is displayed at the bottom right hand side of the window :
• The zoom factor.
• The absolute position of the cursor.
Page 13

• The relative position of the cursor.
• The relative coordinates (x, y) can be reset with the space bar.
• The coordinates posted will then relate to this point.
2.7 - Top menu barThe top menu bar allows the opening and saving of schematics, the program configuration, and it also contains the help menu.
2.8 - Upper toolbarThis toolbar gives access to the main functions of EESchema.
Create a new schematic.
Open a schematic.
Save complete schematic (with the whole hierarchy).
Select the sheet size and title block editing.
Open print menu.
Remove the selected elements during a move block.
Copy selected elements in the clipboard during a move block.
Copy last selected element or block in the current sheet.
Undo: Cancel the last change (up to 10 levels).
Redo (up to 10 levels).
Call the menu of components localization and texts.
Zoom in and out, around the center of screen.
Redraw of the screen and optimal Zoom.
Call the navigator window, to display the tree structure of the diagram hierarchy (if it contains sub sheets) and the immediate selection of any sheet of the hierarchy.
Page 14

Call component editor Libedit (Examination, modification, and editing of library components).
Display libraries (Viewlib).
Component annotation.
ERC (Electrical Rules Check). ERC automatically checks for electrical connections.
Creation of the netlist (Pcbnew , Spice format and other formats).
Generate the BOM (Bill of materials) and/or hierarchical labels.
Call CVPCB.
Call PCBNEW.
Import a stuff file from Cvpcb (fill the footprint field of components)
Page 15

2.9 - Right toolbar icons
This toolbar gives access to tools for:
• Component placement, wires and buses, junctions, labels,text, etc.
• Navigation in the sheets hierarchy menu.
• Creation of hierarchical sub-sheets and connection symbols.
• Component deletion.
The detailed use of these tools is described in the chapter “ Diagram Creation/Editing”. An outline of their use is given below.
Page 16

Stop the order or tool in progress.
Navigation in the hierarchy: this tool makes it possible to open the subsheet of the displayed schematic (click in the symbol of this subsheet), or to go back up in the hierarchy (click in a free area of the subsheet)
Call the component placement menu.
"Powers" placement menu.
Wire placement.
Bus placement.
Wire to bus connections. These elements have only a decorative role and do not allow connection; thus they should not be used for connections between wires.
Bus to bus connections. They can only connect two buses between themselves.
“No connection” symbols. These are to be placed on component pins which are not to be connected. This is useful in the ERC function to check if pins are intentionally left not connected or are missed.
Local label placement. Two wires may be connected with identical labels in the same sheet. For connections between two different sheets,you have to use global symbols.
Global label placement.All global labels are connected (even between different sheets).
Junction placement. To connect two crossing wires, or a wire and a pin, when it can be ambiguous. (i.e. if an end of the wire or pin is not connected to one of the ends of the other wire).
Hierarchical label placement. This makes it possible to place a connection between a sheet and the root sheet which contains this sheet symbol.
Hierarchical subsheet symbol placement (resizable rectangle). You have to specify the file name to save the data of this “subsheet”.
Global label importation from subsheet, in order to create a connection on a subsheet symbol. Global labels are supposed to be already placed in this subsheet.For this hierarchy symbol, the created connection points are equivalent to a traditional componentpin, and must be wired.
Global label creation in subsheets to create connection points. This function is similar to the previous one which does not require already defined global symbols.
Lines for framings… Only decorative, and does not perform a connection.
Placement of comment text. Only decorative.
Insert à bitmap image.
Delete selected element.if several superimposed elements are selected, the priority is given to the smallest (in the decreasing priorities : junction, NoConnect, wire, bus, text, component). This also applies to hierarchical sheets. Note: the “Undelete” function of the general toolbar allows you to cancel last deletions.
Page 17

2.10 - Left toolbar icons
This toolbar manages the display options :
• Grid.
• Units.
• Cursor.
• Invisible pins.
• Allowed directions of wires and buses.
2.11 - Pop-up menus and quick editingA right click opens a pop-up menu which content depends on the element selected, if any. You have immediate access to:
• Zoom factor.
• Grid adjustment.
• And according to the case, editing of the most usually modified parameters.
Pop-up without selected element.
Page 18

Editing of a label.
Editing a component.
Page 19

3 - Main top menu
Table of Contents3 - Main top menu...................................................................................................................................20
3.1 - File menu....................................................................................................................................203.2 - Preferences menu......................................................................................................................21
3.2.1 - Preferences........................................................................................................................213.2.2 - Hot-keys sub menu.............................................................................................................213.2.3 - Preferences menu / Libs and Dir........................................................................................223.2.4 - Preferences menu and colors............................................................................................233.2.5 - Preferences and Options....................................................................................................243.2.6 - Preferences and Language.................................................................................................25
3.3 - Help menu..................................................................................................................................25
3.1 - File menuHere you can see what the “File” menu looks like.
New Clear current schematic and initialize a new one
Open Load a schematic hierarchy
Open Recent Open a list of recent opened files for loading
Save Whole Schematic project Save current sheet and all its hierarchy.
Save Current Sheet Only Save current sheet, but not others in a hierachy.
Save Current sheet as... Save current sheet with a new name.
Print Access to print menu (See also chap “Print and Plot”).
Page 20

Plot Plot in Postscript HPGL or SVF format (See chap “Print and Plot”).
Quit Quit without saving.
3.2 - Preferences menu
3.2.1 - Preferences
Library Select libraries and the library's path
Colors Select colors.
Options Display options (Units, Grid size.).
Language
Access to the current list of translations.
Use default.
Mainly for translators and developers
Read preferences
Save preferencesRead and Save configuration file.
Hotkeys Access to the hot keys menu
3.2.2 - Hot-keys sub menu
List Current Keys Shows the current hotkeys, Same as the hotkey “?”
Edit Hokeys Launch the hotkeys editor
Export Hotkeys Config Create a hotkeys configure file.
Import Hotkeys Config Read a previously exported hotkeys configure file.
Page 21

3.2.3 - Preferences menu / Libs and Dir
Eeschema configuration is essentially used for:
• Library's path.
• Library's list.
The configuration parameters are saved in the .pro file. Different configuration files in different directories are also possible.
Eeschema seeks and uses by decreasing priorities:
1. The configuration file (project>.pro) in the current directory.
2. The kicad.pro configuration file in the kicad directory. This file can thus be the default configuration.
3. Default values if no file is found. It will at least then be necessary to fill out the list of libraries to load, and then save the configuration.
Page 22

3.2.4 - Preferences menu and colors
Various drawing elements, colur selection and background colur (black or white only).
Page 23

3.2.5 - Preferences and Options
Measurement units: Select the display and the cursor coordinate units (Inches or Millimeters).
Grid Size:Grid size selection.
One must work with normal grid (0,050 inches or 1,27 mm). Smaller grids are used for component building.
Default line width: Pen size used to draw objects that do not have a specified pen size.
Default text size: Value used when creating new texts or labels
Repeat draw item horizontal displacement
shift value on X axis during element duplication (usual value 0)
(after placing an item like a component, label or wire, a duplication ismade by the Inser key)
Repeat draw item horizontal displacement
shift value on Y axis during element duplication (usual value is 0,100inches or 2,54 mm)
Repeat label increment: Increment during duplication of texts ending in a number, such as bus members (usual value 1 or - 1).
Show Grid : If checked : display grid.
Show hidden pins:Display invisible (or hidden) pins .
If checked, allows the display of power pins.
Enable middle mouse button panning
When enabled, when the middle mouse button is pressed, the entiresheet is moved, following the cursor
Page 24

Middle mouse button panning limited
When enabled, the middle mouse button cannot move the sheet area “outside” the displayed area.
Enable automatic panning If checked, automatically shifts the window if the cursor leaves the window, during wire drawing, or element moving.
Allow buses and wires to be placed in H or V orientation only
If checked buses and wires can be only vertical or horizontal.
Else buses and wires can be placed in any direction.
Show page limit If checked, shows the page limits on screen.
3.2.6 - Preferences and LanguageUse default mode. Other languages are available mainly for maintenance purpose.
3.3 - Help menuAccess to on-line help (this document) for an extensive tutorial about KiCad and also for checking the current version of Eeschema (Eeschema about).
Page 25

4 - General Top Toolbar
Table of Contents4 - General Top Toolbar..........................................................................................................................26
4.1 - Sheet Management....................................................................................................................264.2 - Options of the schematic editor..................................................................................................27
4.2.1 - General options..................................................................................................................274.2.2 - Template fields names........................................................................................................28
4.3 - Search tool.................................................................................................................................294.4 - Netlist tool...................................................................................................................................294.5 - Annotation tool............................................................................................................................304.6 - Electrical Rules Check tool.........................................................................................................31
4.6.1 - Main ERC dialog.................................................................................................................324.6.2 - ERC options dialog.............................................................................................................33
4.7 - Bill of Material tool......................................................................................................................334.8 - Import tool for footprint assignment:...........................................................................................36
4.8.1 - Access:...............................................................................................................................364.8.2 - Note for Pcbnew.................................................................................................................36
4.1 - Sheet Management
With the icon you have access to the sheet settings. Here, you can define the sheet size and various text sections in the title block on the bottom right-hand corner.
Page 26

The date is automatically updated. Total number of sheets and sheet number are automatically updated.
4.2 - Options of the schematic editor
4.2.1 - General optionsThese options are relative to the drawings
Page 27

4.2.2 - Template fields namesYou can define custom fields that will always existing in each component (even if the fields are left empty in a given component).
Page 28

4.3 - Search tool
the following icon can be used to access the search tool.
You can search a component, a value, or a text string in the current sheet or in the whole hierarchy. Once found, the cursor will be positioned on the found element, in the relative sub-sheet.
4.4 - Netlist tool
The icon gives access to the netlist tool used to generate a netlist file.
This netlist file can apply to the whole hierarchy (usual option), or only to the current sheet (the netlist is then partial, but this option can be useful for some software).
In a multisheet hierarchy, any local label is known only inside the sheet to which it belongs.
Thus the label TOTO of sheet 3 is different from the label TOTO of sheet 5 (if no connection has been intentionally introduced to connect them). This is due to the fact that the sheet number (updated by the annotate command) is associated with the local label. In the previous example, the first label TOTO is actually TOTO_3, and the second label TOTO is actually TOTO_5.
This association can be inhibited if it is wished, but be aware of possible undesired connections.
Note 1:
Label lengths have no limitations in Eeschema, but the software exploiting the generated netlist can be limited on this point.
Note 2:
Avoid spaces in the labels, because they will appear as separated words. It is not a limitation of Eeschema, but of many netlist formats, which often suppose that a label has no spaces.
Page 29

Option:
Default Format :
Check to select Pcbnew as the default format.
Other formats can also be generated :
• Orcad PCB2
• CadStar
• Spice, for the Spice simulator.
External plugins can be launch to extend the netlist formats list (a PadsPcb Plugin was added here)
4.5 - Annotation tool
The icon gives access to the annotation tool. This tool performs an automatic naming for all used components.
For multi-part components (such as 7400 TTL which contains 4 gates), a multi-part suffix is also allocated (thus a 7400 TTL designated U3 will be divided into U3A, U3B, U3C and U3D).
You can unconditionally annotate all the components, or only the new components, i.e. those which werenot previously annotated.
Page 30

Scope
1) Use the entire schematic. All the sheets are re-annotated (usual Option).
2) Use the current page only. Only the current sheet is re-annotated (this option is to be used only in special cases, for example to evaluate the amount of resistors in the current sheet.).
3) Keep existing annotation. Conditional annotation, only the new components will be re-annotated (usual option).
4) Reset existing annotation. Unconditional annotation, all the components will be re-annotated (this option is to be used when there are duplicated references).
Order
Sorting option to set the annotation numbers to components
4.6 - Electrical Rules Check tool
The icon gives access to the electrical rules check (ERC) tool.
This tool performs a design verification and is particularly useful to detect forgotten connections, and inconsistencies.
Once you have run ERC, Eeschema places markers on the pins or labels able to highlight a problem. The diagnosis can then be given by left clicking on the marker. An errors file can also be generated.
Page 31

4.6.1 - Main ERC dialog
Errors are displayed in the Erc Diags dialog box:
• Errors and warnings count.
• Errors count.
• Warnings count.
Option:
• Create the ERC report: check this option to generate an ERC report file.
Commands:
• Test Erc: to perform an Electrical Rules Check.
• Del Markers: to remove all ERC markers.
• Close: to exit this dialog box.
Note:
• When clicking on an error message, jump to the corresponding marker in schematic.
Page 32

4.6.2 - ERC options dialog
This Setup ERC dialog box allows you to establish connectivity rules between pins; you can choose between 3 options for each case:
• No error
• Warning
• Error
Each square of the matrix can be modified by clicking on it.
4.7 - Bill of Material tool
The icon gives access to the bill of material (BOM). This menu allows the generation of a file listing of the components and/or hierarchical connections (global labels).
Page 33

Components can be sorted by:
• Reference.
• Value.
And multi-part components can be detailed. Global labels can be sorted by :
• Alphabetical classification
• Sub-sheet
Different kinds of sorting can be used simultaneously. Options are:
Components by Reference Bill of Material sorted by Reference.
Component by Value Bill of Material sorted by Value.
Sub components The BOM shows every device of multi-part components (ex U2A, U2B…).
Hierarchy Pins by name Hierarchical connections sorted alphabetically.
Hierarchy Pins by Sheet Hierarchical connections sorted by sheet number.
List Creates a plain text file ready to print
Text for spreadsheet import Creates an ASCII file which can be easily imported in a spreadsheet
Single Part per line Creates a csv file combining components with the same Value into a single line, listing reference designators comma separated.
Launch list browser Run the text editor to load and display the BOM list file after creating.
Page 34

A useful set of component properties to use for a BOM are:
• Value – unique name for each part used.
• Footprint – either manually entered or back-annotated (see below).
• Field1 – Manufacturer's name.
• Field2 – Manufacturer's Part Number.
• Field3 – Distributor's Part Number.
For example:
Using the BOM Format Single Part per line only requires the component properties to be edited for one component on the schematic and not all components with that same Value.
However, if there are different parts, both with a Value of 33K, may be one is 1/10 W and another is ¼ W, or may have a different footprint, specify one as 33K and the other as 33KBig and these will be listed as different parts.
The output is in a format than can be imported into a spreadsheet where cost numbers (or optionally even Field4) may be added to derive a board cost and assist with parts procurement.
Page 35

4.8 - Import tool for footprint assignment:
4.8.1 - Access:
The icon gives access to the back-annotate tool.
This tool allows a schematic to be captured, make footprint assignments using Cvpcb's table and browser tools, then export that assignment back to the schematic.
This function reads the .cmp file previously created by Cvpcb and initialize the footprint field (Field 3) of components.
This is not mandatory for Pcbnew, but useful to add the footprint field when creating the Bill of Material and the netlist.
This feature keeps the component footprint/reference information in a single source file, the schematic, which is the source for the netlist and makes the .cmp file redundant.
The footprint assignments will appear in any future netlist export from Eeschema. This is useful when using some netlist formats.
4.8.2 - Note for PcbnewUsing the .cmp file or the netlist only to assign a footprint to a component is a choice inside Pcbnew.
When Pcbnew does not find a .cmp file corresponding to the .net file, it uses the component footprint/reference found in the .net file.
However, using the .cmp file is better, because if the designer changes a footprint assignment from Pcbnew, the corresponding .cmp file is also updated.
Page 36

5 - Schematic Creation and Editing
Table of Contents5 - Schematic Creation and Editing.........................................................................................................37
5.1 - Introduction ...............................................................................................................................375.2 - General considerations...............................................................................................................375.3 - The development chain..............................................................................................................385.4 - Component placement and editing.............................................................................................38
5.4.1 - Find and place a component...............................................................................................385.4.2 - Power ports.........................................................................................................................395.4.3 - Component Editing and Modification (already placed component).....................................39
5.4.3.1 - Component modification............................................................................................405.4.3.2 - Text fields modification..............................................................................................40
5.5 - Wires, Buses, Labels, Power ports.............................................................................................415.5.1 - Introduction.........................................................................................................................415.5.2 - Connections (Wires and Labels).........................................................................................415.5.3 - Connections (Buses)...........................................................................................................42
5.5.3.1 - Bus members............................................................................................................425.5.3.2 - Connections between bus members.........................................................................425.5.3.3 - Global Connections between buses..........................................................................43
5.5.4 - Power ports connection......................................................................................................435.5.5 - “No Connection” symbols....................................................................................................45
5.6 - Drawing Complements...............................................................................................................455.6.1 - Text Comments...................................................................................................................455.6.2 - Sheet title block..................................................................................................................45
5.1 - Introduction A schematic can be represented on a single sheet, but, if big enough, it will require several sheets.
A schematic represented on several sheets is then called hierarchical, and all its sheets (each one represented by its own file) constitutes a Eeschema project. A project consists of a main schematic, called the root schematic, and sub-sheets constituting a hierarchy.
In order to find every file of the project, you will have to follow drawing rules which will be described hereafter.
In the following, when we talk about project, we will be referring to both single sheet and hierarchical multi sheets. An additional special chapter explains the use of the hierarchy and its characteristics.
5.2 - General considerationsA schematic designed with Eeschema is more than a simple graphic representation of an electronic device. It is normally the entry point of a development chain which allows for:
• The control of the electrical rules (ERC) that allows the detection of errors or omissions in the schematic.
• The automatic generation of the bill of material (BOM).
• The netlist generation for simulation software such as Pspice.
Page 37

• The netlist generation for the generation of a printed circuits board design using PcbNew. The consistency check between the schematic and the printed circuit board is then automatic and instantaneous.
In order to benefit from all these options, you will have to respect certain constraints and conventions which will also enable you to avoid nasty surprises.
A schematic mainly consists of components, wires, labels, junctions, buses and power ports. For clearness in the schematic, you can place purely graphical elements like bus entries, comments, and dotted lines to draw frames.
5.3 - The development chain
Schéma
NetlisteCircuitsimprimes
SimulationTracés
Liste cmp
Librairies
The schematic software uses component libraries. In addition to the schematic design file, the netlist file is particularly important because it is used by the other design software.
A netlist file gives the list of the components and connections resulting from the schematic.
There is (unfortunately for the user) a great number of netlist formats, some are more popular then others. It is the case of the Spice format for example.
5.4 - Component placement and editing
5.4.1 - Find and place a component
To load a component in your schematic you can use the icon . To place a new component, click at the place you want to draw it. A dialog box allows you to type the name of the module to load.
The dialog box displays the last two elements loaded.
If you type *, or if you select the button “list all”, Eeschema will display the libraries list, and then the available components.
If you type the symbol “=“ followed by key words, EESchema will then display a list of components according to all the key words.
Page 38

You can also list a selection. For example if you enter LM2 *, all the component's names starting with LM2 will be listed
The selected component will appear on the screen, in placement mode.
Before the component gets placed in the desired position (with a left click), you can rotate the component by 90 degrees, have a mirror view according to axis X or Y, or select its representation via the fast edit pop-up menu. This can also easily be done after placement.
If the desired component does not exist, remember that you can often load a similar component and modify it : if a 54LS00 is wanted, you can obviously load a 74LS00 and change the name 74LS00 to 54LS00.
Here is a component during placement:
5.4.2 - Power portsA power port symbol is a component (the symbols are grouped in the “power” library). So you can use
the previous command. But as these placements are frequent, the tool is available. This tool is similar to the preceding one, except that the search is done directly in the “power library”, saving time.
5.4.3 - Component Editing and Modification (already placed component)The editing and modification of a component can be of two types
Page 39

• Modification of the component itself (position, orientation, part selection of a multi-part component).
• Modification of one of the fields (reference, value, or others) of the component.
When a component has just been placed, you may have to modify its value (particularly for resistors, capacitors, etc.), but it is useless to assign to it a reference number right away, or to select the part of a multi-part component (like a 7400).
This can be done automatically by the annotation function.
5.4.3.1 - Component modification
To modify some feature of a component, position the cursor mouse on the component (not to position ona field). One can then:
• Double-click on the component to open the full editing dialog box.
• Right-click to open the Pop Up menu, and use one of the displayed commands (Move, Orientation, Edit, Delete).
5.4.3.2 - Text fields modification
You can modify the reference, value, position, orientation, size and the visibility of the fields. For simple editing:
• Double-click on the text field to modify it.
• Right-click and use one of the displayed commands (Move, Rotate, Edit, Delete) in the Pop Up menu.
For a more complete editing option, or in order to create fields, double-click on the component. This will open the “component properties” dialog box.
You can set the orientation and others options of the component, and edit, add or remove fields.
Each field can be visible or not, and displayed horizontally or vertically. The displayed (and changeable) position is always indicated for a normally displayed component (no rotation or mirror) and relates to the anchoring point of the component.
Page 40

The option “Reset to Library Defaults” set the component to the orientation 0, and the options, size and position of each field. However, texts fields are not modified because this could break the schematic.
5.5 - Wires, Buses, Labels, Power ports
5.5.1 - IntroductionAll these drawing elements can also be placed with the tools on the vertical right toolbar.
These elements are:
• Wires. Typical usual connections.
• Buses. To connect bus labels, for esthetic considerations of the drawing.
• Dotted lines. For graphic presentation.
• Junctions. To force connections between crossing wires or buses.
• Bus entries of Wire to Bus or Bus to Bus connections. For aesthetic considerations of the drawing.
• Labels. For usual connections.
• Global labels. For connections between sheets.
• Texts. For commenting.
• “No Connection” symbols. To end a pin that does not need any connection.
• Hierarchy sheets, and their connection pins.
5.5.2 - Connections (Wires and Labels)There are two ways to establish connection:
• Pin to pin wires.
• Labels.
The following figure shows the two methods:
Note 1:
The point of “contact” (or anchoring) of a label is the lower left corner of the first letter of the label.
This point must thus be in contact with the wire, or be superimposed at the point of contact of a pin so that this label is taken into account.
Note 2:
To establish a connection, a segment of wire must be connected by its ends to an another segment or toa pin.
Page 41

If there is overlapping (if a wire passes over a pin, but without being connected to the pin end) there is no connection. However, a label will be connected to a wire whatever the position of the anchoring point of the label on this wire.
Note 3:
If a wire must be connected to another wire, otherwise than by their ends, it will be necessary to place a junction symbol at the crossing point.
The previous figure (wires connected to DB25FEMALE pins 22, 21, 20, 19) shows such a case of connection using a junction symbol.
Note 4:
If two different labels are placed on the same wire, they are connected together and become equivalent:all the other elements connected to one or the other labels are then connected to all of them.
5.5.3 - Connections (Buses)Let us consider the following schematic:
Many pins (particularly component U1 and BUS1) are connected to buses.
5.5.3.1 - Bus members
From the schematic point of view, a bus is a collection of signals, starting with a common prefix, and ending by a number. This concept is not exactly the one which is used for a microprocessor bus. Each signal is a member of the bus. PCA0, PCA1, PCA2, are thus members of PCA bus.
The complete bus is named PCA [N. .m], where N and m are the first and the last wire number of this bus. Thus if PCA has 20 members from 0 to 19, the complete bus is noted PCA [0..19]. But a collection of signals like PCA0, PCA1, PCA2, WRITE, READ cannot be contained in a bus.
5.5.3.2 - Connections between bus members
Pins connected between the same members of a bus must be connected by labels. Indeed, directly connecting a pin to a bus is a non-sense, because a bus is a collection of signals, and this connection will be ignored by Eeschema.
Page 42

In the example above, connections are made by the labels placed on wires connected to the pins. Connections via bus entries (wire segments at 45 degrees) to bus wires have only an esthetic value, andare not necessary on the purely schematic level.
In fact, due to the repetition command (Insert key), connections can be very quickly made in the following way, if component pins are aligned in increasing order (a common case in practice on components such as memories, microprocessors…):
• Place the first label (for example PCA0)
• Use the repetition command as much as needed to place members. EESchema will automatically create the next labels (PCA1, PCA2…) vertically aligned, theoretically on the position of the other pins.
• Draw the wire under the first label. Then use the repetition command to place the other wires under the labels.
• If needed, place the bus entries by the same way (Place the first entry, then use the repetition command).
Note:
In the Preferences/Options menu, you can set the parameters of repetition:
• Vertical step.
• Horizontal step.
• Label increment (which can thus be incremented by 2, 3. or decremented).
5.5.3.3 - Global Connections between buses
You may need connections between buses, in order to link two buses having different names, or in the case of a hierarchy, to create connections between different sheets. You can make these connections in the following way.
Buses PCA [0..15], ADR [0..7] and BUS [5..10] are connected together (note the junction here because the vertical bus wire joins the middle of the horizontal bus segment).
More precisely, the corresponding members are connected together : PCA0, ADR0 are connected, (as same as PCA1 and ADR1… PCA7 and ADR7).
Furthermore, PCA5, BUS5 and ADR5 are connected (just as PCA6, BUS6 and ADR6 like PCA7, BUS7 and ADR7).
PCA8 and BUS8 are also connected (just as PCA9 and BUS9, PCA10 and BUS10)
On the other hand you cannot connect members of different weights in this way.
If you want to connect members of different weights from different buses, you will have to do that member by member like two usual labels, placing them on the same wire.
5.5.4 - Power ports connectionWhen the power pins of the components are visible, they must be connected, as for any other signal.
Page 43

The difficulty comes from components (such as gates and flip-flops) for which the power pins are normally invisible (invisible power pins).
The difficulty is double because:
• You cannot connect wires, because of their invisibility.
• You do not know their name.
And moreover, it would be a bad idea to make them visible and to connect them like the other pins, because the schematic would become unreadable and not in accordance with usual conventions.
Note:
If you want to enforce the display of these invisible power pins, you must check the option "Show
invisible power pins" in the Preferences/Options dialog box of the main menu, or the icon of the left toolbar ( options toolbar )
Eeschema connects automatically the invisible power pins :
All the invisible power pins of the same name are automatically connected between them without other notice.
However these automatic connections must be supplemented:
- By connections to the other visible pins, connected to this power port.
- Possibly by connections between groups of invisible pins of different names (for example, the ground pins are usually called “GND” in TTL components and “VSS” in MOS, and they must be connected together).
For these connections, you must use power ports symbols (components especially designed for this use, that you can create and modify with the library editor).
These symbols consist of an invisible power pin associated with the desired drawing.
Don't use labels, which have only a “local” connection ability, and which would not connect the invisible power pins. (See hierarchy concepts for more details).
The figure below shows an example of power ports connections.
In this example, ground (GND) is connected to power port VSS, and power port VCC is connected to VDD.
Two PWR_FLAG symbols are visible. They indicate that the two power ports VCC and GND are really connected to a power source.
Without these two flags, the ERC tool would diagnose : Warning: power port not powered.
All these symbols are components of the schematic library "power".
Page 44

5.5.5 - “No Connection” symbolsThese symbols are very useful to avoid undesired warnings in the ERC. The electric rules check ensures that no connection has been inopportunely left unconnected.
If pins must really remain unconnected, it is necessary to place a No-Connection symbol (tool ) on these pins. These symbols however do not have any influence on the generated netlists.
5.6 - Drawing Complements
5.6.1 - Text CommentsIt can be useful (for a good comprehension of the schematic) to place indications such as text fields,
frames. Text fields (tool ) and dotted lines (tool ) are intended for this use, contrary to labels and wires, which are connection elements.
Here you can find an example of a frame with a textual comment.
5.6.2 - Sheet title block
The title block is edited with the tool .
Page 45

The complete title block will be as follows.
The date and the sheet number (Sheet X/Y) are automatically updated:
• Date : when you modify the schematic.
• Sheet number (useful in hierarchy) : by the annotation function.
Page 46

6 - Hierarchical schematics
Table of Contents6 - Hierarchical schematics................................................................................................................................47
6.1 - Introduction...........................................................................................................................................476.2 - Navigation in the Hierarchy...................................................................................................................486.3 - Local, hierarchical and global labels......................................................................................................48
6.3.1 - Properties......................................................................................................................................486.3.2 - Notes.............................................................................................................................................48
6.4 - Hierarchy creation of headlines.............................................................................................................486.5 - Sheet symbol.........................................................................................................................................496.6 - Connections – hierarchical pins.............................................................................................................496.7 - Connections - hierarchical labels...........................................................................................................50
6.7.1 - Labels, hierarchical labels, global labels and invisible power pins.................................................516.7.1.1 - Simple labels.........................................................................................................................516.7.1.2 - Hierarchical labels.................................................................................................................526.7.1.3 - Invisible power pins...............................................................................................................52
6.7.2 - Global labels..................................................................................................................................526.8 - Complex Hierarchy................................................................................................................................526.9 - Flat hierarchy.........................................................................................................................................53
6.1 - IntroductionA hierarchical representation is generally a good solution for projects bigger than a few sheets. If you want to manage this kind of project, it will be necessary to:
• Use large sheets, which results in printing and handling problems.
• Use several sheets, which leads you to a hierarchy structure.
The complete schematic then consists in a main schematic sheet, called root sheet, and sub-sheets constituting the hierarchy. Moreover, a skillful subdividing of the design into separate sheets often improves on its readability.
From the root sheet, you must be able to find all sub-sheets. Hierarchical schematics management is
very easy with Eeschema, thanks to an integrated “hierarchy navigator” accessible via the icon of the upper and right toolbar.
There are two types of hierarchy that can exist simultaneously: the first one has just been evoked and is of general use. The second consists in creating components in the library that appear like traditional components in the schematic, but which actually correspond to a schematic which describes their internal structure.
This second type is used to develop integrated circuits, because in this case you have to use function libraries in the schematic you are drawing.
Eeschema currently doesn't treat this second case.
A hierarchy can be:
• simple: a given sheet is used only once
• complex: a given sheet is used more than once (multiples instances)
• Flat: which is a simple hierarchy, but connections between sheets are not drawn.
Eeschema can deal with all these hierarchies.
The creation of a hierarchical schematic is easy, the whole hierarchy is handled starting from the root schematic, as if you had only one schematic.
Page 47

The two important steps to understand are:
• How to create a sub-sheet.
• How to build electric connections between sub-sheets.
6.2 - Navigation in the Hierarchy
Navigation among sub-sheets It is very easy thanks to the navigator tool accessible via the button on the horizontal toolbar.
Each sheet is reachable by clicking on its name. For quick access, right click on a sheet name, and choose to enter into sheet.
You can quickly reach the root sheet, or a sub-sheet thanks to the tool of the right vertical toolbar. After the navigation tool has been selected:
• Click on a sheet name to selection this sheet.
• Click elsewhere to select the main sheet.
6.3 - Local, hierarchical and global labels
6.3.1 - Properties
Local labels, tool , are connecting signals only within a sheet. Hierarchical labels (tool ) are connecting signals only within a sheet and to a hierarchical pin placed in the parent sheet.
Global labels (tool ) are connecting signals across all the hierarchy. Power pins (type power in and power out) invisible are like global labels because they are seen as connected between them across all the hierarchy.
6.3.2 - NotesWithin a hierarchy (simple or complex) one can use both hierarchical labels and/or global labels.
6.4 - Hierarchy creation of headlinesYou have to:
• Place in the root sheet a hierarchy symbol called “sheet symbol”.• Enter into the new schematic (sub-sheet) with the navigator and draw it, like any other schematic.• Draw the electric connections between the two schematics by placing Global Labels (HLabels) in the
new schematic (sub-sheet), and labels having the same name in the root sheet, known as
Page 48

SheetLabels. These SheetLabels will be connected to the sheet symbol of the root sheet to the otherelements of the schematic like standard component pins.
6.5 - Sheet symbolDraw a rectangle defined by two diagonal points symbolizing the sub-sheet.
The size of this rectangle must allow you to place later particular labels, hierarchy pins, corresponding tothe global labels (HLabels) in the sub-sheet .
These labels are similar to usual component pins. Select the tool .
Click to place the upper left corner of the rectangle. Click again to place the lower right corner, having a large enough rectangle.
Example :
You will then be prompted to type a file name and a sheet name for this sub-sheet (in order to reach the corresponding schematic, using the hierarchy navigator).
You must give at least a file name. If there is no sheet name, the file name will be used as sheet name (usual way to do that).
6.6 - Connections – hierarchical pinsYou will create here points of connection (hierarchy pins) for the symbol which has been just created.
These points of connection are similar to normal component pins, with however the possibility to connecta complete bus with only one point of connection.
There are two ways to do this:
• Place the different pins before drawing the sub-sheet (manual placement).
• Place the different pins after drawing the sub-sheet, and the global labels (semi-automatic placement).
The second solution is quite preferable.
Manual placement:
• To select the tool .
Page 49

• Click on the hierarchy symbol where you want to place this pin.
See below an example of the creation of the hierarchical pin called “CONNEXION”.
You can define its graphical attributes, and size or later, by editing this pin sheet ( Right click and select Edit in the PopUp menu).
Various pin symbols are available :
• Input
• Output
• BiDir
• Tri State
• Not Specified
These pin symbols are only graphic enhancements, and have no other role.
Automatic placement:
• Select the tool .
• Click on the hierarchy symbol from where you want to import the pins corresponding to global labels placed in the corresponding schematic. A hierarchical pin appears, if a new global label exists, i.e. not corresponding to an already placed pin.
• Click where you want to place this pin.
All necessary pins can thus be placed quickly and without error. Their aspect is in accordance with corresponding global labels.
6.7 - Connections - hierarchical labelsEach pin of the sheet symbol just created, must correspond to a label called hierarchical Label in the sub-sheet. Hierarchical labels are similar to labels, but they provide connections between sub-sheet and root sheet. The graphical representation of the two complementary labels (pin and HLabel) is similar.
Hierarchical labels creation is made with the tool .
See below a root sheet example:
Page 50

Notice pins TRANSF1 and TRANSF2, connected to connector JP3.
Here are the corresponding connections in the sub-sheet :
You find again, the two corresponding hierarchical labels, providing connection between the two hierarchical sheets.
Note
You can use hierarchical labels and hierarchy pins to connect two buses, according to the syntax (Bus [N. .m]) previously described.
6.7.1 - Labels, hierarchical labels, global labels and invisible power pinsHere are some comments on various ways to provide connections, others than wire connections.
6.7.1.1 - Simple labels
Simple labels have a local capacity of connection, i.e. limited to the schematic sheet where they are placed. This is due to the fact that :
• Each sheet has a sheet number.
• This sheet number is associated to a label.
Thus, if you place the label “TOTO” in sheet n° 3, in fact the true label is “TOTO_3“. If you also place a label “TOTO” in sheet n° 1 ( root sheet) you place in fact a label called “TOTO_1“, different from “TOTO_3“. This is always true, even if there is only one sheet.
Page 51

6.7.1.2 - Hierarchical labels
What is said for the simple labels is also true for hierarchical labels.
Thus in the same sheet, a HLabel “TOTO” is considered to be connected to a local label “TOTO”, but not connected to a HLabel or label called “TOTO” in another sheet.
However a HLabel is considered to be connected to the corresponding SheetLabel symbol in the hierarchical symbol placed in the root sheet.
6.7.1.3 - Invisible power pins
It was seen that invisible power pins were connected together if they have the same name. Thus all the power pins declared “Invisible Power Pins“ and named VCC are connected and form the equipotential VCC, whatever the sheet they are placed on.
This means that if you place a VCC label in a sub-sheet, it will not be connected to VCC pins, because this label is actually VCC_n, where n is the sheet number.
If you want this label VCC to be really connected to the equipotential VCC, it will have to be explicitly connected to an invisible power pin, thanks to a VCC power port.
6.7.2 - Global labelsGlobal labels that have an identical name are connected across the whole hierarchy.
(power labels like vcc ... are global labels)
6.8 - Complex HierarchyHere is an example. The same schematic is used twice (two instances). The two sheets share the same schematic because the file name is the same for the two sheets ("other_sheet.sch"). But the sheet names must be different.
Page 52

6.9 - Flat hierarchyYou can create a project using many sheets, without creating connections between these sheets (flat hierarchy) if the next rules are repsected:
• You must create a root sheet containing the other sheets, which acts as a link between others sheets.
• No explicit connections are needed.
• All connections between sheets will use global labels instead of hierarchical labels.
Here is an example of a root sheet.
Here is the two pages, connected by global labels.
Page 53

Look at global labels
Page 54

7 - Automatic classification Annotation
Table of Contents7 - Automatic classification Annotation...............................................................................................................55
7.1 - Introduction...........................................................................................................................................557.2 - Some examples.....................................................................................................................................56
7.2.1 - Annotation order............................................................................................................................567.2.2 - Annotation Choice.........................................................................................................................57
7.1 - IntroductionThe automatic classification annotation tool allows you to automatically assign a designator to components in your schematic. For multi-parts components, assign a multi-part suffix to minimize the
number of these packages. The automatic classification annotation tool is accessible via the icon . Here you find its main window.
Various possibilities are available:
• Annotate all the components (reset existing annotation option)
• Annotate new components only (i.e. those whose reference finishes by? like IC? ) (keep existing annotation option).
• Annotate the whole hierarchy (use the entire schematic option).
• Annotate the current sheet only (use current page only option).
The annotation order choice gives the method used to set the reference number inside each sheet of the hierarchy.
Except for particular cases, an automatic annotation applies to the whole project (all sheets) and to the new components, if you don't want to modify previous annotations.
The Annotation Choice gives the method used to calculate reference Id:
Page 55

• Use first free number in schematic: components are annotated from 1 (for each reference prefix).If a previous annotation exists, not yet in use numbers will be used.
• Start to sheet number*100 and use first free number:Annotation start from 101 for the sheet 1, from 201 for the sheet 2, etc.If there are more than 99 items having the same reference prefix (U, R) inside the sheet 1, the annotation tool uses the number 200 and more, and annotation for sheet 2 will start from the next free number.
• Start to sheet number*1000 and use first free number.Annotation start from 1001 for the sheet 1, from 2001 for the sheet 2.
7.2 - Some examples
7.2.1 - Annotation order
This example shows 5 elements placed, but not annotated.
After the annotation tool Is executed, the following result is obtained.
Sort by X position.
Sort by Y position.
You can see that four 74LS00 gates were distributed in U1 package, and that the fifth 74LS00 has been assigned to the next , U2.
Page 56

7.2.2 - Annotation ChoiceHere is an annotation in sheet 2 where the option use first free number in schematic was set.
Option start to sheet number*100 and use first free number give the following result.
The option start to sheet number*1000 and use first free number gives the following result.
Page 57

Page 58

8 - Design verification with electrical rules check
Table of Contents8 - Design verification with electrical rules check................................................................................................59
8.1 - Introduction...........................................................................................................................................598.2 - How to use ERC....................................................................................................................................608.3 - Example of ERC....................................................................................................................................618.4 - Displaying diagnostics...........................................................................................................................618.5 - Power flags and Power flags.................................................................................................................628.6 - Configuration.........................................................................................................................................628.7 - ERC report file.......................................................................................................................................63
8.1 - IntroductionThe Electrical Rules Check (ERC) tool performs an automatic check of your schematic. The ERC checks for any errors in your sheet, such as unconnected pins, unconnected hierarchical symbols, shorted outputs, etc. Naturally, an automatic check is not infallible, and the software that make it possible to detect all design errors is not yet 100% complete. Such a check is very useful, because it allows you to detect many oversights and small errors.
In fact all detected errors must be checked and then corrected before proceeding as normal. The qualityof the ERC is directly related to the care taken in declaring electrical pin properties during library creation. ERC output is reported as “errors” or “warnings”.
Page 59

8.2 - How to use ERC
ERC can be started by clicking on the icon .
Warnings are placed on the schematic elements rising an ERC error (pins, or labels).
Notes:
• In this dialog window, when clicking on an error message you can jump to the corresponding marker in schematic.
• In the schematic right click on a marker to access the corresponding diagnostic message.
You can also delete error markers from the dialog.
Page 60

8.3 - Example of ERC
Here you can see four errors:
• Two outputs have been erroneously connected together (red arrow).
• Two inputs have been left unconnected (green arrow).
• There is an error on an invisible power port, power flag is missing (green arrow on the top).
8.4 - Displaying diagnosticsBy right clicking on a marker the pop menu allows to access the ERC marker diagnostic window.
and when clicking on Marker Error Info you can get a description of the error.
Page 61

8.5 - Power flags and Power flagsIt is common to have an error or a warning on power pins, even though all seems normal. See example above. This happens because, in most designs, the power is provided by connectors, that are not power sources (like regulator output, which is declared as Power out).The ERC thus won't detect any Power out pin to control this wire and will declare them not driven by a powersource.To avoid this warning you have to place a “PWR_FLAG” on such a power port. Take a look at the following example.
The error marker will then disappear.Most of the time, a PWR_FLAG must be connected to GND, because usually regulators have outputs declared as power out, but ground pins are never power out (the normal attribute is power in), so grounds never appear connected to a power source without a pwr_flag.
8.6 - ConfigurationThe Options panel allows you to configure connectivity rules to define electrical conditions for errors andwarnings check.
Page 62

Rules can be changed by clicking on the desired square of the matrix, causing it to cycle through the choices : normal, warning, error.
8.7 - ERC report fileAn ERC report file can be generated and saved by checking the option Write ERC report. The file extension for ERC report files is .erc. Here is an example of ERC report file.
ERC control (4/1/1997-14:16:4)
***** Sheet 1 (INTERFACE UNIVERSAL)ERC: Warning Pin input Unconnected @ 8.450, 2.350ERC: Warning passive Pin Unconnected @ 8.450, 1.950ERC: Warning: BiDir Pin connected to power Pin (Net 6) @ 10.100, 3.300ERC: Warning: Power Pin connected to BiDir Pin (Net 6) @ 4.950, 1.400
>> Errors ERC: 4
Page 63

Page 64

9 - Create a Netlist
Table of Contents9 - Create a Netlist.............................................................................................................................................65
9.1 - Overview...............................................................................................................................................659.2 - Netlist format.........................................................................................................................................659.3 - Netlist Examples....................................................................................................................................669.4 - Note.......................................................................................................................................................68
9.4.1 - Netlist Name Precautions..............................................................................................................689.4.2 - PSPICE netlists.............................................................................................................................69
9.5 - Other formats, using «plugins»..............................................................................................................709.5.1 - Init the dialog window....................................................................................................................709.5.2 - Command line format....................................................................................................................709.5.3 - Converter and sheet style (plug in)................................................................................................719.5.4 - Intermediate netlist file format........................................................................................................71
9.1 - OverviewA netlist is a file which describes electrical connections between components. In the netlist file you can find:
• The list of the components
• The list of connections between components, called equip-potential nets.
Different netlist formats exist. Sometimes the components list and the equi-potential list are two separate files. This netlist is fundamental in the use of schematic capture software, because the netlist isthe link with other electronic CAD software, like:
• PCB software.
• Schematic and PCB Simulators.
• CPLD (and other programmable IC's) compilers.
Eeschema supports several netlist formats.
• PCBNEW format (printed circuits).
• ORCAD PCB2 format (printed circuits).
• CADSTAR format (printed circuits).
• Spice format, for various simulators (the Spice format is also used by other simulators).
9.2 - Netlist format
Select the tool to open the netlist creation dialog box.
Page 65

Pcbnew selected
Spice selected
Using the different tabs you can select the desired format. In Spice format you can generate netlists witheither equi-potential names (it is more legible) or net numbers (old Spice versions accept numbers only).By clicking the Netlist button, you will be asked for a netlist file name.
Note
With big projects, the netlist generation can take up to few minutes.
9.3 - Netlist ExamplesYou can see below a schematic design using the PSPICE library.
Page 66

Example of a PCBNEW netlist file.
# EESchema Netlist Version 1.0 generee le 21/1/1997-16:51:15((32E35B76 $noname C2 1NF {Lib=C}(1 0)(2 VOUT_1))(32CFC454 $noname V2 AC_0.1 {Lib=VSOURCE}(1 N-000003)(2 0))(32CFC413 $noname C1 1UF {Lib=C}(1 INPUT_1)(2 N-000003))(32CFC337 $noname V1 DC_12V {Lib=VSOURCE}(1 +12V)(2 0))(32CFC293 $noname R2 10K {Lib=R}(1 INPUT_1)(2 0))(32CFC288 $noname R6 22K {Lib=R}(1 +12V)(2 INPUT_1))(32CFC27F $noname R5 22K {Lib=R}(1 +12V)(2 N-000008))(32CFC277 $noname R1 10K {Lib=R}(1 N-000008)(2 0))(32CFC25A $noname R7 470 {Lib=R}(1 EMET_1)(2 0)
Page 67

)(32CFC254 $noname R4 1K {Lib=R}(1 +12V)(2 VOUT_1))(32CFC24C $noname R3 1K {Lib=R}(1 +12V)(2 N-000006))(32CFC230 $noname Q2 Q2N2222 {Lib=NPN}(1 VOUT_1)(2 N-000008)(3 EMET_1))(32CFC227 $noname Q1 Q2N2222 {Lib=NPN}(1 N-000006)(2 INPUT_1)(3 EMET_1)))# End
In PSPICE format, the netlist is as follows.
* EESchema Netlist Version 1.1 (Spice format) creation date: 18/6/2008-08:38:03
.model Q2N2222 npn (bf=200)
.AC 10 1Meg *1.2
.DC V1 10 12 0.5
R12 /VOUT N-000003 22KR11 +12V N-000003 100L1 N-000003 /VOUT 100mHR10 N-000005 N-000004 220C3 N-000005 0 10uFC2 N-000009 0 1nFR8 N-000004 0 2.2KQ3 /VOUT N-000009 N-000004 N-000004 Q2N2222V2 N-000008 0 AC 0.1C1 /VIN N-000008 1UFV1 +12V 0 DC 12VR2 /VIN 0 10KR6 +12V /VIN 22KR5 +12V N-000012 22KR1 N-000012 0 10KR7 N-000007 0 470R4 +12V N-000009 1KR3 +12V N-000010 1KQ2 N-000009 N-000012 N-000007 N-000007 Q2N2222Q1 N-000010 /VIN N-000007 N-000007 Q2N2222
.print ac v(vout)
.plot ac v(nodes) (-1,5)
.end
9.4 - Note
9.4.1 - Netlist Name PrecautionsMany software tools that use netlists do not accept spaces in the component names, pins, equipotentialsor others. Systematically avoid spaces in labels, or names and value fields of components or their pins.
In the same way, special characters other than letters and numbers can induce problems. Note that this limitation is not related to Eeschema, but to the netlist formats that can then become not translatable to softwares that use netlist files.
Page 68

9.4.2 - PSPICE netlistsFor the Pspice simulator, you have to include some command lines in the netlist itself (.PROBE, .AC, etc.).
Any text line included in the schematic diagram starting with the keyword -pspice or -gnucap will be inserted (without the keyword) at the top of the netlist.
Any text line included in the schematic diagram starting with the keyword +pspice or +gnucap will be inserted (without the keyword) at the end of the netlist.
Here is a sample using many one line texts and one multi-line text.
For example: if you type the following text (do not use a label!):
-PSPICE .PROBE
a line .PROBE will be inserted in the netlist.
In the previous example three lines were inserted at the beginning of the netlist and two at the end with this technique.
If you are using multiline texts, +pspice or +gnucap keywords are needed only once:
+PSPICE .model NPN NPN
.model PNP PNP
.lib C:\Program Files\LTC\LTspiceIV\lib\cmp\standard.bjt
.backanno
creates the four lines:
.model NPN NPN
.model PNP PNP
.lib C:\Program Files\LTC\LTspiceIV\lib\cmp\standard.bjt
Page 69

.backanno
Also note that the equipotential GND must be named 0 (zero) for Pspice.
9.5 - Other formats, using «plugins»For other netlist formats you can add netlist converters. These converters are automatically launched by Eeschema. Chapter 14 gives some explanations and examples of converters.
A converter is a text file (xsl format) but one can use other languages like Python. When using the xsl format, a tool ( xsltproc.exe or xsltproc ) read the intermediate file created by Eeschema, and the converter file to create the output file. In this case, the converter file (a sheet style) is very small and very easy to write.
9.5.1 - Init the dialog windowYou can add a new netlist plug-in via the Add Plugin tab.
Here is the plug-in PadsPcb setup window
The setup will require:
• A title (for instance: the name of the netlist format).
• The plug-in to launch.
When the netlist is generated:
1. Eeschema creates an intermediate file *.tmp, for instance test.tmp.
2. Eeschema run the plug-in, which reads test.tmp and creates test.net.
9.5.2 - Command line formatHere is an example, using xsltproc.exe as tool to convert .xsl files, and a file netlist_form_pads-pcb.xsl as converter sheet style:
f:/kicad/bin/xsltproc.exe -o %O.net f:/kicad/bin/plugins/netlist_form_pads-pcb.xsl %I
Page 70

With:
f:/kicad/bin/xsltproc.exe A tool to read and convert xsl file
-o %O.net Output file: %O will define the output file.
f:/kicad/bin/plugins/netlist_form_pads-pcb.xsl File name converter (a sheet style, xsl format).
%I Will be replaced by the intermediate file created by Eeschema (*.tmp).
For a schematic named test.sch, the actual command line is:
f:/kicad/bin/xsltproc.exe -o test.net f:/kicad/bin/plugins/netlist_form_pads-pcb.xsl test.tmp.
9.5.3 - Converter and sheet style (plug in)This is a very simple piece of software, because its purpose is only to convert an input text file (the intermediate text file) to an other text file. Moreover, from the intermediate text file, you can create a BOM list.
When using xsltproc as converter tool only the sheet style will be generated.
9.5.4 - Intermediate netlist file formatSee Chapter 14 for more explanations about xslproc, the descriptions of intermediate file format, and some examples of sheet style for converters.
Page 71

10 - Plot and Print
Table of Contents10 - Plot and Print...............................................................................................................................................72
10.1 - Introduction..........................................................................................................................................7210.2 - Common printing commands...............................................................................................................7210.3 - Plot in HPGL........................................................................................................................................72
10.3.1 - Sheet size selection.....................................................................................................................7310.3.2 - Offset adjustments.......................................................................................................................73
10.4 - Plot in Postscript.................................................................................................................................7310.5 - Plot in SVG..........................................................................................................................................7410.6 - Plot in DXF..........................................................................................................................................7510.7 - Print on paper......................................................................................................................................75
10.1 - IntroductionYou can access both print and plot commands via the file menu.
The suported output formats are POSTSCRIPT, HPGL, SVG and DXF. You can as well directly print to your printer.
10.2 - Common printing commands“Plot All” allows you to plot the whole hierarchy (one print file is generated for each sheet).
:Plot Current: prints one file for the current sheet only.
10.3 - Plot in HPGL
This command allows you to create an HPGL file. This option is available via the icon . In this format you can define.
• Pen number
• Pen thickness (in 0,001 inch).
• Drawing speed (in cm/S).
• Sheet size.
• Print offsets.
Page 72

The plotter setup dialog window looks like the following.
The output file name will be the sheet name plus the extension .plt.
10.3.1 - Sheet size selectionSheet size is normally checked. In this case, the sheet size defined in the title block menu will be used and the chosen scale will be 1. If a different sheet size is selected (A4 with A0, or A with E), the scale is automatically adjusted to fill the page.
10.3.2 - Offset adjustmentsFor all standard dimensions, you can adjust the offsets to center the drawing as accurately as possible. Because plotters have an origin point at the center or at the lower left corner of the sheet, it is necessaryto be able to introduce an offset, in order to plot properly.
Generally speaking.
• For plotters having their origin point at the center of the sheet the offset must be negative and setat half of the sheet dimension.
• For plotters having their origin point at the lower left corner of the sheet the offset must be set equal to 0.
To set an offset.
• Select sheet size.
• Set offset X and offset Y.
• Click on accept offset.
10.4 - Plot in Postscript
This command allows you to create PostScript files. This option is available via the icon .
Page 73

The file name is the sheet name with an extension .ps. You can disable the option “print title block”. This is useful if you want to create a postscript file for encapsulation (format .eps) often used to insert a diagram in a word processing software. The message window displays the file names created.
10.5 - Plot in SVG
Allows you to create plot files using the vectored format SVG. This option is available via the icon . The file name is the sheet name with an extension .svg.
Page 74

10.6 - Plot in DXF
Allows you to create plot files using the format DXF. This option is available via the icon . The file name is the sheet name with an extension .dxf.
10.7 - Print on paper
This command, available via the icon , allows you to visualize and generate design files for the standard printer.
The “Print sheet reference and title block” option enables or disables sheet references and title block.
The “Print in black and white” option sets printing in monochrome. This option is generally necessary if you use a black and white laser printer, because colors are printed into half-tones that are often not so readable.
Page 75

11 - LibEdit - Components Management
Table of Contents11 - LibEdit - Components Management.................................................................................................76
11.1 - General information about libraries...........................................................................................7611.1.1 - Libraries............................................................................................................................7611.1.2 - Management Menus.........................................................................................................76
11.2 - Components overview..............................................................................................................7711.3 - Load a component for editing...................................................................................................77
11.3.1 - Libedit - main Toolbar........................................................................................................7811.3.2 - Library selection and maintenance....................................................................................7911.3.3 - Select and Save a component..........................................................................................79
11.3.3.1 - Selection..................................................................................................................7911.3.3.2 - Save a component...................................................................................................8011.3.3.3 - Transfer components in another library....................................................................8011.3.3.4 - Cancellation of component editing...........................................................................80
11.4 - Create a library component......................................................................................................8111.4.1 - Create a new component..................................................................................................8111.4.2 - Create a component from an other component.................................................................8211.4.3 - Editing main component features......................................................................................8211.4.4 - Multi-part components.......................................................................................................84
11.5 - Component design....................................................................................................................8411.5.1 - Graphic elements membership options.............................................................................8511.5.2 - Geometrical graphic elements...........................................................................................8611.5.3 - Graphical elements of text type.........................................................................................86
11.6 - Multiple parts per package components and De Morgan representation.................................8611.6.1 - Basis:................................................................................................................................8611.6.2 - Example for a component having parts with different shapes :.........................................87
11.6.2.1 - Options for graphic body items................................................................................8811.7 - Pin creation and editing............................................................................................................89
11.7.1 - Pins overview....................................................................................................................8911.7.2 - Multi-part components - double representation.................................................................8911.7.3 - Pins - basic option.............................................................................................................9011.7.4 - Pins - defining characteristics............................................................................................9011.7.5 - Pins shapes......................................................................................................................9111.7.6 - Pins - electric types...........................................................................................................9211.7.7 - Pins - global modifications.................................................................................................9211.7.8 - Pins - multi-part components and double representations................................................92
11.8 - Field editing..............................................................................................................................9311.9 - Create power port symbols.......................................................................................................94
11.1 - General information about libraries
11.1.1 - LibrariesAll components used in a schematic are stored in component libraries. In order to be able to have a simple way to manage these components library files are grouped by topic, by functions or by manufacturers.
The library management menu allows you to create libraries and add, delete or transfer components. The library management menu also allows you to quickly visualize all components of a library.
11.1.2 - Management MenusTwo library management menus are available.
Page 76

• ViewLib. Allows you to visualize components giving quick access to the components. ViewLib is
available via the icon .
• LibEdit. Allows you to manage all components and libraries. LibEdit is available via the icon .
11.2 - Components overviewA component inside its library is composed of
• Its graphical design (lines, circles, text fields).
• Pins which must respect the usual graphic standards (regular pin, clock pin, inverted pin, or low level active) that describe electrical properties used by the ERC tool.
• Text fields such as references, values, corresponding module names for PCB design, etc.
A componet can have an alias, i.e. several names (thus a 7400 can also be called 74LS00, 74HC00, 7437 hence all these components are identical to the schematic diagram design).
The use of aliases is a very interesting method of creating complete but compact and rappresents a wayto quickly built libraries.
Designing a component means
• Defining general properties: define multi-parts with possible double representations known as Morgan rappresentation or converted representation.
• Designing it using lines, rectangles, circles, polygons and texts.
• Adding pins. Carefully defining its graphical elements, its name, the number of pins and their electrical properties (input, output, 3 states, power port, etc.).
• Adding an alias if other components have the same design and pinout or removing one if the component has been created from an other component.
• Adding possible fields (the name of the module is used by the PCB design software) and/or defining their visibility.
• Documenting the component with text and www links to data-sheets, etc.
• Saving it in the desired library.
11.3 - Load a component for editing
Click on the icon to open the component editing Libedit. Libedit looks as shown below.
Page 77

11.3.1 - Libedit - main Toolbar
Save current library on hard disc
Current library selection
Delete a component in current library
Create a new component
Load component from current library for editing
Create a new component from the current loaded component.
Save the current component in current library only in RAM.
The library file on disk is not changed.
Import one component.
Export the current component.
Create a new library file with the current component.
Undo / Redo command
Page 78

Edit the component properties.
Edit fields of component: reference, value/name in lib and/or others fileds
Show the representation: Normal or converted (De Morgan)
Show the associated documentation (if exists)
Part selection (for multi part components)
Alias selection (if the current components has aliases)
Pin editing: independant editing for pin shape and position (for multi parts and De Morgan representation)
11.3.2 - Library selection and maintenance
The selection of the current library is possible via the icon which shows you all available libraries and allows you to select one.
When a component is loaded or saved, it will be put in this library. The library name of the component is also its field «Value».
Note
• You must load a library in Eeschema, in order to use its content.
• The content of the current library can be saved after modification, by clicking on .
• A component can be removed from the library by clicking .
11.3.3 - Select and Save a componentWhen you edit a component you are not really working on the component in its library, but on its copy in the local computer memory. Any edit action can therefore be undone easily. Also, a component may come from a local library, or from an old component.
11.3.3.1 - Selection
The icon displays the list of the available components that you can select and load.
Note
If a component alias is selected, the main component will be loaded. Eeschema always displays the name of the component really loaded on the window title.
• The list of component aliases is always loaded with each component, and can thus be edited.
• When you want to edit one alias, this alias must be selected in the toolbar window :
. The first item of the list is the root component.
Note
Page 79

Alternatively, the Import command allows you to load a component which has been previously
saved by the Export command .
11.3.3.2 - Save a component
After modification, a component can be saved in the current library, or in a new library, or exported in a backup file.
To save in current library, use the update command . Remember that the update command only saves the component in the local memory. By this way, you can make up your mind before you modify the library.
If one wants to permanently save the component, you have to use the save icon which will modify the library file on the local hard disc.
If you want to create a new library for this component, use the NewLib command . You will be askedfor a new library name.
Note
If you want to be able to find your component, do not forget to add its library to the list of libraries in Eeschema (see Eeschema configuration).
Finally, one can use the export command to create a file containing only this component. This file will be a standard library file which will contains only one component. In fact the NewLib command and the export command are basically identical, the first is the default option to create a library in the default library directory, and the second is used to create a library in in the user directory.
11.3.3.3 - Transfer components in another library
You can very easily copy a component from a source library into a destination library using the following commands
• Select the source library with the button .
• Load the component to be transferred with the button . The component will be displayed.
• Select the destination library with the button .
• Save the current component in the local memory with the button .
• Save the component in the local library (the destination library) with the button .
11.3.3.4 - Cancellation of component editing
When you are working on a component, the edited component is only a working copy of the actual component in its library. This means that as long as you have not saved it in memory, you can just reload it to cancel all changes made to it.
If you have already saved it in the local memory and you have not saved it in the library file in your hard disc, you can always quit and start again Eeschema to undo all the changes.
Page 80

11.4 - Create a library component
11.4.1 - Create a new component
A new component can be created with the NewPart command via the button . You will be asked for a component name (this name is also the field value for Libedit and it is used as default value for the field «Value» in the schematic editor), the reference (U, IC, R…), the number of parts per package (for example a standard component 7400 A is made of 4 parts per package) and if a converted representation exists (de Morgan as standard).
If the field reference is left empty, the reference will default to “U”.
All this data can be set later, but it is preferable to set it at the creation of the component.
At the beginning, a component will look like this.
Page 81

11.4.2 - Create a component from an other componentOften, the component that you want to make is similar to one in the KiCad library. In this case it is quite usual to load and modify an already existing component. These are the steps to do so.
• Load the component which will be used as a starting point.
• Click on the icon or modify its name (right click on the name and edit the text «Value».You will be prompted for a new component name.
• If the model component has aliases, you will be prompted to remove aliases from the new component which conflict with the model. If the answer is no the new component creation will be aborted.
• Modify the component name.
• Edit the new component as you need.
• Save in memory the new component with the button or save to a new library with the button
or if you want to save this new component in an other existing library select the other library
via the command and save the new part.
• Save the library file to disk with the file update command via the button .
11.4.3 - Editing main component featuresThe main features of a component are.
• The number of parts per package.
Page 82

• The presence of a converted representation.
• The associated documentation.
• The update of various fields.
These features should be carefully inserted during the component creation or, alternatively they come
from the model component. Either way, it is necessary to use the edit command .
The editing window looks like this.
The important options that define the general properties are 1) the number of units to define the number of parts per package, 2) whether the component has a double representation.
It is very important that these two parameters are correctly set because when pins are edited or created the corresponding pins of all parts will be published or created together.
If you increase the number of parts after pin creation/editing, there will be additional work introduced by this increase. Nevertheless, it is possible to modify these parameters at any time.
Graphic options.
• Show Pin Num
• Show Pin Name
defines the visibility of the pin number and pin name text. This text will be visible if the corresponding options are active.
The option “Pin Inside” defines the pin name position; this text will be displayed inside the component outline if the option is active). In this case the Pin Name Skew parameter defines the shift of the text towards the interior. A value from 30 to 40 (in 1/1000 inch) is reasonable.
The example below shows the same component, with the Pin Inside option unchecked. Notice the position of the names and pin numbers.
Page 83

11.4.4 - Multi-part componentsDuring the editing of component elements, and if the component has multiple parts or representations, you will have to select the different parts or representations of this component.
For the representation selection click on the icon or on the icon .
For the part selection.
11.5 - Component designThe vertical toolbar on the right-hand side allows you to place all elements of a component.
Page 84

To draw a component, you can use the following graphic elements:
• Lines (and polygons, simple or filled).
• Rectangles
• Circles
• Arcs of circle.
• Texts (others that fields and texts of pins).
Pins and text fields (value, reference) are treated differently, because they are not pure graphic elements.
11.5.1 - Graphic elements membership optionsEach graphic element can be defined as ordinary or specific, either to a type of representation (Normal or converted) or to the different parts of a component.
The options menu is accessible by the right click on the concerned element. Here you can see an example of a line.
or by a double-click on this element you can get the following menu.
Page 85

The typical options of a graphic element are.
• Shared by all parts in component checked, because generally the different parts of a componenthave the same graphic representation, and it is thus enough to draw one part only.
• Shared by all body styles (DeMorgan) unchecked, because a double representation is introduced, to have a different graphic representation with each kind of representation.
It will then be necessary to draw each graphical representation.
For elements of the type “polygon” (lines successively traced) the Fill background or Fill foreground option allow you to generate a filled polygon.
However, you can thus treat the case (fortunately rare) multi-parts components, designed with different graphic types, by uncheck Shared by all parts in component.
Each part will then have to be drawn, and if the option “Specific to the representations” is checked, for each part it will be necessary to draw the two representations.
Finally it can be interesting to check the option Shared by all body styles (DeMorgan) for components drawn with the modern IEEE standard, since the graphics essentials are identical in the normal and converted representations.
11.5.2 - Geometrical graphic elementsTheir design is possible using the following tools.
• Lines and polygons, simple or filled if the option is checked.
• Rectangles defined by a diagonal.
• Circles defined by the center and radius.
• Arcs defined by the starting and ending point of the arc and its center. An arc goes from 0 deg to 180 deg.
11.5.3 - Graphical elements of text type
The icon allows for the creation of text. The text is always readable, even if the component is mirrored.
11.6 - Multiple parts per package components and De Morgan representation
11.6.1 - Basis:Especially for logic gates, a symbol can have two representations, ( standard and alternates, called « DeMorgan »), and a package can include many parts (many NOR gates for instance.)
Page 86

For some components , one can have different parts, each with different body shape.
For instance a relay with 2 switches can be shown with 3 different parts :
- the coil
- the switch 1
- the switch 2
Handling multiple parts per package, and/or components with alternate representation est very flexible.
In fact, a pin or a body item can be :
- Common to all parts or specific to a given part.
- Common to both representations or specific to a given representation.
By default, pins pins are specific to each representation of each part, because the pin number is specificto a part, and the shape depends on the representation.
When a pin est common to each part or each representation, you need to create it only once or parts or representation (This is usually the case for power pins.)
This is also the case for the body graphic shapes, which are many time common to each part. (But usually are specfic to each representation).
11.6.2 - Example for a component having parts with different shapes :This is the case for a relay, with 2 switches and a coil (3 different parts) :
Option : pins are not linked.One can add or edit pins for each part, without any coupling with pins of other parts..
Option : parts are locked.
Page 87

part 1
part 2
Part 3.It does not have the same shape.
11.6.2.1 - Options for graphic body items
Here are options for a graphic body item :
The 3 parts having different shapes, this item is not common to all parts.Therefore, each part was created separately.
Page 88

11.7 - Pin creation and editing
You can click on the icon to create and insert a pin. The editing of all pin features is done by double-clicking on the pin. Alternatively, you can right-click to open the fast editing menu.
Pins must be created carefully, because any error will have consequences on the PCB design. Any pin already placed can be re-edited, erased or moved.
11.7.1 - Pins overviewA pin is defined by its form (length, graphic aspect), its name and its “number” which is not always a number. PGA socket pins are defined by a letter and a number, like A12 or AB45. In EEschema, the “pin number” is defined by a set of 4 letters or numbers.
For the ERC tool to work, the “electric” type (input, output, 3states…) must also be defined. If this type isnot well defined, ERC check will be inefficient.
Important Note
• Avoid spaces in pin names and pin numbers.
• A pin name with an inverted signal begins with the symbol “~”.
• If the pin name is reduced to this single symbol, the pin is regarded as unnamed.
• Pin names starting with “#”, are reserved for power port symbols.
• A pin number consists of 1 to 4 letters or numbers. 1,2,..9999 are valid numbers, but also A1, B3… (standard PGA notation) or Anod, Gnd, Wine, etc.
11.7.2 - Multi-part components - double representationLet us recall that, particularly for logic gates, a symbol can have two representations (representation known as “De Morgan” and that an IC can include several parts (e.g. several NOR gates).
For certain ICs, you may want several different graphic elements and pins.
For example a relay can be represented with different elements.
• Coil
• Switch contact 1
• Switch contact 2
Page 89

The management of the multi-part ICs, and the components with double representation is flexible.
Indeed, a pin can be.
• Common or specific to different parts.
• Common run to both representation or specific to each representation.
By default, pins are specific to each representation of each part, because their number differs for each part, and their design is different for each representation.
When a pin is common you just have to draw it once (e.g. in the case of power pins)
It is also the case of the design which is almost always identical for every part but differs between the normal and the converted representation.
11.7.3 - Pins - basic optionComponents with multiple parts and/or representations are particularly problematic for pin creation and editing. Insofar as the majority of the pins are specific to each part (because their pin number is specific to each part) and to each representation (because their form is specific to each representation), the creation and the editing of pins would thus be likely to be long and tiresome.
Eeschema allows the simultaneous handling of pins.
By default, for the multi-part components and/or double representations, these modifications are made for all pins corresponding to parts and representations when you create, edit (except for forms, and numbers) delete or move a pin (e.g. for all the pins placed at the same co-ordinate).
• For the design, the modifications made for the current representation, are for all parts.
• The pin numbers are modified for the current part, for the 2 representations.
• Names are modified independently.
This dependency was established to allow fast modifications in most of the cases.
This dependency in the modifications can be disabled in the Options Menu, allowing you to create components with parts and representations of completely independent characteristics.
This dependence option is managed by the tool.
• If the button is not activated (not highlighted) the edit will apply to all parts and to all representations. This is the standard option.
• If the button is activated (highlighted) the edit will apply only to the current part and in the currentrepresentation (i.e. on what you see on the screen). This option is rarely used.
11.7.4 - Pins - defining characteristicsThe pin properties window allows you to edit all characteristics of a pin.
Page 90

This menu pops up automatically as you create a pin, or while you double-click on an existing pin.
Via this menu you can define or modify.
• The name and name size of a pin.
• The number and size of a pin number.
• Pin length.
• Electrical type and design.
• Its membership. Common to normal and "Morgan" representation.
• Invisible pin. Used for power pins.
Also remember that
• A pin name begins with a “~” for inverted signals.
• If the name is reduced to a character only, the pin is regarded as without name.
• The pin number consists of 1 to 4 characters (letters or digits).- 1,2..9999 are valid numbers, but also A1, B3… (standard notation PGA) or Anod, Gnd, V.in, etc.
11.7.5 - Pins shapesYou can see on the figure below different pin shapes.
Page 91

The choice of the form has a purely graphic influence, and does not have any influence on the ERC checks or any netlist function.
11.7.6 - Pins - electric typesThe choice of the type is important, for the ERC tool. The choice is commonplace for input and output pins of IC's.
• The BiDi type indicates bidirectional pins commutable between input and output (microprocessors data bus for example).
• The type 3 states is the usual 3 states output.
• The passive type is used for passive component pins, resistors, connectors, etc.
• The unspec type (unspecified) can be used when ERC. check doesn't matter.
• The power in type is to be used for the components power pins. In particular if the pin is a power in port, and is declared as "Invisible", it is not displayed in schematic diagram, and it is automatically connected to the other pins of the same type and same name ( Invisible Power In Pin).
• Power out is for regulator outputs.
• You can use open emitter and open collector types too.
11.7.7 - Pins - global modificationsYou can modify the length of all the pins, or the text sizes (name, part number), using the Global command of the pop up menu to set one of these three parameters.
Click on the parameter you want to modify and type the new value which will then apply to all componentpins for the current representation.
11.7.8 - Pins - multi-part components and double representationsVarious parts or representation (such as the 7400, 7402, etc.) can need a complementary edition.
This complementary work will be limited if the following precautions are taken.
• General option edit pin part per part must remain unchecked.
• The power pins will be created with the attribute common unit and common convert active (they can be also invisible (No Draw) ).
The correct setup is as follows.
When other pins have been created, they have been created for each part and each representation.
Page 92

For example the output pin of part A of a 7400 will have been created by Eeschema in 8 specimens: 2 per part (there are 4 parts A, B, C, D and for each part, the normal representation, and the converted representation known as of Morgan.)
However it will have at the beginning correctly created the part A in its normal representation. It will thus be necessary for each part
• To select the converted representation, and to edit the form and the length of each pin.
• For the other parts, to edit the pin numbers.
11.8 - Field editingFor the already existing fields, you can use the fast editing commands via right-click.
For a more complete editing or empty fields, it is necessary to call the editing fields window
Its dialog window will look like this.
Page 93

The folder reference is selected here. Fields are text sections associated to the component, not to be confused with the text belonging to the graphic representation of this component.
These fields are always available and are.
• Value.
• Reference.
• Name of the associated module (footprint for the PCB).
• link to a documentation file (mainly intended to be used in schematics).
• Template fields defined in the schematic editor (for comments).
The value and reference fields are defined during the component creation, and can be modified here. It can possibly be useful to edit the name field of the associated module to directly generate netlists (for the PCB software) including the module (footprint) name.
The name field of the associated diagram is of particular use for some other electronic CAD software. For the library, the edition of the value and the reference fields allows the definition of their size and position.
Important remarks.
• Modifying the text of the value field equals to create a new component starting from an old one used as a model. In fact this new component has the name contained in the value field when yousave it in the library.
• To edit an invisible field (i.e. empty, because even if the field has the Invisible attribute, it is displayed in LibEdit) you will have to use the general edition window above.
11.9 - Create power port symbolsThe power port symbols are created just like usual components. It may be useful to gather them in a dedicated library such as Power.lib. They consist of a graphical symbol (the desired form) and in a pin of
Page 94

the type “Power Invisible”. Power port symbols will thus be handled like any other component in the schematic capture software. Some precautions are essential.
Here we can see a power + 5V symbol.
The symbol is created following these steps.
• A pin “Invisible Power” named + 5V (important because this name will establish connection to thenet + 5V), of pin number 1 (number of no importance) and null length.
• The shape is of the type “Line”, and obviously the type is “Power” and the attribute is “Invisible”.
• As graphics, a small circle and a segment from the pin to the circle is drawn.
• The anchor of the symbol is on the pin.
• The value is + 5V like the pin name, to display the value of this symbol (the pin being invisible by default, its name does not appear ).
• The reference is # + 5V (thus displayed # + 5V) like the pin name. The reference text has no importance except the first character which must be “#”. By convention, every component which reference starts with this symbol will appear neither in the components list nor in the netlist. Moreover, in option of symbol, the reference is declared invisible.
The creation of a new power port symbol is easy and fast if you use another symbol as model.
You just need to
• Load the model.
• Edit the pin name which takes the name of new power port.
• Edit the field Value (same name as the pin, if you want to display the power port value).
• Save the new component.
Page 95

12 - LibEdit – Complements
Table of Contents12 - LibEdit – Complements....................................................................................................................96
12.1 - Overview..................................................................................................................................9612.2 - Position a component anchor...................................................................................................9712.3 - Component aliases...................................................................................................................9712.4 - Component fields.....................................................................................................................9812.5 - Component documentation......................................................................................................99
12.5.1 - Component keywords.......................................................................................................9912.5.2 - Component documentation (Doc).....................................................................................9912.5.3 - Associated documentation file (DocFileName)................................................................10012.5.4 - Footprint filtering for CvPcb............................................................................................100
12.6 - Symbol library.........................................................................................................................10212.6.1 - Export or create a symbol...............................................................................................10212.6.2 - Import a symbol..............................................................................................................102
12.1 - OverviewA component consist of the following elements
• A graphical representation (geometrical shapes, texts).
• Pins.
• Fields or associated text used by the post processors: netlist, components list.
Two fields are to be initialized: reference and value.The name of the design associated with the component, and the name of the associated footprint, the other fields are the free fields, they can generally remain empty, and could be filled during schematic capture.
However, managing the documentation associated with any component facilitates the research, use andmaintenance of libraries. The associated documentation consists of
• A line of comment.
• A line of key words such as TTL CMOS NAND2, separated by spaces.
• An attached file name (for example an application note or a pdf file). The default directory for attached files:kicad/share/library/doc If not found:kicad/library/docUnder linux:/usr/local/kicad/share/library/doc/usr/share/kicad/library/doc/usr/local/share/kicad/library/doc
Key words allow you to selectively search for a component according to various selection criteria. Comments and key words are displayed in various menus, and particularly when you select a component from the library.
The component also has an anchoring point. A rotation or a mirror is made relatively to this anchor point and during a placement this point is used as a reference position. It is thus useful to position this anchor accurately.
Page 96

A component can have aliases, i.e. equivalent names. This allows you to considerably reduce the number of components that need to be created (for example, a 74LS00 can have aliases such as 74000, 74HC00, 74HCT00…).
Finally, the components are distributed in libraries (classified by topics, or manufacturer) in order to facilitate their management.
12.2 - Position a component anchorThe anchor is at the coordinates (0,0) and it is shown by the blue axes displayed on your screen.
The anchor can be repositioned by selecting the icon and clicking on the new desired anchor position. The drawing will be automatically re-centered on the new anchor point.
12.3 - Component aliasesAn alias is another name corresponding to the same component in the library. Components with similar pin-out and representation can then be represented by only one component, having several aliases (e.g.7400 with alias 74LS00, 74HC00, 74LS37 ).
The use of aliases allows you to build complete libraries quickly. In addition these libraries, being much more compact, are easily loaded by KiCad.
To modify the list of aliases, you have to select the main editing window via the icon and select the alias folder.
Page 97

You can thus add or remove the desired alias. The current alias cannot obviously be removed since it is edited.
To remove all aliases, you have firstly to select the root component. The first component in the alias list in the window of selection of the main toolbar.
12.4 - Component fields
The field editor is called via the icon .
There are four special fields (texts attached to the component), and configurable user fields
Special fields
Page 98

• Reference.
• Value. It is the component name in the library and the default value field in schematic.
• Footprint. It is the footprint name used for the board. Not very useful when using CvPcb to setup the footprint list, but mandatory if CvPcb is not used.
• Sheet. It is a reserved field, not used at the time of writing.
12.5 - Component documentationTo edit documentation information, it is necessary to call the main editing window of the component via
the icon and to select the document folder.
Be sure to select the right alias, or the root component, because this documentation is the only characteristic which differs between aliases. The "Copy Doc" button allows you to copy the documentation information from the root component towards the currently edited alias.
12.5.1 - Component keywordsKeywords allow you to search in a selective way for a component according to specific selection criteria (function, technological family, etc.)
The EESchema research tool is not case sensitive. The most current key words used in the libraries are
• CMOS TTL for the logic families
• AND2 NOR3 XOR2 INV… for the gates (AND2 = 2 inputs AND gate, NOR3 = 3 inputs NOR gate).
• JKFF DFF… for JK or D flip-flop.
• ADC, DAC, MUX…
• OpenCol for the gates with open collector output.Thus if in the schematic capture software, you search the component: by keys words NAND2 OpenCol EESchema will display the list of components having these 2 key words.
12.5.2 - Component documentation (Doc)The line of comment (and keywords) is displayed in various menus, particularly when you select a component in the displayed components list of a library and in the ViewLib menu.
If this Doc. file exists, it is also accessible in the schematic capture software, in the pop-up menu displayed by right-clicking on the component.
Page 99

12.5.3 - Associated documentation file (DocFileName)Indicates an attached file (documentation, application schematic) available ( pdf file, schematic diagram,etc.).
12.5.4 - Footprint filtering for CvPcbYou can enter a list of allowed footprints for the component. This list acts as a filter used by CvPcb to display only the allowed footprints. A void list does not filter anything.
Wild-card characters are allowed.
S014* allows CvPcb to show all the footprints with a name starting by SO14.
For a resistor, R? shows all the footprints with a 2 letters name starting by R.
Here are samples: with and without filtering
Page 100

With filtering
Without filtering
Page 101

12.6 - Symbol libraryYou can easily compile a graphic symbols library file containing frequently used symbols .This can be used for the creation of components (triangles, the shape of AND, OR, Exclusive OR gates, etc.) for saving and subsequent re-use.
These files are stored by default in the library directory and have a .sym extension. The symbols are not gathered in libraries like the components because they are generally not so many.
12.6.1 - Export or create a symbol
A component can be exported as a symbol with the button . You can generally create only one graphic, also it will be a good idea to delete all pins, if they exist.
12.6.2 - Import a symbolImporting allows you to add graphics to a component you are editing. A symbol is imported with the
button . Imported graphics are added as they were created in existing graphics.
Page 102

13 - Viewlib
Table of Contents13 - Viewlib............................................................................................................................................ 103
13.1 - Introduction.............................................................................................................................10313.2 - Viewlib - main screen.............................................................................................................10413.3 - Viewlib top toolbar..................................................................................................................104
13.1 - Introduction
Viewlib allows you to quickly examine the content of libraries. Viewlib is called by the tool or by the “place component” tool available from the right-hand side toolbar.
Page 103

13.2 - Viewlib - main screen
To examine the library content you need to select the wanted library from the list on the left-hand side. Available components will then appear in the second list which allow you to select a component.
13.3 - Viewlib top toolbarThe top tool bar in Viewlib is shown below.
Page 104

or, when called by the place component dialog frame from Eeschema it appears as below.
The available commands are.
Selection of the desired library which can be also selected in the displayed list.
Selection of the component which can be also selected in the displayed list.
Display previous component.
Display next component.
Zoom tools.
Selection of the representation (normal or converted) if exist.
Selection of the part (if multi-part component).
If it exist, display the associated documents.
Exists only when called by the place component dialog frame from Eeschema.
Close Viewlib and place the selected component in Eeschema.
Page 105

14 - Creating Customized Netlists and BOM Files
Table of Contents14 - Creating Customized Netlists and BOM Files................................................................................106
14.1 - Intermediate Netlist File..........................................................................................................10614.1.1 - Schematic sample...........................................................................................................10714.1.2 - The Intermediate Netlist file sample................................................................................107
14.2 - Conversion to a new netlist format..........................................................................................11014.3 - XSLT approach.......................................................................................................................110
14.3.1 - Create a Pads-Pcb netlist file..........................................................................................11014.3.2 - Create a Cadstar netlist file.............................................................................................11214.3.3 - Create a OrcadPCB2 netlist file......................................................................................11414.3.4 - Eeschema plugins interface............................................................................................118
14.3.4.1 - Init the Dialog window............................................................................................11814.3.4.2 - Plugin Configuration Parameters...........................................................................11914.3.4.3 - Generate netlist files with the command line..........................................................11914.3.4.4 - Command line format: example for xsltproc..........................................................120
14.3.5 - Bill of Materials Generation.............................................................................................12014.4 - Command line format: example for python scripts.................................................................12014.5 - Intermediate Netlist structure..................................................................................................121
14.5.1 - General netlist file structure............................................................................................12214.5.2 - The header section.........................................................................................................12214.5.3 - The components section.................................................................................................122
14.5.3.1 - Note about time stamps for components...............................................................12314.5.4 - The libparts section.........................................................................................................12314.5.5 - The libraries section........................................................................................................12414.5.6 - The nets section.............................................................................................................124
14.6 - More about xsltproc................................................................................................................12514.6.1 - Introduction.....................................................................................................................12514.6.2 - Synopsis.........................................................................................................................12514.6.3 - Command line options....................................................................................................12514.6.4 - Xsltproc return values.....................................................................................................12614.6.5 - More Information about xsltproc.....................................................................................127
14.1 - Intermediate Netlist FileBOM files and netlist files can be converted from an Intermediate netlist file created by Eeschema.
This file uses XML syntax and is called the intermediate netlist. The intermediate netlist includes a large amount of data about your board and because of this, it can be used with post-processing to create a BOM or other reports.
Depending on the output (BOM or netlist), different subsets of the complete Intermediate Netlist file will be used in the post-processing.
Page 106

14.1.1 - Schematic sample
14.1.2 - The Intermediate Netlist file sampleThe corresponding intermediate netlist (using XML syntax) of the circuit above is shown below.
<?xml version="1.0" encoding="utf-8"?><export version="D"> <design> <source>F:\kicad_aux\netlist_test\netlist_test.sch</source> <date>29/08/2010 20:35:21</date> <tool>eeschema (2010-08-28 BZR 2458)-unstable</tool> </design> <components> <comp ref="P1"> <value>CONN_4</value> <libsource lib="conn" part="CONN_4"/> <sheetpath names="/" tstamps="/"/> <tstamp>4C6E2141</tstamp> </comp> <comp ref="U2"> <value>74LS74</value> <libsource lib="74xx" part="74LS74"/> <sheetpath names="/" tstamps="/"/> <tstamp>4C6E20BA</tstamp> </comp> <comp ref="U1"> <value>74LS04</value> <libsource lib="74xx" part="74LS04"/> <sheetpath names="/" tstamps="/"/> <tstamp>4C6E20A6</tstamp> </comp> <comp ref="C1"> <value>CP</value> <libsource lib="device" part="CP"/> <sheetpath names="/" tstamps="/"/> <tstamp>4C6E2094</tstamp> </comp> <comp ref="R1"> <value>R</value> <libsource lib="device" part="R"/> <sheetpath names="/" tstamps="/"/> <tstamp>4C6E208A</tstamp>
Page 107

</comp> </components> <libparts> <libpart lib="device" part="C"> <description>Condensateur non polarise</description> <footprints> <fp>SM*</fp> <fp>C?</fp> <fp>C1-1</fp> </footprints> <fields> <field name="Reference">C</field> <field name="Value">C</field> </fields> <pins> <pin num="1" name="~" type="passive"/> <pin num="2" name="~" type="passive"/> </pins> </libpart> <libpart lib="device" part="R"> <description>Resistance</description> <footprints> <fp>R?</fp> <fp>SM0603</fp> <fp>SM0805</fp> <fp>R?-*</fp> <fp>SM1206</fp> </footprints> <fields> <field name="Reference">R</field> <field name="Value">R</field> </fields> <pins> <pin num="1" name="~" type="passive"/> <pin num="2" name="~" type="passive"/> </pins> </libpart> <libpart lib="conn" part="CONN_4"> <description>Symbole general de connecteur</description> <fields> <field name="Reference">P</field> <field name="Value">CONN_4</field> </fields> <pins> <pin num="1" name="P1" type="passive"/> <pin num="2" name="P2" type="passive"/> <pin num="3" name="P3" type="passive"/> <pin num="4" name="P4" type="passive"/> </pins> </libpart> <libpart lib="74xx" part="74LS04"> <description>Hex Inverseur</description> <fields> <field name="Reference">U</field> <field name="Value">74LS04</field> </fields> <pins> <pin num="1" name="~" type="input"/> <pin num="2" name="~" type="output"/> <pin num="3" name="~" type="input"/> <pin num="4" name="~" type="output"/> <pin num="5" name="~" type="input"/> <pin num="6" name="~" type="output"/> <pin num="7" name="GND" type="power_in"/> <pin num="8" name="~" type="output"/> <pin num="9" name="~" type="input"/> <pin num="10" name="~" type="output"/> <pin num="11" name="~" type="input"/> <pin num="12" name="~" type="output"/> <pin num="13" name="~" type="input"/> <pin num="14" name="VCC" type="power_in"/> </pins> </libpart> <libpart lib="74xx" part="74LS74"> <description>Dual D FlipFlop, Set & Reset</description>
Page 108

<docs>74xx/74hc_hct74.pdf</docs> <fields> <field name="Reference">U</field> <field name="Value">74LS74</field> </fields> <pins> <pin num="1" name="Cd" type="input"/> <pin num="2" name="D" type="input"/> <pin num="3" name="Cp" type="input"/> <pin num="4" name="Sd" type="input"/> <pin num="5" name="Q" type="output"/> <pin num="6" name="~Q" type="output"/> <pin num="7" name="GND" type="power_in"/> <pin num="8" name="~Q" type="output"/> <pin num="9" name="Q" type="output"/> <pin num="10" name="Sd" type="input"/> <pin num="11" name="Cp" type="input"/> <pin num="12" name="D" type="input"/> <pin num="13" name="Cd" type="input"/> <pin num="14" name="VCC" type="power_in"/> </pins> </libpart> </libparts> <libraries> <library logical="device"> <uri>F:\kicad\share\library\device.lib</uri> </library> <library logical="conn"> <uri>F:\kicad\share\library\conn.lib</uri> </library> <library logical="74xx"> <uri>F:\kicad\share\library\74xx.lib</uri> </library> </libraries> <nets> <net code="1" name="GND"> <node ref="U1" pin="7"/> <node ref="C1" pin="2"/> <node ref="U2" pin="7"/> <node ref="P1" pin="4"/> </net> <net code="2" name="VCC"> <node ref="R1" pin="1"/> <node ref="U1" pin="14"/> <node ref="U2" pin="4"/> <node ref="U2" pin="1"/> <node ref="U2" pin="14"/> <node ref="P1" pin="1"/> </net> <net code="3" name=""> <node ref="U2" pin="6"/> </net> <net code="4" name=""> <node ref="U1" pin="2"/> <node ref="U2" pin="3"/> </net> <net code="5" name="/SIG_OUT"> <node ref="P1" pin="2"/> <node ref="U2" pin="5"/> <node ref="U2" pin="2"/> </net> <net code="6" name="/CLOCK_IN"> <node ref="R1" pin="2"/> <node ref="C1" pin="1"/> <node ref="U1" pin="1"/> <node ref="P1" pin="3"/> </net> </nets></export>
Page 109

14.2 - Conversion to a new netlist formatBy applying a post-processing filter to the Intermediate netlist file you can generate foreign netlist files as well as BOM files. Because this conversion is a text to text transformation, this post-processing filter can be written using Python, XSLT, or any other tool capable of taking XML as input.
XSLT itself is a an XML language very suitable for XML transformations. There is a free program called xsltproc that you can download and install. The xsltproc program can be used to read the Intermediate XML netlist input file, apply a style-sheet to transform the input, and save the results in an output file. Use of xsltproc requires a style-sheet file using XSLT conventions. The full conversion process is handled by Eeschema, after it is configured once to run xsltproc in a specific way.
14.3 - XSLT approachThe document that describes XSL Transformations (XSLT) is available here:
http://www.w3.org/TR/xslt
14.3.1 - Create a Pads-Pcb netlist fileThe pads-pcb format is comprised of two sections.
• The footprint list.
• The Nets list: grouping pads references by nets.
Immediately below is a style-sheet which converts the Intermediate Netlist file to a pads-pcb netlist format:
<?xml version="1.0" encoding="ISO-8859-1"?><!--XSL style sheet to EESCHEMA Generic Netlist Format to PADS netlist format Copyright (C) 2010, SoftPLC Corporation. GPL v2.
How to use: https://lists.launchpad.net/kicad-developers/msg05157.html-->
<!DOCTYPE xsl:stylesheet [ <!ENTITY nl "
"> <!--new line CR, LF -->]>
<xsl:stylesheet version="1.0" xmlns:xsl="http://www.w3.org/1999/XSL/Transform"><xsl:output method="text" omit-xml-declaration="yes" indent="no"/>
<xsl:template match="/export"> <xsl:text>*PADS-PCB*&nl;*PART*&nl;</xsl:text> <xsl:apply-templates select="components/comp"/> <xsl:text>&nl;*NET*&nl;</xsl:text> <xsl:apply-templates select="nets/net"/> <xsl:text>*END*&nl;</xsl:text></xsl:template>
<!-- for each component --><xsl:template match="comp"> <xsl:text> </xsl:text> <xsl:value-of select="@ref"/> <xsl:text> </xsl:text> <xsl:choose> <xsl:when test = "footprint != '' "> <xsl:apply-templates select="footprint"/> </xsl:when> <xsl:otherwise> <xsl:text>unknown</xsl:text> </xsl:otherwise> </xsl:choose> <xsl:text>&nl;</xsl:text></xsl:template>
<!-- for each net --><xsl:template match="net"> <!-- nets are output only if there is more than one pin in net --> <xsl:if test="count(node)>1">
Page 110

<xsl:text>*SIGNAL* </xsl:text> <xsl:choose> <xsl:when test = "@name != '' "> <xsl:value-of select="@name"/> </xsl:when> <xsl:otherwise> <xsl:text>N-</xsl:text> <xsl:value-of select="@code"/> </xsl:otherwise> </xsl:choose> <xsl:text>&nl;</xsl:text> <xsl:apply-templates select="node"/> </xsl:if></xsl:template>
<!-- for each node --><xsl:template match="node"> <xsl:text> </xsl:text> <xsl:value-of select="@ref"/> <xsl:text>.</xsl:text> <xsl:value-of select="@pin"/> <xsl:text>&nl;</xsl:text></xsl:template>
</xsl:stylesheet>
And here is the pads-pcb output file after running xsltproc:
*PADS-PCB**PART* P1 unknown U2 unknown U1 unknown C1 unknown R1 unknown
*NET**SIGNAL* GND U1.7 C1.2 U2.7 P1.4*SIGNAL* VCC R1.1 U1.14 U2.4 U2.1 U2.14 P1.1*SIGNAL* N-4 U1.2 U2.3*SIGNAL* /SIG_OUT P1.2 U2.5 U2.2*SIGNAL* /CLOCK_IN R1.2 C1.1 U1.1 P1.3*END*
The command line to make this conversion is:
Page 111

kicad/bin/xsltproc.exe -o test.net kicad/bin/plugins/netlist_form_pads-pcb.xsl test.tmp
14.3.2 - Create a Cadstar netlist fileThe Cadstar format is comprized of two sections.
• The footprint list.
• The Nets list: grouping pads references by nets.
Here is the style-sheet file to make this specific conversion:
<?xml version="1.0" encoding="ISO-8859-1"?><!--XSL style sheet to EESCHEMA Generic Netlist Format to CADSTAR netlist format Copyright (C) 2010, Jean-Pierre Charras. Copyright (C) 2010, SoftPLC Corporation. GPL v2.
<!DOCTYPE xsl:stylesheet [ <!ENTITY nl "
"> <!--new line CR, LF -->]>
<xsl:stylesheet version="1.0" xmlns:xsl="http://www.w3.org/1999/XSL/Transform"><xsl:output method="text" omit-xml-declaration="yes" indent="no"/>
<!-- Netlist header --><xsl:template match="/export"> <xsl:text>.HEA&nl;</xsl:text> <xsl:apply-templates select="design/date"/> <!-- Generate line .TIM <time> --> <xsl:apply-templates select="design/tool"/> <!-- Generate line .APP <eeschema version> --> <xsl:apply-templates select="components/comp"/> <!-- Generate list of components --> <xsl:text>&nl;&nl;</xsl:text> <xsl:apply-templates select="nets/net"/> <!-- Generate list of nets andconnections --> <xsl:text>&nl;.END&nl;</xsl:text></xsl:template>
<!-- Generate line .TIM 20/08/2010 10:45:33 --><xsl:template match="tool"> <xsl:text>.APP "</xsl:text> <xsl:apply-templates/> <xsl:text>"&nl;</xsl:text></xsl:template>
<!-- Generate line .APP "eeschema (2010-08-17 BZR 2450)-unstable" --><xsl:template match="date"> <xsl:text>.TIM </xsl:text> <xsl:apply-templates/> <xsl:text>&nl;</xsl:text></xsl:template>
<!-- for each component --><xsl:template match="comp"> <xsl:text>.ADD_COM </xsl:text> <xsl:value-of select="@ref"/> <xsl:text> </xsl:text> <xsl:choose> <xsl:when test = "value != '' "> <xsl:text>"</xsl:text> <xsl:apply-templates select="value"/> <xsl:text>"</xsl:text> </xsl:when> <xsl:otherwise> <xsl:text>""</xsl:text> </xsl:otherwise> </xsl:choose> <xsl:text>&nl;</xsl:text>
Page 112

</xsl:template>
<!-- for each net --><xsl:template match="net"> <!-- nets are output only if there is more than one pin in net --> <xsl:if test="count(node)>1"> <xsl:variable name="netname"> <xsl:text>"</xsl:text> <xsl:choose> <xsl:when test = "@name != '' "> <xsl:value-of select="@name"/> </xsl:when> <xsl:otherwise> <xsl:text>N-</xsl:text> <xsl:value-of select="@code"/> </xsl:otherwise> </xsl:choose> <xsl:text>"&nl;</xsl:text> </xsl:variable> <xsl:apply-templates select="node" mode="first"/> <xsl:value-of select="$netname"/> <xsl:apply-templates select="node" mode="others"/> </xsl:if></xsl:template>
<!-- for each node --><xsl:template match="node" mode="first"> <xsl:if test="position()=1"> <xsl:text>.ADD_TER </xsl:text> <xsl:value-of select="@ref"/> <xsl:text>.</xsl:text> <xsl:value-of select="@pin"/> <xsl:text> </xsl:text> </xsl:if></xsl:template>
<xsl:template match="node" mode="others"> <xsl:choose> <xsl:when test='position()=1'> </xsl:when> <xsl:when test='position()=2'> <xsl:text>.TER </xsl:text> </xsl:when> <xsl:otherwise> <xsl:text> </xsl:text> </xsl:otherwise> </xsl:choose> <xsl:if test="position()>1"> <xsl:value-of select="@ref"/> <xsl:text>.</xsl:text> <xsl:value-of select="@pin"/> <xsl:text>&nl;</xsl:text> </xsl:if></xsl:template>
</xsl:stylesheet>
Here is the Cadstar output file.
.HEA
.TIM 21/08/2010 08:12:08
.APP "eeschema (2010-08-09 BZR 2439)-unstable"
.ADD_COM P1 "CONN_4"
.ADD_COM U2 "74LS74"
.ADD_COM U1 "74LS04"
.ADD_COM C1 "CP"
Page 113

.ADD_COM R1 "R"
.ADD_TER U1.7 "GND"
.TER C1.2 U2.7 P1.4.ADD_TER R1.1 "VCC".TER U1.14 U2.4 U2.1 U2.14 P1.1.ADD_TER U1.2 "N-4".TER U2.3.ADD_TER P1.2 "/SIG_OUT".TER U2.5 U2.2.ADD_TER R1.2 "/CLOCK_IN".TER C1.1 U1.1 P1.3
.END
14.3.3 - Create a OrcadPCB2 netlist fileThis format has only one section which is the footprint list. Each footprint includes its list of pads with reference to a net.
Here is the style-sheet for this specific conversion:
<?xml version="1.0" encoding="ISO-8859-1"?><!--XSL style sheet to EESCHEMA Generic Netlist Format to CADSTAR netlist format Copyright (C) 2010, SoftPLC Corporation. GPL v2.
How to use: https://lists.launchpad.net/kicad-developers/msg05157.html-->
<!DOCTYPE xsl:stylesheet [ <!ENTITY nl "
"> <!--new line CR, LF -->]>
<xsl:stylesheet version="1.0" xmlns:xsl="http://www.w3.org/1999/XSL/Transform"><xsl:output method="text" omit-xml-declaration="yes" indent="no"/>
<!-- Netlist header Creates the entire netlist (can be seen as equivalent to main function in C--><xsl:template match="/export"> <xsl:text>( { EESchema Netlist Version 1.1 </xsl:text> <!-- Generate line .TIM <time> --> <xsl:apply-templates select="design/date"/> <!-- Generate line eeschema version ... --> <xsl:apply-templates select="design/tool"/> <xsl:text>}&nl;</xsl:text>
<!-- Generate the list of components --> <xsl:apply-templates select="components/comp"/> <!-- Generate list of components -->
Page 114

<!-- end of file --> <xsl:text>)&nl;*&nl;</xsl:text></xsl:template>
<!-- Generate id in header like "eeschema (2010-08-17 BZR 2450)-unstable"--><xsl:template match="tool"> <xsl:apply-templates/></xsl:template>
<!-- Generate date in header like "20/08/2010 10:45:33"--><xsl:template match="date"> <xsl:apply-templates/> <xsl:text>&nl;</xsl:text></xsl:template>
<!-- This template read each component (path = /export/components/comp) creates lines: ( 3EBF7DBD $noname U1 74LS125 ... pin list ... ) and calls "create_pin_list" template to build the pin list--><xsl:template match="comp"> <xsl:text> ( </xsl:text> <xsl:choose> <xsl:when test = "tstamp != '' "> <xsl:apply-templates select="tstamp"/> </xsl:when> <xsl:otherwise> <xsl:text>00000000</xsl:text> </xsl:otherwise> </xsl:choose> <xsl:text> </xsl:text> <xsl:choose> <xsl:when test = "footprint != '' "> <xsl:apply-templates select="footprint"/> </xsl:when> <xsl:otherwise> <xsl:text>$noname</xsl:text> </xsl:otherwise> </xsl:choose> <xsl:text> </xsl:text> <xsl:value-of select="@ref"/> <xsl:text> </xsl:text> <xsl:choose> <xsl:when test = "value != '' "> <xsl:apply-templates select="value"/> </xsl:when> <xsl:otherwise> <xsl:text>"~"</xsl:text> </xsl:otherwise> </xsl:choose> <xsl:text>&nl;</xsl:text> <xsl:call-template name="Search_pin_list" > <xsl:with-param name="cmplib_id" select="libsource/@part"/>
Page 115

<xsl:with-param name="cmp_ref" select="@ref"/> </xsl:call-template> <xsl:text> )&nl;</xsl:text></xsl:template>
<!-- This template search for a given lib component description in list lib component descriptions are in /export/libparts, and each description start at ./libpart We search here for the list of pins of the given component This template has 2 parameters: "cmplib_id" (reference in libparts) "cmp_ref" (schematic reference of the given component)--><xsl:template name="Search_pin_list" > <xsl:param name="cmplib_id" select="0" /> <xsl:param name="cmp_ref" select="0" /> <xsl:for-each select="/export/libparts/libpart"> <xsl:if test = "@part = $cmplib_id "> <xsl:apply-templates name="build_pin_list" select="pins/pin"> <xsl:with-param name="cmp_ref" select="$cmp_ref"/> </xsl:apply-templates> </xsl:if> </xsl:for-each></xsl:template>
<!-- This template writes the pin list of a component from the pin list of the library description The pin list from library description is something like <pins> <pin num="1" type="passive"/> <pin num="2" type="passive"/> </pins> Output pin list is ( <pin num> <net name> ) something like ( 1 VCC ) ( 2 GND )--><xsl:template name="build_pin_list" match="pin"> <xsl:param name="cmp_ref" select="0" />
<!-- write pin numner and separator --> <xsl:text> ( </xsl:text> <xsl:value-of select="@num"/> <xsl:text> </xsl:text>
<!-- search net name in nets section and write it: --> <xsl:variable name="pinNum" select="@num" /> <xsl:for-each select="/export/nets/net"> <!-- net name is output only if there is more than one pin in net else use "?" as net name, so count items in this net --> <xsl:variable name="pinCnt" select="count(node)" /> <xsl:apply-templates name="Search_pin_netname" select="node"> <xsl:with-param name="cmp_ref" select="$cmp_ref"/> <xsl:with-param name="pin_cnt_in_net" select="$pinCnt"/> <xsl:with-param name="pin_num"> <xsl:value-of select="$pinNum"/> </xsl:with-param> </xsl:apply-templates>
Page 116

</xsl:for-each>
<!-- close line --> <xsl:text> )&nl;</xsl:text></xsl:template>
<!-- This template writes the pin netname of a given pin of a given component from the nets list The nets list description is something like <nets> <net code="1" name="GND"> <node ref="J1" pin="20"/> <node ref="C2" pin="2"/> </net> <net code="2" name=""> <node ref="U2" pin="11"/> </net> </nets> This template has 2 parameters: "cmp_ref" (schematic reference of the given component) "pin_num" (pin number)-->
<xsl:template name="Search_pin_netname" match="node"> <xsl:param name="cmp_ref" select="0" /> <xsl:param name="pin_num" select="0" /> <xsl:param name="pin_cnt_in_net" select="0" />
<xsl:if test = "@ref = $cmp_ref "> <xsl:if test = "@pin = $pin_num"> <!-- net name is output only if there is more than one pin in net else use "?" as net name --> <xsl:if test = "$pin_cnt_in_net>1"> <xsl:choose> <!-- if a net has a name, use it, else build a name from its net code --> <xsl:when test = "../@name != '' "> <xsl:value-of select="../@name"/> </xsl:when> <xsl:otherwise> <xsl:text>$N-0</xsl:text><xsl:value-of select="../@code"/> </xsl:otherwise> </xsl:choose> </xsl:if> <xsl:if test = "$pin_cnt_in_net <2"> <xsl:text>?</xsl:text> </xsl:if> </xsl:if> </xsl:if>
</xsl:template>
</xsl:stylesheet>
Here is the OrcadPCB2 output file.
( { EESchema Netlist Version 1.1 29/08/2010 21:07:51eeschema (2010-08-28 BZR 2458)-unstable}
Page 117

( 4C6E2141 $noname P1 CONN_4 ( 1 VCC ) ( 2 /SIG_OUT ) ( 3 /CLOCK_IN ) ( 4 GND ) ) ( 4C6E20BA $noname U2 74LS74 ( 1 VCC ) ( 2 /SIG_OUT ) ( 3 N-04 ) ( 4 VCC ) ( 5 /SIG_OUT ) ( 6 ? ) ( 7 GND ) ( 14 VCC ) ) ( 4C6E20A6 $noname U1 74LS04 ( 1 /CLOCK_IN ) ( 2 N-04 ) ( 7 GND ) ( 14 VCC ) ) ( 4C6E2094 $noname C1 CP ( 1 /CLOCK_IN ) ( 2 GND ) ) ( 4C6E208A $noname R1 R ( 1 VCC ) ( 2 /CLOCK_IN ) ))*
14.3.4 - Eeschema plugins interfaceIntermediate Netlist converters can be automatically launched within Eeschema.
14.3.4.1 - Init the Dialog window
One can add a new netlist plug-in user interface tab by clicking on the Add Plugin tab.
Here is what the configuration data for the PadsPcb tab looks like:
Page 118

14.3.4.2 - Plugin Configuration Parameters
The Eeschema plug-in configuration dialog requires the following information:
• The title: for instance, the name of the netlist format.
• The command line to launch the converter.
Once you click on the netlist button the following will happen:
1. Eeschema creates an intermediate netlist file *.xml, for instance test.xml.
2. Eeschema runs the plug-in by reading test.xml and creates test.net
14.3.4.3 - Generate netlist files with the command line
Assuming we are using the program xsltproc.exe to apply the sheet style to the intermediate file, xsltproc.exe is executed with the following command.
xsltproc.exe -o <output filename> < style-sheet filename> <input XML file to convert>
In Kicad under Windows the command line is the following.
f:/kicad/bin/xsltproc.exe -o “%O” f:/kicad/bin/plugins/netlist_form_pads-pcb.xsl “%I”
Under Linux the command becomes as following.
xsltproc -o “%O” /usr/local/kicad/bin/plugins/netlist_form_pads-pcb.xsl “%I”
Where netlist_form_pads-pcb.xsl is the style-sheet that you are applying. Do not forget the double quotes around the file names, this allows them to have spaces after the substitution by Eeschema.
The command line format accepts parameters for filenames:
The supported formatting parameters are.
• %B => base filename and path of selected output file, minus path and extension.
• %I => complete filename and path of the temporary input file (the intermediate net file).
• %O => complete filename and path of the user chosen output file.
Page 119

%I will be replaced by the actual intermediate file name
%O will be replaced by the actual output file name.
14.3.4.4 - Command line format: example for xsltproc
The command line format for xsltproc is the following:
<path of xsltproc> xsltproc <xsltproc parameters>
under Windows.
f:/kicad/bin/xsltproc.exe -o “%O” f:/kicad/bin/plugins/netlist_form_pads-pcb.xsl “%I”
under Linux:
xsltproc -o “%O” /usr/local/kicad/bin/plugins/netlist_form_pads-pcb.xsl “%I”
The above examples assume xsltproc is installed on your PC under Windows and all files located in kicad/bin.
14.3.5 - Bill of Materials Generation
Because the intermediate netlist file contains all information about used components, a BOM can be extracted from it. Here is the plug-in setup window (on Linux) to create a customized Bill Of Materials (BOM) file:
The path to the style sheet bom2csv.xsl is system dependent. The currently best XSLT style-sheet for
BOM generation at this time is called bom2csv.xsl. You are free to modify it according to your needs,
and if you develop something generally useful, ask that it become part of the KiCad project.
14.4 - Command line format: example for python scriptsThe command line format for python is something like:
python <script file name> <input filename> <output filename>
Page 120

under Windows:
python.exe f:/kicad/python/my_python_script.py “%I” “%O”
under Linux:
python /usr/local/kicad/python/my_python_script.py “%I” “%O”
Assuming python is installed on your PC.
14.5 - Intermediate Netlist structureThis sample gives an idea of the netlist file format.
<?xml version="1.0" encoding="utf-8"?><export version="D"> <design> <source>F:\kicad_aux\netlist_test\netlist_test.sch</source> <date>29/08/2010 21:07:51</date> <tool>eeschema (2010-08-28 BZR 2458)-unstable</tool> </design> <components> <comp ref="P1"> <value>CONN_4</value> <libsource lib="conn" part="CONN_4"/> <sheetpath names="/" tstamps="/"/> <tstamp>4C6E2141</tstamp> </comp> <comp ref="U2"> <value>74LS74</value> <libsource lib="74xx" part="74LS74"/> <sheetpath names="/" tstamps="/"/> <tstamp>4C6E20BA</tstamp> </comp> <comp ref="U1"> <value>74LS04</value> <libsource lib="74xx" part="74LS04"/> <sheetpath names="/" tstamps="/"/> <tstamp>4C6E20A6</tstamp> </comp> <comp ref="C1"> <value>CP</value> <libsource lib="device" part="CP"/> <sheetpath names="/" tstamps="/"/> <tstamp>4C6E2094</tstamp> <comp ref="R1"> <value>R</value> <libsource lib="device" part="R"/> <sheetpath names="/" tstamps="/"/> <tstamp>4C6E208A</tstamp> </comp> </components> <libparts/> <libraries/> <nets> <net code="1" name="GND"> <node ref="U1" pin="7"/> <node ref="C1" pin="2"/> <node ref="U2" pin="7"/> <node ref="P1" pin="4"/> </net> <net code="2" name="VCC"> <node ref="R1" pin="1"/> <node ref="U1" pin="14"/> <node ref="U2" pin="4"/> <node ref="U2" pin="1"/> <node ref="U2" pin="14"/> <node ref="P1" pin="1"/> </net>
Page 121

<net code="3" name=""> <node ref="U2" pin="6"/> </net> <net code="4" name=""> <node ref="U1" pin="2"/> <node ref="U2" pin="3"/> </net> <net code="5" name="/SIG_OUT"> <node ref="P1" pin="2"/> <node ref="U2" pin="5"/> <node ref="U2" pin="2"/> </net> <net code="6" name="/CLOCK_IN"> <node ref="R1" pin="2"/> <node ref="C1" pin="1"/> <node ref="U1" pin="1"/> <node ref="P1" pin="3"/> </net> </nets></export>
14.5.1 - General netlist file structureThe intermediate Netlist accounts for five sections.
• The header section.
• The component section.
• The lib parts section.
• The libraries section.
• The nets section.
The file content has the delimiter <export>
<export version="D"> ...</export>
14.5.2 - The header sectionThe header has the delimiter <design>
<design> <source>F:\kicad_aux\netlist_test\netlist_test.sch</source> <date>21/08/2010 08:12:08</date> <tool>eeschema (2010-08-09 BZR 2439)-unstable</tool> </design>
This section can be considered a comment section.
14.5.3 - The components sectionThe component section has the delimiter <components>
<components> <comp ref="P1"> <value>CONN_4</value> <libsource lib="conn" part="CONN_4"/> <sheetpath names="/" tstamps="/"/> <tstamp>4C6E2141</tstamp> </comp> </components>
This section contains the list of components in your schematic. Each component is described like this:
Page 122

<comp ref="P1"> <value>CONN_4</value> <libsource lib="conn" part="CONN_4"/> <sheetpath names="/" tstamps="/"/> <tstamp>4C6E2141</tstamp> </comp>
libsource name of the lib where this component was found.
part component name inside this library.
sheetpath path of the sheet inside the hierarchy: identify the sheet within the full schematic hierarchy.
tstamps (time stamps) time stamp of the schematic file.
tstamp (time stamp) time stamp of the component.
14.5.3.1 - Note about time stamps for components
To identify a component in a netlist and therefore on a board, the timestamp reference is used as uniquefor each component. However Kicad provides an auxiliary way to identify a component which is the corresponding footprint on the board. This allows the re-annotation of components in a schematic project and does not loose the link between the component and its footprint.
A time stamp is an unique identifier for each component or sheet in a schematic project. However, in complex hierarchies, the same sheet is used more than once, so this sheet contains components havingthe same time stamp.
A given sheet inside a complex hierarchy has an unique identifier: its sheetpath. A given component (inside a complex hierarchy) has an unique identifier: the sheetpath + its tstamp
14.5.4 - The libparts sectionThe libparts section has the delimiter <libparts>, and the content of this section is defined in the schematic libraries. The libparts section contains
• The allowed footprints names (names use jokers) delimiter <fp>.
• The fields defined in the library delimiter <fields>.
• The list of pins delimiter <pins>.
<libparts> <libpart lib="device" part="CP"> <description>Condensateur polarise</description> <footprints> <fp>CP*</fp> <fp>SM*</fp> </footprints> <fields> <field name="Reference">C</field> <field name="Valeur">CP</field> </fields> <pins> <pin num="1" name="1" type="passive"/> <pin num="2" name="2" type="passive"/> </pins> </libpart> </libparts>
Lines like <pin num="1" type="passive"/> give also the electrical pin type. Possible electrical pin types are
Page 123

Input Usual input pin
Output Usual output
Bidirectional Input or Output
Tri-state Bus input/output
Passive Usual ends of passive components
Unspecified Unknown electrical type
Power input Power input of a component
Power output Power output like a regulator output
Open collector Open collector often found in analog comparators
Open emitter Open collector sometimes found in logic.
Not connected Must be left open in schematic
14.5.5 - The libraries sectionThe libraries section has the delimiter <libraries>. This section contains the list of schematic libraries used in the project.
<libraries> <library logical="device"> <uri>F:\kicad\share\library\device.lib</uri> </library> <library logical="conn"> <uri>F:\kicad\share\library\conn.lib</uri> </library> </libraries>
14.5.6 - The nets sectionThe nets section has the delimiter <nets>. This section contains the “connectivity” of the schematic.
<nets> <net code="1" name="GND"> <node ref="U1" pin="7"/> <node ref="C1" pin="2"/> <node ref="U2" pin="7"/> <node ref="P1" pin="4"/> </net> <net code="2" name="VCC"> <node ref="R1" pin="1"/> <node ref="U1" pin="14"/> <node ref="U2" pin="4"/> <node ref="U2" pin="1"/> <node ref="U2" pin="14"/> <node ref="P1" pin="1"/> </net> </nets>
This section lists all nets in the schematic.
A possible net is contains the following.
<net code="1" name="GND"> <node ref="U1" pin="7"/> <node ref="C1" pin="2"/> <node ref="U2" pin="7"/> <node ref="P1" pin="4"/> </net>
Page 124

net code is an internal identifier for this net
name is a name for this net
node give a pin reference connected to this net
14.6 - More about xsltprocRefer to the page: http://xmlsoft.org/XSLT/xsltproc.html
14.6.1 - Introductionxsltproc is a command line tool for applying XSLT style-sheets to XML documents. While it was developed as part of the GNOME project, it can operate independently of the GNOME desktop.
xsltproc is invoked from the command line with the name of the style-sheet to be used followed by the name of the file or files to which the style-sheet is to be applied. It will use the standard input if a filename provided is - .
If a style-sheet is included in an XML document with a Style-sheet Processing Instruction, no style-sheetneeds to be named in the command line. xsltproc will automatically detect the included style-sheet and use it. By default, the output is to stdout. You can specify a file for output using the -o option.
14.6.2 - Synopsisxsltproc [[-V] | [-v] | [-o file] | [--timing] | [--repeat] | [--debug] | [--novalid] | [--noout] | [--maxdepth val] | [--html] | [--param name value] | [--stringparam name value] | [--nonet] | [--path paths] | [--load-trace] | [--catalogs] | [--xinclude] | [--profile] | [--dumpextensions] | [--nowrite] | [--nomkdir] | [--writesubtree] | [--nodtdattr]] [stylesheet] [file1] [file2] [....]
14.6.3 - Command line options-V or --version
Show the version of libxml and libxslt used.
-v or --verbose
Output each step taken by xsltproc in processing the stylesheet and the document.
-o or --output file
Direct output to the file named file. For multiple outputs, also known as "chunking", -o directory/ directs the output files to a specified directory. The directory must already exist.
--timing
Display the time used for parsing the stylesheet, parsing the document and applying the stylesheet and saving the result. Displayed in milliseconds.
--repeat
Run the transformation 20 times. Used for timing tests.
--debug
Output an XML tree of the transformed document for debugging purposes.
--novalid
Skip loading the document's DTD.
--noout
Do not output the result.
--maxdepth value
Adjust the maximum depth of the template stack before libxslt concludes it is in an infinite loop. The default is 500.
--html
Page 125

The input document is an HTML file.
--param name value
Pass a parameter of name name and value value to the stylesheet. You may pass multiple name/value pairs up to a maximum of 32. If the value being passed is a string rather than a node identifier, use --stringparam instead.
--stringparam name value
Pass a paramenter of name name and value value where value is a string rather than a node identifier. (Note: The string must be utf-8.)
--nonet
Do not use the Internet to fetch DTD's, entities or documents.
--path paths
Use the list (separated by space or column) of filesystem paths specified by paths to load DTDs, entitiesor documents.
--load-trace
Display to stderr all the documents loaded during the processing.
--catalogs
Use the SGML catalog specified in SGML_CATALOG_FILES to resolve the location of external entities. By default, xsltproc looks for the catalog specified in XML_CATALOG_FILES. If that is not specified, it uses /etc/xml/catalog.
--xinclude
Process the input document using the Xinclude specification. More details on this can be found in the Xinclude specification: http://www.w3.org/TR/xinclude/
--profile or --norman
Output profiling information detailing the amount of time spent in each part of the stylesheet. This is useful in optimizing stylesheet performance.
--dumpextensions
Dumps the list of all registered extensions to stdout.
--nowrite
Refuses to write to any file or resource.
--nomkdir
Refuses to create directories.
--writesubtree path
Allow file write only within the path subtree.
--nodtdattr
Do not apply default attributes from the document's DTD.
14.6.4 - Xsltproc return valuesxsltproc returns a status number that can be quite useful when calling it within a script.
0: normal
1: no argument
2: too many parameters
3: unknown option
4: failed to parse the stylesheet
Page 126

5: error in the stylesheet
6: error in one of the documents
7: unsupported xsl:output method
8: string parameter contains both quote and double-quotes
9: internal processing error
10: processing was stopped by a terminating message
11: could not write the result to the output file
14.6.5 - More Information about xsltproclibxml web page: http://www.xmlsoft.org/
W3C XSLT page: http://www.w3.org/TR/xslt
Page 127