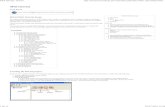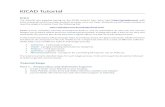KiCaddocs.kicad.org/5.0/en/kicad/kicad.pdfKiCad 1/21 Chapter1 Introduction 1.1 KiCad...
Transcript of KiCaddocs.kicad.org/5.0/en/kicad/kicad.pdfKiCad 1/21 Chapter1 Introduction 1.1 KiCad...
-
KiCad
-
KiCad ii
January 22, 2019
-
KiCad iii
Contents
1 Introduction 1
1.1 KiCad . . . . . . . . . . . . . . . . . . . . . . . . . . . . . . . . . . . . . . . . . . . . . . . . . . . . . . . . . 1
1.2 KiCad files and folders . . . . . . . . . . . . . . . . . . . . . . . . . . . . . . . . . . . . . . . . . . . . . . . . 2
2 Installation and configuration 4
2.1 Display options . . . . . . . . . . . . . . . . . . . . . . . . . . . . . . . . . . . . . . . . . . . . . . . . . . . . 4
2.2 Initialization of the default configuration . . . . . . . . . . . . . . . . . . . . . . . . . . . . . . . . . . . . . . . 4
2.3 Modifying the default configuration . . . . . . . . . . . . . . . . . . . . . . . . . . . . . . . . . . . . . . . . . . 4
2.4 Paths configuration . . . . . . . . . . . . . . . . . . . . . . . . . . . . . . . . . . . . . . . . . . . . . . . . . . 5
2.5 Initialization of external utilities . . . . . . . . . . . . . . . . . . . . . . . . . . . . . . . . . . . . . . . . . . . . 6
2.5.1 Selection of text editor . . . . . . . . . . . . . . . . . . . . . . . . . . . . . . . . . . . . . . . . . . . . 6
2.5.2 Selection of PDF viewer . . . . . . . . . . . . . . . . . . . . . . . . . . . . . . . . . . . . . . . . . . . 6
2.6 Creating a new project . . . . . . . . . . . . . . . . . . . . . . . . . . . . . . . . . . . . . . . . . . . . . . . . . 6
2.7 Importing a foreign project . . . . . . . . . . . . . . . . . . . . . . . . . . . . . . . . . . . . . . . . . . . . . . 7
3 Using KiCad project manager 8
3.1 Project manager window . . . . . . . . . . . . . . . . . . . . . . . . . . . . . . . . . . . . . . . . . . . . . . . 8
3.2 Utility launch pane . . . . . . . . . . . . . . . . . . . . . . . . . . . . . . . . . . . . . . . . . . . . . . . . . . . 9
3.3 Project tree view . . . . . . . . . . . . . . . . . . . . . . . . . . . . . . . . . . . . . . . . . . . . . . . . . . . . 9
3.4 Top toolbar . . . . . . . . . . . . . . . . . . . . . . . . . . . . . . . . . . . . . . . . . . . . . . . . . . . . . . 10
4 Project templates 11
4.1 Using templates . . . . . . . . . . . . . . . . . . . . . . . . . . . . . . . . . . . . . . . . . . . . . . . . . . . . 11
4.2 Template Locations: . . . . . . . . . . . . . . . . . . . . . . . . . . . . . . . . . . . . . . . . . . . . . . . . . . 12
4.3 Creating templates . . . . . . . . . . . . . . . . . . . . . . . . . . . . . . . . . . . . . . . . . . . . . . . . . . . 13
4.3.1 Required File: . . . . . . . . . . . . . . . . . . . . . . . . . . . . . . . . . . . . . . . . . . . . . . . . . 13
4.3.2 Optional Files: . . . . . . . . . . . . . . . . . . . . . . . . . . . . . . . . . . . . . . . . . . . . . . . . 14
-
KiCad iv
I Upgrading from Version 4 to Version 5 15
5 Schematic Symbol Libraries 17
5.1 Global Symbol Library Table. . . . . . . . . . . . . . . . . . . . . . . . . . . . . . . . . . . . . . . . . . . . . . 17
5.2 Symbol Library Table Mapping . . . . . . . . . . . . . . . . . . . . . . . . . . . . . . . . . . . . . . . . . . . . 17
5.3 Remapping Search Order . . . . . . . . . . . . . . . . . . . . . . . . . . . . . . . . . . . . . . . . . . . . . . . 18
5.4 Symbol Names and Symbol Library Nickname Limitations . . . . . . . . . . . . . . . . . . . . . . . . . . . . . . 19
6 Symbol Cache Library Availability 20
7 Board File Format Changes 21
7.1 Global Footprint Library Table. . . . . . . . . . . . . . . . . . . . . . . . . . . . . . . . . . . . . . . . . . . . . 21
-
KiCad v
Reference manual
Copyright
This document is Copyright © 2010-2018 by its contributors as listed below. You may distribute it and/or modify it under the termsof either the GNU General Public License (http://www.gnu.org/licenses/gpl.html), version 3 or later, or the Creative CommonsAttribution License (http://creativecommons.org/licenses/by/3.0/), version 3.0 or later.
All trademarks within this guide belong to their legitimate owners.
Contributors
Jean-Pierre Charras, Fabrizio Tappero.
Feedback
Please direct any bug reports, suggestions or new versions to here:
• About KiCad document: https://github.com/KiCad/kicad-doc/issues
• About KiCad software: https://bugs.launchpad.net/kicad
• About KiCad translation: https://github.com/KiCad/kicad-i18n/issues
Publication date and software version
2015, May 21.
http://www.gnu.org/licenses/gpl.htmlhttp://creativecommons.org/licenses/by/3.0/https://github.com/KiCad/kicad-doc/issueshttps://bugs.launchpad.net/kicadhttps://github.com/KiCad/kicad-i18n/issues
-
KiCad 1 / 21
Chapter 1
Introduction
1.1 KiCad
KiCad is an open-source software tool for the creation of electronic schematic diagrams and PCB artwork. Beneath its singularsurface, KiCad incorporates an elegant ensemble of the following software tools:
• KiCad: Project manager
• Eeschema: Schematic editor and component editor
• Pcbnew: Circuit board layout editor and footprint editor
• GerbView: Gerber viewer
3 utility tools are also included:
• Bitmap2Component: Component maker for logos. It creates a schematic component or a footprint from a bitmap picture.
• PcbCalculator: A calculator that is helpful to calculate components for regulators, track width versus current, transmission lines,etc.
• Pl Editor: Page layout editor.
These tools are usually run from the project manager, but can be also run as stand-alone tools.
KiCad does not present any board-size limitation and it can handle up to 32 copper layers, 14 technical layers and 4 auxiliary layers.
KiCad can create all the files necessary for building printed circuit boards, including:
• Gerber files for photo-plotters
• drilling files
• component location files
Being open source (GPL licensed), KiCad represents the ideal tool for projects oriented towards the creation of electronic hardwarewith an open-source flavour.
KiCad is available for Linux, Windows and Apple macOS.
-
KiCad 2 / 21
1.2 KiCad files and folders
KiCad creates and uses files with the following specific file extensions (and folders) for schematic and board editing.
Project manager file:
*.pro Small file containing a few parameters for the current project, including the component librarylist.
Schematic editor files:
*.sch Schematic files, which do not contain the components themselves.*.lib Schematic component library files, containing the component descriptions: graphic shape, pins,
fields.*.dcm Schematic component library documentation, containing some component descriptions:
comments, keywords, reference to data sheets.*_cache.lib Schematic component library cache file, containing a copy of the components used in the
schematic project.sym-lib-table Symbol library list (symbol library table): list of symbol libraries available in the schematic editor.
Board editor files and folders:
*.kicad_pcb Board file containing all info but the page layout.*.pretty Footprint library folders. The folder itself is the library.*.kicad_mod Footprint files, containing one footprint description each.*.brd Board file in the legacy format. Can be read, but not written, by the current board editor.*.mod Footprint library in the legacy format. Can be read by the footprint or the board editor, but not
written.fp-lib-table Footprint library list (footprint library table): list of footprint libraries (various formats) which
are loaded by the board or the footprint editor or CvPcb.
Common files:
*.kicad_wks Page layout description files, for people who want a worksheet with a custom look.*.net Netlist file created by the schematic, and read by the board editor. This file is associated to the
.cmp file, for users who prefer a separate file for the component/footprint association.
Special file:
*.cmp Association between components used in the schematic and their footprints. It can be created byPcbnew and imported by Eeschema. Its purpose is to import changes from Pcbnew to Eeschema,for users who change footprints inside Pcbnew (for instance using Exchange Footprints command)and want to import these changes in schematic.
-
KiCad 3 / 21
Other files:
They are generated by KiCad for fabrication or documentation.
*.gbr Gerber files, for fabrication.*.drl Drill files (Excellon format), for fabrication.*.pos Position files (ASCII format), for automatic insertion machines.*.rpt Report files (ASCII format), for documentation.*.ps Plot files (Postscript), for documentation.*.pdf Plot files (PDF format), for documentation.*.svg Plot files (SVG format), for documentation.*.dxf Plot files (DXF format), for documentation.*.plt Plot files (HPGL format), for documentation.
-
KiCad 4 / 21
Chapter 2
Installation and configuration
2.1 Display options
Hardware accelerated renderer in Pcbnew and Gerbview requires video card with support of OpenGL v2.1 or higher.
2.2 Initialization of the default configuration
The default configuration file named kicad.pro is supplied in kicad/template. It serves as a template for any new project and is usedto set the list of library files loaded by Eeschema. A few other parameters for Pcbnew (default text size, default line thickness, etc.)are also stored here.
Another default configuration file named fp-lib-tablemay exist. It will be used only once to create a footprint library list; otherwisethe list will be created from scratch.
2.3 Modifying the default configuration
The default kicad.pro file can be freely modified, if desired.
Verify that you have write access to kicad/template/kicad.pro
Run KiCad and load kicad.pro project.
Run Eeschema via KiCad manager. Modify and update the Eeschema configuration, to set the list of libraries you want to use eachtime you create new projects.
Run Pcbnew via KiCad manager. Modify and update the Pcbnew configuration, especially the footprint library list. Pcbnew willcreate or update a library list file called footprint library table. There are 2 library list files (named fp-lib-table): The first (locatedin the user home directory) is global for all projects and the second (located in the project directory) is optional and specific to theproject.
-
KiCad 5 / 21
2.4 Paths configuration
In KiCad, one can define paths using an environment variable. A few environment variables are internally defined by KiCad, andcan be used to define paths for libraries, 3D shapes, etc.
This is useful when absolute paths are not known or are subject to change (e.g. when you transfer a project to a different computer),and also when one base path is shared by many similar items. Consider the following which may be installed in varying locations:
• Eeschema component libraries
• Pcbnew footprint libraries
• 3D shape files used in footprint definitions
For instance, the path to the connect.pretty footprint library, when using the KISYSMOD environment variable, would be definedas ${KISYSMOD}/connect.pretty
This option allows you to define a path using an environment variable, and add your own environment variables to define personalpaths, if needed.
KiCad environment variables:
KICAD_PTEMPLATES Templates used during project creation (DEPRECATED as of version 5.0.0-rc2, useKICAD_TEMPLATE_DIR instead). If you are using this variable, it must be defined.
KICAD_SYMBOL_DIR Base path of symbol library files.KIGITHUB Frequently used in example footprint lib tables. If you are using this variable, it must be defined.KISYS3DMOD Base path of 3D shapes files, and must be defined because an absolute path is not usually used.KISYSMOD Base path of footprint library folders, and must be defined if an absolute path is not used in
footprint library names.KICAD_TEMPLATE_DIRLocation of templates installed with KiCad.KICAD_USER_TEMPLATE_DIRLocation of personal templates.
-
KiCad 6 / 21
Note also the environment variable KIPRJMOD is always internally defined by KiCad, and is the current project absolute path.
For instance, ${KIPRJMOD}/connect.pretty is always the connect.pretty folder (the pretty footprint library) found inside the currentproject folder.
If you modify the configuration of paths, please quit and restart KiCad to avoid any issues in path handling.
2.5 Initialization of external utilities
You may define your favorite text editor and PDF viewer. These settings are used whenever you want to open a text or PDF file.
These settings are accessible from the Preference menu:
2.5.1 Selection of text editor
Before using a text editor to browse/edit files in the current project, you must choose the text editor you want to use.
Select Preferences → Set Text Editor to set the text editor you want to use.
2.5.2 Selection of PDF viewer
You may use the default PDF viewer or choose your own.
To change from the default PDF viewer use Preferences → PDF Viewer → Set PDF Viewer to choose the PDF viewer program,then select Preferences → PDF Viewer → Favourite PDF Viewer.
On Linux the default PDF viewer is known to be fragile, so selecting your own PDF viewer is recommended.
2.6 Creating a new project
In order to manage a KiCad project consisting of schematic files, printed circuit board files, supplementary libraries, manufacturingfiles for photo-tracing, drilling and automatic component placement files, it is recommended to create a project as follows:
-
KiCad 7 / 21
• Create a working directory for the project (using KiCad or by other means).
• In this directory, use KiCad to create a project file (file with extension .pro) via the ”Create a new project” or ”Create a newproject from template” icon.
WarningUse a unique directory for each KiCad project. Do not combine multiple projects into a single directory.
KiCad creates a file with a .pro extension that maintains a number of parameters for project management (such as the list of librariesused in the schematic). Default names of both main schematic file and printed circuit board file are derived from the name of theproject. Thus, if a project called example.pro was created in a directory called example, the default files will be created:
example.pro Project management file.example.sch Main schematic file.example.kicad_pcb Printed circuit board file.example.net Netlist file.example.* Various files created by the other utility programs.example-cache.lib Library file automatically created and used by the schematic editor containing a backup
of the components used in the schematic.
2.7 Importing a foreign project
KiCad is able to import files created using other software packages. Currently only Eagle 6.x or newer (XML format) is supported.
To import a foreign project, you need to select either a schematic or a board file in the import file browser dialog. Imported schematicand board files should have the same base file name (e.g. project.sch and project.brd). Once the requested files are selected, you willbe asked to select a directory to store the imported files, which are going to be saved as a KiCad project.
-
KiCad 8 / 21
Chapter 3
Using KiCad project manager
KiCad project manager (kicad or kicad.exe) is a tool which can easily run the other tools (schematic and PCB editors, Gerber viewerand utility tools) when creating a design.
Running the other tools from KiCad manager has some advantages:
• cross probing between schematic editor and board editor.
• cross probing between schematic editor and footprint selector (CvPcb).
However, you can only edit the current project files. When these tools are run in stand alone mode, you can open any file in anyproject but cross probing between tools can give strange results.
3.1 Project manager window
-
KiCad 9 / 21
The main KiCad window is composed of a project tree view, a launch pane containing buttons used to run the various software tools,and a message window. The menu and the toolbar can be used to create, read and save project files.
3.2 Utility launch pane
KiCad allows you to run all standalone software tools that come with it.
The launch pane is made of the 8 buttons below that correspond to the following commands (1 to 8, from left to right):
1 Eeschema Schematic editor.2 LibEdit Component editor and component library manager.3 Pcbnew Board layout editor.4 FootprintEditor Footprint editor and footprint library manager.5 Gerbview Gerber file viewer. It can also display drill files.6 Bitmap2component Tool to build a footprint or a component from a B&W bitmap image to create logos.7 Pcb Calculator Tool to calculate track widths, and many other things.8 Pl Editor Page layout editor, to create/customize frame references.
3.3 Project tree view
Double-clicking on the schematic file runs the schematic editor, in this case opening the file pic_programmer.sch.
Double-clicking on the board file runs the layout editor, in this case opening the file pic_programmer.kicad_pcb.
Right clicking on any of the files in the project tree allows generic file manipulation.
-
KiCad 10 / 21
3.4 Top toolbar
KiCad top toolbar allows for some basic file operations:
Create a new project. If the default template file (kicad.pro) is found in kicad/template, itis copied into the working directory.
Create a new project from an existing template.
Open an existing project.
Update and save the current project tree.
Create a zip archive of the whole project. This includes schematic files, libraries, PCB, etc.
Refresh the tree view, sometimes needed after a tree change.
-
KiCad 11 / 21
Chapter 4
Project templates
Using a project template facilitates setting up a new project with predefined settings. Templates may contain pre-defined boardoutlines, connector positions, schematic elements, design rules, etc. Complete schematics and/or PCBs used as seed files for the newproject may even be included.
4.1 Using templates
The File → New Project → New Project from Template menu will open the Project Template Selector dialog:
-
KiCad 12 / 21
A single click on a template’s icon will display the template information, and a further click on the OK button creates the new project.The template files will be copied to the new project location and renamed to reflect the new project’s name.
After selection of a template:
4.2 Template Locations:
KiCad looks for template files in the following paths:
• path defined in the environment variable KICAD_USER_TEMPLATE_DIR
• path defined in the environment variable KICAD_TEMPLATE_DIR
• System templates: /../share/kicad/template/
• User templates:
– Unix: ~/kicad/templates/
– Windows: C:\Documents and Settings\username\My Documents\kicad\templates
– Mac: ~/Documents/kicad/templates/
• When the environment variable KICAD_PTEMPLATES is defined there is a third tab, Portable Templates, which lists templatesfound at the KICAD_PTEMPLATES path (DEPRECATED).
-
KiCad 13 / 21
4.3 Creating templates
The template name is the directory name where the template files are stored. The metadata directory is a subdirectory namedmetacontaining files describing the template.
All files and directories in a template are copied to the new project path when a project is created using a template, exceptmeta.
When a new project is created from a template, all files and directories starting with the template name will be renamed with thenew project file name, excluding the file extension.
The metadata consists of one required file, and may contain optional files. All files must be created by the user using a text editor orprevious KiCad project files, and placed into the required directory structure.
Here is an example showing project files for raspberrypi-gpio template:
And the metadata files:
4.3.1 Required File:
-
KiCad 14 / 21
meta/info.html HTML-formatted information describing the template.
The tag determines the actual name of the template that is exposed to the user for template selection. Note that the projecttemplate name will be cut off if it’s too long. Due to font kerning, typically 7 or 8 characters can be displayed.
Using HTML means that images can be easily in-lined without having to invent a new scheme. Only basic HTML tags can be usedin this document.
Here is a sample info.html file:
Raspberry Pi - Expansion Board
This project template is the basis of an expansion board for the
Raspberry Pi $25
ARM board.
This base project includes a PCB edge definedas the same size as the Raspberry-Pi PCB with the connectors placed
correctly to align the two boards. All IO present on the Raspberry-Pi
board is connected to the project through the 0.1" expansion
headers.
The board outline looks like the following:
(c)2012 Brian Sidebotham
(c)2012 KiCad Developers4.3.2 Optional Files:
meta/icon.png A 64 x 64 pixel PNG icon file which is used as a clickable icon in the template selection dialog.
Any other image files used by meta/info.html, such as the image of the board file in the dialog above, are placed in this folder aswell.
-
KiCad 15 / 21
Part I
Upgrading from Version 4 to Version 5
-
KiCad 16 / 21
Changes were made to the behavior to KiCad during the version 5 development that can impact projects created with older versionsof KiCad. This section serves as a guide to ensure the smoothest possible path when upgrading to version 5 of KiCad.
-
KiCad 17 / 21
Chapter 5
Schematic Symbol Libraries
Schematic symbol libraries are no longer accessed using a symbol (referred to as components in version 4) look up list. Symbollibraries are now managed by a symbol library table that behaves similarly to the footprint library table. This change is a significantimprovement, but some schematics may need manual intervention when being converted to version 5.
In previous versions, KiCad used a list of library files to search when locating symbols in the Eeschema file. When locating a symbol,each path would be searched and the first library that held the symbol name would be used.
From v5, KiCad symbol names are prefixed with a nickname, and a lookup table matching nicknames to library paths is used tolocate the library which holds the symbol. The table is called the symbol library table and built from configuration files stored in theuser’s KiCad configuration directory and the currently loaded project directory.
To upgrade a KiCad project from v4 to v5, nicknames for all of the library files need to be created and then schematic symbol namesneed to be prefixed with the correct nickname.
5.1 Global Symbol Library Table.
Eeschema v5 will automatically create a global symbol table when first started. You will be given a chance to skip this and createyour own global symbol table by hand. You only need to do this if don’t use KiCad symbol libraries at all. Otherwise it is easier tomodify the automatically generated global symbol table.
NoteIf you track the symbol library repository, changes made to the default global symbol library table are not tracked byKiCad. You will have to manually keep the global symbol library table up to date.
5.2 Symbol Library Table Mapping
Automatic remapping of symbols will be executed whenever a schematic is opened that has not been remapped. There are a fewsteps you should take ahead of time in order for the remapping to be the most effective.
https://github.com/KiCad/kicad-doc/blob/master/src/kicad/kicad_upgrading_from_v4_to_v5.adochttps://github.com/KiCad/kicad-symbols
-
KiCad 18 / 21
NoteIf you have been using a development build of KiCad, copy the full default global symbol library table file (sym-lib-table) from the template folder installed with the KiCad libraries or from the KiCad library repo to your KiCad userconfiguration folder. This will replace the empty one (most likely) created by Eeschema. If you do not do this, you willmost likely end up with a bunch of broken symbol links.
WarningRemapped schematics will not be compatible with older versions of KiCad. The Remap Symbols dialog willmake a backup of your schematic files and you should do the same if you remap manually.
1. If possible, keep version 4 of KiCad installed on your system unless you have never used any of the symbol libraries distributedwith KiCad.
2. If you get warning about missing libraries when you start version 4 of Eeschema, make sure to fix the missing libraries if theycontain symbols that are in the schematic before you attempt to remap your schematic. Otherwise, the correct symbol willnot be found and you will end up with broken symbol links in your schematic. You can test this by left clicking on a symbolin the schematic and verifying that the symbol is not being loaded from the cache library. If a symbol is being loaded fromthe cache library, Eeschema cannot find your part in the system or project symbol libraries. If you need a cached part to beavailable to other projects on your system, you will need to integrate it into a system or project library manually.
3. If symbol recovery is required during the remapping process, do not dismiss it. Failure to recover symbols will result in brokensymbol links or the wrong symbol being linked in the schematic.
4. During the remapping process, symbol libraries not found in the global symbol library table will be used to create a projectspecific symbol library table. You can move them manually to the global symbol library table if that is your preference.
5. For the most accurate remapping, create a project library by copying the project cache file (project-name-cache.lib) to adifferent file and add it to the top of the symbol library list. You must use a version of KiCad prior to the symbol library tableimplementation in order to do this.
NoteA tool has been provided to attempt to fix remapping issues. If there are missing symbol library links in a schematic,they can be fixed by opening the ”Tools→Edit Symbol Library References…” menu entry and clicking on the ”MapOrphans” button.
5.3 Remapping Search Order
When remapping symbols, KiCad proceeds in the following order to assign the library to a symbol:
1. Global Symbol Library Table: Symbols are preferentially mapped to the global symbol library table, if one exists.
2. Project specific libraries: Libraries listed in the project library list that are not in the global symbol library table are searchednext.
https://github.com/KiCad/kicad-library/blob/master/template/sym-lib-table
-
KiCad 19 / 21
3. Project cache file: If a symbol doesn’t exist in the listed libraries above, it is first rescued — a copy is made from the cacheand placed in the proj-rescue.lib — before the symbol is mapped to this new, rescue library.
5.4 Symbol Names and Symbol Library Nickname Limitations
Symbol names may not contain , ’:’, ’/’.
Library nicknames may not contain , ’:’.
Existing symbol names with these characters must be renamed by manually editing the relevant schematic and library files.
-
KiCad 20 / 21
Chapter 6
Symbol Cache Library Availability
The cache library is no longer shown in either the symbol library viewer or the symbol library editor. The cache should never beedited because any changes are overwritten by the next schematic save.
-
KiCad 21 / 21
Chapter 7
Board File Format Changes
Several new features have been added to Pcbnew which impact the board file format. Using these new features in board designs willprevent them from being opened with previous versions of Pcbnew.
• Rounded rectangle footprint pads.
• Custom shape footprint pads.
• Footprint pad names longer than four characters.
• Keep out zones on more than a single layer.
• 3D models offset saved as millimeters instead of inches.
• Footprint text locking.
7.1 Global Footprint Library Table.
If you track the footprint library repository, changes made to the default global footprint library table are not tracked by KiCad. Youwill have to manually keep the global footprint library table up to date.
https://github.com/KiCad/kicad-footprints
IntroductionKiCadKiCad files and folders
Installation and configurationDisplay optionsInitialization of the default configurationModifying the default configurationPaths configurationInitialization of external utilitiesSelection of text editorSelection of PDF viewer
Creating a new projectImporting a foreign project
Using KiCad project managerProject manager windowUtility launch paneProject tree viewTop toolbar
Project templatesUsing templatesTemplate Locations:Creating templatesRequired File:Optional Files:
I Upgrading from Version 4 to Version 5Schematic Symbol LibrariesGlobal Symbol Library Table.Symbol Library Table MappingRemapping Search OrderSymbol Names and Symbol Library Nickname Limitations
Symbol Cache Library AvailabilityBoard File Format ChangesGlobal Footprint Library Table.