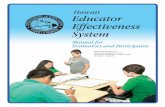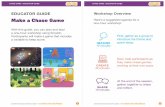Educator Portal User Guide 2020–2021
Transcript of Educator Portal User Guide 2020–2021

Educator Portal User Guide 2020–2021
Revision Date: 08/05/2020
All screenshots, data dictionaries, and templates shown or referred to in this manual are accurate on the Revision Date noted above. When this manual is updated, the Revision Date will also be updated. A summary of changes is included in the Appendix under Document History.
D Y N A M I C L E A R N I N G M A P S C O N S O R T I U M
C O P Y R I G H T © 2 0 2 0

Educator Portal User Guide 2020–2021 Rev: 08/05/2020 2 of 114 [email protected] Service Desk Support 1-855-277-9751
FINDING HELP
When the information in this manual and resources from a state’s Dynamic Learning Maps® (DLM®) webpage do not lead to solutions, these contacts can provide additional support.
Local Technology Representative
State Education Agency The DLM Service Desk* 1-855-277-9751 (toll-free) or [email protected]
Kite® Student Portal installation
General computer support
Internet availability
Display resolution
Issues with sound, headphones, speakers, etc.
How to use Student Portal and Educator Portal
Training requirements
Assessment questions
Assessment scheduling
Test invalidation requirements
Student Individualized Education Program (IEP) requirements
Test window dates, extensions, requirements, etc.
Testlet resets (may take up to 72 hours)
Data issues (rosters, enrollment, etc.)
*When contacting the Kite Service Desk:
● Do not send any Personally Identifiable Information (PII) for a student via email. This is
a federal violation of the Family Education Rights and Privacy Act (FERPA). PII includes
information such as a student’s name or State Student Identifier number. Each state
has unique PII requirements. Please check with your district assessment coordinator to
find out what student information can be legally emailed in your state.
● Do send
o your contact information (email address and name)
o your school (include the district if contacting state-level personnel)
o error messages, including the testlet number if applicable to the problem.

Educator Portal User Guide 2020–2021 Rev: 08/05/2020 3 of 114 [email protected] Service Desk Support 1-855-277-9751
E D U C AT O R P O R TA L U S E R G U I D E 2 0 2 0 – 2 0 2 1
CONTENTS
Finding Help ....................................................................................................................... 2
CONTENTS ............................................................................................................................. 3
Audience And Purpose........................................................................................................ 5
What’s New in This Version ................................................................................................ 5
INTRODUCTION...................................................................................................................... 6
About the Dynamic Learning Maps Alternate Assessment System ....................................... 6
About the Kite Suite and Educator Portal ............................................................................ 6
How to Use the DLM Website ............................................................................................. 6 Resources on the DLM Website ............................................................................................................................ 7 Restrictions for Year-End Model States in the Spring Assessment Window ........................................................ 8 Restrictions in the Instruction and Assessment Planner For Instructionally Embedded States ........................... 9 Common View Access Issues ................................................................................................................................ 9
EDUCATOR PORTAL PROCEDURES ........................................................................................ 10
Manage User Account for all States .................................................................................. 10 Activate Educator Portal Account ....................................................................................................................... 10 Getting Started in Educator Portal...................................................................................................................... 11 Reset Educator Portal Password ......................................................................................................................... 12 Change Password ................................................................................................................................................ 15 Complete the Security Agreement ..................................................................................................................... 15 Change Display Name ......................................................................................................................................... 17 Change User Role View ....................................................................................................................................... 17 Change Default Role, Organization, and Assessment Program .......................................................................... 18
Manage Student Data For All States .................................................................................. 19 View and Check Student Data............................................................................................................................. 20 View and Check Roster ....................................................................................................................................... 24 Complete the PNP Profile ................................................................................................................................... 28 Changing PNP Profile Settings During Testing .................................................................................................... 38 Complete the First Contact Survey ..................................................................................................................... 39
Manage Spring Assessments for Year-End Model states .................................................... 47 The Test Management Page ............................................................................................................................... 47 View Student Username and Password .............................................................................................................. 49 Retrieve Testlet Information Page (TIP) for Year-End Model States .................................................................. 52 Retrieve Braille Ready File for Year-End Model States ....................................................................................... 53
Use the Instruction And Assessment Planner for Instructionally Embedded Model States . 55 Student Activity Table ......................................................................................................................................... 55

Educator Portal User Guide 2020–2021 Rev: 08/05/2020 4 of 114 [email protected] Service Desk Support 1-855-277-9751
Create a Plan ....................................................................................................................................................... 58 Retesting the Same Essential Element and Linkage Level .................................................................................. 67 Field Test Testlets for Instructionally Embedded Model States ......................................................................... 70 Between the Fall and Spring Windows for Instructionally Embedded Model States ......................................... 70 Access the Essential Elements Status Report in the Instruction and Assessment Planner................................. 71 The Spring Window for Instructionally Embedded Model States ....................................................................... 72
ACCESS REPORTS AND DATA EXTRACTS ................................................................................ 74
Reports ............................................................................................................................ 75 Aggregate Reports .............................................................................................................................................. 75 Monitoring Summary Report .............................................................................................................................. 77 Blueprint Coverage Report ................................................................................................................................. 80 Student Progress Report ..................................................................................................................................... 83 Class Roster Report ............................................................................................................................................. 86 Student Score Reports ........................................................................................................................................ 88 Student Report Archive ...................................................................................................................................... 90
Data Extracts .................................................................................................................... 91 Accessing All Extracts for All States .................................................................................................................... 92 Understanding the Current Enrollment Extract for All States ............................................................................ 95 Understanding the DLM Blueprint Coverage Summary Extract for Instructionally Embedded Model States ... 95 Understanding the DLM Instructionally Embedded Monitoring Extract for Instructionally Embedded Model States .................................................................................................................................................................. 96 Understanding the DLM Test Administration Monitoring Extract for Year-End Model States........................... 99 Understanding the First Contact Survey Extract for All States ......................................................................... 101 Understanding the PNP Settings Counts Extract for All States ......................................................................... 102 Understanding the PNP Settings Extract for All States ..................................................................................... 103 Understanding the Roster Extract For All States .............................................................................................. 104 Understanding the Security Agreement Completion Extract for All States ...................................................... 104 Understanding the Student Roster and First Contact Survey Extract for All States ......................................... 104 Understanding the Training Status Extract for All States ................................................................................. 105 Understanding the Users Extract for All States ................................................................................................ 105
GLOSSARY .......................................................................................................................... 106
STATE APPENDIX ................................................................................................................ 114
Document History .......................................................................................................... 114

Educator Portal User Guide 2020–2021 Rev: 08/05/2020 5 of 114 [email protected] Service Desk Support 1-855-277-9751
AUDIENCE AND PURPOSE The EDUCATOR PORTAL USER GUIDE for the Dynamic Learning Maps® (DLM®) alternate assessment provides users, particularly users with the role of Teacher in Educator Portal, with step-by-step procedures for using Educator Portal for the assessment. Educator Portal users (e.g., teachers, assessment coordinators, and data managers) manage student information and access reports in Educator Portal.
WHAT’S NEW IN THIS VERSION
Information about these topics has been added or enhanced in this version.
Topic Starting
Page
Updated screenshots and language Throughout
New Student Roster and First Contact Survey Extract for 2020–2021 104
To learn about updates to test administration resources such as this manual, subscribe to Test Updates on the DLM website.

Educator Portal User Guide 2020–2021 Rev: 08/05/2020 6 of 114 [email protected] Service Desk Support 1-855-277-9751
INTRODUCTION
ABOUT THE DYNAMIC LEARNING MAPS ALTERNATE ASSESSMENT SYSTEM
The Dynamic Learning Maps® (DLM®) Alternate Assessment System assesses what students with the most significant cognitive disabilities know and can do in grades 3–8 and high school. State departments of education determine which subjects and grades are assessed in each state. The DLM system provides accessibility by design and is guided by the core beliefs that all students should have access to challenging grade-level content, and that test administrators must adhere to the highest levels of integrity in providing instruction and in administering assessments based on this challenging content.
ABOUT THE KITE SUITE AND EDUCATOR PORTAL
The Kite® Suite was designed to deliver the next generation of large-scale assessments and was tailored to meet the needs of students with the most significant cognitive disabilities, who often have multiple disabilities. Educators and students use two of the four applications in the Kite Suite.
Only students log in to Kite Student Portal.
Kite Student Portal is the customized, secure interface test administrators use to deliver DLM alternate assessment to students. Students log in with their own unique username and password, which the test administrator provides. Once Student Portal is launched, students are prevented from accessing websites or other applications during the assessment. Practice activities and released testlets are also available through Student Portal with demo usernames and passwords. Educators and staff do not have accounts in Student Portal.
Staff and educators have accounts in Kite Educator Portal.
Kite Educator Portal is the administrative application in which staff and educators manage student data and retrieve reports. Users can access Educator Portal via https://educator.kiteaai.org. For information about uploading user, enrollment, and roster records in Educator Portal, see the DATA MANAGEMENT MANUAL on the DLM website.
HOW TO USE THE DLM WEBSITE
Additional resources for test administrators are available on the DLM website. In addition to the DLM Consortium-provided resources, state-specific resources may also be available. Bookmark your state webpage or save it to your favorites for quick access later.

Educator Portal User Guide 2020–2021 Rev: 08/05/2020 7 of 114 [email protected] Service Desk Support 1-855-277-9751
To access resources for your state and role, follow these steps. 1. Go to the DLM website.
2. Hover over the States tab to reveal a list of states.
3. Select your state.
RESOURCES ON THE DLM WEBSITE
The following table lists DLM resources designed for test administrators. These resources are available on most state webpages.
Resource Purpose
TEST ADMINISTRATION MANUAL (PDF) Supports test administrators in preparing themselves and students for assessment.
EDUCATOR PORTAL USER GUIDE (PDF) Supports test administrators in navigating Educator Portal to access assessment information, including student data and reports.
ACCESSIBILITY MANUAL (PDF) Provides guidance to state leaders, districts, educators, and IEP teams on the selection and use of accessibility supports available in Student Portal.
Educator Resource Page (webpage) Includes additional resources for educators and test administrators, such as test blueprints, tested Essential Elements and their associated mini-maps, materials collections lists for each window, and sample Testlet Information Pages (TIPs).
Guide to DLM Required Test Administrator Training (PDF)
Helps test administrators access the DLM Required Test Administrator Training on the DLM Moodle training website. Training modules are in Moodle.
Guide to Practice Activities & Released Testlets (PDF)
Supports the test administrator in using practice activities and released testlets in Student Portal with student demo accounts.
Test Updates Page (webpage) Provides breaking news on test administration activities. Register to receive alerts when new resources become available. See Test Updates.

Educator Portal User Guide 2020–2021 Rev: 08/05/2020 8 of 114 [email protected] Service Desk Support 1-855-277-9751
This manual will discuss Educator Portal as it relates to the two state models, Year-End and Instructionally Embedded.
Year-End Model Year-End model states have required testing in the spring assessment window but may optionally participate in the instructionally embedded assessment window during the fall and winter months. Those states are
• Alaska
• Colorado
• Delaware
• Illinois
• Maryland
• New Hampshire
• New Jersey
• New Mexico
• New York
• Oklahoma
• Pennsylvania
• Rhode Island
• Utah
• West Virginia
• Wisconsin
Plus, the District of Columbia and Miccosukee. See States Affiliated with BIE on the DLM website.
Instructionally Embedded Model Instructionally Embedded model states have required testing in two instructionally embedded windows, a fall window and a spring window. Those states are
• Arkansas
• Iowa
• Kansas
• Missouri
• North Dakota
RESTRICTIONS FOR YEAR-END MODEL STATES IN THE SPRING ASSESSMENT WINDOW
Access to the Test Management screen in Educator Portal in the spring assessment window is restricted for a test administrator (educators with the Educator Portal role of Teacher) until:
• All Required Test Administrator Training modules are completed with a passing score of 80% or higher on each post-test.
• The security agreement in Educator Portal is read, agreed to, and signed.
HINT: For a Year-End model state participating in the instructionally embedded
assessment window, the ability to create plans and assign testlets in the
Instruction and Assessment Planner is also restricted until those two
requirements are complete.

Educator Portal User Guide 2020–2021 Rev: 08/05/2020 9 of 114 [email protected] Service Desk Support 1-855-277-9751
Users who have not completed each requirement will receive one of the following error messages.
• Access to Test Management is restricted due to incomplete Required Test Administrator Training. You must complete all Required Test Administrator Training before receiving access to Test Management.
• Access to Test Management is restricted because the user has not accepted and completed the annual security agreement. All previously accepted security agreements expire the first week of August. You must read, sign, and accept this year’s security agreement in Educator Portal before receiving access to Test Management.
• Access to Test Management is restricted due to missing annual requirements. All previously accepted security agreements expire the first week of August. You must read, sign, and accept this year’s security agreement in Educator Portal and complete all Required Test Administrator Training before receiving access to Test Management.
RESTRICTIONS IN THE INSTRUCTION AND ASSESSMENT PLANNER FOR INSTRUCTIONALLY EMBEDDED STATES
Test administrators (educators with the Educator Portal role of Teacher) will not be able to create plans for students and assign testlets in the Instruction and Assessment Planner until the assessment window is open and the following have been completed.
• They have read, agreed to, and signed the security agreement. • They have completed all Required Test Administrator Training modules with a passing
score of 80% or higher on each post-test. • The student is listed on their rosters for the correct subjects for the DLM alternate
assessment. • The First Contact survey has been completed and submitted for each student on their
rosters.
HINT: Ensure the student is assigned to the correct grade level and subject in
Educator Portal.
The data manager or assessment coordinator can correct grade or roster information and help with any of the above problems.
COMMON VIEW ACCESS ISSUES
A user’s role in Educator Portal may limit their access to view tabs, features, or data. If a user cannot access needed information, they may need to be assigned a new or additional role in Educator Portal. Go to Assign a User Role or Multiple Roles in the DATA MANAGEMENT MANUAL.

Educator Portal User Guide 2020–2021 Rev: 08/05/2020 10 of 114 [email protected] Service Desk Support 1-855-277-9751
EDUCATOR PORTAL PROCEDURES
MANAGE USER ACCOUNT FOR ALL STATES
ACTIVATE EDUCATOR PORTAL ACCOUNT
This procedure is required for all first-time DLM alternate assessment users.
HINT: If you already activated your Kite Educator Portal account and received your
username and password, proceed to Getting Started in Educator Portal on
page 11.
1. Users will receive a Kite® Suite activation email message from [email protected].
The activation email is sent only after the state or district data manager uploads your
user information into Educator Portal. If you did not receive an activation email
message, then ask your data manager to resend the Kite activation email or wait for
them to upload your user information.
2. Select the link in the message. The Activate User screen appears.

Educator Portal User Guide 2020–2021 Rev: 08/05/2020 11 of 114 [email protected] Service Desk Support 1-855-277-9751
3. Fill out the fields and select Activate.
4. You will receive a confirmation message. Select Back To Login.
GETTING STARTED IN EDUCATOR PORTAL
HINT: Kite Educator Portal is a secure, web-based application that may be accessed
using any supported web browser. For a list of supported web browsers, see
KITE Suite Requirements on the DLM website.
To log in to Educator Portal, follow these steps.
1. Using a supported web browser, go to https://educator.kiteaai.org.
2. Complete these fields on the Sign In screen.
• Username (usually your email address, all lowercase)
• Password (case sensitive)

Educator Portal User Guide 2020–2021 Rev: 08/05/2020 12 of 114 [email protected] Service Desk Support 1-855-277-9751
3. Select Sign In.
RESET EDUCATOR PORTAL PASSWORD
HINT: This procedure is only for forgotten passwords. To change a password before
it expires, go to the procedure titled Change Password on page 15.
To reset your Educator Portal password, follow these steps.
1. Go to Educator Portal.

Educator Portal User Guide 2020–2021 Rev: 08/05/2020 13 of 114 [email protected] Service Desk Support 1-855-277-9751
2. Select Forgot Password?
3. Enter your Username.
4. Select Submit.
5. A notification will appear stating that the password reset request has been received.

Educator Portal User Guide 2020–2021 Rev: 08/05/2020 14 of 114 [email protected] Service Desk Support 1-855-277-9751
6. [email protected] will send a password reset email within one hour. If this automated message does not arrive after an hour, check junk or spam folders.
7. Select the link in the message.
8. Enter your Username and type a new password. Confirm the new password.
9. Select Submit.
10. Select Return to Kite Login Page.

Educator Portal User Guide 2020–2021 Rev: 08/05/2020 15 of 114 [email protected] Service Desk Support 1-855-277-9751
CHANGE PASSWORD
To change your password, follow these steps.
1. Select My Profile.
2. Select the Change Password tab.
3. Complete these fields in the tab.
4. Select Save.
5. Select X to close the pop-up window.
Never give out, loan, or share your password with anyone. Allowing others to access your Educator Portal account may cause unauthorized access to private information. Access to educational records is governed by federal and state law.
COMPLETE THE SECURITY AGREEMENT
All educators with an account in Educator Portal must read, agree to, and sign the security agreement. The security agreement expires each year during the last week of July or the first week of August and must be renewed through Educator Portal. Test administrators are expected to deliver the DLM assessments with integrity and maintain the security of testlets.
If test administrators do not agree to the security agreement and complete the Required Test Administrator Training, they will not have access to student information in the Instruction and Assessment Planner nor on the Test Management screen in Educator Portal and cannot deliver assessments.

Educator Portal User Guide 2020–2021 Rev: 08/05/2020 16 of 114 [email protected] Service Desk Support 1-855-277-9751
HINT: Ask your district assessment coordinator for additional guidance on state and
district test security policies and procedures for reporting testing
irregularities.
1. To complete the security agreement, go to My Profile.
2. Select the Security Agreement tab.
3. Choose the first option to agree to follow the standards, then type in your name.
4. Select Save.
HINT: If you accidentally select DO NOT agree in the security agreement, go back to
My Profile and agree to follow the standards.

Educator Portal User Guide 2020–2021 Rev: 08/05/2020 17 of 114 [email protected] Service Desk Support 1-855-277-9751
CHANGE DISPLAY NAME
The display name is the name that shows when users log in to the application. The default display name is the first name and last name that were defined when the user account was created by the data manager. Changing your display name is optional.
To edit your display name, follow these steps.
1. Select My Profile.
2. Select the Edit Display Name tab.
3. Type your Display Name.
4. Select Save.
5. Select X to close the pop-up window.
CHANGE USER ROLE VIEW
If users require multiple roles (because of responsibilities in different buildings or districts), the data manager can set up access with those roles, and users are able to switch roles to view the students in each building or district. The role name is followed by the organization and assessment program. Select the drop-down arrow to choose the desired role, organization, and assessment program. The role must be selected before the organization(s) and assessment program(s) matching that role become available.

Educator Portal User Guide 2020–2021 Rev: 08/05/2020 18 of 114 [email protected] Service Desk Support 1-855-277-9751
CHANGE DEFAULT ROLE, ORGANIZATION, AND ASSESSMENT PROGRAM
The default role, organization, and assessment program impact the view that appears when users first log in to Educator Portal. Data managers define the default role, organization, and assessment program for each user when creating accounts. Changing these is optional.
To change the default role, organization, and assessment program, follow these steps. 1. Select My Profile.
2. Select the Change Default Role tab.

Educator Portal User Guide 2020–2021 Rev: 08/05/2020 19 of 114 [email protected] Service Desk Support 1-855-277-9751
3. Choose a new default role, if desired.
4. Select Save.
5. If the role spans across more than one organization or assessment program, the default
for those roles can be set through the drop-down menus for each in Change Default
Role in Educator Portal.
NOTE: Kansas has more than one assessment program in Educator Portal. Therefore,
some Kansas users may have more than one program option in the drop-down menu.
6. Select X to close the pop-up window.
MANAGE STUDENT DATA FOR ALL STATES
Procedures in this section are the primary responsibility of the test administrators (i.e., users with the Teacher role in Educator Portal). Building- and district-level Educator Portal users may also use these procedures to manage student data, although their view of the screens in

Educator Portal User Guide 2020–2021 Rev: 08/05/2020 20 of 114 [email protected] Service Desk Support 1-855-277-9751
Educator Portal differ from a test administrator’s view. Data managers should refer to the DATA
MANAGEMENT MANUAL for recommended procedures.
All users are responsible for confirming that student data is accurate and for correcting inaccurate data. Ensuring accurate data at the beginning of the school year helps guarantee accurate test administration and Individual Student Score Reports at the end of the school year. Actions such as validating the correct grade and checking the spelling of names are vital to this process.
VIEW AND CHECK STUDENT DATA
HINT: When a student leaves or joins a classroom after a required assessment
window has opened, their test administrator may need to notify the district or
building test coordinator who has the permissions in Educator Portal to add,
exit, or transfer the student as needed. The student can then receive testlets
and have accurate records.
Every year, the First Contact survey must be submitted for each student. Although not required, the Personal Needs and Preference (PNP) Profile should be reviewed every year to take advantage of supports that may benefit a student.
• Option 1: As soon as students are enrolled and rostered to their teacher, a teacher can
complete the PNP Profile and First Contact Survey. Refer to Complete the PNP Profile on
page 28 and Complete the First Contact Survey on page 39.
• Option 2: As soon as the instructionally embedded window opens for a state and the
student is enrolled and rostered to their teachers, a teacher can complete both the First
Contact survey and the PNP Profile within the Instruction and Assessment Planner.
More information about the Instruction And Assessment Planner can is on page 55.
To view and check student records, follow these steps.
1. Select Settings.
2. Select Students from the drop-down menu.

Educator Portal User Guide 2020–2021 Rev: 08/05/2020 21 of 114 [email protected] Service Desk Support 1-855-277-9751
HINT: If applicable, apply filters in the Select Organization fields to choose the
necessary level (e.g., if a test administrator is responsible for students from
more than one district or building).
3. Select Search.
4. Sort, filter, move columns left or right, hide columns, and search as needed.
HINT: Users can customize the view of each table in order to make work easier and
more efficient. Select the kebab menu (three vertical dots) in a column header
to sort the column in ascending or descending order, filter, add or remove
columns from the table, and lock specific columns in place. Select and drag a
column header to reorder the columns in the table to best suit your needs.
5. Review the State Student Identifier, First Name, Last Name, and Grade fields for
accuracy. Data in these fields will appear on the Individual Student Score Report. Make
any necessary corrections before proceeding.
• If all fields are accurate for all students, go to the next step.

Educator Portal User Guide 2020–2021 Rev: 08/05/2020 22 of 114 [email protected] Service Desk Support 1-855-277-9751
• If one ore more fields contain incorrect information for one or more students,
then Stop! Do not proceed until student data is correct. Do not enter First
Contact survey or PNP Profile data for these students. Do not attempt to test
these students. Contact your assessment coordinator or data manager to have
the information corrected.
6. Use the scroll bar to view the PNP Profile survey column. Does the link read Custom?
• If yes, go to the next step.
• If no, go to Complete the PNP Profile on page 28 of this manual. The PNP Profile
is not required, but many supports are available in the PNP Profile that could
benefit a student. However, select only those supports that a student is used to
using so the student is not confused during testing.
7. Scroll to view the First Contact survey column. Does the link read Complete?
• If yes, go to the next step.
• If no, go to Complete the First Contact Survey on page 39 of this manual.
8. To view an individual student record, select anywhere in the row for the desired
student. The row will be highlighted. Then select the View button in the bottom left of
the table.
9. The View Student Record overlay appears. Educator Portal users with roles that permit
editing will see the word “Edit” in the upper-right corner of the screen. However, test
administrators will not have the option to edit a student’s record.

Educator Portal User Guide 2020–2021 Rev: 08/05/2020 23 of 114 [email protected] Service Desk Support 1-855-277-9751
HINT: A user with the Educator Portal role of Teacher can access the student’s
username and password on the View Student Record pop up only if the
Required Test Administrator Training has been completed and the security
agreement has been signed. Other users will not have access to the student’s
credentials.

Educator Portal User Guide 2020–2021 Rev: 08/05/2020 24 of 114 [email protected] Service Desk Support 1-855-277-9751
10. OPTIONAL: District-level users and building test coordinators can select Edit in the
Student Record and change the student’s personal information. Fields with asterisks are
required.
VIEW AND CHECK ROSTER
The data manager creates roster records that links students to educators. Test administrators are responsible for confirming that students who appear on their roster(s) are eligible to participate in the assessment and that they are rostered to each subject area in which they will be assessed.

Educator Portal User Guide 2020–2021 Rev: 08/05/2020 25 of 114 [email protected] Service Desk Support 1-855-277-9751
HINT: Review the About Dynamic Learning Maps section of the TEST ADMINISTRATION
MANUAL to learn more about eligibility for DLM alternate assessments. Also,
some states provide state-specific eligibility and participation requirements.
When provided, they are on the DLM webpage for the state under the
Supplemental Resources tab.
To access all rosters, follow these steps.
1. Select Settings.
2. Select Rosters from the drop-down menu.
HINT: Test administrators do not have the option to create roster records.
3. If applicable, apply all necessary filters in the provided fields to choose the level needed.
4. Select Search.
5. Sort, filter, move columns left or right, hide columns, and search as needed. Select on a
roster in the table to view students currently assigned to that roster.

Educator Portal User Guide 2020–2021 Rev: 08/05/2020 26 of 114 [email protected] Service Desk Support 1-855-277-9751
HINT: Users can customize the view of each table in order to make work easier and
more efficient. Select the kebab menu (three vertical dots) in a column header
to sort the column in ascending or descending order, filter, add or remove
columns from the table, and lock specific columns in place. Select and drag a
column header to reorder the columns in the table to best suit your needs.
6. For users with the role of Teacher, the View Roster screen will appear as below.
Educator Portal users with roles that permit editing will be able to make edits on the
View/Edit Roster screen (i.e., selecting a new educator and adding or removing
students).

Educator Portal User Guide 2020–2021 Rev: 08/05/2020 27 of 114 [email protected] Service Desk Support 1-855-277-9751
HINT: Rosters cannot be changed after a state’s spring assessment window closes.
7. Check the roster data.
If Then
All expected students appear on the roster and are eligible to participate in the DLM alternate assessment.
Go to the next step.
A student is not rostered to the correct subject.
Work with the data manager to update the roster record for the student.
A student who is not eligible to participate in the DLM alternate assessment appears on the roster.
Work with the data manager to remove the student from the roster.
An unknown student appears on the roster.
Work with the data manager to remove the student from the roster.
A student who is to participate in the DLM alternate assessment does not appear on the roster.
Work with the data manager to add the student to the correct roster for each subject to be tested. Make sure

Educator Portal User Guide 2020–2021 Rev: 08/05/2020 28 of 114 [email protected] Service Desk Support 1-855-277-9751
If Then
the student’s correct grade level is identified.
No rosters appear. Work with the data manager to provide student and educator data for the roster files. The data manager will create the roster records in Educator Portal.
8. Review the First Name and Last Name fields for accuracy.
● If all fields are accurate for all students, go to the next step.
● If one ore more fields contain incorrect information for one or more students, then
provide the data manager with the correct information. Go the next step while the
data manager works to correct the information.
HINT: Building- and district-level users may edit data as they complete this
procedure. Teachers, however, will need to request help from a building- or
district-level user if they find incorrect roster information.
9. After editing data, select Save.
10. Select X to close the pop-up window.
COMPLETE THE PNP PROFILE
The ACCESSIBILITY MANUAL contains additional information about best practices and policies and about the selection and use of the accessibility supports available in the DLM Alternate Assessment System.
Test administrators enter each student’s personal needs and preferences in the PNP Profile so that students may receive customized access to their assessments. Not all students require a customized testlet. Best practice is to review the PNP Profile to ensure the student has the most positive experience possible. Most, but not all, building and district roles and test administrators can edit and submit the PNP Profile. For a complete list of which user roles have permission to edit or submit the PNP Profile, go to the DATA MANAGEMENT MANUAL section called Roles and Permissions in Educator Portal.

Educator Portal User Guide 2020–2021 Rev: 08/05/2020 29 of 114 [email protected] Service Desk Support 1-855-277-9751
HINT: Test administrators will need about 15–20 minutes to complete each
student’s PNP Profile. Test administrators must have the student’s
Individualized Education Program (IEP) on hand or know which supports the
student currently receives.
To enter data in the PNP Profile, follow these steps.
1. Select Settings.
2. Select Students from the drop-down menu.
3. If applicable, apply filters in the Select Organization fields to choose the level needed.
Settings for teachers will auto-populate.
4. Select Search.

Educator Portal User Guide 2020–2021 Rev: 08/05/2020 30 of 114 [email protected] Service Desk Support 1-855-277-9751
5. In the list of students, select anywhere in the row for the desired student. The row will
highlight. Then select the View button in the bottom left of the table.
6. On the View Student Record window, select the link next to PNP Profile.
HINT: The PNP Profile link will state “No Settings,” as shown above, until the PNP
Profile has been edited and saved, then the link will state “Custom.”

Educator Portal User Guide 2020–2021 Rev: 08/05/2020 31 of 114 [email protected] Service Desk Support 1-855-277-9751
7. The Summary tab appears, showing Student Demographics on the left and the Current
Profile Settings on the right. The other tabs at the top of the page provide four categories of
accessibility options.
8. To edit or change the student’s PNP profile settings, select Edit Settings.
HINT: While moving through the tabs, be sure to select Save on each tab. This action
will display a message that the profile attributes have been successfully saved.
Some PNP Profile options are automatically set to Activate by Default. Users
cannot deselect these options.

Educator Portal User Guide 2020–2021 Rev: 08/05/2020 32 of 114 [email protected] Service Desk Support 1-855-277-9751
9. Select the Display Enhancements tab to review and select any desired options. Use the
vertical scroll bar on the right, if necessary, to view all available options.

Educator Portal User Guide 2020–2021 Rev: 08/05/2020 33 of 114 [email protected] Service Desk Support 1-855-277-9751
The following table describes the Display Enhancement options.
Number Field or Button Action/Description
1 Magnification Magnification provides screen magnification during testing, with options of 2×, 3×, 4×, or 5× magnification. Students using higher levels of magnification may need to scroll on their device to navigate the screen, or have the testlet projected for ease of access.
2 Overlay Color The overlay color is the background color of the test. The default color is white. Users may choose a different color by selecting the small arrow in the bottom-right corner of the color box.
3 Invert Color Choice
The invert color choice will cause the test background to appear black with white lettering. Users can change the display to a different color scheme.
4 Contrast Color The contrast color section allows users to choose from several background and text color schemes.
HINT: When Spoken Audio is selected, words are highlighted in yellow as they are
spoken. If yellow overlay color or yellow contrast color options are selected,
the yellow highlighting used with Spoken Audio will make the words
disappear. If yellow overlay or yellow contrast optimize a student’s access to
the assessment, the test administrator must read aloud to the student instead
of using Spoken Audio.
10. Select Save to save all Display Enhancements selections.
11. Select Language & Braille to review and select the support option related to language and
braille.
12. Select Save.

Educator Portal User Guide 2020–2021 Rev: 08/05/2020 34 of 114 [email protected] Service Desk Support 1-855-277-9751
HINT: Each state decides which braille file type will be available for use. Either EBAE
or UEB or both file types will be available for selection, depending on the
state’s decision. Braille is to be selected only if the student is proficient in
reading braille. Braille is not to be selected for emerging braille readers. Other
options, such as alternate forms, are suitable for a student with a visual
impairment who does not read braille.
The following table lists the availability of Braille testlets to either assessment model.
Subject Grades Linkage Levels Window
ELA and mathematics 3–5 Target and Successor Both Windows
ELA and mathematics 6–8 and
high school
Proximal Precursor,
Target, and Successor
Both Windows
Science 3–8 and
high school
Target level only Spring Assessment
Window only
13. Select Audio & Environment Support to review and select support options related to read
aloud and switch use.

Educator Portal User Guide 2020–2021 Rev: 08/05/2020 35 of 114 [email protected] Service Desk Support 1-855-277-9751
The following table describes Audio & Environment Support options.
Number Field or Button Action/Description
1 Spoken Audio When Spoken Audio is selected, Voice Source automatically selects Synthetic. Human read aloud is always an available option and can be selected under Other Support.
Under Spoken Preference, Text & Graphics is automatically selected. You have the option to change this selection to Text Only or NonVisual.
2 Single Switches*
Scan Speed (seconds): The number of seconds an item or row will be highlighted and available for selection before the system moves to the next item or row. The scan speed must be equal to or greater than the value entered under Automatic Scan–Initial Delay.
Automatic Scan–Initial Delay: Specify whether scanning will begin automatically when a page appears.
Value in seconds: Determines how long the system waits to begin scanning items after a page appears.
Manual Override: The system will wait for the user to select the switch to initiate scanning on a page.
Automatic Scan Repeat Frequency: How many times the system will repeat the scan cycle before stopping when a selection is not made.
* Single-switch access is to be selected for students requiring one-switch automatic scanning. 14. Select Save to save all information and move to the next tab.
15. Select Other Supports to review and select any additional support options.

Educator Portal User Guide 2020–2021 Rev: 08/05/2020 36 of 114 [email protected] Service Desk Support 1-855-277-9751
The following table describes Other Supports options.
Number Field or Button Action/Description
1 Supports Provided by Alternate Form
Alternate Form–Visual Impairment: Most testlets are designed for all DLM students. For a limited number of Essential Elements and linkage levels, alternate forms are provided for students with visual impairments. Alternate forms are teacher-administered, not braille. Selecting Alternate Form–Visual Impairment in the student’s PNP Profile will direct the system to deliver that form when available.
An Alternate Form–Visual Impairment will have the letters BVI in the title of the test session and will contain alternate text descriptions of pictures for the test administrator to read to the student. If neither a braille form nor an Alternate Form–Visual Impairment testlet are available for an Essential Element or linkage level, a standard form of the testlet will be delivered.
2 Supports Requiring Additional Tools
Two-switch system: Two-switch scanning does not require activation in the PNP Profile. The Kite Student Portal automatically supports two-switch step scanning, with one switch set up to emulate the Tab key to move between choices and the other switch set up to emulate the Enter key to select the choice when highlighted.
Individualized manipulatives: Educators may use supports that are familiar to students (e.g., abacus, unit cubes, interlocking blocks, counters, linking letters, etc.).
Calculator: Educators may use a calculator unless the Testlet Information Page (TIP) specifically indicates a calculator may not be used.
3 Supports Provided Outside the System
Human read aloud: The test administrator may always read the assessment to the student. Read aloud the text on the screen and, if needed, refer to the alternate text provided as part of most TIPs for standardized descriptions of pictures and graphics. Descriptions of pictures and graphics are only to be read aloud to students who have visual impairments.

Educator Portal User Guide 2020–2021 Rev: 08/05/2020 37 of 114 [email protected] Service Desk Support 1-855-277-9751
Number Field or Button Action/Description
Sign interpretation: For students whose primary mode of receptive communication is sign, test administrators may sign the assessment to the student using American Sign Language, Exact English, or personalized sign systems. Sign language interpreters are to use the alternate text provided in the TIP for picture descriptions.
Language translation: State policy determines whether translation can be used. Typically, test administrators may translate the assessment for students who are English learners and whose best receptive communication is a language other than English. Language translations are not provided via the computer.
Test administrator enters responses for student: If students are unable to select their response options themselves, they may indicate their selected responses through normal response types and/or forms of communication, such as eye gaze, and then test administrators may key in those responses. This is only to be used when students are unable to independently and accurately record their responses into the system.
Partner assisted scanning (PAS): A strategy in which test administrators assist students with scanning, or going through, students’ response options. Students make indications when their desired choices are presented.
16. Select Save.
17. Select X to close the pop-up window.
HINT: To edit existing PNP Profile settings before testing begins, refer to Complete
the PNP Profile on page 28. After the available and appropriate supports are
selected and saved, the test administrator may check the Summary tab to
review the current profile settings.

Educator Portal User Guide 2020–2021 Rev: 08/05/2020 38 of 114 [email protected] Service Desk Support 1-855-277-9751
CHANGING PNP PROFILE SETTINGS DURING TESTING
To change a PNP Profile setting during testing, follow this process.
1. The test administrator exits the testlet by using the EXIT DOES NOT SAVE
button. Contact the district assessment coordinator to verify that the use of EXIT DOES
NOT SAVE is allowed in the state.
2. Go to the PNP Profile and select or deselect the desired support settings.
3. Save the new selection(s) in the PNP Profile before exiting.
The following table shows how soon a change appears in a testlet after updating the PNP Profile.
Support How Soon the Change Appears in a Testlet
Alternate Form–Visual Impairment Overnight, if available for the Essential Element at the linkage level
Braille, both UEB and EBAE Overnight, if available for the Essential Element at the linkage level
Calculator Immediately
Contrast Color Immediately
Individualized manipulatives Immediately
Invert Color Choice Immediately
Magnification Immediately
Overlay Color Immediately
Single-switch system Overnight
Spoken Audio Overnight
Two-switch system Immediately

Educator Portal User Guide 2020–2021 Rev: 08/05/2020 39 of 114 [email protected] Service Desk Support 1-855-277-9751
Updated supports will be visible under the Current Profile Settings on the Summary tab.
COMPLETE THE FIRST CONTACT SURVEY
The First Contact survey is the first step in determining the initial placement of students in the DLM alternate assessment. The First Contact survey is a collection of background information about students who are eligible for the DLM alternate assessment. The survey goes beyond basic demographic information and includes questions on topics such as communication, assistive technology devices, motor and sensory impairments, and academic performance. The test administrator enters information in the survey about each of these for each student in Educator Portal. Detailed information about the First Contact survey is available in the ACCESSIBILITY MANUAL. Also, the TEST ADMINISTRATION MANUAL has an appendix which lists all First Contact survey questions.
The First Contact survey settings follow the student from year to year. However, the survey must be reviewed, updated, and submitted each year. If the survey is not submitted, testlets will not be assigned to the student.
HINT: Educator Portal presents the previous year’s First Contact survey responses
from the matching student record. The test administrator updates items
based on changes in the student’s data and learning capabilities. The survey
must be submitted each year, even if no changes are made.
Questions marked with an asterisk must be completed, because the system assigns each student to a specific linkage level for the first testlet based on responses to these questions. All questions should be completed to support the ongoing development of improved instructional and assessment resources for students who have the most significant cognitive disabilities.
When completing the First Contact survey, test administrators will need to provide information about each student’s primary disability, sensory capabilities, motor capabilities, computer

Educator Portal User Guide 2020–2021 Rev: 08/05/2020 40 of 114 [email protected] Service Desk Support 1-855-277-9751
access, communication abilities, and academic skills. Some screens in the First Contact survey have drop-down menus that expand, filter, or branch, requesting more information based on answers provided to the first part of the question.
HINT: Set aside approximately 20–30 minutes to complete a new survey, or 10–20
minutes to update an existing survey for each student. If desired, preview the
survey questions in the TEST ADMINISTRATION MANUAL appendix.
Only users with the role of District Test Coordinator, Building Test
Coordinator, and Teacher have permission to complete, edit, and submit the
First Contact survey. Other users may only access the First Contact survey.
Test administrators can use the following steps to enter data in the First Contact Survey if their instructionally embedded window is not open. If completing the survey in the Instruction And Assessment Planner, follow the steps on page 15.
1. Select Settings.
2. Select Students from the drop-down menu.
HINT: If applicable, apply filters in the Select Organization fields to choose the
necessary level. For users with the Teacher role, the organization information
auto-populates.
3. Select Search.
4. To view a student’s First Contact Survey status, select the link in the First Contact
column. You might need to use the table’s horizontal scroll bar at the bottom of the grid
to scroll to the right to have access to the additional column.

Educator Portal User Guide 2020–2021 Rev: 08/05/2020 41 of 114 [email protected] Service Desk Support 1-855-277-9751
HINT: The First Contact Survey can also be accessed by going to the State Student
Identifier column, selecting a student’s number, and viewing the student
record.
5. The First Contact survey column will show one of four status options.
• Not Started: No fields have been completed.
• In Progress: Some fields are completed and saved. The survey has not been submitted.
• Ready to Submit: All required fields are completed. The survey has not been submitted.
• Completed: All required fields are completed. The survey has been submitted.
6. Read the information on the Welcome screen. Verify the student’s name, then select
Start Survey.

Educator Portal User Guide 2020–2021 Rev: 08/05/2020 42 of 114 [email protected] Service Desk Support 1-855-277-9751
HINT: The First Contact survey includes nine tabs, each containing a section of the
survey. Each tab will display either blue or orange circles. Blue circles indicate
that all questions for that tab have been completed, while orange circles
indicate that one or more questions have not been completed.
The First Contact survey does not have to be completed in one sitting. In
progress surveys will be saved so that users can complete the survey later.
When resuming a survey, select Edit Survey at the top of the screen and then
complete and submit the survey. Users must complete the First Contact
Survey in order to access testlets at the opening of the assessment window.
7. Complete the survey on the student’s primary disability and placement. Select Next.
HINT: Pay attention to tabs with a vertical scroll bar on the right to be sure all
required questions are answered. Tabs with multiple sections may have
multiple circles. The Next button will not be available until all required
questions have been answered.

Educator Portal User Guide 2020–2021 Rev: 08/05/2020 43 of 114 [email protected] Service Desk Support 1-855-277-9751
8. On the Sensory Capabilities tab, complete the survey on the student’s hearing and
vision sensory capabilities. Completing the vision part of the First Contact survey where
a test administration might mark that the student requires the use of braille does NOT
automatically assign a braille testlet when available. In order to acquire a braille testlet,
the test administrator must also select the braille support in the PNP Profile.
HINT: Braille is only available at upper linkage levels for some Essential Elements. If a
student is proficient enough reading braille to take the DLM alternate
assessment using braille, select braille in the PNP Profile.
9. Select Next.

Educator Portal User Guide 2020–2021 Rev: 08/05/2020 44 of 114 [email protected] Service Desk Support 1-855-277-9751
10. On the Motor Capabilities tab, complete the survey on the student’s motor capabilities
and health. Select Next.
11. On the Computer Instruction tab, complete the survey on the student’s primary use of a
computer during instruction. Select Next.

Educator Portal User Guide 2020–2021 Rev: 08/05/2020 45 of 114 [email protected] Service Desk Support 1-855-277-9751
12. On the Communication tab, complete the survey on the student’s expressive and
receptive communication abilities and needs. Select Next.
13. On the Language tab, complete the survey on the student’s language preferences.
Select Next.

Educator Portal User Guide 2020–2021 Rev: 08/05/2020 46 of 114 [email protected] Service Desk Support 1-855-277-9751
14. On the Academic tab, complete the survey on the student’s skills in reading,
mathematics, and writing. Select Next.
15. On the Complete tab, you must select Submit Survey to submit all answers and exit.
HINT: If editing a First Contact Survey after completion and submission, the test
administrator must select the Submit Survey button on the Complete tab
again to save it, even if no changes have been made.
After selecting Submit Survey, the link in the First Contact column in the View Students table will read Completed. To make changes to a student’s First Contact Survey, select the Completed link for the student and make all necessary changes.

Educator Portal User Guide 2020–2021 Rev: 08/05/2020 47 of 114 [email protected] Service Desk Support 1-855-277-9751
The First Contact survey must be submitted before Educator Portal will allow assessment participation in any window. If the First Contact Survey is submitted after the opening of a window, then assessment participation is delayed by 24 hours.
NOTE FOR KANSAS ONLY: Kansas is the only DLM Consortium state that uses Educator
Portal to test both the general education students and DLM students.
Rarely, the Not Applicable status will appear in the First Contact survey column. Kansas
DLM test administrators who encounter the Not Applicable status will need to ensure
that they are logged in as a DLM user and that the student’s information has been
loaded properly into the system.
MANAGE SPRING ASSESSMENTS FOR YEAR-END MODEL STATES
Procedures in this section are the primary responsibility of the test administrator (users with the Educator Portal role of Teacher). Screenshots will show the test administrator view. Each state selects the subjects tested. Testlets in those DLM subjects are required during the spring assessment window. One testlet at a time for each subject is delivered. The number of testlets delivered varies by subject and grade level.
However, all students in the same grade level and subject receive the same number of testlets during the spring assessment window. Specifics about the number of testlets and information about the structure of the testlets can be found in the TEST ADMINISTRATION MANUAL.
THE TEST MANAGEMENT PAGE

Educator Portal User Guide 2020–2021 Rev: 08/05/2020 48 of 114 [email protected] Service Desk Support 1-855-277-9751
The following table describes the Test Management page.
Number Field or Button Action/Description
1 Include Completed
Select this box to include all completed testlets in your search. If you do not select this box and select Search, then the table will only populate current testlets available to your student(s).
2 Search Select Search to populate the test session table.
3 View Tickets To download multiple test tickets into one PDF, first select the individual test session rows from the table to include in the PDF, then select View Tickets. A PDF will open with the test tickets for each selected row.
4 Test Session Name
Test Session Names typically include the student’s name, the system ID, and the collection name.
DLM - <Student Last Name><Student First Name> - <Student System ID> - <Test Collection Name>
Example: DLM-Woods Rickie-1234567-SP ELA RI.6.2.T
This test session name means it is DLM testlet number 1234567 and has been assigned to Rickie Woods in the spring window. It is an ELA testlet for Reading Informational in grade 6, conceptual area 2, at the Target level.
5 Tickets Select the PDF icon in the Tickets column to view information such as the student’s username and password to log in to Kite Student Portal.
6 Test Information Page
The Test Information Page (TIP) provides detailed information about a specific testlet, including certain materials needed for the testlet, alternate text for human read-aloud, and more.

Educator Portal User Guide 2020–2021 Rev: 08/05/2020 49 of 114 [email protected] Service Desk Support 1-855-277-9751
Number Field or Button Action/Description
7 Test Progress Test Progress column shows the number of testlets that have been completed out of the number of required testlets required for a subject during the spring assessment window.
The example above shows Rickie Woods completed ELA testlets 1–6 because they are not displayed in the table, but testlets 7 and 8 are still available. The student has not completed any Science testlets, but testlet 1 of 9 is available to be completed.
8 Subject The Subject column provides the subject name for each testlet.
9 Pager If you have numerous students with available testlets, use the pager at the bottom of the table to navigate to additional pages or expand the table to display up to 90 rows.
10 Scroll Bar Use the scroll bar to access additional information such as Grade, Roster Name, School ID, and School Name
11 Number of Items Displays the total number of rows (items) with available testlets.
VIEW STUDENT USERNAME AND PASSWORD
Educators view student usernames and passwords in Educator Portal. Students must have a username and password to access Student Portal and take the DLM alternate assessment.
HINT: Each student’s username and password are the same for all DLM alternate
assessments for the current testing year. If the student participated in the
instructionally embedded assessment, the student will use the same
credentials for the spring assessments. Field test testlets also use the same
username and password.
You will need a PDF reader to complete this procedure.
To view student usernames and passwords, follow these steps.
1. Select Manage Tests.

Educator Portal User Guide 2020–2021 Rev: 08/05/2020 50 of 114 [email protected] Service Desk Support 1-855-277-9751
HINT: An error message will appear if a user with the Educator Portal role of Teacher
has not passed all Required Test Administrator Training modules or has not
completed the security agreement in Educator Portal.
2. Select Test Management from the drop-down menu.
HINT: Users with the Educator Portal role of Teacher will have the Test Management
page as it appears in the following screenshot. District- and building-level
users will have additional choices in drop-down menus to filter results and will
need to make selections for each required option.
3. Select Search. A list of test sessions will display.
HINT: If no students appear in the table after selecting Search, work with the
assessment coordinator or data manager to confirm that a roster for each
applicable subject has students connected to you.
4. Select the PDF icon under Tickets next to the name of the desired test to open the test
ticket as a PDF.

Educator Portal User Guide 2020–2021 Rev: 08/05/2020 51 of 114 [email protected] Service Desk Support 1-855-277-9751
HINT: The Test Progress column on the Test Management screen shows the number
of testlets that have been completed by a student out of the number of
testlets required for a subject during the spring assessment window. For a
Year-End model state, all subjects being tested by the state will display. For an
Instructionally embedded model state, only science testlets will displayed.
For each test ticket, the Test Progress column will indicate a specific testlet (e.g., testlet 1 of 9, testlet 2 of 9, and so on). Field test testlets will not be included in the number of testlets required and will instead be indicated by an NA in the Test Progress column.
By default, Test Management only displays testlets that still need to be taken, one per subject. Completed testlets can be included by selecting the Include completed box above the chart.
5. The Username and Password fields are the student’s login credentials for Student
Portal.
HINT: The student’s username and password may be printed. These are secure
documents and should be handled accordingly. They should be securely
destroyed when all testing for the student is completed.
6. Compare the students with available testlets to the students expected.
• If all students appear, the test administrator may begin to administer
assessments.
• If a student does not appear, verify that the First Contact Survey is completed.
Remember, there is a 24-hour delay after submitting the survey.

Educator Portal User Guide 2020–2021 Rev: 08/05/2020 52 of 114 [email protected] Service Desk Support 1-855-277-9751
RETRIEVE TESTLET INFORMATION PAGE (TIP) FOR YEAR-END MODEL STATES
This procedure describes retrieving the Testlet Information Page (TIP) for operational testlets for Year-End model states during the spring assessment window, for field test testlets for either model during the fall or spring window, and for science testlets for the instructionally embedded model states during the spring window.
HINT: You may print the TIP, but please remember that TIPs must be treated as
secure documents and handled accordingly.
Most TIPs have multiple pages that include alternate text for human read aloud for students who are blind or visually impaired. Alternate text attachments may be lengthy and are to only be printed when needed. TIPs are subject-specific. Science TIPs for testlets at the Initial linkage level contain picture-response cards for the student to view. Best practice is to print these in color. Use the TIP to prepare for testlet administration.
TIPs are located on the Test Management screen. To view the TIPs, follow these steps.
1. Select Manage Tests.
HINT: To view a list including completed or expired test sessions, select the boxes
next to the search button.
• Year-end model states: For the spring assessment window, users will access
administrative information from the Test Management screen for ELA, mathematics,
and science.
• Instructionally embedded model states: For the spring assessment window, users
will access administrative information from the Test Management screen for science
only.
2. Users in both models who have the Educator Portal role of Teacher will have the Test
Management screen as it appears in the following screenshot. District- and building-
level users will have drop-down menus to filter results and will select options for each
starred menu. Select Test Management from the drop-down menu.
3. Select Search.

Educator Portal User Guide 2020–2021 Rev: 08/05/2020 53 of 114 [email protected] Service Desk Support 1-855-277-9751
4. Select the PDF icon in the Test Information column for the desired test to open the test
ticket as a PDF.
5. Review the TIP. When the student finishes the testlet, securely shred the TIP. It is a
secure testing document. Also shred the TIPs that were printed for any testlets the
student was assigned but did not take.
RETRIEVE BRAILLE READY FILE FOR YEAR-END MODEL STATES
In the spring assessment window, some alternate assessments include Braille Ready Files (BRF) of testlets to support student needs in ELA, mathematics, and science. A student’s PNP Profile must be marked for braille in order for the system to deliver a braille form, if available.
The Kite system assigns the braille testlets the same way that non-braille testlets are assigned; they are adaptive and are delivered one at a time. The BRF will appear when the testlet is assigned and is accessible in the Test Information column. As each testlet is assigned to the student, the educator embosses the testlet locally. After the student completes the testlet, the test administrator transfers the student’s responses into the accompanying testlet in Student Portal, then the link to the BRF will no longer be available. Therefore, test administrators must plan well in advance for this process.
Braille testlets for some Essential Elements are available in the instructionally embedded assessment window during the fall and winter months for some ELA and mathematics Essential Elements at upper linkage levels. Go to the ACCESSIBILITY MANUAL for more information regarding braille, such as which braille forms are offered, which linkage levels have braille, and what the system does when a braille file is not available for an Essential Element or linkage level.

Educator Portal User Guide 2020–2021 Rev: 08/05/2020 54 of 114 [email protected] Service Desk Support 1-855-277-9751
HINT: Braille testlets are only available at the upper linkage levels. The DLM
alternate assessments are never to be considered as an assessment of the
student’s braille language skills, but rather an assessment where the student
can demonstrate their knowledge, skills, and understanding of the DLM
Essential Elements.
After the Braille Ready File is retrieved, follow steps 5–7 below. Year-End model states testing only in the spring assessment window follow these steps.
1. Select Manage Tests.
2. Select Test Management from the drop-down menu.
3. Select Search.
4. Select the braille icon in the Test Information column.
5. Save the BRF to an external drive by using special software for BRFs.
6. Open and emboss the BRF.
7. After the student finishes the testlet, and the test administrator transfers the student’s
responses from the embossed testlet to the testlet in Student Portal, shred the
embossed testlet. Also shred any embossed testlets the student was assigned but did
not take. Do not save BRFs to a computer. Instead, save them to an external drive and
delete them when the process is complete.

Educator Portal User Guide 2020–2021 Rev: 08/05/2020 55 of 114 [email protected] Service Desk Support 1-855-277-9751
USE THE INSTRUCTION AND ASSESSMENT PLANNER FOR INSTRUCTIONALLY EMBEDDED MODEL STATES
Instructionally Embedded model states require the administration of instructionally embedded assessments to cover the blueprint during the fall window and again during the spring window.
NOTE: Test administrators in Year-End model states can also use the Instruction and
Assessment Planner to create plans and assign testlets during the fall and winter
months in their instructionally embedded assessment window. Assessing students
during this window is optional but recommended for Year-End model states. Ask for
state guidance about testing requirements during the optional instructionally
embedded assessment window. Be aware that some of the requirements for
Instructionally Embedded Model states are different from those for Year-End Model
states, although the steps are very similar.
Test administrators using the Instruction and Assessment Planner follow the steps below. To access the Instruction and Assessment Planner, follow these steps.
1. Select Manage Tests.
2. Select Instruction and Assessment Planner from the drop-down menu.
STUDENT ACTIVITY TABLE
When users with the Teacher role open the Instruction and Assessment Planner, each student rostered to them will automatically appear in the Student Activity Table on the initial page. Students are listed numerically by grade level and then alphabetically by default. The test administrator can filter the students by grade and by student name, if desired. The following graphic details the Student Activity Table.

Educator Portal User Guide 2020–2021 Rev: 08/05/2020 56 of 114 [email protected] Service Desk Support 1-855-277-9751
The following table describes the Student Activity table.
Number Field or Button Action/Description
1 Filter by grade, if desired
If you have students in multiple grades, go to the Select box to filter results by grade in the Student Activity Table.
2 Filter by student name, if desired
After filtering by a specific grade, go to the Select box to filter by a specific student.
3 Student Name and State ID
The student’s name is a hyperlink. Select the student’s name to display the View Student Record page where more student demographic information is available.
4 First Contact Survey
Select the First Contact icon to access the student’s First Contact survey.
5 PNP Profile Select the human silhouette icon to view the student’s Personal Needs and Preferences (PNP) Profile. Complete this before testing, following the guidelines in the student’s IEP. Use the ACCESSIBILITY MANUAL for more guidance.

Educator Portal User Guide 2020–2021 Rev: 08/05/2020 57 of 114 [email protected] Service Desk Support 1-855-277-9751
Number Field or Button Action/Description
6 Student Portal login credentials
Select the padlock icon to view a student’s login credentials for Kite Student Portal.
7 Student View Page Once the First Contact survey and the PNP Profile are submitted, select the arrow icon in each column to choose subject-specific Essential Elements for instruction and subsequent assessment. Each student’s testing progress is also available on the Student View Page.
8 Blueprint requirements met*
This row is only shown for Instructionally Embedded model states where blueprint requirements must be met during the fall window and again in the spring window. This corresponds to the Essential Elements and linkage level actions in the cards on the Student View Page.
9 Number of plans with instruction in progress
The number of plans with instruction in progress correspond to the Essential Elements and linkage level actions in the cards on the Student View Page.
10 Testlets assigned and ready to test
The number of testlets that are assigned and ready to be assessed in Student Portal. This corresponds to the Essential Elements and linkage level actions in the cards on the Student View Page.
11 Total number of testlets completed
The number of testlets completed by the student as of the current date. This number corresponds to the Essential Elements and linkage level actions in the cards on the Student View Page.
*Instructionally embedded model states only.
HINT: Test administrators must complete the student’s First Contact Survey prior to
creating a plan for a student. A triangular caution symbol on the Student
Activity Table indicates an incomplete First Contact Survey. A checkmark
symbol indicates a completed and submitted First Contact survey.
Incomplete Completed

Educator Portal User Guide 2020–2021 Rev: 08/05/2020 58 of 114 [email protected] Service Desk Support 1-855-277-9751
CREATE A PLAN
Procedures in this section are the primary responsibility of the test administrator. To choose an Essential Element for instruction, follow these steps.
1. Select Manage Tests.
2. Select Instruction and Assessment Planner from the drop-down menu.
HINT: All district- and building-level users, including test administrators and
proctors, can create plans for students. District- and building-level users will
choose a district and/or school from the drop-down menu(s) and select
Search. Users with Teacher and Proctor roles will not have drop-down menus
because their school is already known.
3. If the First Contact survey is complete, select the arrow icon in the selected student’s
View/Create plans row in the Student Activity Table for the desired subject (ELA, MATH,
or SCI).
NOTE: Science is not available for spring testing using the Instruction and Assessment
Planner.
4. The Student View Page has two main sections: the informational section at the top of
the page and the larger blueprints section in the lower portion of the page. Icons,
directions, and other important information is in the top informational section.

Educator Portal User Guide 2020–2021 Rev: 08/05/2020 59 of 114 [email protected] Service Desk Support 1-855-277-9751
Student View Page The following is an example of the Student View Page.
The following table describes the informational section of the Student View Page.
Number Field or Button Action/Description
1 District/School/Subject
Name of the current district, school, and subject for the selected student.
2 Student Name and State ID
Student’s name and State Student Identifier number. The student’s name is a hyperlink. Select on the student’s name to display the View Student Record screen for more demographic information.
3 First Contact Survey
Select on the First Contact Survey icon to view, edit, or submit the student’s First Contact survey.
The First Contact Survey icon must display a checkmark indicating completion before selecting any Essential Elements for instruction.
4 PNP Profile Select the human silhouette icon to view, edit, or submit the student’s Personal Needs and Preferences (PNP) Profile.
5 Student Portal Login Credentials
Select the padlock icon to view the student’s login credentials for Kite Student Portal.
6 Sensitive Themes
Select the book icon to choose themes that are not acceptable for this student. Any themes that you select as not appropriate will not be used in any testlet throughout the administration for any subject. After selecting one or more themes to not be used, select Save.

Educator Portal User Guide 2020–2021 Rev: 08/05/2020 60 of 114 [email protected] Service Desk Support 1-855-277-9751
Number Field or Button Action/Description
A list of sensitive themes is provided. Select the Themes box icon and choose all sensitive themes from the drop-down list. Then select Save.
7 Print Print the Essential Elements Status Report, which is a PDF of the Student View Page as of the date and time the report is printed.
8 Student View Page Instructions
User instructions on how to proceed on the Student View Page.
9 Field Test TIPs Page*
If the student receives a field test testlet after completing all blueprint requirements, select the Test Management link in the sentence to access the Testlet Information Page for the field test testlet.
10 Student View Page Actions*
Details the availability of the student plans as well as the Fall Essential Element Status Report between the Fall and Spring window.
*Instructionally embedded model states only. All states will see the directions between the quick links and the icons: Select an Essential Element and linkage level.

Educator Portal User Guide 2020–2021 Rev: 08/05/2020 61 of 114 [email protected] Service Desk Support 1-855-277-9751
These two messages appear only for Instructionally Embedded model states.
• After completing all blueprint requirements, students may receive a field test testlet. To access the Testlet Information Page for the field test, go to the Test Management tab.
• Between the close of the fall window and the opening of the spring window, test administrators may still view student plans and print the Fall Essential Element Status Report. No other work may be completed.
On the right side of the screen, use the vertical scroll bar to access more of the blueprint section on the Student View Page.
The short description for each linkage level for an Essential Element is in a cell or field called a card. The card for each linkage level will have various quick links that can be selected.
HINT: A quick link is a term used for a connection between documents or
applications which enables materials to be quickly accessed.

Educator Portal User Guide 2020–2021 Rev: 08/05/2020 62 of 114 [email protected] Service Desk Support 1-855-277-9751
The following table describes the blueprint section of the Student View Page.
Number Field or Button Action/Description
1 Blueprint Requirements*
Grades 3–8 students have four requirements to meet in each window for both ELA and mathematics.
High school students have three requirements for ELA and one requirement for mathematics in both windows.
Each blueprint requirement is sectioned with a border around it. The directions for each requirement are found at the top of each bordered section.
The claim and conceptual area descriptions are included in the bordered requirement. The number of Essential Elements within each bordered requirement may be different, and the directions for each requirement may be different.
Year-End model states will not have these requirements during their optional instructionally embedded assessment window.
2 Recommended Linkage Level Icon
The flag icon indicates the recommended linkage level based on responses provided by the test administrator in the student’s First Contact Survey.
3 Begin Instruction
Begin Instruction is the initial status of a specific Essential Element card selected for instruction. When the user selects the Begin Instruction quick link, the date is documented on the card and the status changes to Instruction in Progress.
4 Instruction in Progress
Indicates if a plan has been created and instruction has begun outside of Educator Portal. The date of this action is also included in the card.
5 Kebab Menu (vertical dots)
Select the three-dot kebab icon to set or change the status of a specific Essential Element. Quick links are accessed from the kebab menu.
6 Testlet Assigned
The teacher completed instruction for the Essential Element and assigned a testlet. At that time, a testlet becomes available for the student in Kite Student Portal.
7 Testlet Complete
The student completed the testlet associated with the specific Essential Element in Kite Student Portal.
8 Star Icon The student showed mastery at the specific linkage level for the Essential Element.

Educator Portal User Guide 2020–2021 Rev: 08/05/2020 63 of 114 [email protected] Service Desk Support 1-855-277-9751
Number Field or Button Action/Description
HINT: The icon will display an X if the student did
not show mastery for that linkage level.
9 Requirement Complete
The icon displays if the blueprint requirement is met (not visible in screenshot).
HINT: In the example above, the blueprint
requirement has not yet been met,
therefore the icon is blank and shows as
Not Complete. Once the blueprint
requirement is met, the circle fills in to
become solid and includes a check mark
with the word Complete, as shown below.
*Instructionally embedded model states only.
1. Choose Essential Elements in the appropriate linkage level according to the blueprint
requirements detailed at the top of each requirement section.

Educator Portal User Guide 2020–2021 Rev: 08/05/2020 64 of 114 [email protected] Service Desk Support 1-855-277-9751
HINT: Blueprint requirements are only displayed for Instructionally Embedded model
states. Year-End model states will not have any blueprint requirements in the
Instruction and Assessment Planner during their optional instructionally
embedded assessment window. Instead, Year-End model states meet their
blueprint requirements with assessments during their required spring
assessment window, which is managed in Test Management.
For both assessment models, a flag icon in each Essential Element header
indicates the recommended linkage level for instruction based on First Contact
Survey responses.
2. Select the Essential Element for instruction. Select the linkage level. For ELA and
mathematics, five linkage level cards, one for each linkage level, display in each Essential
Element row. At a glance, each card displays a short description of the linkage level.
HINT: Science Essential Elements display only three linkage level cards.
3. Select the kebab menu (three vertical dots) icon in the appropriate linkage level card to
access the pop-up box displaying the long linkage level description along with an icon
that links to the mini-map for the selected Essential Element. Download the mini-map
for instructional supports.

Educator Portal User Guide 2020–2021 Rev: 08/05/2020 65 of 114 [email protected] Service Desk Support 1-855-277-9751
HINT: A mini-map is a small cluster of nodes associated with each ELA and mathematics Essential Element within the learning map model. Downloading the mini-map PDF for the Essential Element provides a short, three- to five-page document showing the relationship of the nodes in the mini-map.
When selecting the mini-map icon for science, the user will access a similar type of document to those for ELA and mathematics. However, the science documents displays the relationship of linkage levels in each science Essential Element, but not the nodes of a learning map model. At this time, the learning map model for science is not yet fully developed.
Downloading the mini-map for the writing Essential Elements will display sequential pages for each of the writing Essential Elements in a single PDF. Therefore, this PDF is much longer. The test administrator will need to scroll down through several pages in order to view its entirety.
4. Select Begin Instruction. The card displays Instruction In Progress with the date.
5. Provide instruction outside of Educator Portal. After the test administrator believes
appropriate instruction has been provided to the student, and the student is ready for
the assessment, the test administrator returns to the Student View Page in the
Instruction and Assessment Planner. On the linkage level card for the Essential Element,
select the kebab menu on the card and select Instruction Complete Assign Testlet.

Educator Portal User Guide 2020–2021 Rev: 08/05/2020 66 of 114 [email protected] Service Desk Support 1-855-277-9751
HINT: Sometimes the test administrator will decide that a specific Essential Element
or linkage level should not be tested. If the test administrator does not plan to
assign the student a testlet after instruction is complete, the option for
Instruction Complete Do Not Assign Testlet should be selected. By selecting
this option, a testlet in Student Portal will not assign to the student. The
Instruction In Progress mark will be removed from the Student Activity Table,
and the linkage level will revert to its original status for that Essential Element.
If desired later, it can be selected again.
6. After selecting Assign Testlet, a pop-up box will ask the test administrator to confirm
and assign a testlet. Once the testlet is assigned, the card in the Student Activity Table
will display Testlet Assigned with the date. Select Continue.
7. Once the testlet is assigned, select the kebab menu in the card to download the Testlet
Information Page.

Educator Portal User Guide 2020–2021 Rev: 08/05/2020 67 of 114 [email protected] Service Desk Support 1-855-277-9751
The Braille Ready File icon will be visible if the Essential Element at the specific linkage level has a braille equivalent.
RETESTING THE SAME ESSENTIAL ELEMENT AND LINKAGE LEVEL
Test administrators can select the same Essential Element and linkage level more than one time, if desired. At least one testlet is available for every Essential Element at every linkage level. In the following example, the student took a testlet for this Essential Element at the same linkage level two times; once on July 23 where the student did not master the linkage level (X icon) and again on July 29 where the linkage level was mastered (star icon).

Educator Portal User Guide 2020–2021 Rev: 08/05/2020 68 of 114 [email protected] Service Desk Support 1-855-277-9751
Sometimes more than one testlet at a linkage level is not available. A message will display that all testlets at this linkage level have been assessed, as displayed in this example.
After reading the Testlet Information Page and gathering the materials, administer the testlet in Student Portal. Once the testlet is submitted, come back to the Instruction and Assessment Planner to access the results.
If the Student View Page was open during the administration of the testlet, select the refresh button in the upper-left corner of the web browser to display the results.
The card on the Student Activity Page will update to one of three statuses.
1. Testlet Complete with a star, indicating mastery. 2. Testlet Complete with an X, indicating mastery was not achieved. 3. Testlet Complete with a dash, indicating results are not yet ready. The dash will only
display for writing testlets because they are scored outside of Educator Portal. Their results are published in Educator Portal in the Student Individual Score Report.

Educator Portal User Guide 2020–2021 Rev: 08/05/2020 69 of 114 [email protected] Service Desk Support 1-855-277-9751
After a testlet is complete, the TIP is no longer available. If the student received a Braille Ready File, it is also no longer available.
If another testlet is available, the Begin Instruction action button can be selected. In the following example another testlet is available.
HINT: A Braille Ready File may not be available for a second testlet for an Essential
Element at a linkage level, even if the first testlet did have a Braille Ready File.
The Student Activity Table updates with every action that occurs for an Essential Element at a linkage level, showing data about the student for each subject tested. Use the back button under the Home icon in the upper left to return to the Student Activity Table.
At a glance, the test administrator can see if blueprint requirements have been met, how many plans have instruction in progress, if testlets are assigned but have not been tested, and the total number of completed testlets.

Educator Portal User Guide 2020–2021 Rev: 08/05/2020 70 of 114 [email protected] Service Desk Support 1-855-277-9751
HINT: Assessing science is optional during the fall instructionally embedded window;
therefore, science will display as NA for blueprint requirements met.
FIELD TEST TESTLETS FOR INSTRUCTIONALLY EMBEDDED MODEL STATES
After the blueprint requirements are met for a student in each subject, one field test testlet may be available. To access the Testlet Information Page (TIP) for the field test testlet, select the Test Management hyperlink on the Student View Page. This action takes the test administrator directly to the Test Management section of Educator Portal where the Testlet Information Page and the Test Ticket for the field test testlet are available. Administer the field test testlet in Student Portal using the student’s credentials.
BETWEEN THE FALL AND SPRING WINDOWS FOR INSTRUCTIONALLY EMBEDDED MODEL STATES
Between the close of the fall window and the opening of the spring window, the Student Activity Table will be grayed out. Users may still view student plans and print the Fall Essential Element Status Report. However, no other work may be undertaken during this time period.

Educator Portal User Guide 2020–2021 Rev: 08/05/2020 71 of 114 [email protected] Service Desk Support 1-855-277-9751
ACCESS THE ESSENTIAL ELEMENTS STATUS REPORT IN THE INSTRUCTION AND ASSESSMENT PLANNER
The Essential Elements Status Report is a per student per subject report that captures everything from the Student View Page and the Student Activity Table together in one PDF report at the date and time the report is accessed. The report is accessed in the Instruction and Assessment Planner at the top of the Student View Page. The report includes all Essential Elements and linkage levels on the blueprint for the subject. Users will observe various stages of instruction and testing and the associated dates.
During the fall window, the Essential Elements Status Report is available and can be printed at any time by selecting the printer icon.
At the close of the fall window, the fall Essential Elements Status Report becomes a static report. It continues to be available by selecting the leaf icon at the top of the Student View Page. With the opening of the spring window, the spring version of the report becomes available by selecting the printer icon.
The Essential Elements Status Report is especially designed for test administrators, but any state, district, or building educator may also find it useful. Information on the Essential Elements Status Report complements the DLM Blueprint Coverage Report. More information about that report can be found later in this manual at Understanding the DLM Instructionally Embedded Monitoring Extract for Instructionally Embedded Model States on page 96.
The Essential Element Status Report for each subject and student is 3–4 pages long, depending on the subject. The following is an example of the upper part of an Essential Elements Status Report for fictional student Lindon Dukes.

Educator Portal User Guide 2020–2021 Rev: 08/05/2020 72 of 114 [email protected] Service Desk Support 1-855-277-9751
THE SPRING WINDOW FOR INSTRUCTIONALLY EMBEDDED MODEL STATES
When the spring window opens, all plans and actions from the fall window will have been removed from the Instruction and Assessment Planner. Only the Fall Essential Element Status Report remains available and accessed using the leaf icon.
In the Student Activity Table, Blueprint Requirements Met in the top row will revert to 0 out of the number of requirements, depending on the grade and subject (i.e., 0 of 4). Neither the First Contact Survey nor the PNP Profile need be submitted again unless the test administrator wants to make changes in them.
In the Student Activity Table, the column for science will no longer be visible. During the spring window, administrative information for all science assessments is in the Test Management section of Educator Portal. For science, the system will assign both the Essential Elements and

Educator Portal User Guide 2020–2021 Rev: 08/05/2020 73 of 114 [email protected] Service Desk Support 1-855-277-9751
linkage level for the student until the science blueprint is covered. Although testing science in the fall window is optional, science assessment in the spring window is required.
All the steps and processes for ELA and mathematics during the spring window are the same as they were during the fall window. Test administrators may select the same Essential Elements and linkage levels for ELA and mathematics as they did during the fall window, or they may select others. In addition to the spring version of the Essential Element Status Report, other reports and extracts are also available in Educator Portal through the Reports tab. These are described in the next section of this manual.
Year-End Model states will no longer have any access to the Instruction and Assessment Planner tab in Educator Portal once their optional instructionally embedded assessment window closes.

Educator Portal User Guide 2020–2021 Rev: 08/05/2020 74 of 114 [email protected] Service Desk Support 1-855-277-9751
ACCESS REPORTS AND DATA EXTRACTS
Reports and data extracts are available through Educator Portal. Each Educator Portal role has a specific set of permissions in the system. Use the following key and table to determine which reports and extracts are available for each role.
Key of abbreviation and definition.
Abbreviation Definition
BTC Building Test Coordinator
BU Building User
DTC District Test Coordinator
DU District User
SAA State Assessment Administrator
T Teacher
Educator Portal role permissions for reports. X indicates permission granted, – indicates that permission is decided by the state.
File Type BTC BU DTC DU SAA T
Aggregate Reports – – – – – –
Blueprint Coverage Report* X X X X X X
Class Roster Report X X X X X X
Essential Element Status Report
X X X X X X
Individual and Bundled Student Score Reports
– – – – – –
Monitoring Summary Report
X X X X X
Student Progress Report X X X X X X
*Instructionally embedded model states only.

Educator Portal User Guide 2020–2021 Rev: 08/05/2020 75 of 114 [email protected] Service Desk Support 1-855-277-9751
Educator Portal role permissions for extracts. X indicates permission granted.
File Type BTC BU DTC DU SAA T
Current Enrollment Extract X X X X X X
DLM Blueprint Coverage Summary Extract*
X X X X X X
DLM Instructionally Embedded Monitoring Extract*
X X X X X X
DLM Test Administration Monitoring Extract*
X X X X X X
First Contact Survey Extract X X X X X X
PNP Setting Counts Extract X X X X X X
PNP Settings Extract X X X X X X
Roster Extract X X X X X X
Security Agreement Completion Extract
X X X X X
Student Roster and First Contact Survey Extract
X X X X X X
Training Status Extract X X X X X
User Extract X X X X X
*Instructionally embedded model states only.
REPORTS
AGGREGATE REPORTS
Understanding Aggregate Reports for All States Testing results are summarized in the Aggregate reports across a state, district, school, or class. The reports are in a PDF or CSV format. The number of students tested by grade, subject, and performance level is included in the report. Aggregate reports do not contain individual student data.
Reports are released based on user role. Therefore, state-level users have access to state-level reports, district-level users have access to district-level reports, and so on. Teachers have access to class-level aggregate reports but only for the students rostered to them.
Users may filter their reports to receive more specific data (e.g., a district user may generate a report for just one school within their district).

Educator Portal User Guide 2020–2021 Rev: 08/05/2020 76 of 114 [email protected] Service Desk Support 1-855-277-9751
Accessing Aggregate Reports for All States To access an Aggregate report, follow these steps.
1. Select Reports.
2. Select Alternate Assessment from the drop-down menu.
3. Select the End-of-Year tab.
4. Choose the applicable Aggregate report. Depending on the user’s role and permissions,
only the Aggregate reports that are applicable will display.

Educator Portal User Guide 2020–2021 Rev: 08/05/2020 77 of 114 [email protected] Service Desk Support 1-855-277-9751
5. Select all appropriate filters, then select the report file icon to view the report as a PDF
or CSV file.
HINT: Aggregate reports for 2020–2021 will become available in the summer of
2021.
MONITORING SUMMARY REPORT
The Monitoring Summary Report can be accessed at the state, district, and school level, depending on the user’s Educator Portal permissions. The report displays by organization, grade, and subject. The report can be viewed in Educator Portal or downloaded and saved as a PDF. Users with the Educator Portal role of Teacher do not have access to this report.
Accessing the Monitoring Report for All States To view the Monitoring Summary report, follow these steps.
1. Select Reports.
2. Select Alternate Assessment from the drop-down menu.
3. Select the organizational level. The report will appear in the space below the
organizations. The Monitoring Summary Report is a status report, displaying data for the
date on which it was accessed.

Educator Portal User Guide 2020–2021 Rev: 08/05/2020 78 of 114 [email protected] Service Desk Support 1-855-277-9751
4. Select the blue Save button to download and print the report.
Understanding the Monitoring Summary Report for an Instructionally Embedded Model State
The following describes the columns in the report.
• Instructionally Embedded Fall Window: Aggregate files provided by grade for ELA,
mathematics, and science.
• Instructionally Embedded Spring Window: Aggregate files provided by grade for ELA,
mathematics, but not science. Science will display NA in these columns.
• Spring Science Window: Aggregate files provided by grade for science.
In the following example, at the time the report was accessed for this district, the system displays aggregate data for both the fall and spring required instructionally embedded assessment windows, and for the required science spring assessment window.
The numbers displayed in each set of columns are the numbers of rostered students. Add together the numbers in each set of columns to equal the sum of all students rostered per grade, subject, and window.
NOTE: Understanding the column headings is important to understanding the data in
them. No = no students.
During the required instructionally embedded Fall Window, ten students in grade 3 are rostered to ELA. Of those ten students, only one student had zero plans created. Of the nine students with plans created, three had taken no testlets. Four students had completed only one testlet. Two students had completed more than one testlet.
During the required instructionally embedded Spring Window, ten students in grade 3 are rostered to ELA. Of those ten students, all students had plans created. One student had taken

Educator Portal User Guide 2020–2021 Rev: 08/05/2020 79 of 114 [email protected] Service Desk Support 1-855-277-9751
no testlets. Four students had completed only one testlet. Five students had completed more than one testlet.
During the Spring Science window, in this state, grade 3 students are not required to take science testlets and are not rostered to science. Therefore, NA displays.
The following image is an example for an instructionally embedded state.
Understanding the Monitoring Summary Report for a Year-End Model State The following describes the columns in the report.
• Instructionally Embedded Window: Aggregate files provided by grade for ELA,
mathematics, and science for the optional instructionally embedded assessment
window during fall and winter months.
• Year-End Window: Aggregate files provided by grade for ELA, mathematics, and science
for required testing during the spring assessment window.
In the following example for a Year-End Model state, the system displays aggregate data for both the optional Instructionally Embedded Window and the required Year-End window.
During the optional instructionally embedded window, four grade 4 students are rostered in ELA. Of those four students, one student had no plans created, two students with plans created had taken no testlets, one student had completed one testlet, and none of the students had completed more than one testlet. Only one grade 4 student is rostered to mathematics, but no plans were created for the student.
During the required spring assessment window, in the Year-End columns, eleven grade 4 students are rostered in ELA. Of those eleven students, all completed testing in ELA. Ten grade 4 students are rostered in mathematics and all ten completed testing.
To monitor individual student data in Year-End Model states, access the DLM Test Administration Monitoring extract, described in the Data Extracts section of this manual. This

Educator Portal User Guide 2020–2021 Rev: 08/05/2020 80 of 114 [email protected] Service Desk Support 1-855-277-9751
extract accompanies the Monitoring Summary Report and displays individual student data across multiple columns.
The following image is an example for a year-end model state.
BLUEPRINT COVERAGE REPORT
Understanding the Blueprint Coverage Report for an Instructionally Embedded Model State
HINT: The Blueprint Coverage Report will not display for Year-End Model states.
Students in Year-End model states meet their blueprint requirements during
the spring assessment window when each student is tested over the entire
blueprint in each subject.
This report is only provided for states where the instructionally embedded assessments are required in the fall and the spring window. This report is a status report and compliments the data in the Essential Elements Status Report, which is accessed from the Instruction and Assessment Planner.
The Blueprint Coverage Report displays students grouped by district, school, subject, grade, window, and teacher. All students rostered to one teacher for one grade for one subject for one window are listed in columns side by side. The report lists each Claim and Conceptual Area in the blueprint. The top row of each claim includes the requirement for the claim and has an indication of whether a student has fully or partially met the requirement.
The report also displays the student’s testlet activity for each of the Essential Elements. Each Essential Element includes a short description, which matches the short description that appears for each Essential Element in the Student Activity Table in the Instruction and Assessment Planner.

Educator Portal User Guide 2020–2021 Rev: 08/05/2020 81 of 114 [email protected] Service Desk Support 1-855-277-9751
In the following example, all students are fictitious. The key is used to interpret results. A solid dot is displayed by each Essential Element that was tested for each student, along with the date. A student could be tested more than once on an Essential Element.
Fictitious student, Lindon Dukes, was tested several times for Claim 1, Conceptual Area M.C1.3, and Essential Element M.EE 4 NBT 4. The date is provided each time a testlet is completed. In this example, the other two students are rostered but were not tested at the time the report was accessed.
If the test administrator had created a plan and began instruction, but if the student was not yet tested on that Essential Element, the cell will display an empty circle, meaning a plan was created but not yet tested. Lindon Dukes shows one plan created but not tested for Claim 2, Conceptual Area M.C2.1, and Essential Element EE.4.G.
On the top row of each requirement, a circle will display. The circle will be empty if the requirement is not fully met. That circle will fill in and include a checkmark once the student has met the blueprint requirement. This checkmark will align with the checkmark for the requirement in the Student Activity Table in the Instruction and Assessment Planner.
The key in the Blueprint Coverage Report indicates whether the student “met criterion.” Note that Wilburn Haynes and Garrett Read do not have any circles at all. This is because no plans have yet been created for them.
The Blueprint Coverage Report does not indicate the linkage level that was tested for the Essential Element nor if the linkage level was mastered. However, this information is available in the Essential Element Status Report accessed from the Instruction and Assessment Planner.
Note: All students listed in the examples are fictitious.
Accessing the Blueprint Coverage Report
To view the Blueprint Coverage report, follow these steps.
1. Select Reports.
2. Select Alternate Assessment from the drop-down menu.
3. Select the Instructionally Embedded tab.

Educator Portal User Guide 2020–2021 Rev: 08/05/2020 82 of 114 [email protected] Service Desk Support 1-855-277-9751
4. Select Blueprint Coverage from the Instructionally Embedded drop-down menu.
5. Select the appropriate report criteria in the available drop-down menus.
6. Select View.
7. To save as a PDF, select Save and the file will automatically download.

Educator Portal User Guide 2020–2021 Rev: 08/05/2020 83 of 114 [email protected] Service Desk Support 1-855-277-9751
The following image is an example for an instructionally embedded state.
NOTE: The Blueprint Coverage Report contain students’ Personally Identifiable
Information (PII), including the student’s name, school, and grade, among other data.
Treat any printed report as a secure document and handle accordingly.
STUDENT PROGRESS REPORT
Understanding the Student Progress Report for an Instructionally Embedded Model State
The Student Progress Report displays the conceptual area(s), the Essential Elements, and the linkage levels tested on the date the report is accessed. The Student Progress Report contains similar data to the Essential Element Status Report, which is available until the spring window closes. The Student Progress report is available to the end of July.
During the fall window, the report summarizes a student’s progress for the required assessment of ELA and mathematics Essential Elements and the optionally assessed science Essential Elements.

Educator Portal User Guide 2020–2021 Rev: 08/05/2020 84 of 114 [email protected] Service Desk Support 1-855-277-9751
During the spring window, the report summarizes a student’s progress for the required assessment of ELA and mathematics Essential Elements, but not science. Although science testing is required in the spring window, science results are not reported until the end-of-year Individual Student Score Reports become available in the summer or early fall, depending on the state.
Understanding the Student Progress Report for a Year-End Model State
The Student Progress report summarizes a student’s progress during the optional instructionally embedded assessment window for ELA, mathematics, and science. The results from testlets delivered during the required spring assessment window are not reported until the end-of-year Individual Student Score Reports become available in the summer or early fall, depending on the state.
Accessing the Student Progress Report for All States
NOTE: The Student Progress Report contain students’ Personally Identifiable
Information (PII), including the student’s name, school, grade, and State Student
Identifier, among other data. Treat any printed report as a secure document and handle
accordingly.
To view the Student Progress Report, follow these steps.
1. Select Reports.
2. Select Alternate Assessment from the drop-down menu.
3. Select the Instructionally Embedded tab.

Educator Portal User Guide 2020–2021 Rev: 08/05/2020 85 of 114 [email protected] Service Desk Support 1-855-277-9751
4. Select Student Progress from the drop-down menu.
5. Complete filters.
6. Choose a student. Select View Report.
• The Individual Student Progress Report will display for each selected student. The
date, the student’s name, district, and school are provided on the report. This is a
secure document and must be treated appropriated. Choose Save to download and
print the report.

Educator Portal User Guide 2020–2021 Rev: 08/05/2020 86 of 114 [email protected] Service Desk Support 1-855-277-9751
The following is an example of a Student Progress Report.
HINT: A key is included at the bottom of the report. The report terms are defined in
the table below.
CLASS ROSTER REPORT
Understanding a Class Roster Report for an Instructionally Embedded Model State
The Class Roster report displays the most recent assessment and current instructional goals for one or more students on a roster. The information is only valid for testlets assigned in the Instruction and Assessment Planner during the fall window and again in the spring window. This is a secure report containing student PII.
The report uses a series of numbered filters at the top of the screen to filter the data to display. The report displays one or more students rostered to a single test administrator for one subject at a time. This report displays the Essential Element and the linkage level with both the short and long descriptor and whether it was recently assessed. The report also includes instructional goals for the student if a plan was created at a selected linkage level but was not yet assessed. If a user selects more than one student to view, the user needs to scroll down the screen. This is also a secure report.

Educator Portal User Guide 2020–2021 Rev: 08/05/2020 87 of 114 [email protected] Service Desk Support 1-855-277-9751
Understanding a Class Roster Report for a Year-End Model State
Users in Year-End model states will have the most recent assessment and current instructional goals for one or more students on a roster during their optional instructionally embedded assessment window if the test administrator used the Instruction and Assessment Planner. The report does not include data from the required spring assessment window.
Accessing the Class Roster Report for All States To access the Student Progress Report, follow these steps.
1. Select Reports.
2. Select Alternate Assessment from the drop-down menu.
3. Select the Instructionally Embedded tab.
4. Select Class Roster from the drop-down menu.
5. Enter filters.

Educator Portal User Guide 2020–2021 Rev: 08/05/2020 88 of 114 [email protected] Service Desk Support 1-855-277-9751
6. After selecting a roster, choose one or more students from the dropdown, then select
View Report.
7. Optionally, select Save to save and/or print the report.
The following is an example of the Class Roster Report.
STUDENT SCORE REPORTS
Aggregate Reports, Individual Student Score Reports, and Student Bundled Reports do not become available until mid-summer to early fall, depending on the state-determined dates. Each state decides which user roles have permission to access the reports. In many states, test administrators receive their Individual Student Score Reports from their district or building test

Educator Portal User Guide 2020–2021 Rev: 08/05/2020 89 of 114 [email protected] Service Desk Support 1-855-277-9751
coordinator instead of in Educator Portal. To help understand the reports, additional resources, including videos, are available on each state’s DLM webpage. Go to the Scoring and Reporting tab.
Understanding the Individual Student Score Reports for an Instructionally Embedded Model State
These summative reports present student results from all DLM required operational testlets taken in both the required fall and spring windows. Results from field test testlets are not calculated into the Individual Student Score Reports.
Understanding the Individual Student Score Reports for a Year-End Model State
The Individual Student Score Reports for Year-End model states are from only the required spring assessment window. Neither the results from testlets taken during the optional instructionally embedded assessment window nor field test testlets are calculated into the Individual Student Score Reports.
Accessing Individual Student Score Reports for All States
To access Individual Student Score Reports, follow these steps.
1. Select Reports.
2. Select Alternate Assessment from the drop-down menu.
3. Select the End-of-Year tab.

Educator Portal User Guide 2020–2021 Rev: 08/05/2020 90 of 114 [email protected] Service Desk Support 1-855-277-9751
4. Select either Student (Individual) or Students (Bundled). User role permission to access
to these reports is determined by state policy.
5. Complete the filters, then select a student’s name to view the individual student score
report.
6. For Bundled Student Score Reports, open PDF files for individual grades, which can then
be downloaded and saved.
STUDENT REPORT ARCHIVE
Understanding the Student Report Archive for All States
Depending on state policy, users may have permission in Educator Portal to access Individual Student Score Reports for students from previous years (beginning with 2015–2016). By using the Student Report Archive feature, state-authorized users will access a table with PDF links to the Individual Student Score Reports for previous years by grade and subject. The Student Report Archive does not include aggregate or bundled reports or any other extracts or reports. Other reports and extracts may have been archived locally by your district or state. Check with your assessment coordinator.
In most states, test administrators receive their Individual Student Score Reports from their district or building test coordinator instead of in Educator Portal. In a state that allows test administrators permission to access to the Student Report Archive, they will only have access to archived reports for students to which they are currently rostered. If a test administrator wants to view a report for a student to which they were previously rostered but are not currently, they must contact their assessment coordinator.

Educator Portal User Guide 2020–2021 Rev: 08/05/2020 91 of 114 [email protected] Service Desk Support 1-855-277-9751
Accessing the Student Report Archive for Any State To access the Student Report Archive, follow these steps.
1. Select Reports.
2. Select Student Report Archive from the drop-down menu.
3. Enter Student Last Name or Student State Identifier (ID).
4. Select Search.
DATA EXTRACTS
The following data extracts are available for select users. If the user does not have permission to view the extract, it will not appear in the list of extracts in Educator Portal.
Name of Data Extract Summary
Current Enrollment Current enrollment information for active students.
DLM Blueprint Coverage Summary*
Percent of students meeting blueprint criteria per organization.
DLM Instructionally Embedded Monitoring*
A student-level extract for instructionally embedded testing during the fall and spring window. The extract is populated by data from the Instruction and Assessment Planner user interface.
DLM Test Administration Monitoring**
Testlets assigned, in progress, and completed by subject and student. This extract complements the Monitoring Summary Report for a Year End model state.
First Contact survey Current First Contact survey settings by student.

Educator Portal User Guide 2020–2021 Rev: 08/05/2020 92 of 114 [email protected] Service Desk Support 1-855-277-9751
Name of Data Extract Summary
PNP Setting Counts This has the number of individual PNP settings by organization (e.g., braille was selected for 12 students).
PNP Settings PNP Profile settings by student. The PNP Profile is where a student’s personal needs and preferences are recorded in Educator Portal.
Roster Student assignment by educator and subject.
Security Agreement Completion Completion of security agreement by user.
Student Roster and First Contact Survey Status
Readiness for testing based on the student being rostered and the First Contact Survey being submitted.
Training Status Training status by user.
Users Educator Portal users and their associated roles.
* Instructionally Embedded model states only. **Year-End model states only. The following table defines common abbreviations used in extract file names.
Abbreviation Meaning
OrgID The organization identifier for the district or school.
UserID User identification number assigned by Educator Portal.
MM-DD-YY The month, day, and year the file was created.
HH-MM-SS The hour, minute, and second the file was created.
ACCESSING ALL EXTRACTS FOR ALL STATES
View data extracts by following these steps.
1. Select Reports.

Educator Portal User Guide 2020–2021 Rev: 08/05/2020 93 of 114 [email protected] Service Desk Support 1-855-277-9751
2. Select Data Extracts from the drop-down menu.
3. Select the New File button for the extract you wish to view.
4. DLM is the default for states using the DLM alternate assessments. Other filters may be
optional or required (required fields are marked with an asterisk).

Educator Portal User Guide 2020–2021 Rev: 08/05/2020 94 of 114 [email protected] Service Desk Support 1-855-277-9751
5. Some users may have extract filters to select. Select filters and select OK.
6. If you accessed the report previously, you will receive the message below. Select Yes to
proceed.
HINT: Each request for an extract replaces the previous extract. Users may save
extracts and archive them as needed.
7. Accessing and downloading the data in some extracts, especially statewide extracts,
may take several minutes. During the download process, the File field transitions from
“In Queue” to “In Progress,” and finally to displaying the CSV icon. Select the CSV icon to
access the extract.

Educator Portal User Guide 2020–2021 Rev: 08/05/2020 95 of 114 [email protected] Service Desk Support 1-855-277-9751
HINT: Think of a CSV file as an unformatted Excel file. The inability to apply
formatting mostly impacts fields with leading zeroes.
8. Follow the browser’s procedure for viewing or saving the CSV file to your computer.
UNDERSTANDING THE CURRENT ENROLLMENT EXTRACT FOR ALL STATES
The Current Enrollment extract includes all records for students who are enrolled in the user’s organization. The records include those uploaded by a data manager via an Enrollment Upload Template file, manually with the user interface, or by a web service.
HINT: A student who is enrolled in more than one school will have more than one
record (e.g., ELA and mathematics in one school and science in another
school).
Name of the Extract When saving the Current Enrollment extract, the file will have the following name:
Kite_Enrollment_Extract_OrgID_UserID_MM-DD-YY_HH-MM-SS.csv
Fields in the Extract The extract includes information about each student.
UNDERSTANDING THE DLM BLUEPRINT COVERAGE SUMMARY EXTRACT FOR INSTRUCTIONALLY EMBEDDED MODEL
STATES
HINT: This extract is only available in Instructionally Embedded Model states.
The DLM Blueprint Coverage Summary extract is only available for Instructionally Embedded model states. This extract displays the percentage of students who have fully met blueprint requirements for each subject, grade, and criterion. Depending on Educator Portal user permissions, users can retrieve the summary at the state, district, and school level.
Name of the Extract When saving the DLM Blueprint Coverage extract, the file will have the following name:
DLM_Blueprint_Coverage_Summary_OrgID_UserID_MM-DD-YY_HH-MM-SS.csv
Fields in the Extract The extract is sorted by district and school information, teacher, subject, and grade.
Some columns on the file are described in the following table.
Column Heading Definition
Criterion Conceptual area.

Educator Portal User Guide 2020–2021 Rev: 08/05/2020 96 of 114 [email protected] Service Desk Support 1-855-277-9751
Fall Window # Students Testing
Number of students currently rostered in the Fall window.
Fall Window % Students Met Percentage of those rostered students who have met the full requirements for the conceptual area in the Fall window.
Spring Window # Students Testing
Number of students currently rostered in the Spring window.
Spring Window % Students Met
Percentage of those rostered students who have met the full requirements for the conceptual area in the Spring window.
UNDERSTANDING THE DLM INSTRUCTIONALLY EMBEDDED MONITORING EXTRACT FOR INSTRUCTIONALLY EMBEDDED
MODEL STATES
HINT: This extract is only available in Instructionally Embedded Model states.
Only Instructionally Embedded Model states will have the DLM Instructionally Embedded Monitoring extract. This extract enables state-, district-, and building-level users with appropriate Educator Portal permissions to quickly monitor the progress their students are making towards meeting full blueprint requirements. Test administrators also have access to this extract for the students rostered to them.
This extract is a large file and may take several minutes to access the data in it. A student will not appear on this extract until enrolled and rostered to at least one subject in the current school year.
The data in the extracts display in columns for:
• ELA blueprints requirements in both windows: the requirements vary from four requirements in grades 3–8 to three requirements in high school.
• Mathematics blueprint requirements in both windows: the requirements vary from four in grades 3–8 to one requirement in high school.
• Number of science assessments administered in the fall window: the data reported in the extract will be the number of testlets taken per student in the fall window since testing science is optional and does not have blueprint requirements during that window.
• Science blueprint requirements in the spring window: the data reported in the extract will be the number of testlets that were completed out of the number required to meet the science blueprint requirements. The number of testlets completed will vary per student, but the total number required to meet the blueprint for each students will be either nine for most states or ten for states assessing high school end-of-instruction biology (i.e., 1 of 9, 2 of 9, 7 of 9, and so on).

Educator Portal User Guide 2020–2021 Rev: 08/05/2020 97 of 114 [email protected] Service Desk Support 1-855-277-9751
Name of the Extract When saving the DLM Instructionally Embedded Monitoring extract, the file will have the following name:
DLM_ Instructionally_Embedded_Blueprint_Monitoring_Extract_OrgID_UserID_MM-DD-YY_HH-MM-SS.csv
Fields in the Extract
The following table describes fields in an extract.
Column Heading Definition
State Name of Instructionally Embedded model state.
District District in which the student is enrolled and rostered.
School ID The unique code that has been assigned to the school in which the student is enrolled as listed in the state organizational table.
School Name The school in which the student is enrolled that aligns to the school ID header as listed in the state organizational table.
Grade The grade in which the student is enrolled.
Student Last Name Student’s last name.
Student First Name Student’s first name.
State Student ID The student’s State Student Identifier.
Window Fall or Spring window.
ELA Educator Last Name Last name of the test administrator(s) to which the student is rostered for ELA.
Blueprint Requirement ELA % Met
Students in grades 3–8 have four requirements. This column presents the percentage of the blueprint requirements met during the fall window and again in the spring window. Those values will be: 0%, 25%, 50%, or 100%.
Students in high school have three requirements. This column presents the percentage met during the fall window and again in the spring window. Those values will be 0%, 33%, 67%, or 100%.
Total Number of ELA Testlets Taken
Total number of ELA testlets taken during either the fall window or in the spring window.
ELA Blueprint Requirement 1
If the student is rostered to ELA in the enrolled school, Met or Not Met displays. If a student is not rostered to ELA in the enrolled school, NA will display.

Educator Portal User Guide 2020–2021 Rev: 08/05/2020 98 of 114 [email protected] Service Desk Support 1-855-277-9751
Column Heading Definition
ELA Blueprint Requirement 2
If the student is rostered to ELA in the enrolled school, Met or Not Met will display. If a student is not rostered to ELA in the enrolled school, NA will display.
ELA Blueprint Requirement 3
If the student is rostered to ELA in the enrolled school, Met or Not Met displays. If a student is not rostered to ELA in the enrolled school, NA will display. If the student is in high school NA will display since there are only three requirements in high school.
ELA Blueprint Requirement 4
If the student is rostered to ELA in the enrolled school, Met or Not Met displays. If a student is not rostered to ELA in the enrolled school, NA will display.
Math Educator Last Name
Last name of the test administrator(s) to which the student is rostered for mathematics during either the fall or spring window.
Blueprint Requirement Math % Met
Students in grades 3–8 have four requirements. This column presents the percentage of the blueprint requirements met during the fall window and again in the spring window. Those value will be: 0%, 25%, 50%, or 100%.
Students in high school have one requirement. This column presents the percentage of the blueprint requirement met during the fall window and again in the spring window. The value will be either 0% or 100%.
Total Number of Math Testlets Taken
Total number of mathematics testlets taken during either the fall or spring window. This number aligns to the Student Activity Table in the Instruction and Assessment Planner.
Math Blueprint Requirement 1
If the student is rostered to mathematics in the enrolled school, Met or Not Met displays. If a student is not rostered to mathematics in the enrolled school, NA displays.
Math Blueprint Requirement 2
If the student is rostered to mathematics in the enrolled school, Met or Not Met displays. If a student is not rostered to mathematics in the enrolled school, NA displays. If the student is in high school, NA displays since high school students have only one requirement in math.
Math Blueprint Requirement 3
If the student is rostered to mathematics in the enrolled school, Met or Not Met displays. If a student is not rostered to mathematics in the enrolled school, NA displays. If the student is in high school, NA displays since high school students have only one requirement in math.

Educator Portal User Guide 2020–2021 Rev: 08/05/2020 99 of 114 [email protected] Service Desk Support 1-855-277-9751
Column Heading Definition
Math Blueprint Requirement 4
If the student is rostered to mathematics in the enrolled school, Met or Not Met displays. If a student is not rostered to mathematics in the enrolled school, NA displays. If the student is in high school, NA displays since high school students have only one requirement in math.
Science Educator Last Name
Last name of the test administrator(s) to which the student is rostered for science during either the fall or spring window.
Science Testlets Taken The number of optional science testlets administered during the fall window. During the spring window, the number will display X of 9 for most states or X of 10 for states administering end-of-instruction biology in high school.
UNDERSTANDING THE DLM TEST ADMINISTRATION MONITORING EXTRACT FOR YEAR-END MODEL STATES
HINT: This extract is only available in Year-End model states.
Only Year-End Model states will have access to the DLM Test Administration Monitoring extract. This extract enables state-, district-, and building-level users with appropriate Educator Portal permissions to quickly monitor testing participation for each student in the optional instructionally embedded assessment window, and to monitor the progress students make towards meeting blueprint requirements in the required spring assessment window. Test administrators also have access to this extract for students rostered to them.
Testlet counts are included for each subject. Therefore, a student will appear on a separate line for each subject to which they are rostered. A student will not appear on this extract until enrolled and rostered to at least one subject in the current school year.
The extract has three subsections:
• The Instructional # Testlets: data are displayed in four columns and are from testlets administered during the optional instructionally embedded assessment window.
• The End-of-Year # Testlets: data are displayed in four columns and are from testlets administered during the required spring assessment window.
• Field Test # Testlets: data are displayed in one column and are for the number field test testlets administered during the spring assessment window. Zero or one field test testlet is available for each student in each subject.

Educator Portal User Guide 2020–2021 Rev: 08/05/2020 100 of 114 [email protected] Service Desk Support 1-855-277-9751
Name of the Extract When saving the DLM Test Administration Monitoring extract, the file will have the following name:
Kite_DLM_Test_Administration_Status_Extract_OrgID_UserID_MM-DD-YY_HH-MM-SS.csv
Fields in the Extract The following table includes information about the optional assessments available during the instructionally embedded assessment window.
Column Heading Definition
Instructional # Testlets Not Started
The number of testlets assigned to a student by the test administrator but not yet administered.
Instructional # Testlets In Progress
The number of testlets that are in progress or not yet submitted in Student Portal at the time the extract is accessed.
Testlets can be taken one at a time in Student Portal. Therefore, the number of testlets in progress will display as 0 or 1.
Instructional # Testlets Completed
The number of instructionally embedded testlets completed by the student.
Instructional # Testlets Required
This column will always show an NA since this is an optional assessment for Year-End model states.

Educator Portal User Guide 2020–2021 Rev: 08/05/2020 101 of 114 [email protected] Service Desk Support 1-855-277-9751
The following table includes information from the required assessments available during the spring assessment window.
Column Heading Definition
End of Year # Testlets Not Started
The number of testlets assigned to the student by the system but not yet administered.
The system assigns testlets one at a time per subject. Therefore, only one testlet per subject will display as not started.
End of Year # Testlets In Progress
The number of testlets that are in progress or not yet submitted in Student Portal at the time the extract is accessed.
Testlets can be taken one at a time in Student Portal. Therefore, the number of testlets in progress will display as 0 or 1.
End of Year # Testlets Completed
The number of testlets that have been completed by the student. By the end of the state’s spring assessment window, the numbers in this column should be equal to the numbers in the End of Year # Testlets Required column.
End of Year # Testlets Required
The number of testlets required to meet blueprint requirements for each subject. This number will vary depending per grade and subject.
Field Test # Testlets Completed
The number of field test testlets that were administered to a student. Zero or one field test testlet is available for each student in each subject.
UNDERSTANDING THE FIRST CONTACT SURVEY EXTRACT FOR ALL STATES
The First Contact Survey extract is a CSV file that lists learner characteristic settings for the students enrolled in a district or school. Only students who have First Contact Survey settings are included in the file.
Fields in the Extract The file contains a column for every possible First Contact Survey setting and indicates whether a learner characteristic has been selected for a student. If a characteristic has multiple settings, the details of those settings are listed. For example, Hearing can be set to one of several classifications. The file lists the classification of the hearing loss and at what decibel levels.
The following results may appear in the extract.
• N/A: The characteristic has not been selected because the selection is dependent on another item being checked.

Educator Portal User Guide 2020–2021 Rev: 08/05/2020 102 of 114 [email protected] Service Desk Support 1-855-277-9751
• Not Selected: A characteristic has not been selected (e.g., Uses Sign Language). • Selected: The characteristic has been selected on the student’s First Contact Survey.
Some columns on the file are described in the following table.
Column Name Description
Last Modified Time The date and time that the First Contact survey settings were last modified.
The format used is MM/DD/YYYY HH:MM AM/PM and time zone.
Last Modified By The name of the person who made the last change to the First Contact survey settings.
UNDERSTANDING THE PNP SETTINGS COUNTS EXTRACT FOR ALL STATES
The PNP Settings Counts extract is a CSV file that lists the total number of students who have a particular setting on their PNP Profile.
HINT: This CSV file will have one line of data summarizing the PNP settings for the
user’s selected organization.
State-, District-, and School-Level Users Depending on the user role, filters are available for selecting a choice of three summary levels: State, District, or School.
Name of the Extract When saving the PNP Profile Counts download, the file will have the following name:
Summary_PNP_Profile_OrgID_UserID_MM-DD-YY_HH-MM-SS.csv
Fields in the Extract The report includes columns of information about the PNP Profile settings in use. Unlike the PNP Profile extract, PNP Profile settings are summarized by category. The extract provides a count of the total number of students who have the support selected in their PNP Profile.
NOTE: Kansas users will also have data on a separate line for their general assessment
included in this extract since Kansas uses Educator Portal for both their general
assessment and the DLM alternate assessment. Other states will only have DLM
assessment settings.

Educator Portal User Guide 2020–2021 Rev: 08/05/2020 103 of 114 [email protected] Service Desk Support 1-855-277-9751
UNDERSTANDING THE PNP SETTINGS EXTRACT FOR ALL STATES
The PNP Settings extract is a CSV file that lists the accessibility (PNP Profile) settings for the students enrolled in a particular district or school. Only students who have PNP Profile settings are included in the file. The file contains a column for every possible PNP Profile setting and indicates if that setting has been chosen for a student.
Name of the Extract When you save the PNP Settings extract, the file will have the following name:
Educator_Portal_PNP_OrgID_UserID_MM-DD-YY_HH-MM-SS.csv
Fields in the Extract The file includes information about a student’s PNP Profile settings. Each of the possible PNP Profile settings are included in the file.
Review the example below. The student names are fictitious.
The file indicates whether a support has been selected for a student. If a support has multiple settings, the details of those settings are listed. For example, the overlay color can be set to one of several predetermined colors. The file lists the hexadecimal value of the color selected (e.g., #87cffd) as well as the description of the color (e.g., Light Sky Blue).
The following results may appear in the extract.
• N/A: The support has not been selected. The selection is dependent on another item
being checked.
• Not Selected: A support has been selected but Activate by Default has not been
selected.
• Selected: The support has been selected on the student’s PNP Profile.
Some columns on the file are described in the following table.
Column Name Description
Last Modified Time The date and time that the PNP Profile settings were last modified.
The format used is MM/DD/YYYY HH:MM AM/PM and time zone.
Last Modified By The name of the person who made the last change to the PNP Profile settings.

Educator Portal User Guide 2020–2021 Rev: 08/05/2020 104 of 114 [email protected] Service Desk Support 1-855-277-9751
UNDERSTANDING THE ROSTER EXTRACT FOR ALL STATES
The Roster extract is a CSV file that shows all roster records by organization, depending on the user’s permissions or the organizational level selected. The extract includes all records whether created via a Roster Upload Template file, manually with the user interface, or by a web service.
Name of the Extract When saving the Roster extract, the file will have the following name:
Kite_Roster_Extract_OrgID_UserID_MM-DD-YY_HH-MM-SS.csv
UNDERSTANDING THE SECURITY AGREEMENT COMPLETION EXTRACT FOR ALL STATES
The Security Agreement Completion extract is a CSV file that shows the status of all security agreement records by organization.
Name of the Extract When saving the Security Agreement Completion extract, the file will have the following name:
Security_Agreement_Extract_OrgID_UserID_MM-DD-YY_HH-MM-SS.csv
Fields in the Extract The fields in the Security Agreement Completion extract show each user’s location (state, district, and building), the user’s name, and security agreement status. If the security agreement has been completed, the extract will display the name entered in the agreement’s signature field and the date the agreement was signed.
The security agreement status column will show as accepted, rejected, or blank. A blank field means the security agreement has not been started.
UNDERSTANDING THE STUDENT ROSTER AND FIRST CONTACT SURVEY EXTRACT FOR ALL STATES
This extract is available to all Educator Portal users in all states. Using this extract can help users quickly monitor two components of testing readiness: student rosters and the submission of the First Contact survey. A student cannot participate in the DLM alternate assessment until these two components are completed.
Each student enrolled for the school year will appear on the extract, typically one line per student. Occasionally, a student is enrolled for different subjects in different organizations. Those students will have more than one line in the extract.
Name of the Extract When saving the Student Roster and First Contact Survey extract, the file will have the following name:
Student_Roster_and_First_Contact_Survey_Extract_OrgID_UserID_MM-DD-YY_HH-MM-SS.csv
Fields in the Extract The fields in the Student Roster and First Contact Survey extract display each student’s organization (state, district, school name, and school code) followed by the student’s demographic information (last name, first name, date of birth, grade, and State Student Identifier). Then a column displays the status of the First Contact Survey: Not Started, In

Educator Portal User Guide 2020–2021 Rev: 08/05/2020 105 of 114 [email protected] Service Desk Support 1-855-277-9751
Progress, Ready to Submit, or Completed. The extract will include the educator’s name for each subject tested in the state, followed by whether the student is rostered to the educator for the subject: Rostered or Not Rostered.
UNDERSTANDING THE TRAINING STATUS EXTRACT FOR ALL STATES
The Training Status extract is a CSV file that shows a list of DLM users by organization and their training completion status.
Name of the Extract When saving the Training Status extract, the file will have the following name:
DLM_PD_Training_Status_Details_OrgID_UserID_MM-DD-YY_HH-MM-SS.csv
Fields in the Extract The fields in the Training Status extract show each user's district, school, username, first and last name, email, user role, and training status. Training completion status will show in the extract as Yes or No under the heading called RTComplete (RT stands for Required Training).
UNDERSTANDING THE USERS EXTRACT FOR ALL STATES
The Users extract includes all records for Educator Portal users in the user’s organization. This includes those uploaded by a data manager via a User Upload Template file, manually with the user interface, or by a web service.
HINT: A single user will have multiple records if the user is assigned to multiple
organizations (e.g., a teacher who serves students from multiple schools).
Name of the Extract When you save the Users extract, the file has the following name:
Kite_User_Extract_OrgID_UserID_MM-DD-YY_HH-MM-SS.csv
Fields on the Extract The extract includes information about the roles assigned to a user. If assigned to more than one organization, the user will appear on multiple lines in the CSV file. For example, if an educator works in more than one school, that user will appear in the file on a line for each organization.
All the user’s assigned roles for a particular organization appear on a single line of the CSV. For example, if the user is a Building Test Coordinator and a Teacher, an X will be in each column.

Educator Portal User Guide 2020–2021 Rev: 08/05/2020 106 of 114 [email protected] Service Desk Support 1-855-277-9751
GLOSSARY
This glossary compiles definitions and acronyms relevant to assessment for the Dynamic Learning Maps alternate assessment.
Term Definition
display enhancements
Options that change the testlet appearance on the student’s device screen, including magnification, overlay color, invert color choice, and contrast color.
Educator Portal Educator Portal is a secure, web-based application designed to aid teachers and administrative users in the administration of assessments, including student enrollment and monitoring/tracking results. Users can access Educator Portal using any supported browser via https://educator.kiteaai.org/. For information on working within Educator Portal, see the DATA MANAGEMENT MANUAL on the DLM website.
engagement activity
An activity at the beginning of a testlet that describes a scenario, taps prior knowledge or experience, and/or introduces the concept to be addressed. In English language arts reading testlets, the first reading of the text often serves as the engagement activity. In mathematics and science, the engagement activity provides context for the items. The engagement activity for some science testlets at the upper linkage levels include a short video without audio.
Essential Elements Essential Elements are the content standards used for assessment for students with the most significant cognitive disabilities. Essential Elements are reduced in depth, breadth, and the level of complexity, and they build a bridge from the content in the grade-level standards to academic expectations. They are specific statements of knowledge and skills linked to the grade-level expectations identified in K–12 grade-level standards for English language arts and mathematics. Essential Elements in science are linked to the National Research Council’s Framework for K–12.

Educator Portal User Guide 2020–2021 Rev: 08/05/2020 107 of 114 [email protected] Service Desk Support 1-855-277-9751
First Contact survey (IE Model)
A survey used to collect background information about students who are eligible for the DLM alternate assessments. The survey goes beyond basic demographic information and includes questions on communication, assistive technology devices, motor and sensory impairments, and academic performance.
In the fall window, data gathered from the core questions from the survey are used to recommend the linkage level for each Essential Element for all subjects. In addition to the core questions, data gathered from the science questions are used to recommend the linkage level for each science Essential Element.
In the spring assessment window, data gathered from the core questions are also used to recommend the linkage level for any ELA and mathematics Essential Elements that were not tested during the fall window.
In the spring assessment window for science, data gathered from the core questions plus the science questions are used to assign the linkage level of the student’s first science testlet.
In both windows, data gathered from the core questions plus data from the writing questions are used to recommend the linkage level for the writing testlet.
First Contact survey (YE Model)
A survey used to collect background information about students who are eligible for the DLM alternate assessments. The survey goes beyond basic demographic information and includes questions on communication, assistive technology devices, motor and sensory impairments, and academic performance.
In the optional instructionally embedded assessment window, data gathered from the core questions from the survey are used to recommend the linkage level for each ELA and mathematics Essential Element. In addition to the core questions, data gathered from the science questions are used to recommend the linkage level for each science Essential Element. Data gathered from the core questions plus data from the writing questions are used to recommend the linkage level for the writing testlet.
In the spring assessment window, data gathered from the core questions are used to assign the linkage level for the student’s first ELA and mathematics testlets.

Educator Portal User Guide 2020–2021 Rev: 08/05/2020 108 of 114 [email protected] Service Desk Support 1-855-277-9751
Data gathered from the core questions plus data from the science questions are used to assign the linkage level of the student’s first science testlet.
In the spring window, data gathered from the core questions plus data from the writing questions are used to assign the linkage level for the writing testlet, instead of performance of previously completed testlets.
First Contact survey (Science Only)
A survey used to collect background information about students who are eligible for the DLM alternate assessments. The survey goes beyond basic demographic information and includes questions on communication, assistive technology devices, motor and sensory impairments, and academic performance.
In the optional instructionally embedded assessment window, data gathered from the core questions from the survey are used to recommend the linkage level for each ELA and mathematics Essential Element. In addition to the core questions, data gathered from the science questions are used to recommend the linkage level for each science Essential Element. Data gathered from the core questions plus data from the writing questions are used to recommend the linkage level for the writing testlet.
In the spring assessment window, data gathered from the core questions are used to assign the linkage level for the student’s first ELA and mathematics testlets.
Data gathered from the core questions plus data from the science questions are used to assign the linkage level of the student’s first science testlet.
In the spring window, data gathered from the core questions plus data from the writing questions are used to assign the linkage level for the writing testlet, instead of performance of previously completed testlets.
Instruction and Assessment Planner
(IE Model)
A part in Educator Portal where test administrators perform assessment functions for a student during both the required fall and spring windows. Functions include selecting an Essential Element and linkage level for instruction and subsequent testing. Most data about the student can be accessed from the Instruction and Assessment Planner, including indication of mastery of an Essential Element at the tested linkage level and indication of when the blueprint requirements are met for each subject tested.

Educator Portal User Guide 2020–2021 Rev: 08/05/2020 109 of 114 [email protected] Service Desk Support 1-855-277-9751
Instruction and Assessment Planner
(YE Model and Science)
A part in Educator Portal where test administrators perform assessment functions for a student during the optional instructionally embedded assessment window. Functions include selecting an Essential Element and linkage level for instruction and subsequent testing. Most assessment data about the student is provided in the Instruction and Assessment Planner during this window, including a mastery of a tested Essential Element at a linkage level.
instructionally embedded assessment (IE Model)
Instruction and assessment are closely integrated with assessment functions being performed throughout instruction in both the required fall and spring windows. Functions include educator-selected Essential Elements and linkage levels for instruction and subsequent testing. Most assessment data about the student is provided in the Instruction and Assessment Planner during each window, including a mastery indication for a tested Essential Element at a linkage level.
instructionally embedded assessment (YE Model)
Occurs during the optional instructionally embedded assessment window where instruction and assessment are closely integrated with assessment functions being performed throughout instruction. Functions include educator-selected Essential Elements and linkage levels for instruction and subsequent testing. Most assessment data about the student is provided in the Instruction and Assessment Planner during this window, including a mastery indication for a tested Essential Element at a linkage level.
Kite Student Portal Student Portal is a secure testing platform used by students to take testlets. Once launched, Student Portal prevents students from accessing unauthorized webpages or applications during testing.
All students taking the DLM alternate assessment will have unique accounts in Kite Student Portal. Test administrators do not have accounts in Student Portal.
In addition to operational testing in the Student Portal, practice activities and released testlets can be administered using Student Portal. The log in credentials for the practice activities and released testlets are unique to each one. Access the TEST ADMINISTRATION
MANUAL for more information about Student Portal.

Educator Portal User Guide 2020–2021 Rev: 08/05/2020 110 of 114 [email protected] Service Desk Support 1-855-277-9751
linkage level ELA and mathematics: A small section of the DLM learning map model containing one or more nodes that represent critical concepts or skills needed to learn the Essential Element. ELA and mathematics each have five linkage levels: Initial Precursor, Distal Precursor, Proximal Precursor, Target, and Successor.
Science: An incremental level of complexity toward the learning target where an assessment was developed for the science Essential Elements. Science has three linkage levels: Initial, Precursor, and Target. Linkage levels are always related directly to grade-level Essential Elements but at different levels of cognitive complexity. The Target level is most closely related to the grade-level expectation.
Personal Learning Profile
A collective term used to describe a student’s personal needs and preferences settings entered in the PNP Profile in addition to information about the student entered in the First Contact survey in Educator Portal.
Personal Needs and Preferences (PNP)
Profile
Student-specific information that informs Kite Student Portal about an individual student’s personal needs and preferences. The PNP Profile includes information the system needs to make the student’s user interface in Student Portal compatible with their accessibility needs. The PNP Profile includes information about display enhancements, language and braille, and audio and environmental supports. Educators who know the student provide the information in the profile found in Educator Portal.
plan (IE Model)
A plan is created in the Instruction and Assessment Planner in Educator Portal. A plan includes the educator-selected Essential Element and educator-selected linkage level and leads to the educator-assigned testlet for ELA, mathematics, and science during the fall window and ELA and mathematics during the spring window.
plan (YE Model)
A plan is created in the Instruction and Assessment Planner in Educator Portal only during the optional instructionally embedded assessment window. A plan includes the educator-selected Essential Element and educator-selected linkage level and leads to the educator-assigned testlet for ELA, mathematics, and science.

Educator Portal User Guide 2020–2021 Rev: 08/05/2020 111 of 114 [email protected] Service Desk Support 1-855-277-9751
plan (Science only)
A plan is created in the Instruction and Assessment Planner in Educator Portal only during the optional instructionally embedded assessment window. A plan includes the educator-selected Essential Element and educator-selected linkage level and leads to the educator-assigned testlet for science.
Student Activity Table
(IE Model)
A page in the Instruction and Assessment Planner in Educator Portal. The Student Activity Table provides an at-a-glance overview for all students rostered to the test administrator in the subjects in which the students are being tested during either the fall or spring window. The data in the Student Activity Table populates based on test administrator’s actions taken on the Student View Page for each student, i.e., how many testlets were administered and whether the students have met blueprint requirements.
The table also includes three icons providing easy access to the First Contact survey, PNP Profile, and the student’s credentials.
Student Activity Table
(YE Model and science only)
A page in the Instruction and Assessment Planner in Educator Portal. The Student Activity Table provides an at-a-glance overview for all students rostered to the test administrator in the subjects in which the students are being tested during the optional instructionally embedded assessment window. The data in the Student Activity Table populates based on the test administrator’s actions on the Student View Page for each student, i.e., how many testlets were administered.
The table also includes three icons providing easy access to the First Contact survey, PNP Profile, and the student’s credentials.
Student View Page (IE Version)
A page in the Instruction and Assessment Planner in Educator Portal that displays details about one student at a time for each Essential Element and linkage level. During both the required fall and spring windows, test administrators use the Student View Page for several actions for each student, i.e., creating a plan and assigning a testlet. The system will display information about the student’s testing progress, including whether the student achieved mastery of an Essential Element at the linkage level tested. The system will also indicate on the Student View Page when the student meets blueprint requirements.

Educator Portal User Guide 2020–2021 Rev: 08/05/2020 112 of 114 [email protected] Service Desk Support 1-855-277-9751
Student View Page (YE and Science Only Version)
A page in the Instruction and Assessment Planner in Educator Portal that displays details about one student at a time for each Essential Element and linkage level. During the optional instructionally embedded assessment window, test administrators use the Student View Page for several instruction and assessment actions for each student, i.e., creating a plan and assigning a testlet. The system will display information about the student’s testing progress, indication whether the student achieved mastery of an Essential Element at the linkage level tested.
testlet (IE Model)
A short assessment that begins with an engagement activity and includes three to nine items, depending on the subject. Together the items increase the instructional relevance of the assessment and provide a better estimate of a student’s knowledge, skills, and understandings than can be achieved by a single assessment item. Each testlet assesses only one Essential Element except for the writing testlet, which assesses all writing Essential Elements together in one testlet. Testlets are either teacher-administered or computer-delivered. More specific information is found in the TEST
ADMINISTRATION MANUAL.
testlet (YE Model)
A short assessment that begins with an engagement activity and include three to nine items, depending on the subject. Together the items increase the instructional relevance of the assessment and provide a better estimate of a student’s knowledge, skills, and understandings than can be achieved by a single assessment item. Each testlet assesses only one Essential Element, except for the writing testlet, which assesses all writing Essential Elements together in one testlet.
Testlets are delivered one at a time in each subject. They are either teacher-administered or computer-delivered and they are adaptive, except for the writing testlet, which is always delivered last and linkage level assignment is not based on performance of previous testlets. More specific information is found in the TEST ADMINISTRATION
MANUAL.

Educator Portal User Guide 2020–2021 Rev: 08/05/2020 113 of 114 [email protected] Service Desk Support 1-855-277-9751
testlet (Science Only)
A short assessment that begins with an engagement activity and includes three to nine items. Together the items increase the instructional relevance of the assessment and provide a better estimate of a student’s knowledge, skills, and understandings than can be achieved by a single assessment item. All students receive 9 testlets. In states delivering end-of-instruction biology, students receive 10 testlets. Each testlet assesses only one Essential Element. Testlets are delivered one at a time, are adaptive, and are either teacher-administered or computer-delivered. More specific information is found in the TEST ADMINISTRATION MANUAL.
Testlet Information Page (TIP)
(IE and YE Models)
A PDF that is unique to each testlet and provides specific information to guide the test administrator in delivering the assessment.
The Testlet Information Page (TIP) for each testlet lists the materials needed or describes the attributes of the materials needed specific to a testlet.
The materials listed in the TIP are especially needed for the teacher-administered testlets at the Initial and Distal Precursor linkage levels in ELA and mathematics, and the Initial linkage level for science.
The TIP for testlets at the Initial level for science has picture response cards that must be printed before testing. Best practice is to print them in color.
Computer-delivered testlets require fewer materials than the teacher administered testlets.
Testlet Information Page (TIP)
(science Only)
A PDF that is unique to each testlet and provides specific information to guide the test administrator in delivering the assessment.
The Testlet Information Page (TIP) for each testlet lists the materials needed or describes the attributes of the materials needed specific to a testlet.
The materials listed in the TIP are especially needed for the teacher-administered testlets at the Initial linkage level for science. The TIP at the Initial level will have picture response cards that must be printed before testing. Best practice is to have them printed in color. Computer-delivered testlets require fewer materials than the teacher administered testlets.

Educator Portal User Guide 2020–2021 Rev: 08/05/2020 114 of 114 [email protected] Service Desk Support 1-855-277-9751
STATE APPENDIX
DOCUMENT HISTORY
Page numbers are valid only for the date and version noted. They may change in future versions.
Date Section Name/Summary of Changes Starting
Page
8/05/2020 Updated screenshots and language Throughout
8/05/2020 New Student Roster and First Contact Survey Extract for 2020–2021
104