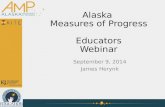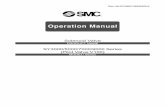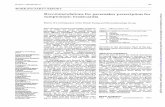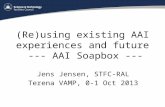Alaska Measures of Progress Educator Portal November 10, 2014 Brian Laurent (AMP) James Herynk (AAI)
-
Upload
lindsay-walker -
Category
Documents
-
view
215 -
download
0
Transcript of Alaska Measures of Progress Educator Portal November 10, 2014 Brian Laurent (AMP) James Herynk (AAI)
• Preface: Three Test Types
• Resources
• KITE™ System
• Educator Portal
• .CSV Templates
• Data Upload, Adding, Editing—Users (organization, roles, permission)—Enrollment—Rosters —Test, Exit, and Clear (TEC) (summative tests)
• Report Data Extracts
• How Summative Assessments Differ
• Technology Practice Tests
Agenda
• Technology Practice Tests—Generated by AMP (for all to access)
• Testlets—Generated by teachers (for rostered
students)
• Summative—Generated by the system (through TEC
record)
Preface: Three Test Types
• AMP Website akassessments.org, KITE tab
—Documentation• Educator Portal Manual• Educator’s Guide to KITE Client• Templates: User, Enrollment, Roster,
and TEC• State organization data table
—Download and Installation KITE Client• Windows, Macintosh, iPad, Chromebook
Resources
KITE™ System: Educator Portal and KITE Client
• KITE™ is a platform developed to meet the needs of the next generation of large-scale computer based assessments.
—Educator Portal• Viewing student data and setting up testlets• educator.cete.us
—KITE™ Client• Delivering assessments to students • Download and install from AMP website
• Technical—Supported Browsers
• Firefox 24.3 ESR (recommended) and above, Safari 6.0.5, and Internet Explorer 8 and above
• Google Chrome is NOT supported—Clearing cache
• Start, Control Panel, Internet Options, Delete, Check Top 4-5, Delete, Okay
—Overlays
• Getting Started—Logging in—Forgot Password—Security Agreement—My Profile—My Organizations and Roles
KITE™ System: EP
• User Template—For adding users
• Enrollment Template—For adding students
• Roster Template—For connecting students to their
teachers
• Test, Exit and Clear (TEC) Template—For assigning students to summative
tests—For exiting a student from your school
.CSV Templates: Data Sets
.CSV Templates: Order of Operation
1. Users2. Enrollment3. Rosters4. TEC (Spring 2015)
NOTE: If you upload Rosters before Users and Enrollment, the system will create empty rosters.
.CSV Templates: Troubleshooting
• Leading zeroes• Template format• Column name• Organization codes (EP or AMP)• Acceptable data codes• Save/save as (.CSV)• Import/open• Upload errors• Finding answers in the manual• Student First Name/Last Name flipped• Educator Portal times out while waiting
• Saving the template to the computer (W)
.CSV Templates: Troubleshooting
Users: Upload
1. Prepare your User Template2. Go to the Configuration tab3. Click on the Users tab4. Select Action “Upload Users”5. Check for Created/Rejected/Updated
p. 2.17
Users: Status
1. Go to the Configuration tab2. Click on Users3. Select Action “View Users”
—Status Column• Pending
– the user has been sent an activation email but has not responded
– You may resend the activation email• Active
– the user replied to the activation email and set up their password
Users: Default Role
• The system assigns the role of teacher to all users upon upload.• An account activation email is
automatically sent to the user.
NOTE: Rosters are required to see student data
p. 2.15
• Organization >>> (Go to Organization tab)
—Think of levels• School• District• State
• Role >>> (Go to Roles tab)—Think of permissions
• District Test Coordinator• Teacher
Users: Organization and Role
p. 10.4
p. 10.3
Users: Add Extra Users Manually
1. Go to the Configuration tab2. Click on Users3. Select Action “Add User Manually”4. Complete the data fields
NOTE: When assigning a User’s roles, the system will ask you to also select a default role for that user.
p. 2.19
Users: Edit Existing User Manually
1. Go to the Configuration tab2. Click on the Users3. Select Action “View Users”4. Click on a User’s name5. Edit6. Save
NOTE: Edits made to the Teacher ID will carry over to rosters, thus not impacting teacher-student pairings.
p. 2.23
Enrollment: Upload
1. Prepare your Enrollment Template2. Go to the Configuration tab3. Click on the Students tab4. Select Action “Upload Enrollment”5. Check for Created/Rejected/Updated
p. 3.19
Enrollment: Add Student Manually
1. Go to the Configuration tab2. Click on the Students tab3. Select Action “Add Student
Manually”
NOTE: School Entry Date is required. DLM status is required if participating in the DLM.
p. 3.5
Enrollment: Add a Student to an Existing Template
• Add student to existing template—The Enrollment Template overwrites, so
there is no need to delete data on the template that has already been uploaded.
• Re-upload by following the same steps
1. Go to the Configuration tab2. Click on the Students tab3. Select Action “Upload Enrollment”
Enrollment: Edit a Student in Educator Portal
A. Edit Student Record in EP1. Go to the Configuration tab2. Click on the Students tab3. Select Action “View Students”4. Click on the student to open record5. Select edit
B. Edit data in the Original Upload File—State_Student_Identifier cannot be
edited—Re-upload
p. 3.5
Rosters: Upload
1. Prepare your Roster Template2. Go to the Configuration tab3. Click on the Rosters tab4. Select Action “Upload Roster”5. Check for Created/Rejected/Updated
p. 4.9
Rosters: Create Roster Manually
1. Go to the Configuration tab2. Click on the Rosters3. Select Action “Create Roster Manually”4. Select State, District, School5. Click SEARCH6. Select Teacher and Students7. Name the roster8. Select Subject
—English Language Arts—Mathematics
p. 4.5
Rosters: Edit an Existing Roster
1. Go to the Configuration tab2. Click on the Rosters tab3. Select Action “View Rosters”4. Click on roster to open5. Make corrections6. Save
p. 4.2
• “Exit”—to remove a student from Educator Portal when
a student moves out of the district.
• “Test”—to assign a student to a summative assessment
by subject.
• “Clear”—to unassign a student from a summative
assessment while keeping the student’s enrollment record intact.
NOTE: Documentation at akassessments.org has appendices that are Alaska-specific at the bottom of the EP Manual list
p. 3.22TEC: TEST, EXIT, CLEAR
Assign Roles and Add Organizations
2015GNP
GN = GeneralP = Paper/Pencil
MM
/DD
/YYY
YOrganization CodeSame Student ID 019070190801909
NOTE: for leading zeros format cells to text.
MELA
M = MathematicsELA = English Language Arts
TESTEXIT
CLEAR
TEST = Student assigned to summative assessment by subject
EXIT = Student removed from Educator Portal, unavailable to assign
CLEAR = Student unassigned from summative assessment by subject
TEC: Upload
1. Prepare your TEC Template2. Go to the Configuration tab3. Click on Students4. Select Action “Upload TEC”5. Check for Created/Rejected/Updated
p. 3.25
• January 5th is the deadline for assigning students to a Paper/Pencil summative assessment• The PNP (Access Profile) will also
need to have Paper and Pencil checked.
p. 3.22TEC: Paper/Pencil Test Record Deadline
Adding Data in EP: Review
• Users/Educators—Add User Manually
—Upload User Template
• Enrollment/Students—Add Student Manually (NOTE: School Entry Date)
—Upload Enrollment Template• KEY to Overwrite: State_Student_Identifier (Col. K)
• Rosters—Create Roster Manually
—Upload Roster Template
Editing Data in EP: Review
• Users/Educators—View User, Modify User
• Enrollment/Students—View Student, Modify Record
—Re-Add Student Manually (NOTE: School Entry Date)
—Upload Corrected Enrollment Template• KEY to Overwrite: State_Student_Identifier (Col. K)
• Rosters—View Roster, edit by select and deselect
—Upload Roster Template
Report Data Extracts
• Report Data Extracts1. Current Enrollment2. Access Profile (PNP or Accessibility Profile)3. Roster4. Users
• Go to:1. Educator Portal2. Click on Reports
p. 8.1
How Summative Assessments will Differ?
• Tickets will be on a Test Coordination tab under the Test Management tab• System generated tests (TEC, not
rosters)• Roles with permission to Test
Coordination—District Test Coordinator—District User—Building Test Coordinator—Building User
Setting Up Test Sessions: the Teachers’ Perspective
• Quick Links—Student
• Validate data• Complete Access Profile, PNP(check local policy)• First Contact Survey (DLM)
—Rosters• Validate Data
—Add New Test (Testlets)—Monitor Test
• Print tickets and monitor tests
• Test Management (sub-Test Management)
Monitoring: Testlet Test Sessions
1. Go to the Test Management tab2. Click on the test session you want3. Select Monitor
Monitoring: Summative Test Sessions
1. Go to the Test Management tab2. Click on Test Coordination3. Click on the test session you want4. Click Monitor
Technology Practice Tests
• AMP Website: www.akassessments.org—Front Page: Technology Practice Tests
• “Follow these directions”• “Guidance for teachers with ideas on how to
introduce students to the Technology Practice Tests”
Important Points
• Locate EP Manual and .CSV Templates.• Create and Upload Data.
—User Template—Enrollment Template—Roster Template—TEC Template
• Add Users, Students, and Rosters Manually.• Edit Users, Students, and Rosters.• Be able to Assign Roles and Add Organizations.• Understand what Teachers will do.• Understand how summative assessments will differ.• Know where Report Data Extracts can be found.• Be comfortable with Technology Practice Tests.
• Hours—M-F—5:00 am to 4:00 pm Alaska—8:00 am to 7:00 pm Central
• Email—[email protected]
• Phone—785-864-3537—855-277-9752 (toll-free)
Help Desk
Dynamic Learning Maps (DLM)
• The DLM Consortium consists of 20 states and provides alternate assessments for students with significant cognitive disabilities.
• For grades 3-10 in English language arts and math
• Dillard Research Associates delivers assessments for science
• Educators in Alaska access DLM via https://ak.k12test.com/
Dates Events9/24/14 and 10/1/14 Get Started Webinar for Mentors (and DTCs), 3:30 – 4:3010/4/14 DTCs begin setting up district User (educator) accounts in
KITE system10/6-10/8/14 Alternate Assessment Mentor Training10/13 – 11/19/14 Teachers begin entering First Contact Surveys and Personal
Needs Profiles for students*11/10-12/20/14 Districts participate in DLM Alternate Assessment Phase B
field testing1/5 - 3/6/15 Districts participate in DLM Alternate Assessment Phase C
field testing3/16 – 5/1/15 Alternate Assessment Test Window