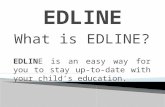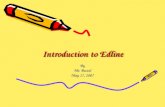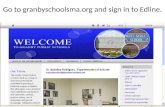Edline/GradeQuick Web Kindergarten Progress...
-
Upload
vuongxuyen -
Category
Documents
-
view
220 -
download
3
Transcript of Edline/GradeQuick Web Kindergarten Progress...
Edline/GradeQuick Web
Kindergarten Progress Reports
Brevard Public Schools
Office of Educational Technology
October 4, 2011
http://techtraining.brevardschools.org/gradequick
1
Preparing Gradebooks for Printing Progress Reports
The following steps will guide you through entering certain information in GradeQuick so that the information will print on 9 week Progress Reports.
1. Go to www.edline.net
Log into Edline
2. You must install the plug in the first time you use
GradeQuick on each computer you use. From the
top navigation bar, click Tools > Get GradeQuick
Web plug-in.
3. Go to Tools > “Semester 1 (11-12) GradeQuick
Web.
Or the current semester.
4. Click Window from the menu bar and choose your
homeroom class. It should be named Kindergarten.
5. To sort student names alphabetically, click on one
of the student names and then click the up arrow
on the small toolbar.
6. All report card skills are assessed in the Skills area
of GradeQuick. Before proceeding to the skills
area, you must have an assignment column for the
term you wish to enter skill grades for. Click the
Add New Test icon on the toolbar.
7. Click OK to any boxes that pop up. If necessary,
change the term number field to the term you wish
to assess.
8. Click the Edit Skills icon on the toolbar.
Edline/GradeQuick Web
Kindergarten Progress Reports
Brevard Public Schools
Office of Educational Technology
October 4, 2011
http://techtraining.brevardschools.org/gradequick
2
9. Skills must first be imported. If your skills are
visible, proceed to the next step. If your skills are
not visible do the following:
Click Import.
Choose Kindergarten.skf.
Click Open.
10. There are 2 different ways to assess skills:
1) By skill for the class (steps 11-16)
2) By student (steps 17-20)
11. To assign grades to Skills for the whole class by
individual skill, click the name of the skill.
12. Click the Student Assessments tab (toward the
right).
13. All skills, except the first (Instructional Reading
Level) and the last (Parent Conference Requested)
will receive a 1, 2, 3, or 4. You may type the grade,
choose from the drop down menu, or fill the entire
column by right-clicking and choosing Fill Current
Column.
14. The first skill (Instructional Reading Level)
requires a numeric value that should be typed into
the field.
Note: N/A may be entered if this is not assessed during
the marking period.
15. The last skill, Parent Conference Requested,
requires an X when necessary.
16. To return to the gradebook spreadsheet, click the
Gradebook Spreadsheet icon on the toolbar.
Note: Skills are
only imported
once at the
beginning of the
year.
Edline/GradeQuick Web
Kindergarten Progress Reports
Brevard Public Schools
Office of Educational Technology
October 4, 2011
http://techtraining.brevardschools.org/gradequick
3
17. To assess skills by student, click View > Student
Summary View.
18. Click the Skill Assessment tab.
19. Click in the cell you want to record a skill grade for.
You may type the grade, choose from the drop
down menu, or fill the entire column by right-
clicking and choosing Fill Current Column. Note: If you choose to fill the current column, you
will have to change the first skill and the last skill to
the appropriate entry.
20. To move to the next student, click the drop down
box next to the student name and choose the next
student.
21. To enter Comments for each student, make sure
you are in your Kindergarten class, click the
Memo icon on the big toolbar.
22. Choose Student Memo and then click OK.
23. Click the drop down arrow next to Note to Student
and choose Term # Memo where # is the current
Term number.
24. Type the comment for the selected student. Use
the spell check function by clicking Edit > Spell
Check Memo.
**NOTE** You may choose to insert quicknotes
instead of typing each comment.
Note: you can spell check
all memos by choosing
Edit > Spell Check all
Memos from the
gradebook spreadsheet)
Edline/GradeQuick Web
Kindergarten Progress Reports
Brevard Public Schools
Office of Educational Technology
October 4, 2011
http://techtraining.brevardschools.org/gradequick
4
To insert a quicknote, choose File > Insert
quicknotes. Highlight the quicknote, and then
click the button Insert Quicknote into Memo.
You can also create your own quick notes!
25. When finished with one student, you may switch to
the next student by clicking the drop down box
next to the student’s name and selecting the next
student. Or use the red arrows.
When prompted to keep your changes, click Yes. If
finished with all students, click File > Exit memo.
26. To indicate a student is Working Below Grade
Level in Reading or Working Below Grade Level in
Math, make sure you are in the Kindergarten class.
Choose View > Student Info and choose R#
Reading BGL and M# Math BGL (where # is the
current Term number). Click OK.
27. Enter an X in the appropriate column.
Hide these columns by going to View->Student Info
and un-highlighting these fields (click on the
highlighted field and the highlight will be removed).
28. Term 4 Only: Add the Promotion Grade. Add
the Promotion Grade in the Kindergarten
gradebook. Go to View > Student Info.
29. In the next window that appears, scroll to locate
Promotion Grade. Highlight Promotion Grade and
click OK. The column will appear in the gradebook.
You may type the promotion grade (or retention
grade) for each student or fill the entire column by
right-clicking and choosing Fill Current Column.
Edline/GradeQuick Web
Kindergarten Progress Reports
Brevard Public Schools
Office of Educational Technology
October 4, 2011
http://techtraining.brevardschools.org/gradequick
5
Printing Progress Reports
1. Make sure you are in your Kindergarten class, click
Reports and choose Brevard Elementary Progress
Reports > Term # (Kindergarten).
(# represents the current term. This
demonstration uses Term 1).
2. Click the Select Students icon to choose the
students you would like to print. By default, all
students are chosen.
3. Click the Print icon.
4. Choose your Secure Print printer and then click
Properties.
5. Choose the Output Options tab.
(Note: different printers may have different
options)
6. Change the Duplex mode to Long edge.
Click OK. Click OK again.
7. Your print job will process and will be available for
printing for 3 days. If you do not get to the
Cannon within 3 days, just repeat these 6 steps.
Edline/GradeQuick Web
Kindergarten Progress Reports
Brevard Public Schools
Office of Educational Technology
October 4, 2011
http://techtraining.brevardschools.org/gradequick
6
Posting the Progress Report to Edline 8. After entering skill assessments and comments,
choose Reports > Edline Reports > Brevard
Kindergarten Progress Report (Term #).
9. By default all students are selected, but if
necessary, click the Select Students icon and
choose the students you wish to post for.
10. Click the Post to Edline icon.
11. Type the name of the folder that will contain the
reports on your Edline page in the report
Description field.
12. Click Send This Report.
13. The reports will process and you should see a
message indicating so on your screen. Do not click
the browser Stop or Back buttons.
14. You should then see the Upload Results. In this
example, 20 reports were uploaded successfully.
Edline/GradeQuick Web
Kindergarten Progress Reports
Brevard Public Schools
Office of Educational Technology
October 4, 2011
http://techtraining.brevardschools.org/gradequick
7
Quick Checklist
1. Enter skill grades for all students in your Kindergarten class
2. Enter Term Memos for all students in Homeroom class.
3. Mark Working Below Grade Level for Reading/Math in the Student Info area in the
Homeroom class as needed.
Troubleshooting
1. If there is no Term # column in the skills area, put a test column for that term in your
gradebook.
2. If comments are not showing up on the Progress Report, check to make sure you have
inputted the comments into the Kindergarten gradebooks and have chosen the appropriate
term #.
Edline/GradeQuick Web
Kindergarten Progress Reports
Brevard Public Schools
Office of Educational Technology
October 4, 2011
http://techtraining.brevardschools.org/gradequick
8
Cool Things that may make your life easier!
A. Post a weekly student and/or class memo to Edline.
B. Print a spreadsheet of skills for the whole class
C. Print a spreadsheet of your students that include things like name, address, phone
number, birthday, etc.
D. Use the seating chart to group student, print for substitute, print for field trips
E. View student attendance.
A. Post a weekly student and/or class memo to Edline.
1. Add a student memo by clicking the Memo icon on
the toolbar.
2. Choose Student Memo and then click OK.
3. By default, Note to Student is selected. Leave it
on this choice
4. Type a note to each student. You can switch
student by using the drop down arrow next to the
student name. When finished entering notes for
all students, click the red x to close.
5. To enter a class memo that will appear for every
student, click the Memo icon on the toolbar.
6. Choose Report Memo and then click OK.
Edline/GradeQuick Web
Kindergarten Progress Reports
Brevard Public Schools
Office of Educational Technology
October 4, 2011
http://techtraining.brevardschools.org/gradequick
9
7. Type a report memo and then click the red x to
close.
8. Click Reports > Edline Reports > Note To
Student/Report Memo Only report.
9. Click the Select Students icon on the toolbar.
10. By default, only the first student is chosen.
Select the students to post report for by
highlighting. You can click the Select All button if
you wish to post for all students. Click OK.
11. Click the Print > Send to Edline menu options
12. On the next screen, select your option. If you
choose the 3rd option, you can skip steps 9 & 10.
Click OK.
Note: These options say “files”. A file is your
gradebook file for your class.
13. On this screen DO NOT change the Class ID
field. (This is the address. Without this, Edline doesn’t
know where to send the reports)
Type the name of the folder that will contain the
reports on your Edline page in the report
Description field.
Edline/GradeQuick Web
Kindergarten Progress Reports
Brevard Public Schools
Office of Educational Technology
October 4, 2011
http://techtraining.brevardschools.org/gradequick
10
14. Click Send This Report.
15. The reports will process and you should see a
message indicating so on your screen. Do not click
the browser Stop or Back buttons.
16. You should then see the Upload Results. In this
example, 20 reports were uploaded successfully.
17. The folder with the reports will appear on your
Edline class page under Contents.
B. Print a spreadsheet of skills for the whole class
18. While in viewing the GradeQuick spreadsheet,
click the Skills icon.
19. Click the Skills Reports icon.
And from the fly out menu, choose Skill
Spreadsheet Reports > Skill Report Term 1
(Choose the term you wish to print)
Edline/GradeQuick Web
Kindergarten Progress Reports
Brevard Public Schools
Office of Educational Technology
October 4, 2011
http://techtraining.brevardschools.org/gradequick
11
20. The spreadsheet will open
21. Click the Print icon, choose your printer, and print
the report.
C. Print a spreadsheet of your students that include things like name, address, phone
number, birthday, etc.
22. While viewing the GradeQuick spreadsheet, click
the Print icon in the upper left corner.
23. The report will open in a Print Preview Window.
24. Click Students > Student Info… from the menu
options.
25. The Information About Each Student window will
open. Choose the information you would like to
include on your report and then click OK.
26. The report will list the items you chose.
27. Click the print icon, choose the printer, and print
your report.
Edline/GradeQuick Web
Kindergarten Progress Reports
Brevard Public Schools
Office of Educational Technology
October 4, 2011
http://techtraining.brevardschools.org/gradequick
12
D. Use the seating chart to group students, print for substitutes, etc.
28. While viewing the GradeQuick spreadsheet, click
the Seating Chart icon.
29. Choose the options for student and teacher
desks.
30. You can move the seats around by clicking and
dragging.
31. You can print the seating chart.
Click File > Print, choose your printer, and print.
E. View student attendance.
32. While viewing the GradeQuick spreadsheet, click
the attendance icon.
33. You can click the arrows to move between weeks.
34. You can change viewing options by choosing View
> Options.
35. Note: Attendance is sent to Edline from the Brevard Public School Student Information
System. As long as you are taking your attendance in the SIS, Edline will update every
evening. If you change attendance information in Edline, it will be overwritten during the
next upload.