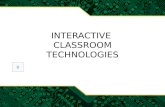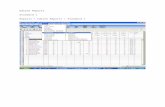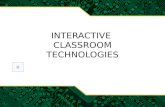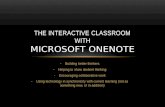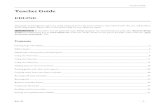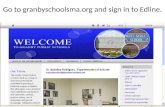EDLINE NEW INTERACTIVE CLASSROOM OVERVIEW For SECONDARY TEACHERS
Transcript of EDLINE NEW INTERACTIVE CLASSROOM OVERVIEW For SECONDARY TEACHERS

1
EDLINE NEW INTERACTIVE CLASSROOM OVERVIEW
For SECONDARY TEACHERS
Surveys: • Add and modify online surveys. Surveys can be built to include many different types of questions such as: multiple choice, short answer, dropdown list and paragraph answer. You can also attach files to a survey, or your students can include an attachment in response to a survey question. Homework Hand-In: • Teachers can create and modify homework hand-in assignments. With homework hand-in assignments, teachers can quickly and easily create assignments by attaching a document and adding instructions for students. Once the teacher activates the homework hand-in assignment, students can then download the assignment from Edline, and then resubmit their completed homework to the Teacher. If configured properly, homework hand-in assignments can be automatically graded and scores recorded in the Teacher's gradebook! Online Quiz: • Now you can add and modify online quizzes. You can build a quiz to include many different types of questions such as: multiple choice, short answer, drop-down list and paragraph answer. You can also attach files to a quiz, or your students can include an attachment in response to a quiz question. Quizzes can be setup to automatically calculate and record scores in the teacher's gradebook, once a student completes the quiz. Discussion Board: • Teachers can add and modify online discussion boards to any class or group. Discussion boards are a helpful way to facilitate discussion about a particular topic for a class, or gather feedback from a specific group of users. A teacher can also upload a picture to include within a discussion board. Interactive Assignments: • Edline allows you to add and modify interactive assignments, so that students can submit homework via Edline. If configured properly, interactive assignments can be automatically graded and scores recorded in the teacher's gradebook. • Several forms of the interactive assignment are available to allow students to submit work. Students can login to Edline and fill out an assignment (by answering questions you include in the assignment), or attach a previously created document (i.e. a Word document, pdf, PowerPoint, or any other file type) for submission to a teacher. • Question types available for inclusion on an interactive assignment include: multiple choice, short answer, dropdown list, or paragraph answers. Also, students and teachers can attach files to any interactive assignment.
Brevard Public Schools Office of Educational Technology
July 19, 2010 http://techtraining.brevardschools.org/gradequick

2
A. Adding or Modifying a Survey Edline allows you to add and modify online surveys (as long as they have not been activated). Surveys can be built to include many different types of questions such as: multiple choice, short answer, dropdown list and paragraph answer. You can also attach files to a survey, or your students can include an attachment in response to a survey question. When you select to add a Survey from the drop down in the Edit mode of the Contents section: First, enter a 'Survey Title' for the survey. Notice that the 'Survey Status' indicates the current state of the survey. The text in this section differs while you are creating or editing a survey, depending on which part of the editing/creation process you are in. This information is only displayed to the user creating or editing the survey. You also have the option of entering the 'Survey Summary' (which will display when you mouse-over/hover over the link). You may choose to leave this blank, but users find this summary information useful when navigating through multiple items in a calendar or list. If you wish for this survey to appear on the calendar, simply add a date and Edline will automatically add it for you. IMPORTANT: If there are copies of this survey in other groups, Edline defaults to automatically applying changes to all copies of the survey. If you do not wish to apply the changes to all copies, uncheck the box that reads 'Apply changes in all locations.' Multi-Post a Survey.. Multi-posting surveys is an option that will only appear if you are the Super User of multiple groups/classes on Edline. This feature is available to save Super Users time, so that you can multi-post a survey in different groups, classes or schools (for District Super Users) at one time. By selecting any group listed in the box on the left titled 'Available Groups', and moving the name of a group over to the 'Additional Posted Groups' box on the right, you can multi-post a survey to several groups/classes at once. Survey response data can be viewed or exported for an individual group, or data can be combined for viewing information from multiple groups, classes, or schools. IMPORTANT: If there are copies of this survey in other groups, Edline defaults to applying changes to all copies. If you do not wish to apply the changes to all copies, uncheck the box that reads 'Apply changes in all locations.' Setup a Survey The Setup section is where you will actually build your survey. Many question styles are available to choose from, such as multiple choice, true or false, short answer, dropdown list and paragraph answer. You can also upload a previously created document to add questions to a survey.
1. Click the 'Build My Survey..' button; you will be taken to the 'Survey Builder' page. This page is where you will build directions and questions for the survey.
2. Select the 'Default Font' and 'Size' for the survey text.
3. From the 'Add Item:' pull down menu, select the type of question(s) you would
like to include on the survey. To see the available question formats, click the pull down arrow and the list of choices will appear. First, fill in directions for the users (by inserting plain text instructions.) Next, enter survey questions and fill in any necessary information, and click 'Save and Return.' Repeat these steps until you have successfully built your survey.
NOTE: Once you have entered more than one item, you can change the position of questions on a survey. The position determines the order of questions as they will appear on the finished survey that users see. For example, if you put a question in the wrong order on a survey while creating it, select a number from the 'Move to Position' pull-down menu, and click 'Go' to reorder the questions. You can also use the 'Move Up' or 'Move Down' buttons to re-order the questions.
4. Once you are finished adding questions and instructions to the survey, click the 'Preview' button to see the survey. This will show you exactly what your users will see when they view the survey (once the survey is activated.)
NOTE: You must have the pop-up blocker turned off on to preview the survey.

3
5. Click the 'Done' button when you are finished editing the survey, and you will be taken back to the 'Manage Survey' page. If you would like to try out the survey you have just created before it is saved, click the 'Try Survey' button.
6. Next, you will need to set some policies pertaining to survey access and editing capabilities for your users. If you would like Students to be
able to login and change their answers, select 'Yes - View and Edit' in the pull-down menu. If you would like Students to be able to login and only view their answers, select 'Yes - View Only.' If you do not want Students to be able to edit or view their answers (after they click 'Submit'), select 'No'. Finally, click the appropriate radio button if you would like to allow anonymous responses, or prevent school Super Users from enabling or disabling survey responses from a multi-posted survey (for District Super Users.)
NOTE: Setup and data export options may vary for a survey that is multi-posted. Allow Survey Submissions Allowing survey submissions is the final step before users are able to respond to a survey. Before you activate the survey, you must specify submitters who are allowed to submit answers for the survey in the 'Visibility' section. Users that are currently specified as submitters are displayed above the 'Specify Submitters...' button.
1. Click the 'Specify Submitters..' button. Next, you are taken to the 'Survey Visibility' page. This page is where you specify users that are allowed to submit responses.
2. Once you are on the 'Survey Visibility' page, select the user types that will be allowed to submit responses. The default for survey submission depends on where you are creating the Survey. If you are creating the survey on the school level, the default is set to 'Only members of the School should be allowed to see this survey...' If you are creating the survey in a Class, the default is set to 'Only members of the Class should be allowed to see this survey...' Check or uncheck the appropriate box to allow or disallow user types to submit. If you would like to display a survey for a specific date range, select the 'Show from/until' option under Advanced Visibility Options. The survey will still appear for Super Users to edit after the 'until' date has passed, but the item will disappear from your users view.
3. Click 'Update'. This will take you back to the 'Manage Survey' page.
4. Once you have completed survey setup you will need to activate the survey so that users can respond. Surveys are activated by clicking the 'Allow Survey Submissions' button. Until you click the button, only Super Users can view the survey. Once setup is complete, and the survey is activated, users will then be able to view the survey and submit responses. If the box that reads 'In all locations' is checked, the survey will appear in all groups, classes, or schools where it is multi-posted.
5. Click 'Save & Return.'
IMPORTANT: Once a survey has been activated or responses exist, a survey cannot be modified unless submissions are prevented and previous responses have been deleted. View Responses, Status of Submissions, and E-mail Non-Submitters Once responses to a survey have been submitted, several options exist to view user responses and submission data. These options include 'Response Status by User,' 'View Responses,' 'View Status by Group' (for multi-posted surveys,) and viewing a snapshot of the number of submissions. A Super User can view the individual responses of users, and e-mail users that have not responded. To view a snapshot of the number of submitted responses:
If a survey is posted in a single group/school a snapshot of responses, it can be viewed in the 'Responses' section of the page. If a survey has been multi-posted a Super User can use the 'Group:' pull-down menu to view a snapshot of responses for a specific group, class, or school of their choice.

4
If a survey has been multi-posted to other groups, classes, or schools, the survey status, number of responses, and number of drafts submitted can be viewed for all groups, classes, or schools with the 'View Status by Group' option shown below.
To view individual responses:
Click the 'View Responses' button. Once you click the 'View Responses' button, you will be taken to a list of user names for those that have submitted responses. Click on a user's name to view their response. If you are viewing responses from a survey that was multi-posted, use the 'Group' button to switch back and forth between responses from different groups, classes, or schools. Click 'Done' after you have finished looking at responses, and you will be returned to the list page. Click 'Done' again to be taken back to the 'Manage Survey' page.
To view a list of user response status and send an e-mail reminder:
Click the 'Response Status by User' button. This will take you to a page that will display the response status for each individual user. You will see a 'Response Status' listed of 'Submitted,' 'None,' or 'Draft.' If you have multi-posted a survey, you can use the 'Group;' pull-down menu to switch between groups/schools to view the 'Response Status by User' for a specific group, class, or school. If you would like to e-mail users regarding a survey, select the users that you would like to e-mail, and then click the 'Send Email about this Survey' button. This will bring up the standard Edline e-mail page where you can e-mail users a message. Once you have composed the mail, click 'Send the Message to Recipient(s),' and click 'OK' (once the message appears that the e-mail was sent.) If you have multi-posted a survey, select the 'In all locations' check box to e-mail all users where the survey has been posted.
To send e-mail to all non-submitters:
1. Click the 'Email All Non-Submitters' button to quickly e-mail any user that has not entered a response for a survey. If a survey is multi-posted, check the 'In all locations' box to e-mail users across multiple groups, classes, or schools. Once you click the button and you will be sent to the standard Edline e-mail page, where you can e-mail users a message about the survey. Compose the e-mail message, click 'Send the Message to Recipient(s),' and then click 'ok' (once the message appears that the e-mail was sent.)
Data Export/Reporting Options To export response data to a file:
1. Before you export survey response data, first specify which fields you want to include in the export using the 'Choose Fields to Export...' button. Once you click the button you will be taken to a page to select fields to be included in the export file. By default, every field will be exported, unless you deselect a field. To exclude a field from being exported in the output file, uncheck the box labeled 'Export?' and click 'Save & Return.' You will then be taken back to the 'Manage Survey' page. If you have multi-posted a survey across groups, classes, or schools, use the 'Group:' pull-down menu to specify fields for a specific group, or select 'All Combined Groups.'
2. Select the file format you would like to export and click 'Export Field Data.' Once you click the button Edline will redirect you to a page to download the data file.
3. Click the 'Download Data to My Computer' button and 'Save' the data file. Once the file has been saved, click the 'Back' button to return to
the Manage Survey page. To generate a report of responses on Edline: Item Analysis Report - To generate an 'Item Analysis Report', which will show either a breakdown of how questions were answered on the survey (by percentages for multiple choice), or by percentage and frequency for short answers, choose the report in the 'Generate:' pull down menu, and

5
click 'Go.' Once the report is generated, you will be taken to the item analysis page to view answers and percentages. When you are done viewing the report, click the 'Done' button and you will be taken back to the 'Manage Survey' page. If you have multi-posted a survey across multiple groups, classes, or schools, use the 'group:' pull-down menu if you would like to select a specific group, class, or school Item Analysis report.
B. Adding or Modifying a Homework Hand-In Assignment With Edline homework hand-in assignments, teachers can quickly and easily create online assignments by attaching a document and adding instructions for their students. Once a teacher activates the homework hand-in assignment, students can then download the assignment from Edline and resubmit their completed assignment to the teacher via the 'digital dropbox' on Edline. A teacher can then grade each assignment and provide comments for the student to view on Edline. If configured properly, scores can be automatically recorded in a teacher's gradebook. Special data reporting options are available for multi-posted homework hand-in assignments. For example, a teacher can choose between viewing and exporting response data on a per class basis, or export data for all classes combined, for an assignment that was multi-posted across multiple Edline classes. Existing homework hand-in assignments can be edited as long as the assignment is not active and no submitted responses exist. MPORTANT: Once a homework hand-in has been activated or responses exist, a homework hand-in cannot be modified unless submissions are prevented and all previous responses have been deleted. Enter Summary Information.. The Summary Information of a homework hand-in assignment contains basic information that students will see. First, enter a 'Title' for the homework hand-in assignment. Notice that the 'Status' indicates the current state of the homework hand-in assignment as it is being created/edited. The text in this section changes depending on which part of the creation/editing process you are currently in. This information is only displayed to the User that is creating or editing the homework hand-in assignment. You also have the option of entering the 'Summary' information (which will display when you mouse-over/hover over the link). You may choose to leave this blank, but users find this summary information useful when navigating through multiple items in a calendar or list. If you want this homework hand-in assignment to appear on the calendar, simply add a date and Edline will automatically add it for you. IMPORTANT: If there are copies of this homework hand-in assignment in other classes, Edline defaults to automatically applying changes to all copies. If you do not want to apply the changes to all copies, uncheck the box that reads 'Apply changes in all locations.' Multi-Post a Homework Hand-In.. Multi-posting homework hand-in assignments is an option that will only appear if you teach multiple classes on Edline. This feature is available to save teachers time, in case you would like to multi-post an assignment in different classes at one time. By selecting any class listed in the box on the left titled 'Available Groups', and moving the name of a class over to the 'Additional Posted Groups' box on the right, a homework hand-in assignment can be multi-posted to several classes at once. Homework hand-in response data can be viewed or exported for an individual class, or data can be combined for viewing information from multiple classes at one time. IMPORTANT: If there are copies of this homework hand-in assignment in other classes, Edline defaults to automatically applying changes to all copies. If you do not want to apply the changes to all copies, uncheck the box that reads 'Apply changes in all locations'.

6
Setup a Homework Hand-In.. Setting up a homework hand-in assignment includes adding instructions and an attachment for your students. First, fill in some basic instructions for students (on how to complete the assignment), browse and select any attachments you want to include, and then activate the homework hand-in assignment.
1. Click on the 'Build My Homework Hand-In' button. Next, you will be taken to the 'Build Homework Hand In' page. This page is where you will type instructions, attach documents to your homework hand-in assignment, and provide a point total for students to see (optional.)
2. Type an assignment description (and any instructions for students) in the space provided.
3. Click the 'Attach a Handout' button, click browse and locate the file on your computer, and then click the 'Attach File' button. You will then see the attached handout(s) listed for this assignment.
NOTE: You can attach more than one handout to a homework hand-in assignment. To attach another handout/document, simply click the 'Attach another Handout' button at the bottom of the 'Build Homework Hand-In' page.
4. Type a point total in the box provided (optional.) students will only see this information if you set the policy to display grading and feedback information.
5. Once you have finished adding instructions and attachments to the homework hand-in assignment, click the 'Preview' button to see it. This
will show you exactly what your students will see when they view the homework hand-in assignment (after you activate the assignment by clicking the 'Allow Homework Hand-In Submissions' button.)
NOTE: You must have the pop-up blocker turned off to be able to preview the homework hand-in assignment.
6. Click the 'Save & Return' button. You will then be taken back to the 'Create Homework Hand-In' page.
7. Next, you will need set some policies pertaining to assignment access, edit capabilities for end Users and automatic gradebook syncing Since the homework hand-in assignment is designed to be submitted by students, the default for a homework hand-in assignment is set to 'Yes - View and Edit'. If you would like students to be able to view and edit the homework hand-in assignment after it is posted, simply leave the default setting to read 'Yes.' If you would like students to be able to log back into Edline and only view their answers, select 'Yes - View Only' in the pull-down menu. If you do not want students to be able to view and edit their answers (after they click 'Submit'), select 'No' in the pull-down menu. Set the appropriate options to display grading and feedback information (comments entered while the teacher is grading) to students, automatically record scores for a homework hand-in assignment into your EGPWeb or GQWeb gradebook, or to allow anonymous responses to be submitted.
NOTE: In order for students to be able to read feedback, a completed response must be submitted (not just a 'Draft' response,) and the homework hand-in must be set so that students can view the assignment after submission. Allow Homework Hand-In Submissions.. Allowing homework hand-in submissions is the final step before students are able to view the assignment and submit responses. Before you activate the homework hand-in assignment you must specify who will be able to submit responses.
1. Click the 'Specify Submitters..' button. Next, you will be taken to the 'Homework Hand-In Visibility' page. This page is where you will specify users that are allowed to submit responses.
2. Once you are on the 'Homework Hand-In Visibility' page, select the user types that will be allowed to submit responses. The default for homework hand-in assignment submission is set to 'Only members of the Class should be allowed to submit this homework hand-in assignment and it should be visible only to these user types:' Check or uncheck the appropriate box to allow or disallow user types to submit responses.

7
If you would like to display a 'Homework Hand-In' to your students for a specific date range, select the 'Show from/until' option under the Advanced Visibility Options. After the 'until' date has passed, the item still appears for you to edit (only for you, grayed out in the list with 'hidden' next to it,) but it will disappear from your users view.
3. Click 'Update'. You will then be taken back to the 'Create Homework Hand-In' page.
4. Once you have completed proper setup of a homework hand-in assignment, you will
need to allow submissions. Do this by clicking on the 'Allow Homework Hand-In Submissions' button. Notice that the 'Status' changes to read 'Submissions Allowed' once you do this. Until you click the button, only Super Users can view the homework hand-in assignment. Once you are done with the setup, and you have activated the homework hand-in assignment, students will then be able to view it and submit responses. If the box that reads 'Activate All Multiposted Copies at Once' is checked, the homework hand-in assignments will appear in all groups where you multi-posted the assignment.
IMPORTANT: Once a homework hand-in has been activated or responses exist, a homework hand-in cannot be modified unless submissions are prevented and all previous responses have been deleted. View Responses, Assign Grades (or override 'Points Awarded,') Post Feedback for Students, View Submission Status, and E-mail Non-Submitters Once responses have been submitted by students, several options exist to view user responses, send students feedback, and export submission data. Options available include 'Response Status by User,' 'View Responses,' 'View Status by Group' (for multi-posted assignments,) and viewing a snapshot of the number of submissions. A Super User can also view the individual responses of users, and e-mail users that have not responded. To view a snapshot of the number of submitted responses:
A snapshot of responses can be viewed in the 'Responses' section of the page. A Super User can use the 'Group:' pull-down menu to view a snapshot of responses for a specific class of their choice for multi-posted homework hand-in assignments. If a homework hand-in assignment has been multi-posted to other classes, the status, number of responses, and number of drafts submitted can be viewed for all classes using the 'View Status by Group' option. To view individual responses: Click the 'View Responses' button. You can also include grading information, when viewing the responses. Leave the 'Include Grading and Feedback (if any)' box checked to do this. If you do not want to include the information, uncheck the box before you click the button. Once you click the 'View Responses' button, you will be taken to a list of users that have submitted responses. Click on a user's name to view their actual response (or download files that have been submitted.) If you are viewing responses from a homework hand-in that has been multi-posted, use the 'Group' pull-down menu to switch back and forth between responses from different classes. Click 'Done' after you have finished viewing a response, and you will be returned to the list page. Click 'Done' again, and you will be taken back to the 'Manage Homework Hand-In' page. To view a list of user response status and send an e-mail reminder: Click the 'Response Status by User' button. This will take you to a page that will display the response status for every user in the class. 'Response Status by User' can include 'Submitted,' 'None,' or 'Draft.'

8
If you would like to e-mail to students regarding a homework hand-in, select users that you would like to e-mail, and then click the 'Send Email about this Homework Hand-In' button. If an assignment has been multi-posted across classes, select the 'In all locations' check box to e-mail all users in all classes. Once the button is clicked, the standard Edline e-mail page to compose a message will appear. Compose the e-mail and click 'Send the Message to Recipient(s),' and then click 'OK' (once 'sent' message appears.) To send e-mail to all non-submitters: Click the 'Email All Non-Submitters' button to quickly e-mail users that have not entered a response for a homework hand-in assignment. If a homework hand-in is multi-posted, the 'In all locations' box can be used to quickly e-mail users across multiple classes. Once you click the button you will be redirected to the standard Edline e-mail page to compose a message to users that have not submitted a response. Compose the e-mail message, click 'Send the Message to Recipient(s),' and then click 'OK' (once the message appears that the e-mail was sent.) To assign grades (or override 'Points Awarded') and send feedback to students:
1. To review assignments and manually award points, click the 'Review Grading' button. Once you click 'Grading and Feedback,' you will be taken to the 'Interactive Assignment Grading' page. On this page you will see the student's response (or attachment) with a 'Points Awarded' box.
2. To record grades for each submitted homework assignment, enter a point total in the 'Points Awarded' box. Or, you can use this area to override 'Points Awarded' if they need to be changed. Once you have finished grading one assignment, you can move between them by using either the 'Response:' pull-down menu, or the 'Prev' and 'Next' buttons. You can also move between classes for a multi-posted assignment using the 'Group:' pull-down menu.
3. Once you have entered points for an assignment, enter feedback that the student can view under the 'My Submitted Forms' folder. Once you have recorded grades and added feedback, click either 'Save & Refresh' (to remain on the page and continue working,) or 'Save & Return' to go back to the 'Manage Homework Hand-In' page. Assuming that you have selected 'Yes' for the 'Display grading and feedback to users' option, and 'Yes - View Only' settings, students will be able to see grading information and feedback that you entered.
IMPORTANT: If you are using an Edline Web based gradebook, and automatically syncing grades with a gradebook for an assignment, the 'Create Blank Response(s)' can be used to manually enter a score for a student that has not submitted a response. Once you create the blank response using the button, you can then go back and enter points for the student (and the grade will sync with the gradebook.) Data Export/Reporting Options.. To export file attachments submitted by students..
1. To export all file attachments that were submitted by students in a single zip folder, click the button that reads 'Export File Attachments.' If you have multi-posted an assignment across classes, use the 'group:' pull-down menu to export attachments for a specific group, or select 'All Groups Combined' if you would like to export all attachments from all classes.
2. Once you click the 'Export File Attachments' button, Edline will redirect you to a page to download the data file. Click the 'Download Data to My Computer' button and save the data file.
3. Make your selection to open or save the zip folder containing the attachments.
Once you have opened the zip folder, you will see a list of individual attachments that students submitted, along with the students’ last name to identify which student submitted the attachment.

9
If you have chosen to export attachments from multiple classes at one time, you will see folders (named with the appropriate class name) inside the zip folder. To access any attachment, simply double click on the item and it will open, or you may choose to extract all of the files out of the zip folder. For help with extracting files from the zip folder, please refer to the help file of the company that provided you with the zip program.
C. Adding or Modifying a Quiz With online quizzes, teachers can quickly and easily create a quiz for students to submit via Edline. If configured properly, quizzes can be automatically graded and the scores recorded in the teacher's gradebook. Special data reporting options are available for multi-posted quizzes. For example, a teacher can choose between viewing and exporting response data on a per class basis, or export data for all classes combined, for a quiz that was multi-posted across multiple Edline classes. Existing quizzes can be edited as long as the quiz is not active and no submitted responses exist. IMPORTANT: Once a quiz has been activated or responses exist, the quiz cannot be modified unless submissions are prevented and all previous responses have been deleted.
Summary Information The Summary Information contains basic information that Students will see. First, enter a 'Quiz Title' (this title will display on the page). Notice that the 'Quiz Status' indicates the current state of the quiz as it is being created/edited. The text in this section changes depending on which part of the creation/editing process you are currently in. This information is only displayed to the User that is creating or editing the quiz. You also have the option of entering the 'Quiz Summary' (which will display when you mouse-over/hover over the link). You may choose to leave this blank, but users find this summary information useful when navigating through multiple items in a calendar or list. If you want this quiz to appear on the calendar, simply add a date and Edline will automatically add it for you. IMPORTANT: If there are copies of this quiz in other classes, Edline defaults to automatically applying changes to all copies of the quiz. If you do not wish to apply the changes to all copies, uncheck the box at the bottom/top of the page that reads 'Apply changes in all locations.' Multi-Post a Quiz Multi-posting a quiz is an option that will only appear if you teach multiple classes on Edline. This feature is available to save teachers time, in case you would like to multi-post to different classes at one time. By selecting any class listed in the box on the left titled 'Available Groups', and moving the name of a class over to the 'Additional Posted Groups' box on the right, you can multi-post a quiz to several classes at once. Quiz response data can be viewed or exported for an individual class, or data can be combined for viewing information from multiple classes at one time. IMPORTANT: If there are copies of this quiz in other groups, Edline defaults to automatically applying changes to all copies of the document. If you do not wish to apply the changes to all copies, uncheck the box at the bottom/top of the page that reads 'Apply changes in all locations.'
Setup a Quiz... Setting up a quiz allows you to determine what questions your students see when they access the quiz. You can build a quiz to include many different types of questions such as: multiple choice, short answer, true or false, dropdown list and paragraph answer. You can also upload a previously created document to add questions to a quiz, or you can allow students to submit a document as an attachment when they submit their quiz.

10
1. Click on the button titled 'Build My Quiz...' Next, you will be taken to the Quiz Builder page. This page is where you will build directions and questions for the quiz, or import questions from an existing text-based quiz you have previously created.
2. Select the 'Default Font,' Size' and 'Points' for the quiz.
3. From the 'Add Item:' pull-down menu, select the type of question(s) you would like to include. To see the available question formats, click the pull-down arrow and the list of choices will appear. First, fill in directions for the users that will be taking the quiz (by inserting plain text instructions.) To insert text instructions, choose the 'Plain Text (e.g. instructions to users)' pull-down choice. Next, enter any quiz questions and fill in any necessary information (including the correct answer), and click 'Save and Return.' Repeat these steps until you have completed the quiz.
NOTE: Once you have entered more than one item, you can change the position of questions on a quiz. The position determines the order of questions as they will appear on the finished quiz that Students see. For example, if you put a question in the wrong order on a quiz while you are creating it, simply click the pull down menu and choose the number that you would like to change the position of the question to, and click the 'Go' button. Edline will then reorder the questions based on your position selection. You can also use the 'Move Up' or 'Move Down' buttons to reorder questions in a quiz. 4. Once you are finished adding questions and instructions to the quiz, preview the finished quiz by clicking the 'Preview' button. This will
show you exactly what your Students will see when they view the quiz (once you allow Students to submit responses.)
NOTE: You must have the pop-up blocker turned off on your browser to be able to preview a quiz. 5. Click the 'Done' button when you are finished editing the quiz, and you will be taken back to the 'Manage Quiz' page. Here you can now
see how the quiz will appear to Students by clicking the 'View Quiz' button.
6. Next, you will need to set some policies pertaining to quiz access, editing capabilities for end Users and automatic grade recording.
If you would like Students to be able to log back into Edline and change their answers, select 'Yes - View and Edit' in the pull-down menu. If you would like Students to be able to log back into Edline and view their answers, select 'Yes - View Only' in the pull-down menu. If you do not want Students to be able to edit or view their answers (after they click 'Submit'), select 'No' in the pull-down menu.
NOTE: Students will only be able to see grading information and feedback that you entered if you select 'Yes' for the 'Display grading and feedback to users' option, and 'Yes' for view settings.
To automatically post scores for a quiz into your GQWeb gradebook, select 'Yes' for the 'Allow grades to be uploaded to GQWeb' option. Finally, click 'Yes' for the appropriate radio button if you would like to allow responses to be anonymous or you would like to display grading and feedback to users.
Allow Quiz Submissions... Activating a quiz is the final step before Users are able to view and answer questions. Before you activate the quiz, you must specify submitters who are allowed to submit answers for the quiz.
1. Click the 'Specify Submitters...' button.
Next, you will be taken to the 'Quiz Visibility' page. The 'Quiz Visibility' page is where you will specify users that will be allowed to submit responses.
2. Once you are on the 'Quiz Visibility' page, select the User types that will be allowed to submit answers/responses. The default for quiz submission is set to 'Only members of the Class should be allowed to see this quiz...' Check or uncheck the appropriate box to allow or disallow user types to submit responses. If you would like to display a 'Quiz' to your Students for a specific date range, select the 'Show from/until' option under the Advanced Visibility Options. After the 'until' date has passed, the item still appears for you to edit (only for you, grayed out in the list with 'hidden' next to it,) but it will disappear from your users view.
3. Click 'Update'. This will take you back to the 'Manage Quiz' page.
4. Once you have completed proper setup of a quiz, you will need to activate the quiz for your Users. Do this by clicking on the 'Allow Quiz Submissions' button. Until you click this button,

11
only Super Users can view the quiz. Once you are done with the setup, and quiz submissions are allowed, students will then be able to view the quiz and submit their answers. If the box that reads 'In all locations' is checked, the quizzes will appear in all classes where you chose to multi-post the quiz.
IMPORTANT: Once a quiz has been activated or responses exist, the quiz cannot be modified unless submissions are prevented and all previous responses have been deleted.
View Responses, Assign Grades (or override 'Points Awarded,') Post Feedback for Students, View Submission Status, and E-mail Non-Submitters Several options exist to view user responses, grade quizzes, and send students feedback. If a quiz has been setup with the correct responses provided, grades are automatically calculated for the student during response submission. If you are using an Edline web based grade book, grades can be automatically recorded in your grade book. Other options include: viewing a list of the actual responses that were submitted by each student, viewing a quick snapshot of how many responses have been submitted, exporting file attachments that were submitted, viewing response status by user and e-mailing students about the quiz, viewing grading information (or override 'Point Totals,') and adding feedback for students.
To view a snapshot of the number of submitted responses: A snapshot of responses can be viewed in the 'Responses' section of the page. A Super Users can use the 'Group:' pull-down menu to view a snapshot of responses for a specific class of their choice for multi-posted quizzes. If a quiz has been multi-posted to other classes, the status, number of responses, and number of drafts submitted can be viewed for all classes using the 'View Status by Group' option.
To view individual responses: Click the 'View Responses' button. If you would like to include grading information, leave the 'Include Grading and Feedback (if any)' box checked. If not, uncheck the box before you click the button. You will then be taken to a list of students that have submitted responses. To view the responses, click on a student's name in the list. You will then be taken to a page where you can view answers submitted by that Student. To view the next student's response, without going back a page, use the 'Next' button at the bottom. If you are viewing responses from a quiz that has been multi-posted, use the 'Group' pull-down menu to switch back and forth between responses from different classes.
Click 'Done' after you have finished looking at responses, and you will be returned to the list page. Click 'Done' again and you will be taken back to the 'Manage Quiz' page.
To view a list of user response status and send an e-mail reminder: Click the 'Response Status by User' button. This will take you to a page that will display the response status for every user in the class. 'Response Status by User' can include 'Submitted,' 'None,' or 'Draft.'
If you would like to e-mail to students regarding a quiz, select users that you would like to e-mail, and then click the 'Send Email about this Quiz' button. If a quiz has been multi-posted across classes, select the 'In all locations' check box to e-mail all users in all classes. Once the button is clicked, the standard Edline e-mail page to compose a message will appear. Compose the e-mail and click 'Send the Message to Recipient(s),' and then click 'OK' (once 'sent' message appears.) To send e-mail to all non-submitters: Click the 'Email All Non-Submitters' button to quickly e-mail users that have not entered a response for a quiz. If a quiz is multi-posted, the 'In all locations' box can be used to quickly e-mail users across multiple classes.

12
Once you click the button you will be redirected to the standard Edline e-mail page to compose a message to users that have not submitted a response. Compose the e-mail message, click 'Send the Message to Recipient(s),' and then click 'OK' (once the message appears that the e-mail was sent.)
To review grading, send students feedback, and override 'Points Awarded' 1. To review grading point totals, or override point totals, click the 'Grading and Feedback' button.
Once you click 'Grading and Feedback,' you will be taken to the 'Quiz Grading and Feedback' page. On this page you will see both the questions with the Student's answers marked, as well as the 'Point Totals' automatically calculated by Edline based on your correct answers provided, and a place to enter feedback for your students. To go back and forth between completed quizzes, you can use either the 'Response' pull-down menu, or the '<<Prev' and 'Next>>' buttons. You can also move between classes for a multi-posted quiz by changing the 'Group:' pull-down menu.
2. To record a grade for each quiz, enter a number in the 'Points Awarded' box. Or, you can use this box to enter a score that overrides the previously calculated 'Points Awarded' if a score needs to be changed. Once you have finished grading one quiz, you can move between them by using either the 'Response:' pull-down menu, or the 'Prev' and 'Next' buttons. You can also provide feedback in the box provided to each student that submitted a response. Assuming that you have selected 'Yes' for the 'Display grading and feedback to users' option, and 'Yes - View Only' settings, students will be able to see grading information and feedback that you entered when they go to their 'My Submitted Forms' folder. Once you have reviewed grading for a quiz, you can click either 'Save & Refresh' (to remain on the page and continue working using the <<Prev and Next>> buttons,) or 'Save & Return' to go back to the 'Manage Quiz' page.
Data Exporting/Reporting Options To export quiz response data to a file: Before you export a data file of responses received, first specify the fields you want to include. 1. Click the 'Choose Fields to Export..' button. You will then be taken to a
page where you can select the fields to be included in the export file. By default, every field will be exported, unless you deselect one of the fields. To exclude a field from being exported in the output file, uncheck the box labeled 'Export?' and click 'Save & Return'. You will then be taken back to the 'Manage Quiz' page.
2. Select the type of file format you would like to export the data in (from the pull down menu in the format pull down menu,) along with the group (or All Groups Combined for all data,) and click 'Export Field Data.' You will then be redirected to a new page where you will see the 'Download Data to My Computer' button.
3. Click the 'Download Data to My Computer' button and a dialog box asking you to 'Open' or 'Save' the data export file will appear.
4. Click the 'Back' button once you have saved or opened the file, and you will be redirected back to the 'Manage Quiz' page.
To export file attachments submitted by students: 1. To export attachments for submitted responses, use the 'group:' pull-down menu to select
which class you will export attachments for (or select 'All Groups Combined' for all attachments,) and click the 'Export File Attachments' button. You will then be redirected to a new page where you will see the 'Download Data to My Computer' button.
2. Click the 'Download Data to My Computer' button and a dialog box will appear asking you to either 'Save' or 'Open' a zip file. Once you have opened the zip folder, you will see a list of individual attachments that students submitted, along with the Students last name to identify which student submitted the attachment. To access any attachment double click on the item and it will open, or you may

13
choose to extract all of the files from the zip folder. For help with extracting files from the zip folder, please refer to the help file of the company that provided you with the zip program. Click the 'Back' button once you have saved or opened the file, and you will be redirected back to the 'Manage Quiz' page.
To generate an Item Analysis report on Edline: The 'Item Analysis Report' will show a breakdown of how questions were answered on a quiz by percentage. For multi-posted reports, use the 'group:' pull-down menu to select which class report you would like to see (or use 'All Groups Combined' for all reports) and then click 'Go' to generate the 'Item Analysis Report.' Once the report is generated, you will be taken to the page that displays the item analysis. When you are done viewing/printing the report, click the 'Done' button and you will be taken back to the 'Manage Quiz' page.
D. Adding or Modifying a Discussion Board Edline allows you to add and modify online discussion boards to any class or group. Discussion boards are a helpful way to facilitate discussion about a particular topic for a class, or gather feedback from a specific group of users. A Teacher can also upload a picture to include within a discussion board. Before you create your discussion board, first name it and add other summary information. To adjust the information for this discussion at any time, you can simply edit the discussion and change the appropriate information. IMPORTANT: The responses for a multi-posted version of a discussion board will be displayed in all of the respective classes or groups on Edline where they were originally multi-posted. If you would like classes or groups to have separate discussions on a topic (allowing separate comments from users), each class/group needs to have a discussion board created separately.
Adding Summary Information The Summary Information section of the discussion contains the basic information that your users will see. When you first create a discussion board, you must first enter a Discussion Title (this title will display on the page). You then have the option of entering the Discussion Summary (which will display when you mouse-over/hover over the link). You may choose to leave this blank, but users find this summary information useful when navigating through multiple items in a calendar or list. If you wish for this discussion board to appear on the calendar (a link to the Discussion), simply add a date and Edline will automatically add this discussion to the calendar. If you would like for the discussion to repeat on the calendar, click on the "Event Recurrence" button and complete the required information. IMPORTANT: If there are copies of this discussion board in other groups or classes, Edline automatically defaults to applying changes made in all copies. If you do not wish to apply changes to all copies, uncheck the box that reads "Apply changes (update or delete) in all locations". Adding content to a discussion board.. In order to facilitate the discussion about a particular topic for your class, you must first enter information for your users to see. This section typically contains the topic that your students will start discussing. 1. Enter text into the Rich Text Formatting box. The text entered here will appear as the
topic for discussion on the discussion thread.
2. Browse and select an image that you wish to display with your text (if applicable). This

14
image will show up at the top of the discussion board.
Multi-posting a discussion board.. Multi-posting discussion boards is an option that will only appear if you are the Super User in multiple groups on Edline. This feature is available to save Super Users time, in case you would like to multi-post a discussion board in different areas at the same time. By selecting any group listed in the box on the left titled 'Available Groups', and moving the group over to the 'Additional Posted Groups' box, forms can be multi-posted to several areas at once. Please note that the comments posted ( from Users) for each multi-posted version of the form will appear in all of the multi-posted discussion boards you post on Edline. Therefore, if you want classes or groups to have separate discussions, each class/group should have a unique discussion board created. IMPORTANT: The responses for a multi-posted version of a discussion board will be displayed in all of the respective classes or groups on Edline where they were originally multi-posted. If you would like classes or groups to have separate discussions on a topic (allowing separate comments from users), each class/group needs to have a discussion board created separately.
Setting up comment status.. Edline will allow you to choose the type of comments you want to allow on discussion boards. 1. Set the radio button for one of the following choices: "Do not allow Anonymous Comments ", "Allow Anonymous Comments", and "Force
all Comments to be Anonymous". If you choose "Do not allow Anonymous Comments", anonymous comments are not allowed within the discussion. If you choose "Allow Anonymous Comments", anyone that posts a comment will be able to choose whether or not they want to make their comments anonymous. If you choose "Force all Comments to be Anonymous", all comments that are posted to the discussion will automatically be posted as anonymous.
2. Depending on whether or not you want to approve all comments made, check or uncheck the box that says: "Require approval of comments before making visible to others"
Changing the Visibility of a discussion board... The visibility of the discussion board determines the users that are allowed to see it. Most discussion boards probably will contain public information that everyone should see. Some discussion boards, however, may contain information applicable only to a select group or individual. For example, you may wish to get feedback from only Parents. Changing Visibility settings will allow you to do this. The current setting for the visibility of this discussion board is displayed in the "Discussion Visibility" section at the top of the page. If this is okay, then you don't have to change it at all.
To change the visibility: Click the "Change Visibility" button in the "Discussion Visibility" section at the top of the page. This will take you to the Document Visibility Page. Click "Save & Return" on that page to save your changes. Note: If the visibility of this discussion has already been set to private, you will not be able to change it. IMPORTANT: If there are copies of this discussion in other groups or classes. Edline defaults to automatically applying changes to all copies of the document. If you do not wish to apply the changes to all copies, uncheck the box at the bottom/top of the page that reads "Apply changes (update or delete) in all locations". For example, if a teacher sets the visibility of a discussion so that only members of the class can see it, and applies this change to all copies of this document, then, for each class, only class members can see the copy in that class. Track which groups have a copy of this discussion board... At the time you create a new discussion, you have the opportunity to put a copy of it into other groups that you manage. For example, when a teacher creates a discussion in one of their classes, they can put a copy of it in several other classes as well.

15
Whether you copied a discussion at the time you created it or afterwards, the "Additional Posted Groups:" section at the bottom of the Modify Discussion page shows all the groups that have a copy of this discussion. This list changes every time you copy a discussion to other locations. When you modify a discussion that was copied to or from another location you have the option of making the change only in this copy or in all copies of the discussion. What happens if I make changes to a discussion that was copied to or from somewhere else? When you copy a discussion board from one location to another, Edline knows that each location has a copy of the same discussion board. When you modify one copy of the discussion board (i.e. new comments are added by users), Edline defaults to automatically applying changes or comments to all copies of the discussion board. If you do not wish to apply changes to all copies of the discussion board that you are modifying, uncheck the box at the bottom of the page that reads "Apply changes (update or delete) in all locations". This will ensure that the changes will only be made to the current copy of the discussion that you are working on.
E. Adding or Modifying an Interactive Assignment
With interactive assignments, teachers can quickly and easily create online assignments for students to submit via Edline. If configured properly, interactive assignments can be automatically graded and the scores recorded in the teacher's gradebook. Special data reporting options are available for multi-posted interactive assignments. For example, a teacher can choose between viewing and exporting response data on a per class basis, or export data for all classes combined, for an assignment that was multi-posted across multiple Edline classes. Existing interactive assignments can be edited as long as the assignment is not active and no submitted responses exist. IMPORTANT: Once an interactive assignment has been activated or responses exist, the interactive assignment cannot be modified unless submissions are prevented and all previous responses have been deleted.
Summary Information The Summary Information of an interactive assignment contains basic information that students will see. First, enter a 'Title' (this title will display on the page) for your interactive assignment. Notice that the 'Status' indicates the current state of the assignment as it is being created/edited. The text in this section changes depending on which part of the creation/editing process you are currently in. This information is only displayed to the User that is creating or editing the assignment. You also have the option of entering the 'Summary' information (which will display when you mouse-over/hover over the link). You may choose to leave this blank, but users find this summary information useful when navigating through multiple items in a calendar or list. If you wish for this interactive assignment to appear on the calendar, simply add a date and Edline will automatically add it for you. IMPORTANT: If there are copies of this interactive assignment in other classes, Edline defaults to applying changes to all copies. If you do not want to apply the changes to all copies, uncheck the box at the bottom/top of the page that reads 'Apply changes in all locations.'
Multi-Post an Interactive Assignment.. Multi-posting interactive assignments is an option that will only appear if you teach multiple classes on Edline. This feature is available to save teachers time, in case you would like to multi-post to different classes at one time. By selecting any class listed in the box on the left titled 'Available Groups', and moving the name of a class over to the 'Additional Posted Groups' box on the right, you can multi-post an interactive assignment to several classes at once. Interactive assignment response data can be viewed or exported for an individual class, or data can be combined for viewing information from multiple classes at one time.

16
IMPORTANT: If there are copies of this interactive assignment in other classes, Edline defaults to applying changes to all copies. If you do not want to apply the changes to all copies, uncheck the box at the bottom/top of the page that reads "Apply changes in all locations".
Setup an Interactive Assignment... Setting up an interactive assignment allows you to determine the questions that your students see when they access the assignment. Many question types are available to choose from, such as multiple choice, short answer, true or false, dropdown list, and paragraph answer. You can also upload a previously created document to add questions to an interactive assignment, or you can allow students to submit a document as an attachment when they submit their assignment. 1. Click the 'Build My Interactive Assignment..' button. Next, you will be taken to the 'Interactive Assignment Builder' page. This page is where
you will build directions and questions for the interactive assignment, or import questions from an existing text-based assignment you have previously created.
2. If you choose to use the 'Import questions' option to build your interactive assignment, click the button and follow the instructions on the page to import an existing text-based assignment.
3. If you choose to use the 'Interactive Assignment Builder' default option, select the
interactive assignment 'Default Font' and text 'Size,' and enter the 'Default Points per Question' in the box (optional) and click 'Update.'
4. From the 'Add Item:' pull down menu, select the type of question(s) you would like to include on the interactive assignment, and click 'Add
Now.' First, fill in directions for the users that will be filling out the interactive assignment (by inserting plain text instructions.) Next, enter any interactive assignment questions and information, select a 'Required Field?' option, enter a 'Short Field Label and select a 'Correct?' radio button for grading purposes (optional), and then click 'Save and Return.' Repeat these steps until you have successfully built your interactive assignment.
NOTE: Once you have entered more than one item, you can change the position of questions on an interactive assignment. The position determines the order of questions as they will appear on the finished interactive assignment that students see. For example, if a question is out of order on an interactive assignment while you are creating it, simply click the pull down menu and choose the number that you would like to change the position of the question to, and click the 'Go' button. Edline will then re-order the questions based on your position selection. You can also use the 'Move Up' or 'Move Down' buttons to re-order questions on an interactive assignment. 5. Once you have finished building the interactive assignment, click 'Save & Return' to go back to the 'Interactive Assignment Builder' page
where you can 'Preview' the assignment.
NOTE: You must have the pop-up blocker turned off to preview the interactive assignment. 6. Click the 'Done' button when you are finished composing questions, and you will be taken back to the 'Manage Interactive Assignment'
page.
7. Next, you will need to set some policies pertaining to assignment access and grading.
Since the interactive assignment is designed to be changed by students, the default is set to 'Yes - View and Edit.' If you would like students to be able to view and edit their response after it is posted, simply leave the default settings. If you would like students to be able to login and only view their answers after they have submitted, select 'Yes - View Only' in the pull-down menu. If you do not want students to view or edit their answers after they 'Submit', select 'No' in the pull-down menu. NOTE: Students will only be able to see grading information and feedback that you entered if you select 'Yes' for the 'Display grading and feedback to users' option, and 'Yes' for view settings. To automatically record scores for an interactive assignment into your gradebook, select 'Yes' for the 'Sync with gradebook' option. Finally, click the appropriate 'Yes' radio button if you would like to display grading and feedback to Users, and allow responses to be submitted anonymously. Allow Interactive Assignment Submissions... Activating an interactive assignment is the final step before students are able to view and answer questions. Before you activate the interactive assignment, you must specify who can submit responses.

17
1. Click on the button titled 'Specify Submitters...' and you will be taken to the 'Interactive Assignment Visibility' page.
2. Once you are on the 'Interactive Assignment Visibility' page, select the user types you want to allow to submit responses for the interactive assignment. The default for submission is set to 'Only members of the Class should be allowed to submit this interactive assignment and it should be visible only to these user types:' Check or uncheck the appropriate box to allow or disallow user types to submit responses. If you would like to display an interactive assignment to students for a specific date range, select the 'Show from/until' option under the 'Advanced Visibility Options.' After the 'until' date has passed, the item still appears for you to edit (only for you, as grayed out in a list with 'hidden' next to it,) but it will disappear from your users view.
3. Click 'Update'. This will take you back to the 'Manage Interactive Assignment' page.
4. Once you have completed proper setup of an interactive assignment, you will need to allow submissions. Do this by clicking on the 'Allow Interactive Assignment Submissions' button. Until you click the button, only Super Users can view the interactive assignment. Notice that the 'Status' above now reads 'Submissions Allowed.' Once you are done with the setup and activation, students will then be able to view and submit responses for the interactive assignment. If the box that reads 'In all locations' is checked, the interactive assignments will appear at this time in all groups where you chose to multi-post it.
IMPORTANT: Once an interactive assignment has been activated or responses exist, the interactive assignment cannot be modified unless submissions are prevented and all previous responses have been deleted. 5. Click 'Save & Return.' View Responses, Assign Grades (or override 'Points Awarded,') Post Feedback for Students, View Submission Status, and E-mail Non-Submitters If an interactive assignment has been setup with the correct responses provided, grades are automatically calculated for the student during response submission. Several options exist to view user responses, send students feedback, and export submission data. Teachers can view a list of the actual responses that were submitted by each student, view a quick snapshot of how many responses have been submitted, export file attachments that were submitted, view response status by user and e-mail those that have not responded, view grading information (or override 'Point Totals,') add feedback for students, generate a 'Grade Summary Report' or an 'Item Analysis Report,' or export response data to a spreadsheet or XML file.
To view a snapshot of the number of submitted responses: A snapshot of responses can be viewed in the 'Responses' section of the page. A Super User can use the 'Group:' pull-down menu to view a snapshot of responses for a specific class of their choice for multi-posted interactive assignments. If an interactive assignment has been multi-posted to other classes, the status, number of responses, and number of drafts submitted can be viewed for all classes using the 'View Status by Group' option.
To view individual responses: Click the 'View Responses' button. If you would like to include grading information, leave the 'Include Grading and Feedback (if any)' box checked. If not, uncheck the box before you click the button. You will then be taken to a list of students that have submitted responses. To view the responses, click on a student's name in the list. You will then be taken to a page where you can view answers submitted by that student. To view the next student's response, without going back a page, use the 'Next' button at the bottom.

18
If you are viewing responses from an interactive assignment that has been multi-posted, use the 'Group' pull-down menu to switch back and forth between responses from different classes. Click 'Done' after you have finished looking at responses, and you will be returned to the list page. Click 'Done' again and you will be taken back to the 'Manage interactive assignment' page. To view a list of user response status and send an e-mail reminder: Click the 'Response Status by User' button. This will take you to a page that will display the response status for every user in the class. 'Response Status by User' can include 'Submitted,' 'None,' or 'Draft.' If you would like to e-mail to students regarding an interactive assignment, select users that you would like to e-mail, and then click the 'Send Email about this Interactive Assignment' button. If an assignment has been multi-posted across classes, select the 'In all locations' check box to e-mail all users in all classes. Once the button is clicked, the standard Edline e-mail page to compose a message will appear. Compose the e-mail and click 'Send the Message to Recipient(s),' and then click 'OK' (once 'sent' message appears.)
To send e-mail to all non-submitters: Click the 'Email All Non-Submitters' button to quickly e-mail users that have not entered a response for an interactive assignment. If an interactive assignment is multi-posted, the 'In all locations' box can be used to quickly e-mail users across multiple classes. Once you click the button you will be redirected to the standard Edline e-mail page to compose a message to users that have not submitted a response. Compose the e-mail message, click 'Send the Message to Recipient(s),' and then click 'OK' (once the message appears that the e-mail was sent.)
To review grading, send students feedback, or override 'Points Awarded' 1. To review grading point totals, or override point totals, click the 'Grading and Feedback' button.
Once you click 'Grading and Feedback,' you will be taken to the 'Interactive Assignment Grading and Feedback' page. On this page you will see both the assignment with the Student's answers marked, as well as the 'Point Totals' automatically calculated by Edline based on your correct answers provided, and a place to enter feedback for your students. To go back and forth between completed assignments, you can use either the 'Response' pull-down menu, or the '<<Prev' and 'Next>>' buttons. You can also move between classes for a multi-posted assignment by changing the 'Group:' pull-down menu.
2. If the point total recorded is correct, you can move on to viewing the next response. If the grading is incorrect, you can override the 'Points Awarded' by typing the correct number in the box provided. You can also provide feedback in the box provided to each student that submitted a response to the assignment. Once you have viewed or entered points for any assignment, you can click either 'Save & Refresh' (to remain on the page and continue working,) or 'Save & Return' to go back to the 'Manage Interactive Assignment' page. Assuming that you have selected 'Yes' for the 'Display grading and feedback to users' option, and 'Yes - View Only' settings, students will be able to see grading information and feedback that you entered when they go to their 'My Submitted Forms' folder.
Data Exporting/Reporting Options To export response data to a file: Before you export a data file from responses received, first specify the fields you want to include. 1. Click the 'Choose Fields to Export..' button. You will then be taken to a page where you can select the fields to be included in the export
file. By default, every field will be exported, unless you deselect one of the fields.

19
To exclude a field from being exported in the output file, uncheck the box labeled 'Export?' and click 'Save & Return'. You will then be taken back to the 'Manage Interactive Assignment' page.
2. Select the type of file format you would like to export the data in (from the pull down menu in the format pull down menu,) along with the group (or All Groups Combined for all data,) and click 'Export Field Data.' You will then be redirected to a new page where you will see the 'Download Data to My Computer' button.
3. Click the 'Download Data to My Computer' button and a dialog box asking you to 'Open' or 'Save' the data export file will appear.
4. Click the 'Back' button once you have saved or opened the file, and you will be redirected back to the 'Manage Interactive Assignment' page.
To export file attachments submitted by students: 1. To export attachments for submitted responses, use the 'group:' pull-down menu to
select which class you will export attachments for (or select 'All Groups Combined' for all attachments,) and click the 'Export File Attachments' button. You will then be redirected to a new page where you will see the 'Download Data to My Computer' button.
2. Click the 'Download Data to My Computer' button and a dialog box will appear asking you to either 'Save' or 'Open' a zip file.
3. Once you have opened the zip folder, you will see a list of individual attachments that students submitted, along with the Students last name to identify which student submitted the attachment. To access any attachment double click on the item and it will open, or you may choose to extract all of the files from the zip folder. For help with extracting files from the zip folder, please refer to the help file of the company that provided you with the zip program.
4. Click the 'Back' button once you have saved or opened the file, and you will be redirected back to the 'Manage Interactive Assignment'
page.
To generate an Item Analysis report on Edline: The 'Item Analysis Report' will show a breakdown of how questions were answered on an interactive assignment (by percentage.) For multi-posted reports, use the 'group:' pull-down menu to select which class report you would like to see (or use 'All Groups Combined' for all reports) and then click 'Go' to generate the 'Item Analysis Report.' Once the report is generated, you will be taken to the page that displays the item analysis. When you are done viewing/printing the report, click the 'Done' button and you will be taken back to the 'Manage Interactive Assignment' page.


![Edline Teacher Guide · 2016. 7. 6. · 10/30/2009 Edline LLC, © 2009, Chicago, IL, All Rights Reserved. [S-09] 1 Edline Teacher Guide](https://static.fdocuments.us/doc/165x107/60934b2ea784042c6b08a047/edline-teacher-2016-7-6-10302009-edline-llc-2009-chicago-il-all-rights.jpg)