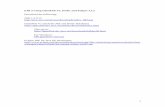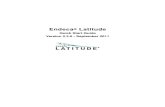Eclipse - Installation and quick start guide
-
date post
18-Oct-2014 -
Category
Technology
-
view
211 -
download
3
description
Transcript of Eclipse - Installation and quick start guide

Eclipse For C Programming
Team Emertxe

Introduction

What is eclipse?
● Eclipse is an integrated development environment (IDE). It contains a base workspace and an extensible plug-in system for customizing the environment.
● Eclipse is a Java-based application and, as such, requires a Java runtime environment (JRE) in order to run.

Contents1.Steps to Install eclipse
● Method 1: Download from external links● Method 2: Install from Ubuntu repos using apt
2.Setting the IDE for C Programming● Choosing the perspective● Changing Editor settings● Selecting compiler
3.Creating a C Project ● Adding a new project● Adding source (and header files) ● Editing source file● Build the project ● Run & view the output ● Adding linker flags (say thread library) ● Passing CLI arguments
4.Debugging

Installation
● Regardless of your operating system, you will need to install some Java virtual machine (JVM).
● You may either install a Java Runtime Environment (JRE), or a Java Development Kit (JDK).
● If you aren't planning to use Eclipse for Java development and want to save some disk space, install a JRE.

JRE/JDK SourcesInstallation in Linux systems
● Most probably these packages will be installed in your OS. In that case you can skip this step.
Methods to install JDK/JRE
Method 1● Download package from any of the following link
and install it ● IBM JDK, OpenJDK and Oracle JDK● Download jdk/jre-xuversion-linux-x64/586.tar.gz
from anyone of the given links.● Unpack the tar.gz file and install the JDK/JRE
to /usr/jre or /usr/jdk folder

JRE/JDK SourcesUbuntu & rpm based Linux
Method 2
For Ubuntu ● From command line enter the command
sudo apt-get install openjdk-7-jdk or jre
For rpm based Linux● Download 32bit or 64bit rpm file from previous links● From command line
rpm -ivh jre-8uversion-linux-i586.rpm

Steps to Installeclipse
Method 1(For Ubuntu)● From command line enter the command
sudo apt-get install eclipse-cdt
Method 2(From external links)● Download Eclipse IDE for C/C++ Developers
(CDT) from the here● tar -zxvf eclipse.XX.YY.tar.gz● cp -r eclipse.XX.YY /opt
Create a symlink in /usr/local/bin using● cd /usr/local/bin● ln -s /opt/eclipse/eclipse

Starting Eclipse

Getting started
● To start Eclipse,Type eclipse in terminal and enter.
● The system will prompt you for a workspace. The workspace is the location in your file system in which Eclipse stores its configuration and potentially other resources, like projects.
$ eclipse &

Choosing workspace
● Select an empty directory and click the OK button.

Welcome window● Close the welcome window

Start window● After closing you will get a similar window

Setting the IDE for C Programming

Choosing thePerspective
● A perspective is a visual container for a set of views and editors (C/C++ , Java, XML, Android...)
● You can switch Perspectives via the Window → Open Perspective → Other... menu entry.

Continue...
● Select C/C++ from the window

PreferencesSettings
We need to change mainly two preferences
1.To change the editor preferences, select from the menu Window → Preferences → General → Editors → Text editors
2.New CDT project
To change the editor preferences, select from the menu Window → Preferences → C/C++ → New C/C++ project

Continue...

Changing editorsettings
● Please check boxes as showing in below screenshot

Selecting compiler● In new CDT project , select empty project from
project type and select Linux GCC from tool-chain. Then press Make tool-chain preferred

Creating a C Project

Adding new project
● To start a new project, right click on Project explorer window and select New→C project or press Ctrl + n from keyboard.
● Enter name for the project.

Adding source
● After creating project include folder will automaticatlly created.
● For adding files to the project click on the C+ button as shown below, or File menu -> New or right click on project, from the navigation pane select new
● Enter a name for the file.

Editing Source file
● After adding file you can the file opened as given below.
● Now you can start editing the source file.● After editing press Cntrl + s to save.
1 2

Build theProject
● To Build/make/compile project, click on the hammer button as given below or press Cntrl + b or right click on project folder and select 'Build Project'.
● In the console window you can see 'Build finished' or errors if any (Fig 2).
● Binaries will be created in your folder
1 2

Run & output● To run the executable file click on the play button
as shown below (Fig 1) or press Cntrl + F11 or right click on project folder and select Run as → Local C/C++ application.
● You can see the output of you project in the console window (Fig 2).
21

Adding linker flags
● To add linker flags right click on project, select properties.
● Select C/C++ Build → Settings → GCC C linker →
Libraries● Click Add button and enter the name of library to
link. Eg: For libpthread.so library enter pthread

Passing CLIArguments
● To pass command line arguments right click on project, select Run as → Run configuration
● Select arguments and enter all arguments to pass

Debugging

How to debug
● Debugging in eclipse is very easy● Select project you want to debug● Press F11 or click on debug button● It will change perspective automatically to
debug

Debug windows
● In debug we can see one more window for variables, breakpoints ,register values etc.
● You have some buttons to control (step into, step over,step return, restart, terminate. etc) the execution while debugging.

Variable values
● While debugging, in code window current executing line will be highlighted.
● You can see changing variables in yellow BG

Breakpoints
● We can create breakpoints by double click on border of the line.
● A small dot will appear on border of that line.

THANK YOU