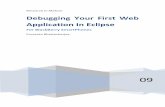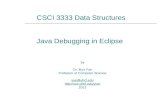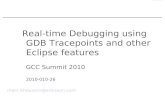Debugging with Eclipse - unipd.itfantozzi/esp1415/files/DebuggingwithEclipse.pdf · Debugging...
Transcript of Debugging with Eclipse - unipd.itfantozzi/esp1415/files/DebuggingwithEclipse.pdf · Debugging...

Debugging with Eclipse
Ing. Sebastian Daberdaku
25/03/2014

Overview
•What is debugging?
•Debugging support in Eclipse

What is debugging? (1)
• Debugging allows you to run a programinteractively while watching the source code andthe variables during the execution.
• By breakpoints in the source code you specifywhere the execution of the program should stop. Tostop the execution only if a field is read ormodified, you can specify watchpoints .

What is debugging? (2)
• Breakpoints and watchpoints can be summarized asstop points.
• Once the program is stopped you can investigatevariables, change their content, etc.

Debugging support in Eclipse
• Eclipse allows you to start a Java program in Debugmode.
• Eclipse has a special Debug perspective which givesyou a preconfigured set of views. In this perspectiveyou control the execution process of your programand can investigate the state of the variables.

Eclipse Debug perspective

Setting Breakpoints (1)
• To set breakpoints in your source code right-click in the small left margin in yoursource code editor and select Toggle Breakpoint. Alternatively you can double-click on this position.

Setting Breakpoints (2)
• For example in the following screenshot we set a breakpoint on the lineCounter counter = new Counter();.

Starting the Debugger (1)
• To debug yourapplication,select a Java filewhich can beexecuted, right-click on it andselect:
“Debug As” →“Java Application”.

Starting the Debugger (2)
• After you have started the application once via the contextmenu, you can use the created launch configuration againvia the Debug button in the Eclipse toolbar.
• If you have not defined any breakpoints, this will run yourprogram as normal. To debug the program you need todefine breakpoints.

Starting the Debugger (3)
• If you start the debugger, Eclipse asks you if you want to switch to theDebug perspective once a stop point is reached. Answer Yes in thecorresponding dialog.
• Afterwards Eclipse opens this perspective, which looks similar to thefollowing screenshot.


Controlling the program execution (1)
• Eclipse provides buttons in the toolbar for controlling theexecution of the program you are debugging. Typically it iseasier to use the corresponding keys to control thisexecution.
• You can use the F5, F6, F7 and F8 key to step through yourcoding.
• The following picture displays the buttons and their relatedkeyboard shortcuts.

Controlling the program execution (2)
Key Description
F5Executes the currently selected line and goes to the next line inyour program. If the selected line is a method call the debuggersteps into the associated code.
F6F6 steps over the call, i.e. it executes a method without steppinginto it in the debugger.
F7F7 steps out to the caller of the currently executed method. Thisfinishes the execution of the current method and returns to thecaller of this method.
F8F8 tells the Eclipse debugger to resume the execution of theprogram code until is reaches the next breakpoint or watchpoint.

Controlling the program execution (3)
• The call stack shows the parts of the program which arecurrently executed and how they relate to each other. Thecurrent stack is displayed in the Debug view .

Breakpoints view and deactivating breakpoints (1)
• The Breakpoints view allows you to delete and deactivate stop points,i.e. breakpoints and watchpoints and to modify their properties.
• To deactivate a breakpoint, remove the corresponding checkbox in theBreakpoints view . To delete it you can use the corresponding buttons inthe view toolbar. These options are depicted in the followingscreenshot.

Breakpoints view and deactivating breakpoints (2)
• If you want to deactivate all your breakpoints you can pressthe Skip all breakpoints button. If you press it again, yourbreakpoints are reactivated. This button is highlighted in thefollowing screenshot.

Evaluating variables in the debugger (1)
• The Variables view displays fields and local variablesfrom the current executing stack. Please note you needto run the debugger to see the variables in this view .

Evaluating variables in the debugger (2)
• Use the drop-down menu to display static variables.
• Via the drop-down menu of the Variables view you can customize the displayed columns. For example, you can show the actual type of each variable declaration. For this select Layout → Select Columns... → Type.

Changing variable assignments in the debugger
• The Variables view allows you to change the values assigned to your variable at runtime.

Controlling the display of the variables with Detail Formatter (1)
• By default the Variables view usesthe toString() method to determinehow to display the variable.
• You can define a Detail Formatter inwhich you can use Java code todefine how a variable is displayed.
• For example the toString() method inthe Counter class may showmeaningless information, e.g.de.vogella.combug.first.Counter@587c94. To make this output morereadable you can right-click on thecorresponding variable and selectthe New Detail Formater entry fromthe context menu.

Controlling the display of the variables with Detail Formatter (2)
• Afterwards you can use a method of this class to determinethe output. In this example the getResult() method of thisclass is used. This setup is depicted in the followingscreenshot.

Advanced Debugging The following section shows more options you have
for debugging.

Breakpoint properties (1)
• After setting a breakpoint you can select the properties of thebreakpoint, via right-click → “Breakpoint Properties”. Via the breakpointproperties you can define a condition that restricts the activation of thisbreakpoint.
• You can for example specify that a breakpoint should only becomeactive after it has reached 12 or more times via the Hit Count property.
• You can also create a conditional expression. The execution of theprogram only stops at the breakpoint, if the condition evaluates to true.This mechanism can also be used for additional logging, as the code thatspecifies the condition is executed every time the program executionreaches that point.

Breakpoint properties (2)

Breakpoint properties (3)

Watchpoint (1)
• A watchpoint is a breakpoint set on a field. The debuggerwill stop whenever that field is read or changed.
• You can set a watchpoint by double-clicking on the leftmargin, next to the field declaration. In the properties of awatchpoint you can configure if the execution should stopduring read access (Field Access) or during write access(Field Modification) or both.

Watchpoint (2)

Exception breakpoints
• You can set breakpoints which are triggered whenexceptions in your Java source code are thrown. To definean exception breakpoint click on the Add Java ExceptionBreakpoint button icon in the Breakpoints view toolbar.
• You can configure if the debugger should stop at caught oruncaught exceptions.

Method breakpoint (1)
• A method breakpoint is defined by double-clickingin the left margin of the editor next to the methodheader.
• You can configure if you want to stop the programbefore entering or after leaving the method.

Method breakpoint (2)

Breakpoints for loading classes (1)
• A class load breakpoint stops when the class isloaded.
• To set a class load breakpoint, right-click on a classin the Outline view and choose the Toggle ClassLoad Breakpoint option.
• Alternative you can double-click in the left borderof the Java editor beside the class definition.

Breakpoints for loading classes (2)

Step Filter
• You can define that certain packages should be skipped indebugging. This is for example useful if you use a frameworkfor testing but don't want to step into the test frameworkclasses.
• These packages can be configured via the Window →Preferences → Java → Debug → Step Filtering menu path.

Hit Count
• For every breakpoint you can specify a hit count inits properties. The application is stopped once thebreakpoint has been reached the number of timesdefined in the hit count.

Drop to frame (1)
• Eclipse allows you to select any level (frame) in the call stackduring debugging and set the JVM to restart from that point.
• This allows you to rerun a part of your program. Be aware thatvariables which have been modified by code that already run willremain modified.
• To use this feature, select a level in your stack and press the Dropto Frame button in the toolbar of the Debug view .
Note: Fields and external data may not be affected by the reset. Forexample if you write a entry to the database and afterward drop to aprevious frame, this entry is still in the database.
• The following screenshot depicts such a reset. If you restart your forloop, the field result is not set to its initial value and therefore the loopis not executed as without resetting the execution to a previous point.

Drop to frame (2)

Remote debugging (1)
• Eclipse allows you to debug applications which runs on anotherJava virtual machine or even on another machine.
• To enable remote debugging you need to start your Javaapplication with certain flags, as demonstrated in the followingcode example.
java -Xdebug -Xnoagent \
-Djava.compiler=NONE \
-Xrunjdwp:transport=dt_socket,server=y,suspend=y,address=5005
• In you Eclipse IDE you can enter the hostname and port toconnect for debugging via the Run → Debug Configuration...menu.

Remote debugging (2)
• Here you can create a new debug configuration of theRemote Java Application type. This configuration allows youto enter the hostname and port for the connection.
Note:
Remote debugging requires thatyou have the source code of theapplication which is debuggedavailable in your Eclipse IDE.

Exercise: Create a Project for debugging

Some references:
• Java Debugging with Eclipse - Tutorial
http://www.vogella.com/tutorials/EclipseDebugging/article.html
• Effective Java Debugging with Eclipse
http://eclipsesource.com/blogs/2013/01/08/effective-java-debugging-with-eclipse/
• Top 10 Java Debugging Tips with Eclipse
http://javapapers.com/core-java/top-10-java-debugging-tips-with-eclipse/
• Using the Eclipse Debugger for Beginning Programmers
http://agile.csc.ncsu.edu/SEMaterials/tutorials/eclipse-debugger/
• Again! – 10 Tips on Java Debugging with Eclipse
https://blog.codecentric.de/en/2013/04/again-10-tips-on-java-debugging-with-eclipse/
• Eclipse And Java: Free Video Tutorials
http://eclipsetutorial.sourceforge.net/debugger.html
• Debugging Android applications - Tutorial
http://www.vogella.com/tutorials/AndroidDebugging/article.html
• Using DDMS
http://developer.android.com/tools/debugging/ddms.html