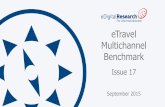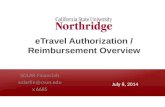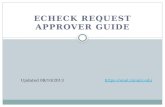ECheck and eTravel How to use the system. Agenda History of system Information Tutorial Questions.
-
Upload
kelly-lane -
Category
Documents
-
view
214 -
download
1
Transcript of ECheck and eTravel How to use the system. Agenda History of system Information Tutorial Questions.

eCheck and eTravel
How to use the system

Agenda
History of system Information Tutorial Questions

History
eCheck system began controlled implementation in late 2005.
eTravel system debuted in February 2008

Information
Website: https://webapps.ais.uga.edu/PCFA/index.jsp
MyID and MyID password are required for access.
Before using the system, make sure your department and/or accounts are set up. Approval Authorization form should be completed and faxed to Travel & Encumbrances at 706-542-6767. Form located at: http://www.busfin.uga.edu/forms/approval_auth.pdf


Approval Path Form
Recommended to have more than one approver at each approval level
Provide MyID, not Financial Accounting System ID
Departmental paths preferred Form must be signed by Department Head or
person with budgetary responsibility for the account.
Allow 3-5 days for processing




Tabs
Once logged into the system the home page will display your user menu to the left. There is a “tab” for eCheck and one for eTravel. The red tab will always be your active tab. For this section of the demo, leave eCheck as your active tab.

Menu Options
You should have 4 groups of menu options: Create eCheck Requests My Check Requests My Departments Requests Check Request Search

Create eCheck Requests
This group allows initiators to create their eCheck requests based on the vendor/payee address. If the payee address is a U.S. location, select U.S. Payment Address. If it is a foreign address, then select Foreign Payment Address.

My Check Requests
The My Check Requests grouping will allow users to see how many requests they still have in initial entry (those not approved to anyone) and how many requests that have been rejected back. Users are only allowed to have 5 requests in initial entry.
The All Requests sub-group allows users to search and retrieve electronic check requests from past months and fiscal years. Request initiated in the current month will automatically display.


My Departments Requests
This functionality is for approvers. This will display requests awaiting “my” approval and those awaiting lower level approvers (i.e. if I am 3rd level approver, I will be able to see requests that are awaiting either 1st or 2nd level approvers.)
List/Search All function allows users to search for a specific request utilizing various search features.


Check Request Search
Users can search for a specific check request by utilizing the check request search feature. This will pull up the actual request, allowing users to check the details and status of the request.

Creating a request
eCheck

Step 1
After logging into the system, leave eCheck as your active tab. Click on U.S. Payment Address under your Create eCheck Requests group.
After selecting U.S. Payment Address you should be directed to the following screen:


Request Information
Type of Request-This is a drop down for the initiator to select the type of request. (Note: Only use refund if you are requesting the expense to come from a 4 object code-Refund is not to be used for a general reimbursement to an individual.)
Emergency/Expedite-Check if request should be expedited only.
Reason for “Other”-Must indicate what request type is if “Other” was selected as type of request
Expedite/Emergency Reason: Justify why request is expedite/emergency.

Remit to Individual/Company
Payee type: Individual, company on file (has done business with UGA before,) company not on file.
If individual, enter social security number of person. All digits except for the last four will be masked.
To see if company is on file, click on (Search) next to Vendor (right under SSN box). Once you click on search the following box will appear.


Remit to cont.
Enter the vendor name and search for it to see if the remit to address is on file.

Remit to cont.
If the remit to address appears, click on the blue vendor name. The information (address on file) will paste into your remit to section on the check request.
If the remit to address does not appear, close this box and select company not on file. This alerts Accounts Payable that the vendor needs to be created in our database before payment can be remitted.
Once you select company not on file, the following pop up will appear:


Company Not on File
The IRS requires AP to collect and report taxpayer identification numbers. Therefore, AP must have a completed W9 on file for each vendor before payment can be remitted. This box provides a link to the IRS website where the form W9 can be located. It can be completed as an attachment to the check request, or faxed to AP separately. However, if a W9 does not accompany any request for a vendor not on file, additional processing time should be allotted.
Vendor remit to address info should be completed in the address portion.

Direct Departmental Inquiries to
Indicate the name of the person who should be contacted if problems arise with this request.
Complete phone number should be provided, including area code.
No dashes


Save & Continue
Click on save & continue to move to the next portion of the check request.


Description/Comments
This is the description/comments section which was previously (on the pink paper request) the body of the request where the department told AP what was to be paid (i.e. freight charges for invoice 12345, 12/1/08.)
Also note, the request now has a number assigned to it (located by the red bar that states Description/Comments for request number…..)
Please provide detailed information.


Account Info
After clicking save & continue at the bottom of the description/comment page, initiators will be directed to the Account Info page. Account number and amount should be keyed.
Note: Approval paths must be exactly the same if you are using multiple accounts.


Object Code
For object code, select the (search) function beside of the object code field. The following box should appear:

Select Object Group
Select Object Group is a drop down menu that will provide you with a list of the summary objects that you have budgeted on that account.

Object Group cont.
The initiator should select the correct summary object, which will prompt the system to display the detailed objects.

Object Group cont.
Scroll down the list until you find the appropriate object code. For the purpose of this demo, our object would be 72732 (freight express & storage)
Click on the correct object and the system will paste it into the object code field.


Free balance check
If funds do not exist to cover the expenditure, you will receive a warning message. There is a box to check indicating that you will take the proper steps to resolve the funding problem. Action should be taken immediately to correct the account balance.

Summary Display

Summary Page cont.
Request Number: click on Print Request and a consolidated print request document will appear. See next slide.
Click on Print Request at the top of the new document to send print command to printer.


Summary Page cont.
Request Status: Click on View History to locate current status of the request.

Summary Page cont.
Anything displayed in blue can be changed/modified. Delivery Information: Click on Add/Change Delivery
Information to add notes for a check to be held for pickup. Use this for exceptions only!
Supporting Documents: Honoraria can only be used where there is an invoice to accompany the request and no signature is required.
Print Fax Cover Sheet: Click on this to generate a cover page if you are faxing your backup documentation. The electronic check request number will automatically print on the cover page.

Attaching Documents
Under Digital Attachments on the summary page, click on Add A File and the following box will pop up.

Attaching Documents cont.
Click on browse to go to your computer desktop. From there you will be able to select your backup (invoice) that you would have ideally scanned prior to beginning the electronic check request. Once you have selected the file and the name appears in the display box, click on upload file.
Your file will then display under the Digital Attachments heading.

Select Action
Scroll all the way to the bottom of the summary page and you will see a box that says select an approver. See next slide.


Select Action cont.
Click on the drop down arrow to show your next level approvers.
If no approvers display in this box, the approval path for the account that you are using does not exist. You will need to complete the approval path authorization form and send it to AP for processing.


Select Action cont.
Once you select your approver, click on Approve and forward request. You should see a green line display at the top of the request indicating, “Check request approval submitted successfully.”


Approvers
Email notifications will be sent (nightly, not real time) to the individual selected as approver at the bottom of the request (the person’s name selected from the drop down menu in the approver box at previous level.) Any other approver that is on the same level as the person chosen will not receive an email notification. However, in the event that the person selected is not in, someone else at that same level can approve the request.

Approving Requests
When the approver receives their email notification and logs into the system, they will go to Awaiting My Approval, a group on the left side of the main menu. There should be a (1) beside of Awaiting My Approval (if more than one request is awaiting their approval, the total number of requests to be approved will display.) The approver should click on the (1) and they will be redirected to a page that lists the requests to be approved.

Approving requests
The approver will click on the blue check request number. It will open up the “summary page.” The approver should review the request and scroll to the bottom of the page and approve it on to the next level or reject it back to the previous level. If you reject a request, you must indicate a reason why the request is being rejected.

Checking Status of Requests
If you receive an email that one of your requests has been rejected, log into the system and go to the My Check Requests section on the left. Click on the (1) beside Rejected. It will pull up the request number that has been rejected. Click on the blue request number and the “summary page” will display. At the top of the request, you will see the reason for rejection. Beside the request number, you click View History to see who rejected it. Please check this information before calling Accounts Payable to ask why it was rejected. Often times, it isn’t AP that has rejected it.

View History
As initiators to view the history of a request, you can log into the system and click on All Requests (under the My Check Requests grouping.) The following screen will appear.


View History cont.
Click on View History to the right of the screen.
This screen will allow you to see who has had the check request for what amount of time. It also will display who rejected the request in the event that it was rejected.


eTravel
Creating a Travel Authorization

Approval Paths
Travel authorization approval paths are set up separately from eCheck request approval paths.
To establish a path for a travel authorization, complete the Approval Authorization for E-Travel request form located at http://www.busfin.uga.edu/forms/auth_ETravel.pdf


Creating a Travel Authority (TA)
Sign into the electronic check request system at https://webapps.ais.uga.edu/PCFA/servlet/CFALogout
Click on the eTravel tab (tab should turn to a red background to show active tab.)


E Travel Tab Options
Create Travel Authorizations: Used to create a TA
My Travel Authorizations: Used to check the status of travel authorizations
Create Travel Check Requests: Used to submit reimbursement requests for travel
Travel Authorization Search: Allows users to search for a TA by TA number.

Creating a Travel Authorization
Click on “Create at Travel Authorization” in blue.
The following screen should appear:


Creating a Travel Authorization
Travel Authorization Information: Self explanatory
Account Number: Enter funding account info. Reimbursement Type: Choose from drop
down: Domestic travel, foreign travel, employee mileage. If you anticipate any mileage to be reimbursed, enter an amount for employee mileage.
Amount & Fiscal Year: Enter amount to be encumbered & fiscal year to encumber from.

Itemized estimate of costs
Enter estimates for each line. Total of estimates must equal amount to be encumbered in account section.
Mode of Travel: Select from dropdown: Rental vehicle, personal vehicle, university vehicle, plane, other. If you select plane, a box will appear for you to indicate if the airfare will be direct charged to UGA. You must select yes or no from the drop down option. If you select yes, another drop down will appear for you to select the approved travel agency from.


Creating a travel authorization
Nature of Official Business: Brief explanation of what business purpose for trip is.
Dates absent from campus, location while absent, and who will handle classes/business while absent should be provided.
Detailed justification: Provide as much detail as possible as to why it is important that this trip be approved. The more information you can provide, the better.
Department contact information: Person we should contact if a problem arises with the TA approval process.
Save & Continue Scroll back to the bottom of the screen to select approval
options.



Approving travel authorizations
Approver will receive email notification of a travel authorization awaiting their approval. (Nightly email, not real time)
User will log into eCheck system, click on eTravel tab and look under My Travel Authorizations.
User will click on Awaiting My Approval (1) Authorization number will display. Approver clicks on
number to display authorization details. Scrolls to the bottom after reviewing and approves/rejects accordingly.
Rejections must include an explanation.

Creating Travel Check Requests
Travel reimbursement check requests are created under the eTravel tab. However, once the request is submitted on for approval by the initiator, the request will become part of the eCheck system (since it is a check request.)
Users will check the status of travel reimbursements under the eCheck tab.

Instate Travel Reimbursements
Under eTravel tab, click on In State Travel under the group named Create Travel Check Requests.


Instate Reimbursement Request
Click Emergency/Expedite if needed. Give Emergency/Expedite reason if selected.
Remit to Individual/Company: Operates same as remit to section for E Check Request.
Direct departmental inquiries to: Who needs to be contacted if a problem arises with request.
Save & Continue


Description Screen
Description: Give info on what the trip was for.

Account Screen
Enter account number. Object codes are as follows:
64100-domestic travel 64150-Mileage. Mileage must be split into a
separate object code.


Summary Page
Summary page will display. Go under digital attachments to load an attachment. Click on Print Request (Top left beside request number) to print a copy of the request for your files. To print fax cover page (if not scanning and attaching the document) scroll down to Print Fax Cover Sheet (right above red bar for Select Action.
Review to verify info is correct, scroll to the bottom of the page and approve.

Out of State Travel Reimbursement
Everything is exactly the same as the instate request with the exception of two things in the request information section.
Type of Request: Drop down for individual or Studies Abroad.
Travel Authorization number. Enter the TA number in this section. If the TA number starts with a 2, click on Retrieve Authorization. If it does not start with a 2, DO NOT click retrieve authorization.
TA’s starting with 2 were completed as an electronic TA and therefore the system has information to retrieve.

Additional Routing
Approval routing for Contracts & Grants is already programmed into both system. When establishing your approval paths, you do not need to include Contracts & Grants.
Approval routing through the Office of International Education for foreign travel is already programmed in.

Questions?
Accounts Payable: (706) 542-2786
http://www.busfin.uga.edu/accounts_payable/