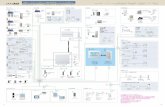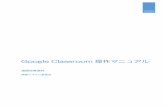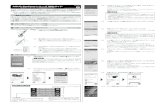【赤外線リモコン 01】Google アシスタント対応ス …Google...
Transcript of 【赤外線リモコン 01】Google アシスタント対応ス …Google...
Google アシスタント対応スピーカー(Google Home、Google Nest Miniなど)と連携すると、ご自宅では声でエアコン、照明、テレビの操作ができます。※エアコン、照明、テレビ以外の家電は操作できません。
事前に赤外線リモコン 01の登録、操作する家電の登録、および Google アシスタント対応スピーカーの初期設定を行ったうえで、以下の設定を行ってください。
【赤外線リモコン 01】Google アシスタント対応スピーカーとの連携方法
【手順1】Google Home アプリで設定(エアコン・照明操作用)
■au HOMEと Google アシスタント対応スピーカーの連携設定操作する家電によって、Google アシスタント対応スピーカーとの連携方法、声での操作方法が異なります。以下表から操作する家電を確認し設定を行ってください。※テレビの操作には手順2の設定が必要です
エアコン・照明のみ操作
テレビのみ操作
エアコン・照明・テレビすべて操作
【手順1】Google Home アプリ
設定必要 (設定不要) 設定必要
【手順2】Google アシスタント
(設定不要) 設定必要 設定必要
②左下のホームをタップ ③[+ 追加] をタップ①Google Home アプリをタップ
■事前設定・赤外線リモコン 01の登録、操作する家電の登録 手順はこちら・Google アシスタント対応スピーカーの初期設定 手順はこちら
次ページへ
④[デバイスのセットアップ]をタップ
⑤[すでにセットアップされているデバイス]をタップ
⑦[au IDとパスワードを入力してログインする]をタップ
⑨[同意する]をタップ⑧au HOMEを契約したau IDとパスワードを入力し、[ログイン]をタップ
⑥[au HOME Service]をタップ
⑩au IDの暗証番号を入力し[OK]をタップ
⑪[×]をタップし閉じる※部屋に追加したい場合は引き続きデバイスを選択して追加
テレビを操作したい場合は手順2(5ページへ)
Google アシスタント対応スピーカーに話しかけてみましょう。音声コマンド例は次ページを参照してください。
Google アシスタント対応スピーカー音声コマンド例(エアコン・照明)
<ニックネーム> <部屋名>は Google Home アプリで設定します。<名前>はau HOMEアプリで設定します。
操作家電 音声コマンド例
エアコンOK Google, エアコンをつけて
OK Google, <名前>をつけて
OK Google, <ニックネーム>をつけて
OK Google, エアコンを消してOK Google, <名前>を消してOK Google, <ニックネーム>を消して
OK Google, エアコンを暖房にしてOK Google, <名前>を暖房にして
OK Google, <ニックネーム>を暖房にして
OK Google, エアコンを冷房にしてOK Google, <名前>を冷房にして
OK Google, <ニックネーム>を冷房にしてOK Google, 温度を25度にして
OK Google, エアコンを25度にしてOK Google, <名前>を21度にしてOK Google, <ニックネーム>を21度にして
OK Google, 暖房を23度にしてOK Google, 冷房を25度にして
照明OK Google, 電気つけてOK Google, 電気をつけてOK Google, 電気消して
OK Google, 電気を消してOK Google, <ニックネーム>をつけて
OK Google, <ニックネーム>を消してOK Google, <名前>をつけて
OK Google, <名前>を消して
OK Google, <部屋名>の電気をつけてOK Google, <部屋名>の電気を消して
OK Google, 電気を全部つけてOK Google, 電気を全部消して
②「au HOMEにつないで」と発話
③[はい]をタップ①ホームボタンを長押して、Google アシスタントを起動
【手順2】Google アシスタントで設定(テレビ操作用)
スマートフォンのOSがAndroidの場合
長押し
マイク表示の場合はタップしてから発話
「au HOMEにつないで」※OK Googleは不要
次ページへ
Google アシスタント に「au HOMEにつないで」でと発話時、スマートフォンに「アカウント情報に基づく設定をONにしてください」と表示された場合は、以下操作をしてください
②自分で登録したGoogleアシスタント対応デバイスを選択
③アカウントに基づく情報を有効(右にスライド)にする
①表示された通知をタップ
⑧リンクが問題なく終了すると元の画面に戻り完了
④「auIDとパスワードを入力してログインする」を選択
⑤au HOMEを契約したau IDとパスワードを入力し[ログイン]をタップ
⑦au IDの暗証番号を入力し[OK]をタップ
⑥[同意する]をタップ
Google アシスタント対応スピーカー に話しかけてみましょう。音声コマンド例は9ページを参照してください。
<ご注意>au HOMEの契約がないau IDを入力した場合、Google アシスタントに話しかけて応答はありますが、テレビへ赤外線信号が送信されません。ご注意ください。
①Google Assistantアプリをタップします
②「au HOMEにつないで」と発話
「au HOMEにつないで」※OK Googleは不要
※事前にGoogle Assistantアプリのインストールを行い、以下操作を行ってください。
マイク表示の場合はタップしてから発話
③[はい]をタップ
④「au IDとパスワードを入力してログインする」をタップ
⑥[同意する]をタップ⑤ au HOMEを契約したau IDとパスワードを入力
次ページへ
【手順2】Google アシスタントで設定(テレビ操作用)
スマートフォンのOSがiOSの場合
<ご注意>au HOMEの契約がないau IDを入力した場合、Google アシスタント対応スピーカーに話しかけて応答はありますが、テレビへ赤外線信号が送信されません。ご注意ください。
⑧リンクが問題なく終了すると元の画面に戻り完了
⑦au IDの暗証番号を入力し[OK]をタップ
Google アシスタント対応スピーカーに話しかけてみましょう。音声コマンド例は9ページを参照してください。
OK Googleau HOMEにつないで はい。au HOMEです。
ご用件をどうそ。
テレビつけて
はい。テレビの電源を入れます。次のご用件をどうぞ
終了 ※au HOMEアプリを終了します
テレビを操作する場合は、「OK Google au HOMEにつないで」と話かけて、au HOMEへ接続し操作を行います。※au HOMEサービスに接続している間、「OK Google」で呼び出すサービスは利用できません。※au HOMEサービスに接続している間、エアコン、照明は「OK Google」の呼び出しなしで操作ができます。
操作家電 音声コマンド例
テレビ
テレビつけて
テレビの電源を入れてテレビ消して
テレビの電源を切ってテレビを5チャンネルにして
テレビを5チャンにしてテレビの音 or 音量 or ボリューム大きくしてテレビの音 or 音量 or ボリューム上げて
テレビの音 or 音量 or ボリューム小さくしてテレビの音 or 音量 or ボリューム下げて
エアコンエアコン or 暖房 or 冷房つけてエアコン or 暖房 or 冷房消してエアコン or 暖房 or 冷房 21度にして
照明でんきつけてでんき消して
※「OK Google」で呼び出すサービスを利用したい場合は、au HOMEサービスへの接続を終了する必要がありますので、「終了」と話しかけて終了してください
一度の発話で操作する便利な使い方もあります。詳細は次ページを参照ください
Google アシスタント対応スピーカー音声コマンド例(テレビ)
①「au HOMEにつないで」+「テレビをON」を一度の発音で操作する音声コマンド
「OK Google au HOME を使ってテレビをオン」 ※
②「au HOMEにつないで」+「テレビをOFF」を一度の発音で操作する音声コマンド
「OK Google au HOME を使ってテレビをオフ」 ※
※ 2018年10月26日時点で動作確認が出来ている内容となります。今後変更される場合があります。
例)「OK Google テレビつけて」で「au HOME を使ってテレビをオン」を操作する登録方法
【便利な機能 ①】 一度の発話でテレビのON/OFFを実施する
【便利な機能 ②】 任意の言葉で上記を操作する(ルーティン機能)
①Google Homeアプリをタップ
②左下のホームをタップ ③[ルーティン]をタップ ④[ルーティンを管理]をタップ
⑤[ルーティンを追加]をタップ
⑤[+追加]をタップ
iOSの場合Androidの場合
次ページへ次ページへ