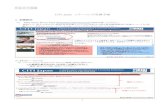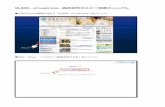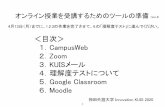Google Classroom※Google Classroom の表記は、以降「Classroom」とします。 3...
Transcript of Google Classroom※Google Classroom の表記は、以降「Classroom」とします。 3...

1
遠隔授業受講マニュアル
【Google Classroom】
スマートフォン用アプリ
使用マニュアル
(第 1 版)
和歌山信愛女子短期大学

2
目次
遠隔授業を受講するうえでの注意点・・・・・・・・p.3
Google Classroom※をはじめる
・準備段階・・・・・・・・・・・・・・・・・・・p.4~5
・クラスに参加する・・・・・・・・・・・・・・・p.6~9
授業に参加する
・授業を受ける・・・・・・・・・・・・・・・・・p.10~12
・課題を見る・・・・・・・・・・・・・・・・・・p.13~15
・課題を作成し、提出する・・・・・・・・・・・・p.16~22
◇ドキュメントで提出する・・・・・・・・・・p.17~19
◇写真で提出する・・・・・・・・・・・・・・p.20~21
◇フォームで提出する・・・・・・・・・・・・p.21~22
・提出した課題を取り消す・・・・・・・・・・・・p.23
教員に質問する
・コメントの種類・・・・・・・・・・・・・・・・・p.24
・クラスのコメントを入れる・・・・・・・・・・・・p.25~26
・限定公開コメントを入れる・・・・・・・・・・・・p.27~29
※Google Classroom の表記は、以降「Classroom」とします。

3
【遠隔授業を受講するうえでの注意点】
・ 受講にはパソコン、タブレット、スマートフォンなど、インターネットに接続できる端
末のいずれかが必要です。どれもお持ちでない場合は、学内で受講することができるの
で、事前に大学までご連絡ください。
・ 配付されたメールアドレス・パスワードは大切に保管し、他人に見せないようにしてく
ださい。本人以外の使用が確認された場合は、大学によりアカウントの停止等の処置を
執りますのでご注意ください。
・ 配付後、パスワードは自分で再設定可能です。再設定後に忘れるとログインできなくな
りますので、注意してください。(ログインできない場合は大学まで連絡ください)
・ 配付のメールアドレスとパスワードを使って Google にログインすると、Google Suite
for Education が提供するアプリが使用可能になります。教育機関専用のアプリですの
で、授業以外での使用は控えてください。
・ 原則、全ての授業科目を受講登録しているとして遠隔授業を実施します。正式な受講登
録は登学後に行います。(予定)
・ 遠隔授業は同封の時間割(遠隔授業用)通り実施します。朝 9:00 から夕方 17:00 まで
(昼休憩 12:30〜13:30)、原則1科目 100 分の授業です。授業内では出席確認も行いま
すので、時間通り受講するようにしてください。
・ 授業の出席は、授業開始直後に Classroom の限定公開コメント※を通じて行います。教
員からのクラスコメント※の指示に従って出席確認を行ってください。(※ p.24~参照)
・ 全体への連絡は、Classroom 上の学科専攻の学年ごとに設けられたホームルーム(HR)
クラスで行います。授業以外の質問など、このクラスのコメント機能を通じて行ってく
ださい。
・
重要!!
4月24日(金)10:00から 11:00に、Classroom上のホームルーム(HR)クラスを使っ
て、遠隔授業のガイダンスを行います。出席の取り方や課題の提出方法などの説明を行い
ますので、できるだけ参加するようにしてください。

4
【Classroom をはじめる】
<準備段階>
① アプリ「Google Classroom」をインストールする。
(Google Play ストア(Android)か App Store(iPhone)で「 Google Classroom 」を
検索)
※ ①Google ドライブ ②Google ドキュメント ③Google スプレッドシートの
3 つのアプリも同様にダウンロードする。これらのアプリのダウンロード・
使用は全て無料です。
② アプリ「Google Classroom」を起動し、大学からもらったメールアドレスとパスワー
ドでログインする。

5
③ 以下の画面が表示されたら「生徒」をタップする。
(誤って「教師」をタップしないようにしてください)
※この画面は出ない場合があります

6
<クラスに参加する>
① アプリ「Google Classroom」を起動すると、最初に表示される画面にある「+」を
タップする。
(iPhone の「+」は画面右下にあります)
② 「クラスに参加」をタップする。
(学生は「クラスを作成」ができない設定になっています)

7
③ 参加するHR・曜日のクラスコードを入力し、「参加」をタップしてクラスに参加す
る。
※HR・曜日のクラスコードは、ログインアドレスとパスワードが記載されている文書に
掲載しています。所属するHRクラスと曜日ごとに指定されたクラスコード(7文字)
を入れて、作業を進めてください。
まずは月曜日から入れてみましょう
④ 以下のような画面が表示されたら、クラスに参加することができた。
※クラスに入ることができたら、火曜日から土曜日とHRのクラスを以下の手順で追加
する。

8
⑤ 左上のアイコンをタップする。
⑥ 一覧から「クラス」を選択する。

9
⑦ クラス一覧が表示されたら、「+」をタップする。
(iPhone の「+」は画面右下にあります)
⑧ 「クラスに参加」をタップする。
⑨ 参加する曜日等の指定されたクラスコードを入力し、「参加」をタップする。
クラスに参加できると、p.7 ④ の画面が表示される。
※このあと、この作業を繰り返し、すべての曜日と HR のクラスに参加できたら作業
が完了となります。

10
【授業に参加する】
<授業を受ける>
① クラス一覧画面に行き、受講日のクラスをタップする。
② クラス画面が表示されたら、画面下の「授業」をタップする。

11
③ 時間割一覧が表示されたら、受けたい授業の投稿をタップする。
④ 授業時間になるとクラスのコメントが追加される。「○件のクラスのコメント」を
タップする。(例では「1件の…」と表示されている)
(iPhone 画面)
⑤ コメント欄が表示されたら、出席の取り方の確認をする。
確認を終えたら「←」をタップし、課題画面に戻る。
Android 表示は「クラスのコメント 1 件」です。

12
⑥ 課題画面下の「あなたの課題」の をタップすると、「限定公開コメント」の画面が
開く。「限定公開コメント」に教員から指示された通りに投稿を行う。
(投稿操作が分からない場合、マニュアル p.27~28を参照)
⑦ 正しく送信されたら以下のようにコメントが掲載される。
投稿ができたら、 をタップして課題画面に戻る。

13
<課題を見る>
① 教員から課題に関する指示が出るので、課題を確認する。
(注:画面が自動更新されない場合があるので、画面をスワイプして再読み込みして
その都度確認してください)
② 課題画面に添付ファイルがある場合、そのファイル名をタップする。

14
③ タップしたらファイルが表示される。
④ 添付ファイルを保存したい場合、画面右上の をタップする。
(タップすると、ファイルが Google ドライブで表示され、そこに保存される)

15
⑤ 添付ファイルをダウンロードしたい場合、ファイルが Google ドライブで表示された
後、 をタップしてダウンロードする。
※ドキュメントや画像等の種類や携帯機種によって保存方法は異なる。
・Android の場合は、「ダウンロード」をタップする。
・iPhone の場合は、「アプリで開く」をタップし、ダウンロードで使用するアプリ
を選択する。
(Android 画面) (iPhone 画面)

16
<課題を作成し、提出する>
① 課題画面を開き、画面下の「あなたの課題」の をタップする。
② 「添付ファイルの追加」をタップする。
ここから、添付ファイルの作成方法と提出方法について説明します。

17
《ドキュメントで提出する》
① 文章を書いて提出する場合、「新しいドキュメント」をタップする。
※ドキュメント作成には、事前に「Google ドキュメン
ト」アプリのインストールが必要です。忘れないようにし
てください。
② 鉛筆のアイコンをタップしてから画面に文章を入力する。

18
③ 打ち終えたら画面左上のアイコンをタップするとファイルが保存される。
(Android 画面) (iPhone 画面)
④ 課題を途中で中断してから再度取り組みたい場合、課題画面のファイルをタップする
と Google ドライブからファイルが開く。

19
⑤ 開いた画面右上の をタップしたら、課題を続けることができる。
(Android 画面) (iPhone 画面)
⑥ 課題を完了したら、画面左上のアイコンをタップしてファイルを保存する。
(Android 画面) (iPhone 画面)
⑦ 課題を提出したい場合、課題画面で提出するファイルがあるか確認した後、
「提出」をタップする。

20
《写真で提出する》
① 成果物を写真に撮って提出する場合、「写真を撮影」をタップする。
(Android 画面)
② 写真を撮り終えたら、「OK」をタップする。
(Android 画面)
iPhone 表示は「カメラを使用」です。
iPhone 表示は「写真を使用」です。

21
③ 提出するファイルがあるか確認した後、「提出」をタップする。
《フォームで提出する》
課題の中にフォーム がある場合、課題提出はフォームで行う。
① フォームで提出する場合、課題画面に添付されたフォーム課題名をタップする。

22
② フォームが表示されたら、指示に従って回答を入力する。
入力後は、「送信」をタップする。
③ 正しく送信されたら以下のような画面が表示される。

23
<提出した課題を取り消す>
① 課題画面下の「あなたの課題」の をタップする。
② 「提出を取り消し」をタップすると提出した課題が取り消される。
※課題に関する質問がある場合は「クラスのコメント」で教員に質問をする。

24
【教員に質問する】
<コメントの種類>
課題画面を開くと、「クラスのコメント」と「限定公開コメント」の 2種類のコメント欄
から教員とのやりとりが行える。
※授業時間内は基本、「クラスのコメント」を使う。「限定公開コメント」を使用した
場合、授業時間後など時間外に返答を行います。
「クラスのコメント」は
授業に参加している全員
が見られる設定になって
います。教員に課題に関
する質問をすることや友
達同士で質問・やりとり
に使用するコメント欄で
す。書き込む前に、同じ質
問が先に出ていないか確
認してから行ってくださ
い。
「限定公開コメント」は
教員と個別のやりとり
ができるコメント欄で
す。出席確認や教員と 1
対 1 で相談や質問した
い時に使用してくださ
い。

25
<クラスのコメントを入れる>
① 課題画面を開き、画面上の「クラスのコメント○件」をタップする。
(Android 画面)
② 画面下の「クラスのコメントを追加」に質問やコメントを記入する。

26
③ 記入した後 、をタップするとコメントが送信される。
④ 正しく送信されたら以下のようにコメントが掲載される。
(画面が更新されない場合があるので、その都度画面をスクロールして更新して確認する)

27
<限定公開コメントを入れる>
① 課題画面を開き、課題画面下の「あなたの課題」の をタップする。
(Android 画面)
② 「限定公開コメントを追加」に質問やコメントを記入する。

28
③ 記入した後、を タップして送信する。
④ 正しく送信されたら以下のようにコメントが掲載される。

29
⑤ 送ったコメントに返答があった際、アプリ一覧の「通知」で知らされる。
「通知」をタップすると、通知の詳細を見ることができる。
⑥ コメントの返答は課題画面で見られる。やりとりが必要な場合はこまめに確認する。
西原 弘
操作方法など不明な点がある時は、大学(TEL:073-479-3330)に連絡ください。