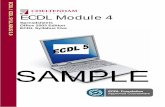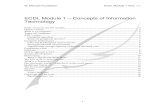ECDL Module 4 REFERENCE MANUAL - Yolamostafaworld.yolasite.com/resources/ecdlmanual_mod4.pdf ·...
-
Upload
truongtruc -
Category
Documents
-
view
235 -
download
2
Transcript of ECDL Module 4 REFERENCE MANUAL - Yolamostafaworld.yolasite.com/resources/ecdlmanual_mod4.pdf ·...

ECDL Module 4 REFERENCE MANUAL
Spreadsheets Microsoft Excel XP Edition for ECDL Syllabus Four

PAGE 2 - ECDL MODULE 4 (USING MICROSOFT EXCEL XP) - MANUAL
FOR USE AT THE LICENSED SITE(S) ONLY © Cheltenham Courseware for Trainers 1995-2004 www.cctglobal.com
4.1 USING THE APPLICATION ....................................................................................................................... 4
4.1.1 FIRST STEPS WITH SPREADSHEETS ............................................................................................................. 4 4.1.1.1 Open (and close) a spreadsheet application. ..................................................................................... 4 4.1.1.2 Open one, several spreadsheets. ........................................................................................................ 4 4.1.1.3 Create a new spreadsheet (default template). .................................................................................... 5 4.1.1.4 Save a spreadsheet to a location on a drive....................................................................................... 5 4.1.1.5 Save a spreadsheet under another name............................................................................................ 6 4.1.1.6 Save a spreadsheet in another file type such as: text file, HTML, template, software specific file extension, version number. ............................................................................................................................ 7 4.1.1.7 Switch between worksheets, open spreadsheets. ................................................................................ 9 4.1.1.8 Use available Help functions. .......................................................................................................... 10 4.1.1.9 Close a spreadsheet. ........................................................................................................................ 11
4.1.2 ADJUST SETTINGS .................................................................................................................................... 11 4.1.2.1 Use magnification/zoom tool. .......................................................................................................... 11 4.1.2.2 Display or hide built-in toolbars...................................................................................................... 12 4.1.2.3 Freeze, unfreeze row and/or column titles. ...................................................................................... 12 4.1.2.4 Modify basic options/preferences in the application: user name, default directory/ folder to open, save spreadsheets......................................................................................................................................... 13
4.2 CELLS........................................................................................................................................................... 14 4.2.1 INSERT DATA ........................................................................................................................................... 14
4.2.1.1 Enter a number, a date, text in a cell. .............................................................................................. 14 4.2.2 SELECT CELLS.......................................................................................................................................... 14
4.2.3.1 Select a cell, range of adjacent cells, range of non-adjacent cells, entire worksheet. ..................... 14 4.2.2.2 Select a row, range of adjacent rows, range of non-adjacent rows. ................................................ 15 4.2.2.3 Select a column, range of adjacent columns, range of non-adjacent columns................................. 16
4.2.3 ROWS AND COLUMNS............................................................................................................................... 17 4.2.3.1 Insert rows, columns in a worksheet. ............................................................................................... 17 4.2.3.2 Delete rows and columns in a worksheet ......................................................................................... 17 4.2.3.3 Modify column widths and row heights. .......................................................................................... 17
4.2.4 EDIT DATA ............................................................................................................................................... 18 4.2.4.1 Insert additional cell content, replace existing cell content............................................................. 18 4.2.4.2 Use the undo, redo command........................................................................................................... 19
4.2.5 DUPLICATE, MOVE, DELETE .................................................................................................................... 19 4.2.5.1 Duplicate the content of a cell, cell range within a worksheet, between worksheets, between open spreadsheets................................................................................................................................................. 20 4.2.5.2 Use the autofill tool/copy handle tool to copy, increment data entries. ........................................... 21 4.2.5.3 Move cell range contents, entire row(s), entire column(s) within a worksheet, between worksheets, between open spreadsheets. ......................................................................................................................... 22 4.2.5.4 Delete cell contents. ......................................................................................................................... 23
4.2.6 SEARCH AND REPLACE............................................................................................................................. 23 4.2.6.1 Use the search command for specific content in a worksheet.......................................................... 23 4.2.6.2 Use the replace command for specific content in a worksheet. ....................................................... 24
4.2.7 SORT DATA .............................................................................................................................................. 24 4.2.7.1 Sort a cell range by one criterion in ascending, descending numeric order, ascending, descending alphabetic order........................................................................................................................................... 24
4.3 WORKSHEETS............................................................................................................................................ 26 4.3.1 HANDLING WORKSHEETS......................................................................................................................... 26
4.3.1.1 Insert a new worksheet..................................................................................................................... 26 4.3.1.2 Rename a worksheet. ....................................................................................................................... 26 4.3.1.3 Delete a worksheet. .......................................................................................................................... 27 4.3.1.4 Duplicate a worksheet within a spreadsheet or between open spreadsheets. .................................. 28 4.3.1.5 Move a worksheet within a spreadsheet or between open spreadsheets. ......................................... 30
4.4 FORMULAS AND FUNCTIONS ............................................................................................................... 32 4.4.1 ARITHMETIC FORMULAS .......................................................................................................................... 32

PAGE 3 - ECDL MODULE 4 (USING MICROSOFT EXCEL XP) - MANUAL
FOR USE AT THE LICENSED SITE(S) ONLY © Cheltenham Courseware for Trainers 1995-2004 www.cctglobal.com
4.4.1.1 Generate formulas using cell references and arithmetic operators (addition, subtraction, multiplication, division). .............................................................................................................................. 32 4.4.2.1 Recognise and understand standard error values associated with using formulas. ........................ 33
4.4.2 CELL REFERENCING ................................................................................................................................. 35 4.4.2.1 Understand and use relative, mixed, absolute cell referencing in formulas. ................................... 35
4.4.3 WORKING WITH FUNCTIONS..................................................................................................................... 38 4.4.3.1 Generate formulas using sum, average, minimum, maximum, count, functions. ............................. 38 4.4.3.2 Generate formulas using the logical function if (yielding one of two specified values)................... 44
4.5 FORMATTING ............................................................................................................................................ 47 4.5.1 NUMBERS/DATES ..................................................................................................................................... 47
4.5.1.1 Format cells to display numbers to a specific number of decimal places, to display numbers with, without commas to indicate thousands. ....................................................................................................... 47 4.5.1.2 Format cells to display a date style.................................................................................................. 48 4.5.1.3 Format cells to display a currency symbol. ..................................................................................... 48 4.5.1.4 Format cells to display numbers as percentages. ............................................................................ 49
4.5.2 CONTENTS................................................................................................................................................ 49 4.5.2.1 Change cell content appearance: font sizes, font types.................................................................... 50 4.5.2.2 Apply formatting to cell contents such as: bold, italic, underline, double underline....................... 50 4.5.2.3 Apply different colours to cell content, cell background.................................................................. 51 4.5.2.4 Copy the formatting from a cell, cell range to another cell, cell range. .......................................... 52 4.4.2.5 Apply text wrapping to contents within a cell. ................................................................................. 53
4.5.3 ALIGNMENT BORDER EFFECTS................................................................................................................. 53 4.5.3.1 Align contents in a cell range: left, centre, right; top and, bottom. ................................................. 53 4.5.3.2 Centre a title over a cell range. ....................................................................................................... 54 4.5.3.3 Adjust cell content orientation. ........................................................................................................ 55 4.5.3.4 Add border effects to a cell, cell range. ........................................................................................... 56
4.6 CHARTS / GRAPHS.................................................................................................................................... 58 4.6.1 USING CHARTS/GRAPHS........................................................................................................................... 58
4.6.1.1 Create different types of charts/graphs from spreadsheet data: column chart, bar chart, line chart, pie chart. ...................................................................................................................................................... 58 4.6.1.2 Add a title or label to a chart/graph. Remove a title or label from a chart/graph........................... 60 4.6.1.3 Change the background colour in a chart/graph............................................................................. 61 4.6.1.4 Change the column, bar, line, pie slice colours in a chart/graph. ................................................... 62 4.6.1.5 Change the chart/graph type............................................................................................................ 63 4.6.1.6 Duplicate, move charts/graphs within a worksheet, between open spreadsheets. ........................... 64 4.6.1.7 Resize, delete charts/graphs............................................................................................................. 65
4.7 PREPARE OUTPUTS.................................................................................................................................. 66 4.7.1 WORKSHEET SETUP.................................................................................................................................. 66
4.7.1.1 Change worksheet margins: top, bottom, left, right......................................................................... 66 4.7.1.2 Change worksheet orientation: portrait, landscape. Change paper size. ........................................ 66 4.7.1.3 Adjust page setup to fit worksheet contents on one page, on a specific number of pages................ 67 4.7.1.4 Add, modify text in Headers, Footers in a worksheet. ..................................................................... 67 4.7.1.5 Insert fields: page numbering information, date, time, file name, worksheet name into headers.... 68
4.7.2 PREPARATION........................................................................................................................................... 70 4.7.2.1 Understand the importance of checking spreadsheet calculations and text before distribution...... 70 4.7.2.2 Preview a worksheet. ....................................................................................................................... 70 4.7.2.3 Turn on, off display of gridlines, display of row and column headings for printing purposes. ....... 71 4.7.2.4 Apply automatic title row(s) printing on every page of a printed worksheet. .................................. 71
4.7.3 PRINTING.................................................................................................................................................. 71 4.7.3.1 Print a cell range from a worksheet, an entire worksheet, number of copies of a worksheet, the entire spreadsheet, a selected chart. ............................................................................................................ 71

PAGE 4 - ECDL MODULE 4 (USING MICROSOFT EXCEL XP) - MANUAL
FOR USE AT THE LICENSED SITE(S) ONLY © Cheltenham Courseware for Trainers 1995-2004 www.cctglobal.com
4.1 Using the Application
4.1.1 First Steps with Spreadsheets What are Workbooks and Worksheets? • You enter your data into a worksheet. It consists of rows and columns and is essentially
a very large table. The worksheets in turn are grouped together into workbooks. By default each workbook in Excel contains 3 worksheets, which are identified by tabs displayed along the bottom of your screen, which identify the individual worksheets making up the workbook. By default the first worksheet is called Sheet1, the next is Sheet2 and so on.
By default each new workbook you open will contain 3 blank worksheets, although you can increase this number or reduce it down to a workbook, which only contains one worksheet.
4.1.1.1 Open (and close) a spreadsheet application. To start Excel using the Windows Start menu • Click on the Start icon to display the Start menu and then move the mouse pointer onto
All Programs. • From the sub-menu select Microsoft Excel. To close Excel • From the File menu, select Exit
OR press Alt+F4 OR click on the Excel Close icon (top-right of the Excel program window).
4.1.1.2 Open one, several spreadsheets. To open an existing workbook • From the File menu, choose Open
OR click on the Open icon on the Standard toolbar.

PAGE 5 - ECDL MODULE 4 (USING MICROSOFT EXCEL XP) - MANUAL
FOR USE AT THE LICENSED SITE(S) ONLY © Cheltenham Courseware for Trainers 1995-2004 www.cctglobal.com
• Locate the file which you wish to open and then double click on the file name to open it. If you need to change to a different folder, then you can use the Up One Level icon OR you can click on the down arrow next to the Look in field. NOTE: By default the My Documents folder is displayed.
To select, and open a continuous block of files • Click on the Open icon which will display the file Open dialog box. Click on the first file of
the block which you wish to select, and then while depressing the Shift key, click on the last file of the required block. When you release the Shift key the entire block will remain selected.
To select, and open, multiple files which are not in a continuous block • Click on the Open icon which will display the file Open dialog box. Click on the first file
which you wish to select and while keeping the Ctrl key depressed, click on the other files which you wish to select. When you release the Ctrl key, the selected files will continue to be highlighted.
4.1.1.3 Create a new spreadsheet (default template). To create a new default workbook • Click on the New icon located within the Standard toolbar
OR press Ctrl+N 4.1.1.4 Save a spreadsheet to a location on a drive.

PAGE 6 - ECDL MODULE 4 (USING MICROSOFT EXCEL XP) - MANUAL
FOR USE AT THE LICENSED SITE(S) ONLY © Cheltenham Courseware for Trainers 1995-2004 www.cctglobal.com
To save the workbook • To save the workbook, click on the Save icon, and you will see the Save As dialog box.
• In the section of the dialog box called File Name, enter a name for your file. Then click
on the Save button to save the file. 4.1.1.5 Save a spreadsheet under another name. To save a workbook (using a different name) • Click on the File drop down menu and then select the Save As command. The Save As
dialog box will be displayed. If necessary select a different folder in which you may wish to save the file.
• Enter the new file name in the File name text box. • Click on the Save button. To save a file to a diskette • Click on the File drop down menu and select the Save As command. A dialog box will
be displayed similar to that illustrated.
• Click on the down arrow to the right of the Save in section of the dialog box, which will
display a drop down menu, as illustrated.

PAGE 7 - ECDL MODULE 4 (USING MICROSOFT EXCEL XP) - MANUAL
FOR USE AT THE LICENSED SITE(S) ONLY © Cheltenham Courseware for Trainers 1995-2004 www.cctglobal.com
• Select the 3 1/2 Floppy (A:) icon. • Enter a file name and then click on the Save button. 4.1.1.6 Save a spreadsheet in another file type such as: text file, HTML, template, software specific file extension, version number. To save a file in a format other than Excel format, such as Lotus 123 • From the File drop down menu, click on the Save As command. • If necessary, select the folder in which you wish to save the file from the Look in list box. • Click on the down arrow to the right of the Save as type: box, and select the type of file
format in which you wish to save the file as, i.e. WKS, Excel 4 etc.
• Enter a file name. • Click on the Save button to save it in the required format. To save a file in an earlier Excel format • From the File drop down menu, click on the Save As command. • If necessary, select the folder in which you wish to save the file in from the Look in list
box. • Click on the down arrow to the right of the Save as type: box, and select the type of file
format you wish to save the file as, such as the example shown where we have selected the Microsoft Excel 5.0/95 format.
• Enter a file name. • Click on the Save button to save it in the required format.

PAGE 8 - ECDL MODULE 4 (USING MICROSOFT EXCEL XP) - MANUAL
FOR USE AT THE LICENSED SITE(S) ONLY © Cheltenham Courseware for Trainers 1995-2004 www.cctglobal.com
To save an Excel file as a text file • From the File drop down menu, click on the Save As command. • If necessary, select the folder in which you wish to save the file from the Look in list box. • Click on the down arrow to the right of the Save as type: box, and select the type of text
format you wish to save the file as, such as Text (Tab delimitated)
• If necessary, enter a file name. • Click on the Save button to save it in the required format. What are Templates? • Frequently when working with spreadsheets you want to use the same layout or design.
You can re-create the design every time you want to use it, or you can create a spreadsheet to use as a pattern. The spreadsheet pattern is called a template. Templates can be produced which include the following elements: - Text and graphics - Formatting information - Layouts - Styles - Headers and Footers - Formulas - Macros
• Templates are stored with the extension .XLT and when they are accessed to create a
new sheet, a copy of the original is made. The original template is left untouched ready for further use. A template is produced by creating a spreadsheet which contains all the elements you want, and then saving it as an .XLT file.
To save a workbook as a template file • You may save your workbook as an Excel template, by selecting Template from the
Save as type section of the Save dialog box.
To use a template • From the File menu, select New to display the New dialog box.

PAGE 9 - ECDL MODULE 4 (USING MICROSOFT EXCEL XP) - MANUAL
FOR USE AT THE LICENSED SITE(S) ONLY © Cheltenham Courseware for Trainers 1995-2004 www.cctglobal.com
• Select the template you require. Notice that you normally see a number of tabs on this dialog box, such as General and Spreadsheet Solutions. If you wish to use the default template, select Workbook from the General tab.
• Select OK to open a copy of the template, i.e. a Workbook. To save a file in a format suitable for posting on a Web site • From the File drop down menu, click on the Save As command. • Click on the down arrow to the right of the Save as type: box, and select the type of file
format you wish to save the file as, i.e. Web Page (.htm:*.html)
• Enter a file name. • Click on the Save button to save it in the required format.
NOTE: Some formatting information which is contained in the original may be lost in the process!
4.1.1.7 Switch between worksheets, open spreadsheets. To switch to a different worksheet within a workbook • Click on the required worksheet tab, displayed along the bottom of your screen, as
illustrated.
To switch to a different, open workbook (using the Windows Status bar) • Click on the required workbook icon, displayed within the Windows Status Bar, which is
along the bottom of your screen, as illustrated.
To switch to a different, open workbook (using the Window drop down menu) • Within Excel, click on the Window drop down menu, and you will see workbooks listed,
as illustrated (in this case Book1 and Book2)

PAGE 10 - ECDL MODULE 4 (USING MICROSOFT EXCEL XP) - MANUAL
FOR USE AT THE LICENSED SITE(S) ONLY © Cheltenham Courseware for Trainers 1995-2004 www.cctglobal.com
4.1.1.8 Use available Help functions. What is the Office Assistant? • By default this friendly little creature will watch what you do and offer tips on how to work
more productively. Today's Tip • By default Excel will display a tip of the day each time you start Excel. If you take the
time to read these when they are displayed, then you will soon find that you are on the way to becoming an Excel expert!
To display the Assistant • If the assistant has been hidden you can reactivate it, select Show the Office Assistant
command from the Help menu. This will display a dialog box allowing you to ask questions.
To hide the Assistant • Right click on the Office Assistant, and from the pop-up menu displayed, select Hide.

PAGE 11 - ECDL MODULE 4 (USING MICROSOFT EXCEL XP) - MANUAL
FOR USE AT THE LICENSED SITE(S) ONLY © Cheltenham Courseware for Trainers 1995-2004 www.cctglobal.com
To use 'what is this' Help within a dialog box • Within many dialog boxes, you will see a question mark icon in the top-right of the dialog
box. For instance if you click on the Format drop down menu, and then select the Cells command, it will display the Format Cells dialog box. If we wanted to know the purpose of the Category options, you would click on the question mark icon, and then click on the Category area of the dialog box. A popup box will be displayed, as illustrated, which explains the function of the item you clicked on.
4.1.1.9 Close a spreadsheet. To close a spreadsheet • From the File menu, select Close.
You will be asked if you wish to save any changes you have made to the file. Select Yes to save, or No to ignore the changes. If you are saving a new file, the Save As dialog box will be displayed. In the File name text box, enter a name and click on the Save button.
4.1.2 Adjust Settings 4.1.2.1 Use magnification/zoom tool.

PAGE 12 - ECDL MODULE 4 (USING MICROSOFT EXCEL XP) - MANUAL
FOR USE AT THE LICENSED SITE(S) ONLY © Cheltenham Courseware for Trainers 1995-2004 www.cctglobal.com
To zoom the view • Use the Zoom icon within the Standard Excel toolbar.
4.1.2.2 Display or hide built-in toolbars. To display or hide a toolbar • To display a toolbar, select the Toolbars command from the View menu to display the
Toolbars drop down menu. A list of toolbars is displayed. • Choose the Toolbar you want to display by clicking on it from the list.
4.1.2.3 Freeze, unfreeze row and/or column titles. To freeze panes • To freeze a horizontal (column) heading, move the mouse pointer to the location indicated
and drag and drop to display one or more column.

PAGE 13 - ECDL MODULE 4 (USING MICROSOFT EXCEL XP) - MANUAL
FOR USE AT THE LICENSED SITE(S) ONLY © Cheltenham Courseware for Trainers 1995-2004 www.cctglobal.com
• To freeze a vertical (row) heading, move the mouse pointer to the location indicated and drag and drop to display one or more row.
• From the Window menu, select Freeze Panes. To unfreeze panes • From the Window menu, choose Unfreeze Panes. 4.1.2.4 Modify basic options/preferences in the application: user name, default directory/ folder to open, save spreadsheets. To modify basic preference options • Click on the Tools drop down menu and select the Options command, which will display
a dialog box. Click on the General tab.
To set the user name: Enter your name in the User Name section of the dialog box. To set the default directory: Enter the path to the directory which you wish to set up as the default directory, in the Default file location section of the dialog box. Once applied this default directory will be the one displayed in opening and saving dialog boxes within Excel

PAGE 14 - ECDL MODULE 4 (USING MICROSOFT EXCEL XP) - MANUAL
FOR USE AT THE LICENSED SITE(S) ONLY © Cheltenham Courseware for Trainers 1995-2004 www.cctglobal.com
4.2 Cells
4.2.1 Insert Data 4.2.1.1 Enter a number, a date, text in a cell. To enter numbers • Select the cell in which you want to enter a number and type in the number. If you want
to make the number a negative, type a minus sign in front of it or enclose it in parentheses (i.e. brackets).
• To indicate decimal places, you type a full stop. • The numbers will be right aligned by default. If you wish to enter a number or formula as
text, type an apostrophe before it. To enter dates or times • Select the cell in which you want to enter the date or time and then type in the date or
time. Separate the date with either hyphens or slashes. • To enter the current date, press Ctrl+; to enter the current time, press Ctrl+: To enter text into a cell • Simply click on the cell and start typing the text which you wish to appear in that cell. To
move to the next cell use the Tab key. To move down a cell press the Enter key.
4.2.2 Select Cells 4.2.3.1 Select a cell, range of adjacent cells, range of non-adjacent cells, entire worksheet. To select a cell • Click on the cell you wish to select. To select non-adjacent cells • Click on the first cell you wish to select. • Depress the Control key. • Click on the other cells which you wish to select. • Release the Control key when you have finished.

PAGE 15 - ECDL MODULE 4 (USING MICROSOFT EXCEL XP) - MANUAL
FOR USE AT THE LICENSED SITE(S) ONLY © Cheltenham Courseware for Trainers 1995-2004 www.cctglobal.com
To select a range of cells by dragging the mouse • Click on the first cell in the range. • Hold down the left-hand mouse button and drag over the cells you wish to include in the
selection. To select a range of adjacent cells (making up a rectangular block) • Click on the first cell of the rectangular block which you wish to select (i.e. the top-left
hand corner). • Move down to the cell which marks the bottom-right corner of the rectangular block. • Depress the Shift key (and keep it depressed). • Click once on the last cell of the required block. • Release the Shift key. To select an entire worksheet • Click the Select All icon in the top, left-hand corner of the worksheet where the row
heading and column heading meet, or press Ctrl+A.
To select several worksheets • Click on the first sheet tab. • Click on other sheet tabs you wish to select whilst depressing the Ctrl key.
To select all worksheets • Click on a sheet tab using the right-hand mouse button to display the shortcut menu.
Choose Select All Sheets.
4.2.2.2 Select a row, range of adjacent rows, range of non-adjacent rows. To select a row • Click the row heading number.

PAGE 16 - ECDL MODULE 4 (USING MICROSOFT EXCEL XP) - MANUAL
FOR USE AT THE LICENSED SITE(S) ONLY © Cheltenham Courseware for Trainers 1995-2004 www.cctglobal.com
To select a range of adjacent rows • Click the row heading number of the first row which you wish to select. • Position the mouse pointer at the last row in the range which you wish to select. • Depress the Shift key and keep it depressed. • Click on the last row in the range which you wish to select. • Release the Shift key. To select a range of non-adjacent rows • Click the row heading number of the first row which you wish to select. • Position the mouse pointer at another row heading of a row which you wish to select. • Depress the Ctrl key and keep it depressed. • Click on further row heading numbers which you wish to select. • Release the Ctrl key. The selected row(s) will remain selected, as illustrated.
4.2.2.3 Select a column, range of adjacent columns, range of non-adjacent columns. To select a column • Click on the column-heading letter.
To select a range of adjacent columns • Click the column heading number of the first column which you wish to select. • Position the mouse button at the last column in the range which you wish to select. • Depress the Shift key and keep it depressed. • Click on the last column in the range which you wish to select. • Release the Shift key. To select a range of non-adjacent columns • Click the column heading number of the first column which you wish to select. • Position the mouse button at another column heading of a column which you wish to
select. • Depress the Control (Ctrl) key and keep it depressed. • Click on further column heading numbers which you wish to select

PAGE 17 - ECDL MODULE 4 (USING MICROSOFT EXCEL XP) - MANUAL
FOR USE AT THE LICENSED SITE(S) ONLY © Cheltenham Courseware for Trainers 1995-2004 www.cctglobal.com
• Release the Control (Ctrl) key. The selected columns will remain selected, as illustrated.
4.2.3 Rows and Columns 4.2.3.1 Insert rows, columns in a worksheet. To insert a row into a worksheet • Select the row you want to move down when the new row is inserted above it. • To select more than one row, drag the mouse pointer across the required row headings
(with the mouse button depressed). • Right click over the selected row(s) to display a pop-up menu. • Select Insert. Any existing data will move down to accommodate the new rows. To insert a column into a worksheet • Select the column you want to move to the right when the new row is inserted. • To select more than one column, drag the mouse pointer across the required column
headings (with the mouse button depressed). • Right click over the selected column(s) to display a pop-up menu. • Select Insert. Any existing data will move right to accommodate the new columns. 4.2.3.2 Delete rows and columns in a worksheet To delete a row or column • Select the row(s) or column(s) you wish to delete. • Right click on a selected row or column and choose Delete from the pop-up menu. 4.2.3.3 Modify column widths and row heights. To change the width of a column • Find the right-hand border of the column you wish to change and follow it to the top of the
worksheet into the area of the column heading. • When the mouse pointer is moved in this area, it changes to a thick crosshair.

PAGE 18 - ECDL MODULE 4 (USING MICROSOFT EXCEL XP) - MANUAL
FOR USE AT THE LICENSED SITE(S) ONLY © Cheltenham Courseware for Trainers 1995-2004 www.cctglobal.com
• Click on the right-hand column heading border and drag the mouse to the left to reduce the column, or to the right to increase the column size. NOTE: If you enter text which exceeds the column width, it will spill over into the next column as long as the cell does not contain any data. If it contains data the entry will be truncated at the edge of the cell. Although the entire entry does not appear, it will still be intact. If you enter a number which exceeds the width of a column, ### signs will be displayed in the cell to let you know that the column is not wide enough.
To set the column width to match the data automatically • Find the right-hand column border in the column heading area. • Double click on the border to make the column change to fit the data in it. The column
will be as wide as the largest entry in it. To change the width of multiple columns to match the data • Click on the heading (column letter) of the first column you want to change, and drag to
highlight the other columns. • Double click on the right-hand border of the column heading of any of the highlighted
columns. • The column widths will change to match their largest entry. To set new default column widths • From the Format menu, choose Column Standard Width to display the Standard
Width dialog box. • Enter a new width for standard columns and click on OK. To change the height of a row • Select the row(s) you wish to change and from the Format menu, select Row and
choose Height from the Format Row menu. The Row Height dialog box is displayed. • Enter the value you want (from 0-409) in the Row Height text box. The value represents
the row height in points and click on OK. To automatically change a row height to match the data • Select the row(s) you wish to change and from the Format menu, select Row and
choose AutoFit from the Format Row menu.
4.2.4 Edit Data 4.2.4.1 Insert additional cell content, replace existing cell content.

PAGE 19 - ECDL MODULE 4 (USING MICROSOFT EXCEL XP) - MANUAL
FOR USE AT THE LICENSED SITE(S) ONLY © Cheltenham Courseware for Trainers 1995-2004 www.cctglobal.com
To insert additional cell contents, or to modify existing cell contents • Click on the cell containing the data which you wish to change. In the example shown,
we have clicked on cell A2 containing the text Accounts for 2002.
• Let’s say that we wanted to change the data in the selected cell from Accounts for 2002 to Accounts for 2003 There are two ways of doing this: Method One: Click in the editing bar towards the top of your screen, where you will see the contents of the selected cell displayed. Make your changes. Method Two: Called 'in place editing'. Double click on the cell containing the data which you wish to edit, and then edit the data directly within that cell.
To replace existing cell contents • Click on the cell contents which you wish to replace. Type in the new data and the data
you enter will automatically replace the existing contents. 4.2.4.2 Use the undo, redo command. To undo a command • Click the Undo icon on the Standard toolbar
OR select Undo from the Edit menu OR press Ctrl+Z.
To redo a command • Click the Redo icon on the Standard toolbar.
4.2.5 Duplicate, Move, Delete

PAGE 20 - ECDL MODULE 4 (USING MICROSOFT EXCEL XP) - MANUAL
FOR USE AT THE LICENSED SITE(S) ONLY © Cheltenham Courseware for Trainers 1995-2004 www.cctglobal.com
4.2.5.1 Duplicate the content of a cell, cell range within a worksheet, between worksheets, between open spreadsheets. To copy a cell range within a worksheet • Select the cell (or cell range) which you wish to copy. • Press Ctrl+C to copy the selected range to the Windows Clipboard. • Click on the location where you wish to paste the copied data. • Press Ctrl+V to paste the copied data. To copy a row or column within a worksheet • Select the row or column which you wish to copy. • Press Ctrl+C to copy the selected range to the Windows Clipboard. • Select the row or column where you wish to paste the copied data. • Press Ctrl+V to paste the copied data. To copy a cell range between worksheets • Select the cell (or cell range) which you wish to copy. • Press Ctrl+C to copy the selected range to the Windows Clipboard. • Click on the worksheet tab (at the bottom of your screen), of the worksheet to which you
wish to copy. • Click on the location where you wish to paste the copied data. • Press Ctrl+V to paste the copied data. To copy a row or column between worksheets • Select the row or column which you wish to copy. • Press Ctrl+C to copy the selected range to the Windows Clipboard. • Click on the worksheet tab (at the bottom of your Excel screen), of the worksheet to
which you wish to copy. • Select the row or column where you wish to paste the copied data. • Press Ctrl+V to paste the copied data. To copy a cell range from a worksheet in one workbook, to a worksheet in a different workbook • Select the cell (or cell range) which you wish to copy. • Press Ctrl+C to copy the selected range to the Windows Clipboard. • Switch to (or open, or create) a second workbook. • Click on the worksheet tab to select the required worksheet within the second workbook. • Click on the location where you wish to paste the copied data. • Press Ctrl+V to paste the copied data. To copy a row or column from a worksheet in one workbook, to a worksheet in a different workbook • Select the row or column which you wish to copy. • Press Ctrl+C to copy the selected range to the Windows Clipboard. • Switch to (or open, or create) a second workbook.

PAGE 21 - ECDL MODULE 4 (USING MICROSOFT EXCEL XP) - MANUAL
FOR USE AT THE LICENSED SITE(S) ONLY © Cheltenham Courseware for Trainers 1995-2004 www.cctglobal.com
• Click on the worksheet tab to select the required worksheet within the second workbook. • Click on the worksheet tab (at the bottom of your Excel screen), of the worksheet to
which you wish to copy. • Select the row or column where you wish to paste the copied data. • Press Ctrl+V to paste the copied data. 4.2.5.2 Use the autofill tool/copy handle tool to copy, increment data entries. To use AutoFill • Enter a starting value for the series which you wish to create. • Enter the second value in the next cell. • Move the mouse pointer to the "fill handle" (this is the small black square at the bottom
right of the selected area). When the mouse pointer is over the fill handle, it will change shape, from a large white cross to a small black cross.
• Depress the mouse button and drag as far as you wish to extend the range. • When you release the mouse button the range will have been filled with incremental
values. • Autofill can be used for number sequencing, days of the week, or months of the year.
To see what AutoFill options are available • Click on the Tools drop down menu and select the Options command. From the dialog
box displayed select the Custom Lists tab. You will see a number of pre-defined lists displayed here. NOTE: You could add your own custom lists using this dialog box.

PAGE 22 - ECDL MODULE 4 (USING MICROSOFT EXCEL XP) - MANUAL
FOR USE AT THE LICENSED SITE(S) ONLY © Cheltenham Courseware for Trainers 1995-2004 www.cctglobal.com
4.2.5.3 Move cell range contents, entire row(s), entire column(s) within a worksheet, between worksheets, between open spreadsheets. To move a cell range within a worksheet • Select the cell (or cell range) which you wish to move. • Press Ctrl+X to move the selected range to the Windows Clipboard. • Click on the location where you wish to paste the copied data. • Press Ctrl+V to paste the copied data. To move a row or column within a worksheet • Select the row or column which you wish to move. • Press Ctrl+X to move the selected range to the Windows Clipboard. • Select the row or column where you wish to paste the copied data. • Press Ctrl+V to paste the copied data. To move a cell range between worksheets • Select the cell (or cell range) which you wish to move. • Press Ctrl+X to move the selected range to the Windows Clipboard. • Click on the worksheet tab (at the bottom of your screen), of the worksheet where you
wish to move. • Click on the location to which you wish to paste the copied data. • Press Ctrl+V to paste the copied data. To move a row or column between worksheets • Select the row or column which you wish to move. • Press Ctrl+X to move the selected range to the Windows Clipboard. • Click on the worksheet tab (at the bottom of your Excel screen),
of the worksheet to which you wish to move. • Select the row or column where you wish to paste the copied data. • Press Ctrl+V to paste the copied data. To move a cell range from a worksheet in one workbook, to a worksheet in a different workbook • Select the cell (or cell range) which you wish to move. • Press Ctrl+ X to move the selected range to the Windows Clipboard.

PAGE 23 - ECDL MODULE 4 (USING MICROSOFT EXCEL XP) - MANUAL
FOR USE AT THE LICENSED SITE(S) ONLY © Cheltenham Courseware for Trainers 1995-2004 www.cctglobal.com
• Switch to (or open, or create) a second workbook. • Click on the worksheet tab to select the required worksheet within the second workbook. • Click on the worksheet tab (at the bottom of your screen), of the worksheet to which you
wish to move. • Click on the location where you wish to paste the copied data. • Press Ctrl+V to paste the copied data. To move a row or column from a worksheet in one workbook, to a worksheet in a different workbook • Select the row or column which you wish to move. • Press Ctrl+ X to move the selected range to the Windows Clipboard. • Switch to (or open, or create) a second workbook. • Click on the worksheet tab to select the required worksheet within the second workbook. • Click on the worksheet tab (at the bottom of your screen), of the worksheet to which you
wish to copy to. • Select the row or column where you wish to paste the copied data. • Press Ctrl+V to paste the copied data. 4.2.5.4 Delete cell contents. To delete the contents of a cell or range • Select the cell or range which you want to delete. • Press the Delete key.
NOTE: If you delete values from cells, which are used in formulas, the formulas will return errors.
4.2.6 Search and Replace 4.2.6.1 Use the search command for specific content in a worksheet. To find text in a worksheet • Place the insertion point where you want to begin the search. • Select the Find command from the Edit menu, or press Ctrl+F to display the Find dialog
box.

PAGE 24 - ECDL MODULE 4 (USING MICROSOFT EXCEL XP) - MANUAL
FOR USE AT THE LICENSED SITE(S) ONLY © Cheltenham Courseware for Trainers 1995-2004 www.cctglobal.com
• Type the text you wish to find in the Find what text box.
• Click on the Find Next button to find the next occurrence of the text you are looking for. 4.2.6.2 Use the replace command for specific content in a worksheet. To find and replace text within a worksheet • Place the insertion point where you want to begin the search. • Select the Replace command from the Edit menu, or press Ctrl+H to display the Find
and Replace dialog box. • Type the text you wish to find and replace in the Find what text box.
• Type the replacement text in the Replace with text box. Select from the following:
Find Next: Finds the next occurrence of the text. Replace: Replaces this instance of the text. Replace All: Will replace all occurrences of the text in the Find What section with the text in the Replace With section.
• Select Cancel to stop the search or to close the dialog box.
4.2.7 Sort Data 4.2.7.1 Sort a cell range by one criterion in ascending, descending numeric order, ascending, descending alphabetic order.

PAGE 25 - ECDL MODULE 4 (USING MICROSOFT EXCEL XP) - MANUAL
FOR USE AT THE LICENSED SITE(S) ONLY © Cheltenham Courseware for Trainers 1995-2004 www.cctglobal.com
To sort a list using the Sort icons • Within your data, click within the column by which you wish to sort, then click on either the
Sort Ascending or Sort Descending icons.

PAGE 26 - ECDL MODULE 4 (USING MICROSOFT EXCEL XP) - MANUAL
FOR USE AT THE LICENSED SITE(S) ONLY © Cheltenham Courseware for Trainers 1995-2004 www.cctglobal.com
4.3 Worksheets
4.3.1 Handling Worksheets 4.3.1.1 Insert a new worksheet. To insert a worksheet tab • Right click on the worksheet which you wish to insert a new worksheet in front of. In this
case we have selected sheet two. • From the popup menu displayed, select Insert, as illustrated.
• You will see a dialog box displayed, click on the OK button.
The effect is illustrated below, where the new sheet four has been inserted before sheet two.
4.3.1.2 Rename a worksheet.

PAGE 27 - ECDL MODULE 4 (USING MICROSOFT EXCEL XP) - MANUAL
FOR USE AT THE LICENSED SITE(S) ONLY © Cheltenham Courseware for Trainers 1995-2004 www.cctglobal.com
To rename a worksheet tab • Right click on the worksheet tab which you wish to rename. From the popup menu
displayed select the Rename command.
• You can then type over the default worksheet name, which will become highlighted.
• In this case the worksheet name Dave has been used.
4.3.1.3 Delete a worksheet. To delete a worksheet (by right-clicking) • Click on the relevant worksheet tab with the right-hand mouse button. • Select Delete from the popup menu displayed.
If the worksheet contains data, a warning dialog box is displayed. Select Delete to continue.

PAGE 28 - ECDL MODULE 4 (USING MICROSOFT EXCEL XP) - MANUAL
FOR USE AT THE LICENSED SITE(S) ONLY © Cheltenham Courseware for Trainers 1995-2004 www.cctglobal.com
4.3.1.4 Duplicate a worksheet within a spreadsheet or between open spreadsheets. To copy a worksheet within a workbook (the long way) • Select the worksheet tab of the worksheet which you wish to copy. • Right click on the worksheet tab, and select the Move or Copy command.
• A dialog box is displayed.
• Select (for example) move to end. • Click on Create a copy. This will copy, rather than move.
• Click on the OK button. An example of the effect is illustrated below.

PAGE 29 - ECDL MODULE 4 (USING MICROSOFT EXCEL XP) - MANUAL
FOR USE AT THE LICENSED SITE(S) ONLY © Cheltenham Courseware for Trainers 1995-2004 www.cctglobal.com
To copy a worksheet within a workbook (the quick way) • Select the worksheet tab, of the worksheet which you wish to copy. • Depress the Ctrl key (and keep it depressed). • Drag the worksheet tab, either left or right to the required position. • Release the mouse button and then release the Ctrl key. • A copy of the worksheet tab will be displayed.
To copy a worksheet to another workbook • Make sure that you have two workbook files open; the first containing a worksheet, which
you wish to copy to the second workbook. • Within the first workbook, select the worksheet tab, of the worksheet which you wish to
copy. • Right click on the worksheet tab, and select the Move or Copy command.
• A dialog box is displayed. • Click on the down arrow to the right of the To book section of the dialog box. Select the
name of the second workbook, (Book2, in the example illustrated).
• Click on the down arrow to the right of the Before Sheet section of the dialog box. Select which worksheet you wish to insert the copy in front of. Click on Create a copy.
• Click on the OK button. An example of the effect is illustrated below (in this example we choose to insert before worksheet 1)

PAGE 30 - ECDL MODULE 4 (USING MICROSOFT EXCEL XP) - MANUAL
FOR USE AT THE LICENSED SITE(S) ONLY © Cheltenham Courseware for Trainers 1995-2004 www.cctglobal.com
4.3.1.5 Move a worksheet within a spreadsheet or between open spreadsheets. To move a worksheet within a workbook (the long way) • Select the worksheet tab, of the worksheet which you wish to move. • Right click on the worksheet tab, and select the Move or Copy command.
• A dialog box is displayed. • Use the Before sheet section of the dialog box, to decide where to move the worksheet
to. • Make sure that the Create a copy is not selected.
• Click on the OK button. An example of the effect is illustrated below. In the example shown, Sheet 1 was moved to before Sheet 3.
To move a worksheet within a workbook (the quick way) • Select the worksheet tab, of the worksheet which you wish to move. • Drag the worksheet tab either left or right to the required position. As you can see a
small, downwards pointing, arrow indicates where the worksheet will be moved to, when you release the mouse button.
• Release the mouse button and the worksheet will be moved to the required location

PAGE 31 - ECDL MODULE 4 (USING MICROSOFT EXCEL XP) - MANUAL
FOR USE AT THE LICENSED SITE(S) ONLY © Cheltenham Courseware for Trainers 1995-2004 www.cctglobal.com
To move a worksheet to another workbook • Make sure that you have two workbook files open; the first containing a worksheet which
you wish to move to the second workbook. • Within the first workbook, select the worksheet tab, of the worksheet which you wish to
move. • Right click on the worksheet tab, and select the Move or Copy command.
• A dialog box is displayed. • Click on the down arrow to the right of the To book section of the dialog box. Select the
name of the second workbook, (Book2, in the example illustrated).
• Click on the down arrow to the right of the Before Sheet section of the dialog box. Select
which worksheet you wish to insert the copy in front of.
• Make sure that the Create a copy option is not selected. • Click on the OK button.

PAGE 32 - ECDL MODULE 4 (USING MICROSOFT EXCEL XP) - MANUAL
FOR USE AT THE LICENSED SITE(S) ONLY © Cheltenham Courseware for Trainers 1995-2004 www.cctglobal.com
4.4 Formulas and Functions
4.4.1 Arithmetic Formulas 4.4.1.1 Generate formulas using cell references and arithmetic operators (addition, subtraction, multiplication, division). To enter formulas into the worksheet cell • Place the cursor in the cell where the formula will appear. • Enter an = (equal) sign. • Enter the expression which will produce the result you want. This can consist of
operands, values, variables, and symbols which represent mathematical procedures such as A5+E5. You can use the following symbols: -
• When the formula is complete, press Enter. The result of the formula will be calculated
and displayed in the cell. • You can display the formula itself in the Formula bar at the top of the screen by placing
the cell pointer on the cell. • If there is an error in a formula, an error message is displayed which will begin with a #
sign. NOTE: If you cannot find an error in a function you can use the Paste Function to debug it. Highlight the problem cell and click on the Paste Function icon on the formula bar or Standard toolbar.
To enter a cell or range reference by pointing • Enter the formula up to the point of the cell or range reference, e.g. to enter the formula
=E2+E5, only enter the equal (=) sign. • Move the cell pointer to the first cell reference using the arrow keys. The formula will track
your progress and enter the current address into the formula. • Press Enter to complete the formula when you have reached the cell you require.

PAGE 33 - ECDL MODULE 4 (USING MICROSOFT EXCEL XP) - MANUAL
FOR USE AT THE LICENSED SITE(S) ONLY © Cheltenham Courseware for Trainers 1995-2004 www.cctglobal.com
Operator evaluation order within Excel • In Microsoft Excel operators are executed in this order:
4.4.2.1 Recognise and understand standard error values associated with using formulas. Common formula error messages • When writing formulas it is easy to make a mistake: listed below are some common error
messages.
The contents of the cell cannot be displayed correctly as the column is too narrow.
Indicates that a cell reference is invalid. This is often displayed when you delete cells which are involved in a formula.
Excel does not recognise text contained within a formula.
On-line Help with formula error messages • You can use the on-line Help to get further information about errors within formulas and
the meaning of the error messages. • Click on the Microsoft Excel Help icon.
• When the Office Assistant is displayed, enter the phrase:-
correcting errors in formulas and then click on the Search button.

PAGE 34 - ECDL MODULE 4 (USING MICROSOFT EXCEL XP) - MANUAL
FOR USE AT THE LICENSED SITE(S) ONLY © Cheltenham Courseware for Trainers 1995-2004 www.cctglobal.com
• Select "Find and correct errors in formulas".
• You will then see the following displayed.
• From this screen you can get detailed information about each type of error message.

PAGE 35 - ECDL MODULE 4 (USING MICROSOFT EXCEL XP) - MANUAL
FOR USE AT THE LICENSED SITE(S) ONLY © Cheltenham Courseware for Trainers 1995-2004 www.cctglobal.com
• In the example below we clicked on
4.4.2 Cell Referencing 4.4.2.1 Understand and use relative, mixed, absolute cell referencing in formulas.

PAGE 36 - ECDL MODULE 4 (USING MICROSOFT EXCEL XP) - MANUAL
FOR USE AT THE LICENSED SITE(S) ONLY © Cheltenham Courseware for Trainers 1995-2004 www.cctglobal.com
What is relative addressing? • By default Excel uses relative addressing. This means that when you use a formula the
components in the formula are relative. What does this mean? Consider the following example:
The VAT (Value Added Tax) rate is contained in cell F1. In cell B6 is the price of a laser printer In cell C6 is the formula =B6*F1 In cell D6 is the formula =B6+C6 If we used drag and drop techniques to highlight cells C6 and D6 and extend the formulas down the page, we might expect this to work OK but it does not.
• To try this click on cells C6 and while keeping the Control key depressed click on cell D6.
Release the Control key and the two cells will remain selected.
• Move the mouse pointer to the fill handle, i.e. the small, square black dot at the bottom
right corner of the selected range. • Depress the mouse button and drag down for two rows, then release the mouse button. • If you look in cells C7 and C8 there is no VAT calculated!

PAGE 37 - ECDL MODULE 4 (USING MICROSOFT EXCEL XP) - MANUAL
FOR USE AT THE LICENSED SITE(S) ONLY © Cheltenham Courseware for Trainers 1995-2004 www.cctglobal.com
• Clicking on cell C7 gives the clue as to why this did not work. It contains a formula as follows: =B7*E2% I.e. instead of picking up the VAT rate from cell E1, the formula is pointing to E2 (which is blank).
• This illustrates relative referencing: The referencing is using an X (i.e. right-left) and Y (i.e. up-down) set of co-ordinates rather than an absolute addressing system, which would always point to the contents of a particular cell.
What is absolute addressing? • Following on from the previous example, where relative references was used, we can fix
the problem by using an absolute address. Remember that we had a VAT percentage amount in a cell, and when this was referenced in a relative manor while dragging and dropping formulas, then the formula no longer worked. Again we will start with the following:

PAGE 38 - ECDL MODULE 4 (USING MICROSOFT EXCEL XP) - MANUAL
FOR USE AT THE LICENSED SITE(S) ONLY © Cheltenham Courseware for Trainers 1995-2004 www.cctglobal.com
• The VAT (Value Added Tax) rate is contained in cell F1. In cell B6 is the price of a laser printer In cell C6 is the formula =B6*$F$1 In cell D6 is the formula =B6+C6 If we used drag and drop techniques to highlight cells C6 and D6 and extend the formulas down the page, we might expect this to work OK and this time it does!
• To try this click on cell C6 and while keeping the Control key depressed click on cell D6.
Release the Control key and the two cells will remain selected. • Move the mouse pointer to the fill handle, i.e. the small, square black dot at the bottom
right corner of the selected range. • Depress the mouse button and drag down for two rows, then release the mouse button.
As you can see to use absolute addressing, you prefix both parts of the cell address, by a dollar ($) symbol. NOTE: While entering formula into a worksheet you can use the F4 key to quickly convert a relative cell reference to absolute, e.g. Select a cell and type =B4 and press the F4 key, Excel will insert the dollar symbols for you.
4.4.3 Working with Functions 4.4.3.1 Generate formulas using sum, average, minimum, maximum, count, functions. What is a function? • A function allows you to calculate a result such as summing numbers together, or finding
the average of a range of numbers. Common functions • Some commonly used functions include:
AVERAGE: Used to determine the average number of the selected cells.

PAGE 39 - ECDL MODULE 4 (USING MICROSOFT EXCEL XP) - MANUAL
FOR USE AT THE LICENSED SITE(S) ONLY © Cheltenham Courseware for Trainers 1995-2004 www.cctglobal.com
COLUMNS: Used to return the number of columns within a reference. COUNT: Used to count how many numbers are in the list of arguments. MAX: Used to return the maximum number from a list of arguments. MIN: Used to return the minimum number from a list of arguments. ROUND: Used to round off numbers to a specified number of decimal points. SUM: Used to add the contents of selected cells. Commonly used functions, as displayed when you click on the down arrow next to the AutoSum icon.
To use the SUM function • Select the cell you want to contain the sum formula. This is normally just under a column
of numbers, or just to the right of a row of numbers. • Click the AutoSum icon on the Standard toolbar. Excel will create a sum formula, using
the range it thinks you want to sum.
• If the range is correct, press Enter. In the example shown, clicking on the AutoSum icon produced the following =SUM(F3:F6). This means that the numbers within the cell range, F3:F6 will be summed.
If Excel has not summed the correct range, then select the range you want to sum and press Enter.
To use the AVERAGE function • The AVERAGE function will display the average value for a range of numbers.

PAGE 40 - ECDL MODULE 4 (USING MICROSOFT EXCEL XP) - MANUAL
FOR USE AT THE LICENSED SITE(S) ONLY © Cheltenham Courseware for Trainers 1995-2004 www.cctglobal.com
• Select the cell you want to contain the Average formula. This is normally just under a column of numbers, or just to the right of a row of numbers.
• Click on the down arrow next to the AutoSum icon and select the Average function.
• In the example illustrated, the function has automatically selected the range D7:D10, and
will calculate the average value of the grades for English tests.
• Press the Enter key to see the result. To use the MAX function • The MAX function will display the maximum number within a range. • Select the cell you want to contain the Max formula. This is normally just under a column
of numbers, or just to the right of a row of numbers. • Click on the down arrow next to the AutoSum icon and select the Max function.
• In the example illustrated, the function has automatically selected the range D7:D10, and
will calculate the maximum value.

PAGE 41 - ECDL MODULE 4 (USING MICROSOFT EXCEL XP) - MANUAL
FOR USE AT THE LICENSED SITE(S) ONLY © Cheltenham Courseware for Trainers 1995-2004 www.cctglobal.com
• Press the Enter key and the result is displayed, as illustrated.
To use the MIN function • The MIN function will display the minimum number within a range. • Select the cell you want to contain the Min formula. This is normally just under a column
of numbers, or just to the right of a row of numbers. • Click on the down arrow next to the AutoSum icon and select the Min function.
• In the example illustrated, the function has automatically selected the range D7:D10, and
will calculate the minimum value.

PAGE 42 - ECDL MODULE 4 (USING MICROSOFT EXCEL XP) - MANUAL
FOR USE AT THE LICENSED SITE(S) ONLY © Cheltenham Courseware for Trainers 1995-2004 www.cctglobal.com
• Press the Enter key and the result is displayed, as illustrated.
To use the COUNT function • The COUNT function will count up the number of cells which contain numbers. • In the example illustrated, we have an attendance register, where people are marked as
present or absent.
• To list the number of people present using the Count function , we first need to click on
the cell you want to contain the Count formula, i.e. cell D15.

PAGE 43 - ECDL MODULE 4 (USING MICROSOFT EXCEL XP) - MANUAL
FOR USE AT THE LICENSED SITE(S) ONLY © Cheltenham Courseware for Trainers 1995-2004 www.cctglobal.com
• Click on the down arrow next to the AutoSum icon and select the Count function.
• As you will see in this case the function has not selected the range which includes all the
names, but only the two names in the range D13:D14. The reason for this is the gap in the column of numbers in cell D12.
• We need to manually select the range D5:D14, as illustrated.
• Press the Enter key and the result is displayed, as illustrated.

PAGE 44 - ECDL MODULE 4 (USING MICROSOFT EXCEL XP) - MANUAL
FOR USE AT THE LICENSED SITE(S) ONLY © Cheltenham Courseware for Trainers 1995-2004 www.cctglobal.com
NOTE: We can use the same technique to display the number of persons not present in cell E15.
4.4.3.2 Generate formulas using the logical function if (yielding one of two specified values) The IF Function • Excel has a number of functions which allow us to evaluate values and make decisions
based on the result of the evaluation. The IF( ) Function is one of these. IF( ) Syntax The format (Syntax) of the IF( ) function is as follows: IF(Logical_test, Action_if_true, Action_if_false) Logical_test The logical_test evaluates an expression to see if it passes the test, i.e. is TRUE or does not pass the test, i.e. is FALSE
• Action_if_true
Action_if_true can be a value or an operation. Whichever, the result is placed in the cell which contains the IF( ) Function if the logical_test is true.

PAGE 45 - ECDL MODULE 4 (USING MICROSOFT EXCEL XP) - MANUAL
FOR USE AT THE LICENSED SITE(S) ONLY © Cheltenham Courseware for Trainers 1995-2004 www.cctglobal.com
Action_if_false Action_if_false can be a value or an operation. Whichever, the result is placed in the cell which contains the IF( ) Function if the logical_test is false.
To enter an IF( ) function • Click on the cell to contain the IF( ) function. • Click on the down arrow next to the AutoSum icon, and from the menu displayed select
More Functions, as illustrated.
• This will display the Insert Function dialog box.
NOTE: To display the Insert Function dialog box you could have pressed the Shift+F3 key combination.
• Select the IF function, and then click on the OK button, which will display the Functional
Arguments dialog box for the IF function.

PAGE 46 - ECDL MODULE 4 (USING MICROSOFT EXCEL XP) - MANUAL
FOR USE AT THE LICENSED SITE(S) ONLY © Cheltenham Courseware for Trainers 1995-2004 www.cctglobal.com
• Enter the required expression to be evaluated into the logical_test text area. Press the
Tab key. • Enter the required expression to be evaluated into the value_if_true text area. Press the
Tab key. • Enter the required expression to be evaluated into the value_if_false text area and then
click OK. Another example using the IF function • Look at the example shown below. In order to pass the average student mark must be
over 70%. The average grades are displayed in cell H8:H13
In cells I8:I13 we need to display the word Pass or Fail, depending on whether the average is over 70%. We first need to click on cell I8. Then we need to click on the Insert Function icon. Next select the IF function within the Insert Function dialog box and click on the OK button. In the Logical_test section of the dialog box, we enter the logical test, i.e. H8>70 In the Value_if_true section of the dialog box, we enter the word Pass In the Value_if_false section of the dialog box, we enter the word Fail Click on the OK button to continue. Use the normal Excel drag techniques to extend this function to the cells I9:I13. The results will be as illustrated.

PAGE 47 - ECDL MODULE 4 (USING MICROSOFT EXCEL XP) - MANUAL
FOR USE AT THE LICENSED SITE(S) ONLY © Cheltenham Courseware for Trainers 1995-2004 www.cctglobal.com
4.5 Formatting
4.5.1 Numbers/Dates To change number formatting • You can quickly change the formatting of a cell or selected range by using the following
icons on the Formatting toolbar:
Currency 23456 will become £23,456.00 (or your local currency equivalent) NOTE: In the United States/Canada this icon may contain a $ symbol.
Percent .25 will become 25%
Comma 12345 will become 12,345.00
Increase Decimal 23,456.00 will become 23,456.000
Decrease Decimal 23,456.00 will become 23,456.0
4.5.1.1 Format cells to display numbers to a specific number of decimal places, to display numbers with, without commas to indicate thousands. To establish a fixed number of decimal places for cell formats • Select the cell, or range, you wish to format with a fixed number of decimal places. • To add a decimal point to the selection, click on the Increase Decimal icon on the
Formatting toolbar. You can continue to click to add as many decimals as required.
• To remove a decimal point from the selection, click on the Decrease Decimal icon on the Formatting toolbar. Again, you can continue to click to remove as many decimals as required.

PAGE 48 - ECDL MODULE 4 (USING MICROSOFT EXCEL XP) - MANUAL
FOR USE AT THE LICENSED SITE(S) ONLY © Cheltenham Courseware for Trainers 1995-2004 www.cctglobal.com
To apply comma formatting (to indicate thousands) • Select the cell(s) containing the data which you wish to display with commas indicating
thousands. In the example shown, we have the number 1000000.
• Click on the Comma Style icon
and the display will change as illustrated.
4.5.1.2 Format cells to display a date style. To format date styles • Enter a date in a cell. • Right click to display a pop-up menu, and select Format Cells, to display the Format
Cells dialog box. Select Date from the Category list and use the Type section of the dialog box to select the required date format.
4.5.1.3 Format cells to display a currency symbol. To format cells using currency symbols • Enter a number in a cell.

PAGE 49 - ECDL MODULE 4 (USING MICROSOFT EXCEL XP) - MANUAL
FOR USE AT THE LICENSED SITE(S) ONLY © Cheltenham Courseware for Trainers 1995-2004 www.cctglobal.com
• Right click to display a pop-up menu, and select Format Cells, to display the Format Cells dialog box.
• Select Currency from the Category list and use the Symbol section of the dialog box to select the required currency format. In the example shown, a EURO format has been selected.
• Select OK. An example is illustrated below.
4.5.1.4 Format cells to display numbers as percentages. To format numbers as percentages • Click on a cell to select it and then click on the Percent Style icon on the Excel
formatting toolbar. • Enter the percentage value into the cell.
NOTE: Formatting a cell using the percentage style, multiplies the value by 100 and displays the results using a percentage symbol. Thus if you wished to use a value which would display as 20%, you would enter 0.2 into a cell formatted this way.
4.5.2 Contents

PAGE 50 - ECDL MODULE 4 (USING MICROSOFT EXCEL XP) - MANUAL
FOR USE AT THE LICENSED SITE(S) ONLY © Cheltenham Courseware for Trainers 1995-2004 www.cctglobal.com
4.5.2.1 Change cell content appearance: font sizes, font types. To change text size • Select the cell or range of which you wish to change the text size. • Click on the down arrow to the right of the Font Size icon located on the Excel formatting
toolbar. • Select the required font size.
To modify the font type used by text • Select the cell or range to which you wish to apply text formatting. • Click on the down arrow in the Font section of the Excel formatting toolbar. Select the
required font.
4.5.2.2 Apply formatting to cell contents such as: bold, italic, underline, double underline. To format text as bold • Select the cell or range to which you wish to apply text formatting. • Use the Bold icon located on the Excel formatting toolbar.
To format text as italic • Select the cell or range to which you wish to apply text formatting.

PAGE 51 - ECDL MODULE 4 (USING MICROSOFT EXCEL XP) - MANUAL
FOR USE AT THE LICENSED SITE(S) ONLY © Cheltenham Courseware for Trainers 1995-2004 www.cctglobal.com
• Use the Italic icon located on the Excel formatting toolbar.
To format text as Underlined • Select the cell or range to which you wish to apply text formatting. • Use the Underline icon located on the Excel formatting toolbar.
To format text using double underlining • Select the cell or range to which you wish to apply double underline formatting. • To apply double underlining, then you must access the Font dialog box. To do this click
on the Format drop down menu and then select the Cells command. This will display the Format Cells dialog box.
• Select the Font tab within the dialog box. • Click on the down arrow to the right of the underline section of the dialog box, and then
select the required type of underlining, such as Double.
• Click on the OK button to close the dialog box. An example of this effect is illustrated below.
4.5.2.3 Apply different colours to cell content, cell background. To change the colour used by the text • Select the cell range which contains the contents of which you wish to change the colour. • Use the Font Color icon located on the Excel formatting toolbar. Click in the down arrow
to display a range of colour options.

PAGE 52 - ECDL MODULE 4 (USING MICROSOFT EXCEL XP) - MANUAL
FOR USE AT THE LICENSED SITE(S) ONLY © Cheltenham Courseware for Trainers 1995-2004 www.cctglobal.com
To change the background colour of a cell range • Select the cell or range to which you wish to apply a different background colour. • Right click on the selected range and select Format Cells. This will display the Format
Cell dialog box. • Select the Patterns tab within the dialog box.
• Select the colour you wish to use for the cell background (be careful that you select a colour which will allow you to still see the cell contents, for instance, do not select a dark background, if you are using black as the cell contents colour!)
• Press the OK button when you have made your selections. An example is illustrated below.
4.5.2.4 Copy the formatting from a cell, cell range to another cell, cell range. To copy formatting using the Format Painter. • Select some text which has been previous formatted. • Click on the Format Painter icon. You will notice that the mouse pointer shape has
changed to the shape of a small painting brush.

PAGE 53 - ECDL MODULE 4 (USING MICROSOFT EXCEL XP) - MANUAL
FOR USE AT THE LICENSED SITE(S) ONLY © Cheltenham Courseware for Trainers 1995-2004 www.cctglobal.com
• Select the text to which you wish to copy the formatting, and when you release the mouse button you will see that the formatting applied to the first block of text has been copied to the newly selected text.
4.4.2.5 Apply text wrapping to contents within a cell. To wrap text within selected cells • Select the cell or range to which you wish to apply text wrapping. • Right click and from the popup displayed select the Format Cells command. • Click on the Alignment tab within the dialog box. • Within the Text control part of this dialog box, select Wrap text, as illustrated.
• Click on the OK button to apply the text wrapping. A 'before and after' example illustrates the effect. Before
After
4.5.3 Alignment Border Effects 4.5.3.1 Align contents in a cell range: left, centre, right; top and, bottom. To align data within a cell range, to the left, to the right or to centre data • Select the cell(s) you wish to align. • Click on the Align Left icon to align data to the left.

PAGE 54 - ECDL MODULE 4 (USING MICROSOFT EXCEL XP) - MANUAL
FOR USE AT THE LICENSED SITE(S) ONLY © Cheltenham Courseware for Trainers 1995-2004 www.cctglobal.com
• Click on the Align Right icon to align data to the right.
• Click on the Centre icon to centre the data.
To align data between the top and bottom of a cell • Select the cell(s) you wish to align. From the Format menu, select Cells to display the
Format Cells dialog box. • To view the Alignment options, click on the Alignment tab at the top of the dialog box. • Choose the Top, Centre, or Bottom option in the Vertical area to align the data in the
cell.
• Click on OK. 4.5.3.2 Centre a title over a cell range. To merge and centre over a range • Lets say you had the following data within a worksheet.
• Now let’s say that you wanted the word WEEKDAY, to be centred within the range C3 to G3.
• Enter the word WEEKDAY in cell C3 and press Return. • Select the range C3 to G3.

PAGE 55 - ECDL MODULE 4 (USING MICROSOFT EXCEL XP) - MANUAL
FOR USE AT THE LICENSED SITE(S) ONLY © Cheltenham Courseware for Trainers 1995-2004 www.cctglobal.com
• Click on the Merge and Centre icon, as illustrated.
The result will be as illustrated
4.5.3.3 Adjust cell content orientation. To rotate text to any angle • First select the cell(s) to which you wish to apply the rotation formatting. • Right click to display the pop-up box, and from the list displayed, select Format Cells.
This will display the Format Cells dialog box. Select the Alignment tab. • From the Orientation section either enter the exact amount of rotation required into the
Degrees box, or drag the Text dial to give the desired level of rotation. • Select OK.
The effect is illustrated below.

PAGE 56 - ECDL MODULE 4 (USING MICROSOFT EXCEL XP) - MANUAL
FOR USE AT THE LICENSED SITE(S) ONLY © Cheltenham Courseware for Trainers 1995-2004 www.cctglobal.com
4.5.3.4 Add border effects to a cell, cell range. To apply a border to a cell range (using the Border icon) • Select the cell(s) to which you want to add a border. • To view border options, click on the down arrow next to the Borders icon on the
Formatting toolbar.
• Select the option you require. Once you have added a border using the Borders icon, the border you selected will appear on the Borders icon. You can add the same border simply by clicking on the icon after you have selected the cell(s) to which you wish to apply the border.
To apply a border to a cell range (using the Format Cells/Border dialog box) • You could select a cell, or range of cells, and then click on the Format drop down menu,
from which you can select the Cells command. This will display the Format Cells dialog box.
• Select the Border tab, as illustrated.
• You can use this dialog box to apply borders and also to vary the type of border applied. • First choose a preset format to apply a border style. • Then click on the Border icons within the dialog box. • Finally use the Style and Color options to customise your borders.

PAGE 57 - ECDL MODULE 4 (USING MICROSOFT EXCEL XP) - MANUAL
FOR USE AT THE LICENSED SITE(S) ONLY © Cheltenham Courseware for Trainers 1995-2004 www.cctglobal.com
• Click on the OK button to apply the border formatting and close the dialog box. To remove a border from cells or ranges • Select the cell(s) which contain the border you wish to remove. If you have a border
which appears to be on the left side of a cell, but may actually be on the right side of the adjacent cell, select both of the cells.
• To reveal the border options, click the arrow next to the Borders icon on the Formatting toolbar.
• Click on the first border option. This contains no border selection and all highlighted borders will be removed.

PAGE 58 - ECDL MODULE 4 (USING MICROSOFT EXCEL XP) - MANUAL
FOR USE AT THE LICENSED SITE(S) ONLY © Cheltenham Courseware for Trainers 1995-2004 www.cctglobal.com
4.6 Charts / Graphs
4.6.1 Using Charts/Graphs 4.6.1.1 Create different types of charts/graphs from spreadsheet data: column chart, bar chart, line chart, pie chart. To use the Chart Wizard to create a chart • Select the cells you want to include in a chart. If you want to highlight a non-contiguous
range, highlight the first range with the mouse, and hold down the Ctrl key and click on any other cells.
• On the Standard toolbar, click on the Chart Wizard icon.
• Step 1 of the Chart Wizard dialog box is displayed.
• From within the Chart Type section of the dialog box, select the required chart type, such as column chart, bar chart, line chart or pie chart. In this example we have selected the Column.
• Click on the Next button.

PAGE 59 - ECDL MODULE 4 (USING MICROSOFT EXCEL XP) - MANUAL
FOR USE AT THE LICENSED SITE(S) ONLY © Cheltenham Courseware for Trainers 1995-2004 www.cctglobal.com
• The next page of the Chart Wizard is displayed. You can make changes if required.
• Click on the Next button. The next page of the Chart Wizard allows you to add items such
as chart titles, gridlines, etc.
• You can make changes as required, and then click on the Next button. • The final page of the Chart Wizard is displayed. You would normally click on the Finish
button at this point to insert the chart as an object into your worksheet.
• The chart is displayed, as illustrated.

PAGE 60 - ECDL MODULE 4 (USING MICROSOFT EXCEL XP) - MANUAL
FOR USE AT THE LICENSED SITE(S) ONLY © Cheltenham Courseware for Trainers 1995-2004 www.cctglobal.com
4.6.1.2 Add a title or label to a chart/graph. Remove a title or label from a chart/graph. To add a title or label to a chart • Click on the chart which you have created. You will notice that when the chart is selected
the drop down menus change:
I.e. the Data drop down menu is replaced by a Chart drop down menu.
• Click on the Chart drop down menu, and select the Chart Options command. Make sure
that the Titles tab is selected. Enter or modify a title as required.
• In the example shown, we have added a title – Sales Figures In the example shown, we have added a label for the X axis - Regions In the example shown, we have added a label for the Y axis - Units Sold

PAGE 61 - ECDL MODULE 4 (USING MICROSOFT EXCEL XP) - MANUAL
FOR USE AT THE LICENSED SITE(S) ONLY © Cheltenham Courseware for Trainers 1995-2004 www.cctglobal.com
• Click on the OK button when finished.
To remove a title or label from a chart • Click on a chart containing a title or label which you wish to remove. • Click on the item, within the chart, which you wish to remove. In the example shown, we
clicked on the title.
• Press the Delete key to remove the title. We could have used the same method to select and delete a label, for instance in the example shown, we have selected the Y axis label.
4.6.1.3 Change the background colour in a chart/graph. To change the background colour of a chart • Click once on a chart to select it. • Double click over a portion of the background of which you wish to change the colour.
This will display the Format Chart Area dialog box. If necessary select the Patterns tab of this dialog box.

PAGE 62 - ECDL MODULE 4 (USING MICROSOFT EXCEL XP) - MANUAL
FOR USE AT THE LICENSED SITE(S) ONLY © Cheltenham Courseware for Trainers 1995-2004 www.cctglobal.com
• Select the required background colour, and then click on the OK button. 4.6.1.4 Change the column, bar, line, pie slice colours in a chart/graph. To change the colour of a column, bar, line or pie slice within a chart • Click on the chart to select it. • Click on the chart column, bar, line or pie slice to select it.
• Double click over the selected item. • From the dialog box displayed, select the Patterns tab, and then select the required
colour.

PAGE 63 - ECDL MODULE 4 (USING MICROSOFT EXCEL XP) - MANUAL
FOR USE AT THE LICENSED SITE(S) ONLY © Cheltenham Courseware for Trainers 1995-2004 www.cctglobal.com
• Click on the OK button to apply your changes.
4.6.1.5 Change the chart/graph type. To use the Chart Type icon • Click on the chart to select it, and click on the drop down arrow next to the Chart Type
icon on the Chart toolbar.
• Click on one of the chart types which are displayed within the drop down menu. NOTE:
When wishing to convert to a Pie chart you have to use only one data series.
An example of the professional looking results which can be achieved is shown below.

PAGE 64 - ECDL MODULE 4 (USING MICROSOFT EXCEL XP) - MANUAL
FOR USE AT THE LICENSED SITE(S) ONLY © Cheltenham Courseware for Trainers 1995-2004 www.cctglobal.com
4.6.1.6 Duplicate, move charts/graphs within a worksheet, between open spreadsheets. To copy a chart within a worksheet • Click on the chart which you wish to copy, so that small rectangular black selection
handles are displayed around the border of the chart. This indicates that the chart is selected.
• Click on the Edit drop down menu and select the Copy command. • Click elsewhere within the worksheet, click on the Edit drop down menu and select the
Paste command. You may have to move the chart to the required position.
To copy a chart to a different worksheet within a workbook • Click on the chart which you wish to copy. • Click on the Edit drop down menu and select the Copy command. • Click on the worksheet tab of the worksheet to which you wish to copy the chart. • Click within the selected worksheet and then click on the Edit drop down menu and select
the Paste command. You may have to move the chart to the required position. To copy a chart to a worksheet within a different workbook • Click on the chart which you wish to copy. • Click on the Edit drop down menu and select the Copy command. • Switch to, or open a second workbook to which you wish to copy the chart. • If necessary select the required worksheet within this second workbook. • Click on the Edit drop down menu and select the Paste command. You may have to
move the chart to the required position.

PAGE 65 - ECDL MODULE 4 (USING MICROSOFT EXCEL XP) - MANUAL
FOR USE AT THE LICENSED SITE(S) ONLY © Cheltenham Courseware for Trainers 1995-2004 www.cctglobal.com
To move a chart within a worksheet • Click on the chart which you wish to move. • Click on the Edit drop down menu and select the Cut command. • Click elsewhere within the worksheet, click on the Edit drop down menu and select the
Paste command. You may have to move the chart to the required position.
To move a chart to a different worksheet within a workbook • Click on the chart which you wish to move. • Click on the Edit drop down menu and select the Cut command. • Click on the worksheet tab of the workbook to which you wish to move the chart. • Click within the selected worksheet and then click on the Edit drop down menu and select
the Paste command. You may have to move the chart to the required position. To move a chart to a worksheet within a different workbook • Click on the chart which you wish to move. • Click on the Edit drop down menu and select the Cut command. • Switch to, or open a second workbook to which you wish to move the chart. • If necessary select the required worksheet within this second workbook. • Click on the Edit drop down menu and select the Paste command. You may have to
move the chart to the required position.
4.6.1.7 Resize, delete charts/graphs. To re-size a chart • Move the mouse to one of the corner selection handles (the small square black boxes)
and drag and drop. The chart is re-sized in the same way that any graphic is re-sized within the Microsoft suite of applications.
To delete a chart • Click on the chart you wish to delete to select it and press Delete. The chart will be
deleted.

PAGE 66 - ECDL MODULE 4 (USING MICROSOFT EXCEL XP) - MANUAL
FOR USE AT THE LICENSED SITE(S) ONLY © Cheltenham Courseware for Trainers 1995-2004 www.cctglobal.com
4.7 Prepare Outputs
4.7.1 Worksheet Setup 4.7.1.1 Change worksheet margins: top, bottom, left, right To modify margin values • Click on the File drop down menu and select the Page Setup command. This will display
the Page Setup dialog box. • Select the Margins tab and modify your margins as required.
4.7.1.2 Change worksheet orientation: portrait, landscape. Change paper size. To set orientation and page size • Click on the File drop down menu and select the Page Setup command. This will display
the Page Setup dialog box. • Select the Page tab. Select Portrait or Landscape orientation, as well as the desired
paper size.

PAGE 67 - ECDL MODULE 4 (USING MICROSOFT EXCEL XP) - MANUAL
FOR USE AT THE LICENSED SITE(S) ONLY © Cheltenham Courseware for Trainers 1995-2004 www.cctglobal.com
4.7.1.3 Adjust page setup to fit worksheet contents on one page, on a specific number of pages. To force a worksheet to print on a single page • Click on the File drop down menu and select the Page Setup command. This will display
the Page Setup dialog box. • Select the Page tab and modify the Fit to section of the dialog box to print on a single
page.
4.7.1.4 Add, modify text in Headers, Footers in a worksheet. To use standard headers and footers • Excel provides standard header and footer options, which can be selected from the drop
down menus in the Page Setup dialog box. From the File menu, select Page Setup to display the Page Setup dialog box. Make sure the Header/Footer tab is displayed.

PAGE 68 - ECDL MODULE 4 (USING MICROSOFT EXCEL XP) - MANUAL
FOR USE AT THE LICENSED SITE(S) ONLY © Cheltenham Courseware for Trainers 1995-2004 www.cctglobal.com
• Click on the down arrow to the right of the Header list box to reveal a list of available
headers. • Click on the header required to select it. • Click on the down arrow on the right of the Footer list box to reveal a list of available
footers. • Click on the footer required to select it. • Click on OK to accept the header and footer and close the dialog box. To create custom headers and footers • From the File menu select Page Setup to display the Page Setup dialog box. Make sure
the Header/Footer tab is displayed. • Click on the Custom Header or Custom Footer button to display the Header (or
Footer) dialog box. In the Left section box, enter any data you want to appear at the left margin of the header or footer. In the Center section box, enter any data you want to appear at the centre of the header or footer.
• In the Right section box, enter any data you want to appear at the right margin of the header or footer. You can also add the date and time to your header or footer using the Date and Time icons, include file and sheet names in the header or footer using the File and Sheet name icons, and determine which pages the header and footer will appear on using the Page buttons. When you have finished, click on OK to close the dialog box. Your new header (or footer) will be displayed in the Page Setup dialog box in the Header or Footer list box. Choose OK to close the Page Setup dialog box.
4.7.1.5 Insert fields: page numbering information, date, time, file name, worksheet name into headers To add page numbering to a worksheet • Click on the File drop down menu and select the Page Setup command. • Select the Header/Footer tab within the dialog box. • Click on either the Custom Header or Custom Footer, as required, and you will see
another dialog box displayed, as illustrated.

PAGE 69 - ECDL MODULE 4 (USING MICROSOFT EXCEL XP) - MANUAL
FOR USE AT THE LICENSED SITE(S) ONLY © Cheltenham Courseware for Trainers 1995-2004 www.cctglobal.com
• Click within the section of the header or footer where you wish the page number to be displayed, i.e. left, centre or right.
• Click on the Page Numbering icon.
• Click on the OK button, and then click on the OK button of the Page Setup dialog box, so that all the dialog boxes are now closed. TIP: To see your header/footer displayed on screen, click on the Print preview icon, to view the worksheet as it would print.
To insert fields into a header or footer • Click on the File drop down menu and select the Page Setup command. • Select the Header/Footer tab within the dialog box. • Click on either the Custom Header or Custom Footer, as required, and you will see
another dialog box displayed, as illustrated.
• Click within the section of the header or footer where you wish the field to be displayed, i.e. left, centre or right.
• Click on the required icon.
Font: Allows you to modify the font type and font attributes.
Page Number: Inserts automatic page numbering

PAGE 70 - ECDL MODULE 4 (USING MICROSOFT EXCEL XP) - MANUAL
FOR USE AT THE LICENSED SITE(S) ONLY © Cheltenham Courseware for Trainers 1995-2004 www.cctglobal.com
Total Pages: Inserts the total number of pages into the footer/header. By using this in conjunction with Page Number you can have a header which would, for instance, display in the format Page 7 of 20.
Date: Inserts the current date.
Time: Inserts the current time.
File Name: Insert the name of the current workbook (i.e. file name).
Sheet Name: Inserts the name of the current worksheet.
• When you have made your selections, click on the OK button, and then click on the OK button of the Page Setup dialog box, so that all the dialog boxes are now closed.
4.7.2 Preparation 4.7.2.1 Understand the importance of checking spreadsheet calculations and text before distribution. Always check your work prior to sending it to someone else! • Do not assume that Excel knows what you mean. If you enter the wrong data, then Excel
will use this data and produce incorrect information. You must ALWAYS check your spelling and do a rough check that the calculations performed by Excel are as you intended!
4.7.2.2 Preview a worksheet. To preview a worksheet • Click on the Print Preview icon within the Standard Excel toolbar.
You will see a new toolbar displayed. Click on the Close button to return to the normal Excel view of your data.

PAGE 71 - ECDL MODULE 4 (USING MICROSOFT EXCEL XP) - MANUAL
FOR USE AT THE LICENSED SITE(S) ONLY © Cheltenham Courseware for Trainers 1995-2004 www.cctglobal.com
4.7.2.3 Turn on, off display of gridlines, display of row and column headings for printing purposes. To turn on (or off) the printing of gridlines • From the File menu, choose Page Setup to display the Page Setup dialog box. • Select the Sheet tab. • To print gridlines make sure that the Gridlines check box (in the Print area of the dialog
box) is ticked. To turn off the printing of gridlines make sure that this option is not ticked.
• Select OK. 4.7.2.4 Apply automatic title row(s) printing on every page of a printed worksheet. To control the printing of row and column headings • From the File menu, choose Page Setup to display the Page Setup dialog box. • Select the Sheet tab. • To print row and column headings make sure that the Row and column headings
check box (in the Print area of the dialog box) is ticked. To turn off the printing of row and column heading make sure that this option is not ticked.
• Select OK.
4.7.3 Printing 4.7.3.1 Print a cell range from a worksheet, an entire worksheet, number of copies of a worksheet, the entire spreadsheet, a selected chart. To print a cell range from a worksheet • Select the cell range which you want to print.

PAGE 72 - ECDL MODULE 4 (USING MICROSOFT EXCEL XP) - MANUAL
FOR USE AT THE LICENSED SITE(S) ONLY © Cheltenham Courseware for Trainers 1995-2004 www.cctglobal.com
• Click on the File drop down and select the Print command. • Within the Print what section of the dialog box, click on Selection.
• Click on the OK button. To print the entire active worksheet • Click on the File drop down and select the Print command. • Within the Print Range select All, and in the Print What section, click on Active
Sheet(s).
• Click on the OK button. To print a specified number of copies of a worksheet • Click on the File drop down and select the Print command. • Within the Copies section of the dialog box, enter the required number of copies.
• Click on the OK button. To print the entire workbook (including all the worksheets within it) • Click on the File drop down and select the Print command. • Within the Print what section of the dialog box, select the Entire workbook option.
• Click on the OK button.

PAGE 73 - ECDL MODULE 4 (USING MICROSOFT EXCEL XP) - MANUAL
FOR USE AT THE LICENSED SITE(S) ONLY © Cheltenham Courseware for Trainers 1995-2004 www.cctglobal.com
To print a selected chart • Click once on a chart to select it. • Click on the File drop down and select the Print command. You will notice that within the
Print What section of the dialog box, Selected Chart is active, as illustrated.
• Make any other changes as required from the dialog box, and then click on the OK button to print the chart.
To print a spreadsheet to a file • Click on the File drop down menu and select the Print command. • Within the dialog box displayed, select the Print to file option.
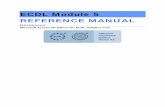









![ECDL v5 Module 2[1] - itresources2000.files.wordpress.com · ECDL Syllabus 5 Courseware Module 2 1 OPERATING SYSTEM Starting the Computer You will now start your computer system:](https://static.fdocuments.us/doc/165x107/5b3ff9a97f8b9a3a138cbe1c/ecdl-v5-module-21-ecdl-syllabus-5-courseware-module-2-1-operating-system.jpg)