ECDL Module 4 Notes
-
Upload
andreea-elena -
Category
Documents
-
view
262 -
download
1
Transcript of ECDL Module 4 Notes
-
7/28/2019 ECDL Module 4 Notes
1/20
St. Michael Foundation ECDL Module 4 Vers. 1.1
Page 1 of 20
ECDL Module 4 Spreadsheets (Excel)
Study resources for the module ............................................................................2Online sources......................................................................................................2General Setup Guide ............................................................................................2Formulae...............................................................................................................3Common Functions...............................................................................................3BODMAS ..............................................................................................................4Operands ..............................................................................................................4Format Painter ......................................................................................................5
Percentages and Absolute Cells...........................................................................5Merge Cells...........................................................................................................6Cut, Copy, Paste and Paste Special .....................................................................6Headers and Footers ............................................................................................7Page Setup ...........................................................................................................8Borders .................................................................................................................8Format Cells..........................................................................................................9
Number.........................................................................................................................................9 Alignment ...................................................................................................................................10Borders.......................................................................................................................................10
Zoom...................................................................................................................11
Naming Cells.......................................................................................................11Standard Toolbar buttons ...................................................................................12Printing................................................................................................................12Charts .................................................................................................................12Freezing Cells .....................................................................................................13Hiding Rows/Columns.........................................................................................13Renaming Worksheets........................................................................................14Inserting Worksheets / Rows / Columns .............................................................14Sorting ................................................................................................................15Column Width .....................................................................................................16Drag Cells ...........................................................................................................16
Replication ..........................................................................................................17Showing Formulae ..............................................................................................18Margins ...............................................................................................................18Other print options ..............................................................................................19Automatic title .....................................................................................................19Moving or Copying worksheets between workbooks ..........................................19
-
7/28/2019 ECDL Module 4 Notes
2/20
St. Michael Foundation ECDL Module 4 Vers. 1.1
Page 2 of 20
Study resources for the module.
Modules 2-7 of the ECDL examination are practical examinations, in other words,the student is expected to show competent knowledge in the use of the
applications. This knowledge may only be gained through continual practice,gained through using the application and experimenting with various scenarios.It is very important that the student does not solely rely on the work that is donein the classroom, but supplements their knowledge by searching the internet forpast papers and attempting them, asking where they do not understand. Thesenotes are designed to supplement course content delivered in class and shouldnot replace any notes you should be taking. Remember people have failed theexams because they could not interpret the question and did not know what theexaminer was asking them to do.
Online sources
http://www.stmichaelfoundation.org > syllabus > Computer Studies and ICT> ECDL
http://www.ghalliem.net
Google seach engine > type in +ECDL +Module +4 +Practice +Papers (or any other similar
combination)
General Setup Guide
Title BarS readsheet name
Menu Bar
Active CellRow Column Cell Autosum Sort
Cut PasteName Box
Formula Bar
-
7/28/2019 ECDL Module 4 Notes
3/20
St. Michael Foundation ECDL Module 4 Vers. 1.1
Page 3 of 20
Formulae
Formulae ALWAYS start with the = sign, then the functionand an (
e.g.
=SUM(A1+S5)
Common Functions
=SUM > Used for all mathematical formulae
=AVERAGE > Calculates the average from a selected range of cells
=COUNT > Counts cells in a range with numeric entries
=COUNTA > Counts cells in a range with alphanumeric entries
=MIN > Shows the minimum number in a selected range of cells=MAX > Shows the maximum number in a selected range of cells
=IF > Returns a value if a condition is satisfied
Paste Format Painter Chart Wizard Zoom
Ali ment L/C/R Mer e Cells Currenc
Indent
Borders
Decimals
Percenta eThousand Se arator
Worksheets
-
7/28/2019 ECDL Module 4 Notes
4/20
St. Michael Foundation ECDL Module 4 Vers. 1.1
Page 4 of 20
BODMAS
Formulae in spreadsheets are calculated in the order defined by BODMAS.
1. B > Brackets
2. O > Of
3. D > Division
4. M > Multiplication
5. A > Addition
6. S > Subtraction
Operands
+ > Addition
- > Subtraction
/ > Division
* > Multiplication
: > Sum of a range
> > Greater than
< > Less than
>= > Greater than or equals to
Less than or equals to
= > Equals
-
7/28/2019 ECDL Module 4 Notes
5/20
St. Michael Foundation ECDL Module 4 Vers. 1.1
Page 5 of 20
Format Painter
The format painter is used when you want to paste identical backgrounds to a
selected range of cells. Select the cells that you would like to copy their format,double click on format painter and then click in any cell that you would like to apply
that format. Click on the Esc button to deselect the format painter.
Percentages and Absolute Cells
Absolute cells are those whose reference, wherever you drag it to stays constant, in
other words it does not change, and this is achieved by placing a $ sign in front of the
letter and number of the cell reference: e.g. $F$6
The above example shows the use of absolute references, in this case cell B4, which
are used to calculate the percentage of each of the expenses from the total (i.e. each
amount divided by the sum of the total). Hint to make a cell absolute instead of typing
in the $ signs, place the cursor before the cell reference and press F4.
-
7/28/2019 ECDL Module 4 Notes
6/20
St. Michael Foundation ECDL Module 4 Vers. 1.1
Page 6 of 20
Merge Cells
To merge cells use the merge icon:
Before Merge:
After Merge:
Cut, Copy, Paste and Paste Special
The Cut, Copy and Paste buttons are located on the Standard toolbar.
Cut: Moves the contents from their current location
Copy: Makes an identical copy of the contents in multiple places
Paste: Inserts the Cut or Copied data
Paste Special: Is used when copying data in formulae from one spread/work
sheet to another.
-
7/28/2019 ECDL Module 4 Notes
7/20
St. Michael Foundation ECDL Module 4 Vers. 1.1
Page 7 of 20
Headers and Footers
To insert headers and/or footers use the following procedure: View >Header and
FooterThe following window will appear:
Custom Header letsyou insert text. Seenext screenshot
Custom Footer letsyou insert text. Seenext screenshot.
Format textInsert Page Number
Page X of Y
Date
Time
Header/Footer
Text alignment Left / Centre / Right
-
7/28/2019 ECDL Module 4 Notes
8/20
St. Michael Foundation ECDL Module 4 Vers. 1.1
Page 8 of 20
Page Setup
Borders
You may insert borders by clicking on the button.
Page layout
-
7/28/2019 ECDL Module 4 Notes
9/20
St. Michael Foundation ECDL Module 4 Vers. 1.1
Page 9 of 20
Format Cells
Right clicking on any cells lets you change the format of an cell or range of cells.
NumberTo change the numeric format of any cell (numeric, currency, percentage etc): Right
click on the cell > Format cells > choose desired option from the window.
Select the format of the cell
contents that you require,you can also adjust thedecimal point location
-
7/28/2019 ECDL Module 4 Notes
10/20
St. Michael Foundation ECDL Module 4 Vers. 1.1
Page 10 of 20
Alignment
Borders
Allows you to puttext on multiple linesin one cell
Lets you selectthe alignment inyour selected
cells.
Border styleselection
Border colourselection
Border positionselection
Clear styles
-
7/28/2019 ECDL Module 4 Notes
11/20
St. Michael Foundation ECDL Module 4 Vers. 1.1
Page 11 of 20
Zoom
You can zoom the sheet size by clicking on the button, typing in therequired size and hitting Enterto select.
Figure 1 BEFORE ZOOM
Figure 2 AFTER ZOOM
Naming Cells
By naming a cell you can always use the name in formulae to import any valuestored in that cell, in the following example Cell A1 is renamed VAT, in this way aformula that previously referred to cell A1:
=SUM(B1*A1)
-
7/28/2019 ECDL Module 4 Notes
12/20
St. Michael Foundation ECDL Module 4 Vers. 1.1
Page 12 of 20
May now be written as
=SUM(B1*VAT)
Figure 3 shows Cell still named as A1
Figure 4 shows the same cell now renamed as VAT
Standard Toolbar buttons
Printing
ChartsCharts my be created in Excel by first selecting the cells that you wish to
incorporate into your chart and then by pressing the chart wizard button
Font Type Font Size Bold Italics Underline Align text Left / Centre / Right
Print Print Preview
-
7/28/2019 ECDL Module 4 Notes
13/20
St. Michael Foundation ECDL Module 4 Vers. 1.1
Page 13 of 20
Freezing Cells
By freezing panes you can stop the frozen cells from disappearing as you scrolldown or across.
Figure 5 shows panes have been frozen to the left and above the active cell
Figure 6 shows the scroll down with the first row frozen in place
Hiding Rows/Columns
To hide a row or a column, select it by right clicking on the Column letter or Rownumber and from the drop down menu select the Hideoption, to unhide thecolumn/row, select the rows/column before and after the hidden row/column, andfrom the drop down menu select Unhide.
Four maincharts requiredin the ECDL Charts wizard takes
four stages to complete
-
7/28/2019 ECDL Module 4 Notes
14/20
St. Michael Foundation ECDL Module 4 Vers. 1.1
Page 14 of 20
Renaming Worksheets
To rename a worksheet, double click on its name and enter the new one.
Inserting Worksheets / Rows / Columns
To insert a new worksheet select Insert > Worksheetfrom the Standard Menubar.
To insert a new row or column select the row or column where you would like toinsert it and select Insert > Rowor Columnfrom the Standard Menubar.
-
7/28/2019 ECDL Module 4 Notes
15/20
St. Michael Foundation ECDL Module 4 Vers. 1.1
Page 15 of 20
Sorting
Sorting is the arranging of data in cells in ascending or descending order
Figure 7 shows column before Sort
Figure 8 shows same column after Sort
More complex sorts involving more than one column may be done by selecting
Data> Sortfrom the Standard Menubar.
This Sort lets youarrange the data inthe columns and sortin three consecutiveorders.
-
7/28/2019 ECDL Module 4 Notes
16/20
St. Michael Foundation ECDL Module 4 Vers. 1.1
Page 16 of 20
Column Width
To adjust the column or row width, place the cursor between the column or rowname and adjust the width
To automatically adjust all column or row widths in a worksheet select the boxbetween column A and row 1, this will select ALL the cells in the worksheet andpress Format> Column> Autofit(This may also be done with rows)
You may also adjust the column and/or row sizes by right clicking or theindividual or range of rows or cells and selecting row/column height from themenu
Figure 9 shows example of row height adjustment
Drag Cells
To move contents of a cell place the cursor on the edge of the Active Cell, thiswill change to a four arrow crosshair, drag to any cell you require.
Place cursor here, it will turn intoa beam with two arrows, dragapart
Selecting thisbox highlightsall cells inworksheet
-
7/28/2019 ECDL Module 4 Notes
17/20
St. Michael Foundation ECDL Module 4 Vers. 1.1
Page 17 of 20
To copy cells place the cursor on the bottom right hand corner of the Active Cell,over the square, this will turn to a solid + sign and drag down or across, copyingthe contents
Cells may also be copied to different worksheets and to different spreadsheets.
Replication
You may drag down a formula and increment the cell references by one.
Figure 10 Place the cursor on the bottom right hand corner of the Active Cell
Figure 11 shows the end result
Place cursor here
Place cursor hereand drag down tocopy.
-
7/28/2019 ECDL Module 4 Notes
18/20
St. Michael Foundation ECDL Module 4 Vers. 1.1
Page 18 of 20
Showing Formulae
To show all the formulae on your worksheet select Tools> Optionsand from thedrop down menu, under the Viewtab, select Formulas
Margins
To adjust the printout margins or to centre your spreadsheet on the printoutselect File> Page Setup, ensure that you are on the Marginstab.
Formulas
Margins Tab
Margins SettingsCentre printout
-
7/28/2019 ECDL Module 4 Notes
19/20
St. Michael Foundation ECDL Module 4 Vers. 1.1
Page 19 of 20
Other print options
Automatic title
Ensuring that you are in Landscape view, select File> Page Setup> Sheettab
Moving or Copying worksheets between workbooks
You can move or copy an entire worksheet between workbooks by using thefollowing procedure:
Open the worksheet that you would like to move/copy, right click on sheet tab(located at the bottom of the sheet-see following diagram)
Print with gridlines
Print with rows andheadings
Select rows to insert, these will automatically be printed out on every sheet
-
7/28/2019 ECDL Module 4 Notes
20/20
St. Michael Foundation ECDL Module 4 Vers. 1.1
Click on the
Move or copy
and a new
window will
open
Asks which workbook to
move/copy the worksheet to
Position of the sheet
The program is set to move the
worksheet by default, if you
want to leave a copy select this
check box.






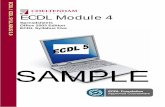




![ECDL/ICDL - Module 1 Basic Concepts of Information Technology · PDF file© Cheltenham Computer Training 1995 - 2000 ECDL/ICDL [Module One] -Basic Concepts of Information Technology](https://static.fdocuments.us/doc/165x107/5a9340c17f8b9a9c5b8bb5bb/ecdlicdl-module-1-basic-concepts-of-information-technology-cheltenham-computer.jpg)








