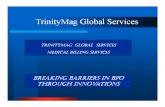ECDL Module 3 Notes - l C processing.pdf · ECDL Word Processing ©TCTC 1 1.2.2 Use available Help...
Transcript of ECDL Module 3 Notes - l C processing.pdf · ECDL Word Processing ©TCTC 1 1.2.2 Use available Help...

Word
Processing

ECDL Word Processing
©TCTC
Word Processing
1 Using the Application
1.1 Working with Documents
1.1.1 Open, close a word processing application. Open, close documents.
Opening the Microsoft Word Application
Click on the Start Button
Click All Programs
Select Microsoft Office
Click on Microsoft Office Word 2007
To close a Document / Microsoft Word
Click the Microsoft Office Button and click close, Close.
OR
Otherwise click on the small ‘x’ button
Opening an Existing Document
Click the Microsoft Office Button and Click Open, or
Press CTRL+O (Depress the CTRL key while pressing the ―O‖) on the keyboard
Choose the location where the file is Saved
Click on the file and Click Open

ECDL Word Processing
©TCTC
To open several documents
Click on the office button and from the menu choose open.
Use the look in drop down menu to select the drive or folder that contains
the files that you want.
Select the first file, and then select the second file while depressing the
Ctrl button. (This \will allow you to choose two or more files)
Then click on open.
1.1.2 Create a new document based on default template, other available template like: memo, fax, agenda.
Create a New Document
There are several ways to create new documents, open existing documents, and save documents in Word:
Click the Microsoft Office Button
Click New
OR
Press CTRL+N (Depress the CTRL key while pressing the ―N‖) on the keyboard
You will notice that when you click on the Microsoft Office Button and Click New, you have many choices about the types of documents you can create. If you wish to start from a blank document, click Blank. If you wish to start from a template you can browse through your choices on the left, see the choices on centre screen, and preview the selection on the right screen.

ECDL Word Processing
©TCTC
1.1.3 Save a document to a location on a drive. Save a document under another name to a location on a drive.
Saving a Document
Click the Microsoft Office Button
Click Save or Save As (remember, if you‘re sending the document to someone who does not have Office 2007, you will need to click the Office Button, click Save As, and choose Word 97-2003 Document),
OR
Press CTRL+S (Depress the CTRL key while pressing the ―S‖) on the keyboard,
OR
Click the Save icon on the Quick Access Toolbar
Note:- Remember that when you’re saving for the First time you need to
click on save as but if you have already saved the file and you want to save
it again just click on save.
If you want to change the name of the file repeat the same steps like you’re doing
the save for the first time and in file name write the new Name and click save

ECDL Word Processing
©TCTC
1.1.4 Save a document as another file type like: text file, Rich Text Format, template, software specific file extension, version number.
To Save document as another file type:
Click the Microsoft Office Button
Save As
Click on the Arrow to the right where you have Save as type
Choose the Type of format example Rich Text Format
Switch between open documents
There are two ways of how you can switch from one open document to
another:-
1. Click on the required document icon that will appear on the taskbar
2. Or click on the View icon on the Menu Bar and
then click on the Switch Windows and Choose
the document required
1.2 Enhancing Productivity
1.2.1 Set basic options/preferences in the application: user name, default folder to open, save documents.
Update user information
When Microsoft Word is first installed, you will be asked to provide some basic
information such as your name, initials and address when you are registering the
software. Microsoft Word uses this information when you create labels and
envelopes and inputs it into the summary information for each document. If the
information you initially entered has changed, you can easily update your new
user information, by following these steps:

ECDL Word Processing
©TCTC
1.
Click the Microsoft Office Button
, and then click Word Options.
2. Click Popular.
3. Under Personalize your copy of Office, type the author name in the User
name box.
Change the default folder / default file location
By default, Word saves documents in the My Documents folder, located in the
root directory.
To change the default folder:
Click the Microsoft Office Button , and then click Word Options
Click Save
From the default file
location click on
browse
Choose the location
Click OK

ECDL Word Processing
©TCTC
1.2.2 Use available Help functions.
Click the Microsoft Office Help button in the upper right or the F1 key
on your keyboard to open Help on your computer.
The Help window will be displayed as illustrated:
Select one of the available help topics, or click on the Search Box to search for a
topic by entering a keyword.
1.2.3 Use magnification/zoom tools.
The Zoom feature in Microsoft Word provides a way for you to shrink or enlarge
the document you are working on for viewing purposes. You can zoom out to see
the complete document in a small enough size for it to fit in the window.
Conversely, you can zoom in to get a close-up view of a part of the document.

ECDL Word Processing
©TCTC
To zoom your documents follow these steps:
Step1
Go to the View menu.
Step2
Select Zoom.
Step3
Look at the “Zoom to” and the “Preview” boxes in the Zoom window.
Step4
Choose one of the preset zoom buttons, or select a more exact zoom percentage in the
percent window below the buttons.
Step5
You can preview your choice in the Preview box in the right side of the Zoom window.
Step6
Click OK.

ECDL Word Processing
©TCTC
1.2.4 Display, hide built-in toolbars. Restore, minimize the ribbon.
Display toolbars
Right click on an existing
toolbar and click on
Customize quick Access
Toolbar
Choose a tool
Click Add
And
Remove toolbars
Right click on an existing toolbar and click on Customize quick Access
Toolbar
Choose a tool
Click Remove
Minimize the ribbon
Click Customize Quick Access Toolbar .
In the list, click Minimize the Ribbon.

ECDL Word Processing
©TCTC
Restore the Ribbon
Click Customize Quick Access Toolbar .
In the list, click Minimize the Ribbon.
2 Document Creation
2.1 Enter Text
2.1.1 Switch between page view modes.
There are 5 different types of views.
1. Outline View: - Outline view displays the document in outline form.
You can display headings without the text. If you move a heading,
the accompanying text moves with it.
2. Web Layout: - Displays the document as it would appear if
published on the Web
3. Print Layout: - Allows you to display multiple columns, footnotes,
and headers and footers in the document. You can also view
graphics in this format.
4. Full Screen: - Allows you to type edit and format a document.
5. Draft View: - Draft view is the most frequently used view. You use
Draft view to quickly edit your document
To change the view, click on View tab and then select the required view

ECDL Word Processing
©TCTC
2.1.2 Enter text into a document.
Microsoft Word opens with a blank document window ready for you to begin
typing text into. The flashing insertion point indicates where the next character
you type will appear. Simply start typing to enter text. If you make any mistakes,
use the Backspace key to delete unwanted characters.
Step 1: Start a New Paragraph
Each time you press Enter, you start a new paragraph. Press Enter to end short
lines of text, to create blank lines, and to end paragraphs. Don't press Enter to
start new lines within a paragraph: Word wraps the lines for you.
Step 2: Indent with the Tab Key
Press the Tab key to indent the first line of a paragraph. If you keep pressing
Tab, you increase the indent one-half inch at a time.
Step 3: Type Repeating Characters
To type the same character repeatedly, hold the key down. Word automatically
converts some repeated characters into different types of lines. If you type three
or more asterisks (*) and press Enter, for example, Word replaces them with a
dotted line. Do the same with the equal sign (=) for a double line, the tilde (~)for a
wavy line, the hash (#) symbol for a thick decorative line, or the underscore (_)
for a thick single line.
Step 4: Type Uppercase letters
To produce all uppercase letters without having to hold down the Shift key, press
the Caps Lock key once before you begin typing. Press the Caps Lock key again
when you're ready to switch caps off. Caps Lock affects only the letter keys, not
the number and punctuation keys. Therefore, you always have to press Shift to
type a character on the upper half of a number or punctuation key, such as @ or
%.

ECDL Word Processing
©TCTC
Step 5: Fix Mistakes
Press the Backspace key to delete characters to the left of the cursor. You can
also click inside a word and press the Delete key to remove characters to the
right of the cursor.
2.1.3 Insert symbols or special characters like: ©, ®, ™.
Position the cursor where you wish to insert the special symbol. Click on
Insert tab and select the Symbol command
Choose the symbol that you need and click on it.
OR
In case the symbol you need is not there click More Symbols
Click on the drop down
arrow in the Font section of
the dialog box allows you to
view and select other fonts
containing other symbols –
for example, try Wingdings)
Choose the symbol and
click Insert
Then click on Close.

ECDL Word Processing
©TCTC
2.2 Select, Edit
2.2.1 Display, hide non-printing formatting marks like: spaces, paragraph marks, manual line break marks, tab
Every time you press Enter, the Spacebar, or the Tab key, Word marks the spot
in your document with a nonprinting character. You can't see these characters
unless you click the Show/Hide button in the Standard toolbar.
You can use this button to check whether you accidentally typed an extra space
between two words or to see how many blank lines you have between
paragraphs. To turn Show/Hide off, click the button again.
Note:
To choose which non-printing characters to display:
It’s important that the Home tab is selected than click on it
2.2.2 Select character, word, line, sentence, paragraph, entire body text.
Select a character
Click just in front of the character you want to select
Press Shift key (and keep it pressed)
Press the right arrow key
Release the Shift Key.
Select a word
Double click on the Word.

ECDL Word Processing
©TCTC
Select a line
Move the mouse pointer to the left of the line that you wish to select, until
the mouse pointer changes from an `I` bar to an arrow pointing upwards
and to the right and then click once.
Select a sentence.
Move the mouse pointer within the sentence that you wish to select.
Depress the Ctrl key and then click within the sentence.
Select a paragraph.
Move the mouse pointer within the paragraph that you wish to select and
click three times.
Select all text.
Select the Select all command from the Edit drop down menu from the
Menu Bar.
Otherwise, press the ‘A’ key whilst depressing Ctrl.
2.2.3 Edit content by entering, removing characters, words within existing text, by over-typing to replace existing text.
Have you ever been working on a Word document, placed the insertion point mid
sentence and started to type only to discover that existing text is being erased?
The problem is that you have accidentally hit the Insert key. This places Word in
Overtype mode. When you insert new text, it overwrites existing text as you type.
If you frequently hit the Insert key by accident, you can easily disable Overtype
mode so it cannot be enabled, regardless of whether you press the Insert key.

ECDL Word Processing
©TCTC
To do so follow the below steps:
1. Click the on the Office Button
2. Click the Word Options.
3. Click on Advanced
4. Click on Use Overtype mode
option to clear the check box.
5. Click OK.
2.2.4 Use a simple search command for a specific word, phrase
Place the insertion point where you want to begin the search
Select the Find command from the Home tab .
Type the Text you wish to find in the Find What box.
Then click on Find Next button to find the next occurrence of the text you
are looking for.
If you need to search how many occurrences you have in the document of that
particular word
Click Reading Highlight
Click Highlight All
Then click on Find Next
The number will be written in the Find window as shown in the diagram

ECDL Word Processing
©TCTC
2.2.5 Use a simple replace command for a specific word, phrase.
Place the insertion point where you want to begin the search
Select the Replace command from the Home tab .
Type the Text you wish to find and in the Find what box and type the
replacement in the Replace with box.
Depending on the function you wish to perform you can select from the
following:-
Find Next: - Finds the next occurrence of the selected word or phrase
Replace: - Replaces this instance of the Word, phrase or format
Replace All: - Will replace all occurrences of the selected word, phrase,
and format
2.2.6 Copy, move text within a document, between open documents.
Select the text that you wish to copy.
Click on the Home tab and select Copy
Click at the position within the document where
you wish to paste the copied text. If you wish to
paste it in another document, click on the
document window on the taskbar.
Click on the Home Tab again and Select Paste.

ECDL Word Processing
©TCTC
Move text within a document or between open documents.
Select the text that you wish to move.
Click on the Home tab and select Cut
Click at the position within the document where
you wish to paste the copied text. If you wish to
paste it in another document, click on the
document window on the taskbar.
Click on the Home Tab again and Select Paste.
2.2.7 Delete text.
To delete a character: - Place the insertion point to the left of the
character to be deleted and press delete or place the insertion point to the
right of the character to be deleted and press backspace.
To delete a Word: - Double-Click on the word to be deleted and press the
delete key or place the insertion point to the right of the word to be
deleted and press Ctrl + Backspace.
To delete line or lines: - Select the line/s that you wish to delete and then
press delete or backspace from the keyboard.
To delete a sentence: - Select the sentence that you wish to delete and
press delete or backspace key.
To delete a paragraph: - Select the paragraph and press delete.
To delete a block of text: - Select the block of text that you wish to delete
by dragging to mouse over the text and then press delete or backspace
from the keyboard.

ECDL Word Processing
©TCTC
2.2.8 Use the undo, redo command.
Undo: - From the Quick Access Toolbar choose the Undo command
Redo: - From the Quick Access Toolbar select Redo
3 Formatting
3.1 Text
3.1.1 Change text formatting: font sizes, font types.
Text formatting allows you to add a professional look to your documents but be
careful and don't overuse the effects as this will make your document look
anything but professional.
It is always best to use the one Font Type throughout the whole document, as
this gives the document a look of conformity. The use of different colors and
funky fonts detract from a document and makes them look completely
amateurish.
Changing the Font
Arial is the font that is currently being used. Your
computer might show a different font name here.
Click on the drop-down arrow to display the list of
available fonts. Use the
scroll bar to see the full
list. Then, simply click on the font of your choice.

ECDL Word Processing
©TCTC
Changing the Font size
Click on the drop down arrow showing the current font size, and select the
font size of your choice.
3.1.2 Apply text formatting: bold, italic, underline.
Make text bold
Select the text that you want to make bold, and move your pointer to the
Home tab.
Click Bold
Note: - Click Bold again to unbold the text that you selected.
Make text Italic
Select the text that you want to make Italic, and move your pointer to
the Home tab.
Click Italic
Note: - Click Italic again to remove the Italic the text that you selected

ECDL Word Processing
©TCTC
Make text Underlined
Select the text that you want to make underlined, and move your pointer
to the Home tab.
Click Underlined
Note: - Click Underlined again to remove the underlined text that you
selected
3.1.3 Apply text formatting: subscript, superscript.
Superscript and subscript refer to numbers that are positioned slightly higher or
slightly lower than the text on the line. For example, a footnote or endnote
number reference is an example of superscript, and a scientific formula might
use subscript text.
Subscript
Select the text that you want to format as subscript.
Click on the Subscript button
Superscript
Select the text that you want to format as subscript.
Click on the Superscript button
3.1.4 Apply different colours to text.
Click on the drop down arrow next to the font colour
tool and select the colour that you wish to apply.

ECDL Word Processing
©TCTC
3.1.5 Apply case changes to text.
Select the text that you want to change the case of.
On the Home tab, in the Font group, click Change Case (as shown
in the diagram below), and then click the capitalization option that you
want.
To capitalize the first letter of a sentence
and leave all other letters as lowercase,
click Sentence case.
To exclude capital letters from your text,
click lowercase.
To capitalize all of the letters, click UPPERCASE.
To capitalize the first letter of each word and leave the other letters
lowercase, click Capitalize Each Word.
To shift between two case views (for example, to shift between
Capitalize Each Word and the opposite, cAPITALIZE eACH
wORD), click tOGGLE cASE.
To apply the small capital (Small Caps) letter formatting to your text, select
the text, and then on the Home tab, in the Font group, click the arrow in
the lower right corner. In the Font dialog box, under Effects, select the
Small Caps check box. See the diagram below for details.

ECDL Word Processing
©TCTC
3.1.6 Apply automatic hyphenation.
If a word is too long to fit on the end of a line, Microsoft Word moves the word to
the beginning of the next line instead of hyphenating it. However, you can use
the hyphenation feature to insert hyphens to eliminate gaps in justified text or to
maintain even line lengths in narrow columns.
Using automatic hyphenation
When you turn on automatic hyphenation, Word automatically inserts hyphens
where they are needed in the document. If you later edit the document and
change line breaks, Word re-hyphenates the document.
Using manual hyphenation
When you choose manual hyphenation, Word searches for text to hyphenate,
asks you to confirm each proposed optional hyphen, and then inserts the optional
hyphens. If you later edit the document and change line breaks, Word displays
and prints only the optional hyphens that still fall at the ends of lines. Word
doesn't re-hyphenate the document.
Set Automatic Hyphenation
Make sure that no text is selected.
On the Page Layout tab, in the Page Setup group, click Hyphenation,
and then click Automatic.

ECDL Word Processing
©TCTC
3.2 Paragraphs
3.2.1 Create, merge paragraph(s).
There is a slight technical distinction between the ordinary use of the term
paragraph and the term as is commonly used.
Technically, a paragraph is a block if text that is terminated by a carriage return,
that is by pressing the Enter key. Technically we say that Enter inserts a hard
carriage return.
If you press Shift+Enter you will create a new line. This creates a new paragraph
in the usual sense it is used in everyday language. Technically we say that
Shift+Enter inserts a soft carriage return. Word, however, will treat the new text
as part of the existing paragraph. This means that if you apply a paragraph style
to the first part of the paragraph, Word will apply it to the part after the soft return
as well.
To Merge the Paragraphs Together
Position the cursor in front of the paragraph and press Del or press
Backspace.
3.2.2 Insert, remove soft carriage return (line break).
When you Press Enter, a new paragraph is created beginning with the new line.
It can happen that you wish to insert a new line without actually creating a new
paragraph. In this case you can insert a line break (also referred to as a
carriage return or soft carriage return). This has the same appearance as a
new paragraph, but for formatting purposes the text is treated as a single
paragraph.
To insert a line break:
Press Shift+Enter.

ECDL Word Processing
©TCTC
Remove paragraph or line break marks
Display non-printing characters by pressing the non-printing characters
icon.
To delete a line break either position the cursor in front of the line break
mark break and press Del or to the right of the mark and press
Backspace.
You can then hide the non-printing characters.
3.2.3 Recognize good practice in aligning text: use align, indent, tab tools rather than inserting spaces.
Text can be aligned to the left or to the right. It can also be centered or justified. If you justify text, Microsoft Word inserts extra spaces into the lines of text so that the left and right edges of the text line up vertically, you do not see a ragged edge down the right side of the text.
When aligning text use the tools that are built into Microsoft Word. For instance if you wish to centre a paragraph as we shall see you could click within the paragraph and then click on the Center icon. You should not insert spaces or tab stops and try and line up paragraphs visually.
The same advice applies to indenting. There are indent icons you can use.
3.2.4 Align text left, centre, right, justified.
Alignment or justification of text refers to the position of the text with regards to
the margins. For example, Centered text lies midway between the margins,
whereas right justified text is aligned against the right hand margin but jagged on
the left. The following table illustrates the different forms of alignment of text.
Paragraph alignment
1. Click anywhere in the paragraph.
2. Press the appropriate alignment icon on the Formatting toolbar.

ECDL Word Processing
©TCTC
3.2.5 Indent paragraphs: left, right, first line.
Indents refer to the amount of space inserted between the text and the left and
right hand margins. In the case of a first line indent, the first line is indented but
not the subsequent lines. In the case of a hanging indent, the first line is not
indented while subsequent lines are. Indents may be set up before a paragraph
is created or applied to existing paragraphs.
To set indentation:
1. Click arrow next to the word Paragraph.
2. Click the Indents & Spacing tab.
3. You can set Left and Right indentation, as well as Special indentation.
4. Click OK.
Note: Special indentation lets you choose between a First Line or Hanging
indent.

ECDL Word Processing
©TCTC
3.2.6 Set, remove and use tabs: left, centre, right, decimal.
When you press the Tab key, the insertion point moves to the right 0.5 inch
which means that your typing moves 0.5 inch to the right. This is MS Word's
default tab. You use this tab to indent the first line of a paragraph, or even to
separate short items, such as the chapter name and page title on a table of
contents.
You can also use tabs to place columns of short items side by side, such as
those in a schedule of events, but for that use you may want to set a custom tab.
Set, change or clear tab stops
To display the Tabs dialog box, double-click any tab stop on the ruler, or do the
following:
Select the paragraphs for which you want to set tabs, or place the
insertion point at the location where you want to start using tabs.
On the Page Layout tab, click the Paragraph Dialog Box Launcher.
In the Paragraph dialog box, click Tabs
To insert a new tab, type its position in the
Tab stop position text box, or select a
position from the list. Select Left, Center,
Right, or Decimal from the Alignment
section to specify how tab will be aligned.
o Left tab: Aligns the left edge of text
at this spot.
o Center tab: Centers the text
wherever this tab is set.

ECDL Word Processing
©TCTC
o Right tab: Aligns the right edge of text at this spot.
o Decimal tab: Aligns decimals of numbers wherever this tab is.
In the Leader section select 1,2,3, or 4. This will determine the leader
section before each tab.
To confirm the tabs click set and return to the document select OK.
If you want to re-set all the tabs, select the Clear All button to remove any
existing tabs.
The default tabs are set at intervals of half-an-inch from the left-hand
margin.
Selecting Clear All in the Tabs dialog box will return to the default tab
settings.
3.2.7 Recognize good practice in paragraph spacing: apply spacing between paragraphs rather than use the Return key.
It is considered good practice to use Word Templates with fairly large pre-set paragraph spacing. This means there is less need to press the Return key to insert visual spacing between each paragraph
3.2.8 Apply spacing above, below paragraphs. Apply single, 1.5 lines, double line spacing within paragraphs.
Apply spacing above, below paragraphs
Usually Word does not insert a space above or
below a paragraph. Usually users insert a blank
line at the end of the paragraph to set the
paragraph off from other text. This involves
pressing the Enter key twice. You may, however,
let Word insert this space for you automatically.
You could also insert space automatically before a
paragraph.
1. Click arrow next to the word Paragraph.
2. Click the Indents & Spacing tab.

ECDL Word Processing
©TCTC
3. And in the Section Spacing set the Before and After Spacing
4. Click OK.
Apply single, 1.5 lines, double line spacing within paragraphs.
Line spacing determines the amount of vertical space between the lines of text in a paragraph.
The normal spacing between lines of a paragraph is single line. However, in
some cases we need to leave more space between lines.
Change the line spacing
Select the paragraphs for which you want to change the line spacing.
On the Home tab, in the Paragraph group, click Line Spacing.
Do one of the following:
Click the number of line spaces that
you want.
For example, click 2.0, to double-space
the selected paragraph. Click 1.0 to single-space with the spacing
that is used in earlier versions of Word. Click 1.15 to single-space
with the spacing that is used in Word 2007.
Click Line Spacing Options, and then select the options that you
want under Spacing. See the following list of available options for
more information.
Single – This option accommodates the largest font in that line, plus a small
amount of extra space. The amount of extra space varies depending on the font
that is used.
1.5 lines - This option is one-and-one-half times that of single line spacing.
Double - This option is twice that of single line spacing.

ECDL Word Processing
©TCTC
At least - This option sets the minimum line spacing that is needed to fit the
largest font or graphic on the line.
Exactly - This option sets fixed line spacing,
expressed in points. For example, if the text is
in a 10-point font, you can specify 12 points as
the line spacing.
Multiple - This option sets line spacing that
can be expressed in numbers greater than 1.
For example, setting line spacing to 1.15 will
increase the space by 15 percent, and setting
line spacing to 3 increases the space by 300
percent (triple spacing).
3.2.9 Add, remove bullets, numbers in a single level list. Switch between different standard bullet, number styles in a single level list.
Bullets are used to set-off and emphasize sections of text and are symbols such
as dots or diamonds. You can select from a number of different bullet types or
create your own bullets. Any character available within your fonts can be used as
a bullet.
Select the list you wish to apply number or bullet formatting to.
Click on the Bullets tool within the Paragraph Section.
Numbers
Bullets

ECDL Word Processing
©TCTC
Remove bullet formatting from the list.
Select the list to which the bullet formatting information has been applied
Click on the Bullets icon on the Paragraph Section
Add numbering to a list using the Numbering icon.
Select the text you wish to re-format as a numbered list and select the
Numbering icon from the Paragraph Section
Apply alternative bullet formatting to a list.
Select the items to which you want to add picture bullets or symbols.
To change an entire list level in a multilevel list, click one bullet or number at
that level in the list.
On the Home tab, in the Paragraph
group, click the arrow next to Bullets.
Click Define New Bullet, and then
click Symbol or Picture.
Click any symbol or picture that you want to use, and then click OK
twice.

ECDL Word Processing
©TCTC
Add Alternative numbering styles to list.
Select the items to which you want to add numbering styles.
On the Home tab, in the Paragraph group, click the arrow next to
Numbering.
Click Define New Number Format,
and then click on the arrow below
Number style
Choose one of them and click OK
Control whether separate lists within a document use continuous
numbering.
If you have a number of separate lists within your document, then you can
choose to have each list restart numbering, or you can choose that the
number used at the end of one list is the starting number for the next list.
You can control this behavior from the Bullets and Numbering arrow
and Choose Set Numbering Value

ECDL Word Processing
©TCTC
3.2.10 Add a box border and shading/background colour to a paragraph.
To Add a Border
Select the area of text where you want the border
Click the Borders Button on the Paragraph Group on the Home Tab
Click on Borders and Shading
From the Borders Tab click on BOX
Click on the style that you want
Choose the colour that you want and the width
Click OK
To Add a Shading to Text
Select the area of text where you want the shading.
Click the Borders Button on the Paragraph Group on the Home Tab
And click on Borders and Shading
Click on Shading tab
In the fill Section choose a colour
Click OK

ECDL Word Processing
©TCTC
3.3 Styles
A style is a set of formatting characteristics, such as font name, size, color, paragraph alignment and spacing. Some styles even include borders and shading.
3.3.1 Apply an existing character style to selected text.
Click on the Arrow in the right corner of the Styles section
Choose one of the styles required
3.3.2 Apply an existing paragraph style to one or more paragraphs.
Click on the Change Styles button in Styles section
Click Style Set
Choose one of the styles required

ECDL Word Processing
©TCTC
3.3.3 Use copy format tool.
You can use Format Painter on the Home tab to apply text formatting and
some basic graphics formatting, such as borders and fills.
Select some text that has been previously formatted
Click on the Format Painter icon. (You will notice that the mouse pointer
shape has changed to the shape of a small painting brush)
Select the text that you wish to copy the formatting to, and when you
release the mouse button you will see that the formatting applied to the
first block of text, has been copied to the newly selected text.
4 Objects
4.1 Table Creation
4.1.1 Create a table ready for data insertion.
1. Click where you want to insert a table.
2. On the Insert tab, in the Tables group, click Table, point to Insert
Table
3. Write the Number of columns and Rows.

ECDL Word Processing
©TCTC
4.1.2 Insert, edit data in a table.
Entering data into a table
Click on any cell and type text using normal procedures.
To move from cell to cell use the Tab key.
Edit data in a table
Click within the cell that contains the data that you wish to edit.
Use the normal Word-processing editing techniques to edit the data within
the cell.
4.1.3 Select rows, columns, cells, entire table.
Select Rows
Click in front of that Row when the Arrow is white
Select Columns
Click above of that Column when the Arrow is small and Black
Select Entire Table
Click on the symbol on the far left side of the table
4.1.4 Insert, delete, rows and columns.
Add a cell
1. Click in a cell that is located just to the right of or above where you
want to insert a cell.
2. Under Table Tools, on the Layout tab, click the Rows & Columns
Dialog Box Launcher.
3. Click one of the following options:

ECDL Word Processing
©TCTC
Click this To do this
Shift cells right
Insert a cell and move all other cells in that row to the right.
NOTE This option may result in a row that has more cells than the other rows.
Shift cells down
Insert a cell and move remaining existing cells in that column down one row each. A new row will be added at the bottom of the table to contain the last existing cell.
Insert entire row
Insert a row just above the cell that you clicked in.
Insert entire column
Insert a column just to the right of the cell that you clicked in.
Add a row
1. Click in a cell that is located just below or above where you want to
add a row.
2. Under Table Tools, click the Layout tab.
Do one of the following:
To add a row just above the cell that you clicked in, in the Rows
and Columns group, click Insert Above.
To add a row just below the cell that you clicked in, in the Rows
and Columns group, click Insert Below.
Add a column
1. Click in a cell that is located just to the right or left of where you want
to add a column.
2. Under Table Tools, click the Layout tab.

ECDL Word Processing
©TCTC
Do one of the following:
To add a column just to the left of the cell that you clicked in, in the
Rows and Columns group, click Insert Left.
To add a column just to the right of the cell that you clicked in, in
the Rows and Columns group, click Insert Right.
Delete a cell, row, or column
Delete a cell
1. Select the cell that you want to delete by clicking its left
edge.
2. Under Table Tools, click the Layout tab.
3. In the Rows & Columns group, click Delete, and then click Delete
Cells.
Click one of the following options:
Click To do this
Shift cells left Delete a cell and shift all other cells in that row to the left.
NOTE Word does not insert a new column. Using this option may result in a row that has fewer
cells than the other rows.
Shift cells up Delete a cell and move the remaining existing cells in that column up one row each. A new, blank cell is added at the bottom of the column.
Delete entire row
Delete the entire row that contains the cell that you clicked in.
Delete entire column
Delete the entire column that contains the cell that you clicked in.

ECDL Word Processing
©TCTC
Delete a row
1. Select the row that you want to delete by
clicking its left edge.
2. Under Table Tools, click the Layout tab.
3. In the Rows & Columns group, click Delete, and then click Delete
Rows.
Delete a column
1. Select the column that you want to delete by clicking its
top gridline or top border.
2. Under Table Tools, click the Layout tab.
3. In the Rows & Columns group, click Delete, and then click Delete
Columns.
4.2 Table Formatting
4.2.1 Modify column width, row height.
Specify row height.
Select a row
Right click on the Row and select Table Properties. The Row tab should
be selected.
Click on specify height check box and enter a value next to this.
Click on the OK button to apply the change.

ECDL Word Processing
©TCTC
Specify column width
Select a column
Right click on the Column and select the Table properties command. The
column tab should be selected.
Click on the preferred
width check box, and
enter a value next to
this.
Click on the OK button
to apply the change.

ECDL Word Processing
©TCTC
4.2.2 Modify cell border line style, width, colour.
Click once within your table.
Click on Border Arrow
From the submenu click on Borders and Shading
If necessary, select the Borders tab of the dialog box.
Select the style you require.
You can also use the scroll bars within this part of the dialog box to display
a wide range of options.
Select the width as required.
You can also select a colour from the colour section of the dialog box.
Click on the OK button to apply your selections.
De-select your table to view the results.
4.2.3 Add shading/background colour to cells.
Select particular cells within a table or select the entire table
Click on Border Arrow
From the submenu click on Borders and Shading
If necessary, select the Shading tab of the dialog box.
Select the required colour and then click on the OK button.
De-select your table to view the results.
4.3 Graphical Objects
4.3.1 Insert an object (picture, image, chart, drawn object) to a specified location in a document.
Insert clipart
Microsoft word has a built-in library of clipart images that you can insert in your

ECDL Word Processing
©TCTC
documents. Remember that before inserting any image you should place your cursor at the place where you wish to insert the picture.
Click on the Insert tab.
Choose Clipart
The clipart task pane will appear at the right hand side of your screen.
Type a keyword in the Search for: box, and click Go.
Click once on the picture of your choice and it will be inserted in your
document. Insert a picture that is saved on your computer
Click on Picture from the Insert tab.
The Insert Picture dialog box will open, from where you can browse to
the folder that contains your pictures.
You can change the views of your folder to see a preview of your pictures.
Click on the picture that you wish to insert, and then click on Insert at the bottom of the window.

ECDL Word Processing
©TCTC
Insert shapes
Microsoft word has a built-in tool which lets you insert several basic shapes, like circles, rectangles, arrows, callouts and banners, amongst others.
Click on the Insert tab and choose Shapes.
Choose one of the shapes and start drawing the shape on your document
To insert a standard-sized AutoShape, click the position in
your document where you want to display the shape. (You
can later change its size, shape, or position.)

ECDL Word Processing
©TCTC
To give the AutoShape a specific initial size and shape, press the
mouse button and drag to create the figure.
Insert a chart
Click on the "Insert" tab
Click on "Chart" in the Illustrations section.
The datasheet dialog box and a chart will be displayed.
Use the datasheet to replace existing data with the information that you
wish to display in the chart.
Click outside the chart. The datasheet dialog box will disappear.

ECDL Word Processing
©TCTC
4.3.2 Select an object
On the Home tab, in the Editing group, click Select.
To select shapes that are hidden, stacked, or behind text,
click Select Objects, and then draw a box over the
shapes.
To select other objects, such as pictures, SmartArt graphics, or
charts, press and hold CTRL while you select the objects that you
want.
4.3.3 Copy, move an object within a document, between open documents.
Move pictures, charts and graphs.
Click on the graphic that you wish to move. The border of the graphic will
display eight small squares known as sizing handles.
Click on the Home tab and Click Cut
Position the cursor where the graphic will be moved.
Click on the Home tab and click Paste
Note: To move an object from one document to another, repeat the same initial
process (select the object, click on the Home tab and Cut). Then open the other
document in which you need to paste, position the insertion point where you
need to insert the object and click on the Home tab and Paste.
To copy pictures, images and charts.
Click on the graphic that you wish to copy. The border of the graphic will
display eight small squares known as sizing handles.
Click on the Home tab and Click Copy
Position the cursor where the graphic will be copied.

ECDL Word Processing
©TCTC
Click on the Home tab and click Paste
Note: To copy an object from one document to another, repeat the same initial
process (select the object, click on the Home tab and Copy). Then open the
other document in which you need to paste, position the insertion point where
you need to insert the object and click on the Home tab and Paste
4.3.4 Resize, delete an object
Click the graphic to resize.
Click on the arrow of the Format tab
The format picture or format object dialog box
will be displayed
Click Size tab.
Adjust the Height and Width measurements under Size and rotate.
Click OK button.
Deleting graphics
To delete an object / graphic, click once on the object to select it.
Then, press the delete key on your keyboard.

ECDL Word Processing
©TCTC
5 Mail Merge
5.1 Preparation
Sometimes you may need to send a standard letter to a large number of
contacts. Typically you will address each of these letters specifically to the
intended recipient and you may also need to prepare labels with individual
recipient addresses to affix to envelopes.
The novice user might type the standard letter, save it and then
personalize each of these letters manually by typing the recipient contact
details. However, this task is highly time-consuming especially if the same
letter is sent to many recipients.
The mail merge facility in Ms Word makes the task of generating mass
mailing letters and labels relatively easy.
Preparing any type of merged document typically involves two files:
The main document contains the standardized text and graphics to be
included on the letter or labels. You insert special instructions, known as
merge fields, in this document to indicate where you want the variable
information to be printed from the data source file.
The data source file contains the information that varies with each
version for example names, addresses, account numbers etc.

ECDL Word Processing
©TCTC
Preparing the Data Source File
Each set of related information in a data source file makes up one record
in the data file. One record in a person’s mailing list, for example, contains
all the information for one individual person.
The different types of information – title, name, mailing address, and so
on - are called fields. Each field in the data file must have a unique name.
In most cases, you list the field names in the first record of the data file,
called the header record.
The remaining records in the data file (the data records) contain the field
information corresponding to each field name in the header record.
5.1.1 Open, prepare a document, as a main document for a mail merge..
To display the Mail Merge task pane, click on the Mailings Tab.
Then click Start Mail Merge,
Click on Step by Step Mail Merge Wizard.
The Mail Merge task pane opens with a question about
what type of merged document you are creating. After
you choose, click Next at the bottom of the task pane.

ECDL Word Processing
©TCTC
If your main document (called the starting document
in the task pane) is already open, or you are starting
with a blank document, you can click Use the current
document.
Then click on Next Select Recipients
5.1.2 Select a mailing list, other data file, for use in a mail merge.
In this step in the mail-merge process, you connect to the
data file where the unique information that you want to
merge into your document is stored.
If you have a Microsoft Office Excel worksheet or a Microsoft
Office Access database that contains your customer
information, click Use an existing list, and then click
Browse to locate the file.
If you don't have a data file yet, click Type a new list, and
then use the form that opens to create your list. The list is
saved as a mailing database (.mdb) file that you can reuse.

ECDL Word Processing
©TCTC
Just because you connect to a certain data file doesn't mean that you have to
merge information from all the records (rows) in that data file into your main
document. After you connect to the data file that you want to use or create a new
date file, the Mail Merge Recipients dialog box opens. You can select a subset of
records for your mail merge by sorting or filtering the list.
Clear the check box next to a record to exclude that record.
Use the buttons to select or exclude all the records or to find specific
records.
5.1.3 Insert data fields in a mail merge main document (letter, address labels).
If your main document is still blank, type the
information that will appear in each copy. Then,
add fields by clicking More items in the task pane.
Fields are placeholders that you insert into the
main document at locations where you want
unique information to appear. Fields appear in
your document within chevrons, for example,
«Address».
5.2 Outputs
5.2.1 Merge a mailing list with a letter, label document as a new file or printed output.
In case one need to print envelopes or labels instead of letter in step one choose one of them depends on what you need.
After completing the 4th Step, the wizard asks you to Preview your letter.

ECDL Word Processing
©TCTC
You can preview your merged document and make changes before you actually complete the merge
When you are satisfied with the merge results, click Next at the bottom of the task pane.
Then on the Last Step
Click on Edit Individual letters.
Click on All and Ok
You will notice that all your contacts will be merged with the letter that you had in a new document
5.2.2 Print mail merge outputs: letters, labels.
In Case you want to Print instead of choosing edit individual Letters choose Print and it will print the whole list merged with the letter/labels
OR
After you have done the step Edit individual Letters.
Click on the Office Button
Click Print

ECDL Word Processing
©TCTC
6 Prepare Outputs
6.1 Setup
6.1.1 Change document orientation: portrait, landscape. Change paper size
Document Orientation
1. On the Page Layout tab, in the Page Setup group, click Orientation.
2. Click Portrait or Landscape.
Change Paper Size
1. On the Page Layout tab, in the Page Setup group, click Size.
2. Choose one of them example A4
6.1.2 Change margins of entire document, top, bottom, left, right.
1. On the Page Layout tab, in the Page Setup group, click Size.
2. Click on the Margins button and click Custom Margins.

ECDL Word Processing
©TCTC
Top: - To set the top margin
Bottom: - To set the bottom margin
Left: - To set the left-hand margin
Right: - To set the right-hand margin
Gutter: - To set the gutter margin width between pages for binding purposes
6.1.3 Recognize good practice in adding new pages: insert a page break rather than using the Return key
Good practices in using page break rather than pressing enter several times.
When using page break, any changes made to the text in a particular page, will not affect the text in the other pages. For example, if text is added on the previous page, the text at the beginning of the next page will still remain in the same place. Thus, with page break you take less time in organizing the layout of the document
6.1.4 Insert, delete a page break in a document.
Insert a hard Page Break
Place the insertion point where you want to end one page and start
another. Press CTRL + Enter
Otherwise, click Insert Page Break
Delete a hard page break
If you want to delete a hard page break, switch on the Show/Hide button.
Then place the insertion point below the hard page break (the dotted line)
and press Backspace.
6.1.5 Add, edit text in headers, footers.
From the Insert tab, select the Header in case of the top of the page and
Footer in case of the bottom of the page
Click on Edit Header and start Typing.
In case one needs to go in the footer

ECDL Word Processing
©TCTC
Click on Go to Header in the Design Tab
6.1.6 Add fields in headers, footers: date, page number information, file name and 6.1.7 Apply automatic page numbering to a document.
After you click on Header or Footer and chose Edit Header/Footer
In the Design Tab you will have the date, page number and quick parts
button to Insert
When you click on Quick Parts and Field
You can choose on which field you want to
insert. You can also do the date and page
number from here
6.2 Check and Print
6.2.1 Spell check a document and make changes like: correcting spelling errors, deleting repeated words.
It is important that you check your document for any spelling or grammar mistakes prior to printing.
This can be done by clicking on the Review tab and selecting Spelling and Grammar.
The spelling and grammar dialog box will be displayed, as illustrated. For each

ECDL Word Processing
©TCTC
You can select one of the following actions:
Ignore Once: Leaves the word as it is.
Ignore All: Will not change any further occurrences of the word.
Add to Dictionary: Adds the word to the dictionary.
Change: Will change the word to the suggested word
Change All: Will change all further occurrences of the word to the
suggested word
AutoCorrect: Enables the AutoCorrect feature for any further occurrences
of the word.
Cancel: Exits the Spell check.
Dictionary Language: Allows you to select the language used for spell
checking.
Undo: Will undo the previous correction.
Suggestions: A list of suggested corrections is displayed.
Options: Enables you to change the Spell Checking options.
Delete: Deletes a duplicated occurrence of a word
6.2.2 Add words to a built-in custom dictionary using a spell checker.
1. Click the Microsoft Office Button , and then click Word Options.
2.
Click Proofing.
3.
Click Custom Dictionaries.

ECDL Word Processing
©TCTC
4. Select the dictionary you want to edit. Make sure you do not clear the
check box.
5. Click Edit Word List.
6. Do one of the following:
1. To add a word, type it in the Word(s) box, and then click Add.
2. To delete a word, select it in the Dictionary box, and then click
Delete.
3. To edit a word, delete it, and then add it with the spelling you
want.
4. To remove all words, click Delete all.
6.2.3 Preview a document.
Print preview lets you see a preview
of your document before actually
printing it.
Click on the Office button.
Point to Print.
Click on Print Preview.
Note:
To exit ―Print Preview and return
to ―Normal View, click on Close
Print Preview.

ECDL Word Processing
©TCTC
6.2.4 Print a document from an installed printer using output options like: entire document, specific pages, number of copies.
Click on the Office Button.
Point to Print, and then click on Print from the sub-menu
The Print dialog box will be displayed as illustrated below.
In the Page range section choose whether you wish to print all the pages
in the document, the current page only, selected pages, or a particular
selection.
In the Copies section specify how many copies of the same document
you wish to print.

ECDL Word Processing
©TCTC
You can choose to print all the pages in the range specified, or else you
can choose to only print the odd or the even pages.
Finally, click OK.