eBook Eb101 Manual
Transcript of eBook Eb101 Manual
EBOOK-EB101 USER MANUAL
2
TABLE OF CONTENTS Important Safety Instructions and Precautions ............................................................................... 3
What’s in the Box ............................................................................................................................. 4
Product Connections and Use .......................................................................................................... 4
GETTING TO KNOW YOUR PRODUCT ............................................................................................... 6
1. Power On/Power Off ................................................................................................................ 6
2. Connecting to a Computer (U-disk) .......................................................................................... 6
3. Initial Charge and Subsequent Charges .................................................................................... 6
4. Recharging the Battery ............................................................................................................. 6
5. Default folders .......................................................................................................................... 6
6. Using the Micro-SD Card (Not Included) .................................................................................. 6
MAIN MENU ..................................................................................................................................... 7
1. Recent files ............................................................................................................................... 7
2. Favourite ................................................................................................................................... 7
3. e-Book ....................................................................................................................................... 8
4. Picture ....................................................................................................................................... 9
5. Music ........................................................................................................................................ 9
6. Video ....................................................................................................................................... 10
7. Explorer................................................................................................................................... 10
8. Settings ................................................................................................................................... 11
9. User Manual ........................................................................................................................... 11
10. Picture ................................................................................................................................... 12
11. File Support........................................................................................................................... 12
How to download DRM eBooks ..................................................................................................... 12
Purchase eBooks from Borders® .................................................................................................... 13
Hints and tips for using Adobe® ................................................................................................. 13
Trouble-shooting ............................................................................................................................ 13
Technical Specifications .............................................................................................................. 14
Supported file types ................................................................................................................... 14
Available accessories ...................................................................................................................... 15
Contact information ....................................................................................................................... 15
EBOOK-EB101 USER MANUAL
3
IMPORTANT SAFETY INSTRUCTIONS AND PRECAUTIONS
- Read all instructions carefully before use.
- Retain manuals for future reference.
- Use this product only in the manner described.
- Only use a water-dampened soft-cloth to clean the surface of this product.
- Use electronic devices in well ventilated areas & not exposed to excess vibration.
- The following will damage this product: any liquid such as water or moisture, extreme
heat; cold; humidity, dusty or sandy environments.
- Only place this device on stable surfaces and ensure that any attached cables are secure
and will not cause the device to fall.
- If charging is required, it is recommended to thoroughly charge electronic devices for the
first time overnight. Subsequent charges can be as needed. During charging, or
extended use, the product may become warm.
- There are no user serviceable parts in this product.
- Un-authorized attempts to dismantle or repair this product will void product warranty and
may result in dangerous electric shock.
- Do not use this product if you are in control of dangerous machinery such as a motor
vehicle.
- Remove any power or data cords by pulling them from the plug and not the cord.
- Using this device near other electronic devices may cause interference.
EBOOK-EB101 USER MANUAL
4
WHAT’S IN THE BOX 1 x Laser EB101 e-Book
1 x USB cable
1 x User Manual (this document)
PRODUCT CONNECTIONS AND USE
EBOOK-EB101 USER MANUAL
5
Name Description
1. Power On/Off: Turns the device ON, OFF or sleep mode.
2. Zoom Button: Zoom in and out of books and photos.
3. Return/Cancel button: Cancel a selection or return to a previous menu.
4. ”M” Button: Access submenu or option menu. Pause in video
mode.
5.a Directional Pad UP: Moves the cursor upwards or used as the play button
while playing music.
5.b Directional Pad DOWN: Moves the cursor downwards or pauses music during
playback.
5.c Directional Pad LEFT: Selects previous song during music playback, or
return to the previous menu (except video file list).
5.d Directional Pad RIGHT: Selects next song during music playback or access
submenu during file list interface.
6. Vol+: Increase the volume.
7. Vol-: Decrease the volume.
8. Rotation button: Switch screen orientation when you are reading or
browsing.
9. Music button: Selects music when you are reading or browsing.
10. Reset button: Resets the device back to factory settings.
11. USB Jack: Connect to computer / charging via USB adapter
12. Micro-SD slot: Support up to a 16GB Micro-SDHC card
13. Headphone Jack: Connect to 3.5mm headphones or external speakers.
14. DC Port: Connect A/C adaptor to charge the device.
(Not supplied. Please use the supplied USB cable)
15. Speaker: Play music with the built in speaker
EBOOK-EB101 USER MANUAL
6
GETTING TO KNOW YOUR PRODUCT
1. Power On/Power Off
When the device is powered off, press and hold the On/Off button for 3 seconds to turn it on.
When the device is powered on, press and hold the On/Off button for 3 seconds to turn it off.
2. Connecting to a Computer (U-disk)
Turn the player on, and then connect the player to the PC with the USB cable (included). A dialogue box will
appear to start U-disk. Select "OK" by pressing the M button to confirm and wait until the drive is found in
windows explorer. Files can then be copy and pasted into the corresponding e-book folders.
3. Initial Charge and Subsequent Charges
We recommend that your first three charges are up to 12 hours each. This will help optimise battery life as
well as provide a longer usage time. Subsequent charges only need up to 5 hours.
4. Recharging the Battery
This player is powered by a special Li-ion polymer rechargeable battery and can operate continuously for over
7-8 hours when reading an e-Book. When the battery becomes weak, connect the USB cable to your device
via the USB port. It normally takes about 4-5 hours for a full recharge.
5. Default folders
The standard default folders are:
Adobe® Digital Editions, Audio, Digital Editions, Free e-Books, My Books, Picture and Video.
The e-book uses these folders to arrange files and stored data. Please do not delete these folders. In the
event that the folders are deleted by mistake, they will be automatically re-created each time the unit is
powered on (deleted content will not be restored). Please use the file structure provided by using the
corresponding folders for your data e.g. store videos in the video folder and so on.
6. Using the Micro-SD Card (Not Included)
This e-book supports micro-SD memory cards up to 16GB capacity for storing thousands of books, music and
pictures. To begin operation, slide the micro-SD card into the slot. The contacts of the card should face up
towards the screen when inserting. Push the card gently until it clicks into place. To eject the card, just push
it in slightly and it will spring back out.
Note1: Default folders are created on the e-book and also on the micro-SD card. In this event it is possible to
see two folders with the same name during navigation.
EBOOK-EB101 USER MANUAL
7
Note 2: If files are saved and used from the micro-SD card, they will still be displayed in “Recent Files List”
even if the micro-SD card is removed but they can not be opened until the card is inserted again.
MAIN MENU
The Main Menu consists of the following sections:
1) Recent files list
2) Favourite
3) e-Book
4) Picture
5) Music
6) Video
7) Explorer
8) Settings
9) User's manual
Note: By pressing the Power button while in any
menu, the unit will go into sleep mode to save
power. Press the Power button again to turn the
unit back on.
1. Recent files
Recent files list: This will display your recently viewed files.
Press the UP/DOWN buttons to select "Recent files list" and press the M or RIGHT button to enter. Then
press UP/DOWN button to select the option you want and press M button to enter/open.
Press Return button to return to the previous menu.
2. Favourite
View your favourites list
EBOOK-EB101 USER MANUAL
8
3. e-Book
This function manages e-Books, pictures, music and other stored files.
Press UP/DOWN buttons to select e-Book and
press the M or Right button to enter. Press the
UP/DOWN buttons to select the storage area you
require (if present) and press the M button to
enter. Select an e-Book and use the UP/DOWN
buttons to turn the pages.
Zoom: Here you can use the Zoom button and the
LEFT/RIGHT buttons to adjust the magnification.
Press the M button to confirm your choice.
Rotation: You can press the rotation button to
switch screen orientations (from left or normal)
By pressing the M button in the e-Book section,
you can access the selections below. Use the
UP/DOWN buttons to make your selection and
the M button to confirm.
1. Font: Change the font style
2. Go to page: Jump to a desired page
2.1 First page
2.2 Last page
2.3 Go to page
After you confirm to select "Go to page"
option you can set the specific page
number you want. Use the directional pad
to move cursor to select the page number,
then press M button to confirm.
3. Bookmark:
3.1 Go to bookmark: Select the bookmark you saved.
3.2 Add bookmark: Save the current page as bookmark.
3.3 Delete bookmark: Delete the bookmark you saved.
4. Rotate: Normal, Rotate 90°
5. Favourite: Add an item to your favourite list.
EBOOK-EB101 USER MANUAL
9
6. Style: Set the margin and spacing. Press LEFT/RIGHT buttons to move the cursor, press
UP/DOWN buttons to adjust the value.
7. Time and date: Display the current time and date.
8. Exit: Exit to previous menu.
Note: Press the Music button to change to music player at any time. Then press the Return Arrow
button to return to reading mode.
Press Return button to return to the previous menu
4. Picture
Press UP/DOWN buttons to select Picture" option and press the M or Right button to enter the
picture Viewer.
Press the UP/DOWN buttons to select the storage area you require (if present) and press the M
button to enter. Select an image and use the UP/DOWN buttons to next or previous image.
Zoom: Here you can use the Zoom button and the LEFT/RIGHT buttons to adjust the magnification.
Press the M button to confirm your choice.
Rotation: You can press the rotation button to switch screen orientations (from left or normal)
By pressing the M button in the picture viewer, you can access the zoom and rotate.
5. Music
Press UP/DOWN buttons to select "Music" option and press
the M or Right button to enter the music player.
Press UP button to start playback, press DOWN button to
pause.
Press Vol+/- to increase/decrease the volume.
Press LEFT/RIGHT button to select previous/next song during
music playback.
Press Return button to return to the previous menu.
EBOOK-EB101 USER MANUAL
10
6. Video
Press UP/DOWN buttons to select "Video" option and press the “M” or Right button to enter video file list
interface.
Press UP/DOWN buttons to select the option you want and press M button to open.
During video playback, press M button to play/pause.
Press Return button to return to the previous menu.
7. Explorer
The Explorer feature allows you to view all files on the eBook
reader and on any inserted expansion card.
This feature will display any files even those that cannot be played
are displayed.
Press UP/DOWN buttons to select the option you want and press
M button to open the file if it is supported.
EBOOK-EB101 USER MANUAL
11
8. Settings
Press UP/DOWN buttons to select "Setting" option
and press the M or Right button to enter.
Press UP/DOWN button to select the option and
press M button to confirm.
1. Default
Select this and press M button. A dialogue box
will pop up. Press the directional pad to select
"Restore" to revert to the default values.
2. Upgrade
Select this and press M button. A dialogue box
will pop up. Press the directional pad to operate
you can upgrade.
3. Format
Format the player and erase all data.
4. System information
Displays the system information
5. Bright
Use the directional pad to adjust the value.
6. Sort
Sort by name, Sort by time, Sort by size, Sort by
type for choice. You can sort books.
7. Language
Language selection list
8. Time
Adjust the system date, time and time zone.
Press LEFT/RIGHT buttons to move cursor. Press
UP/DOWN buttons to adjust the value.
9. Power Manager – Backlight and Sleep mode
Press LEFT/RIGHT buttons to move cursor, press
UP/DOWN buttons to adjust the value. Press
Return button to return to the previous menu.
9. User Manual
An electronic copy of this manual has been stored on this eBook for your review. Simply choose this option
from the main menu, and press the M button to enter.
EBOOK-EB101 USER MANUAL
12
10. Picture
Press UP/DOWN buttons to select e-book folder and the M button to enter the "Picture” section. Use the
rotate button to switch screen orientation when you are browsing if required. Use the zoom button and the
LEFT/RIGHT buttons to adjust the magnification. Press the M button to confirm. Use the UP/DOWN buttons
to select previous/next photo. Press the M button to access option menus listed as below. Press UP/DOWN
buttons to select the option and the M button to confirm.
A. Zoom: Normal, Fit to Height, Fit to Width, and Zoom (manual)
B. Rotate: Normal, Rotate 90°
C. Exit: exit to previous menu.
Note: Press Music button to change to music player at any time. Then press the Return Arrow button to
return to the Picture mode.
Press Return button to return to the previous menu.
11. File Support
The player supports the following file types:
• eBook: TXT, HTML, FB2, EPUB, PDF, PDB, RTF, DOC, CHM
• Video: RM, AVI, RMVB, 3GP, FLV, MP4, VOB, MPG
• Music: MP3, WMA
NOTE: RTF and DOC formats must be under 500KB in size.
HOW TO DOWNLOAD DRM EBOOKS 1. Using your computer, log on to http://www.Adobe®.com and use the search field to find the software
download “Adobe® Digital Editions” and complete the instillation process.
2. After the instillation, register for an account. You can then use this account to download a test files and
check you instillation if required. Further eBooks are available at
http://www.Adobe®.com/products/digitaleditions/library.
3. When downloading DRM eBooks from the above link, a progress bar will appear. Once completed the
finished eBook can then be transferred to your EB101 eBook reader
4. Turn your EB101 eBook reader on and connect the eBook reader to the PC using the supplied USB cable
and begin the U-Disk function.
5. U-Disk will now be shown in the Bookshelves of Adobe® Digital Editions. You can now drag and drop you
downloaded books to the U-Disk to begin the transfer to the EB101 eBook reader.
6. The transferred eBook can now be found in the Digital editions folder for viewing.
EBOOK-EB101 USER MANUAL
13
PURCHASE EBOOKS FROM BORDERS® 1. Download and installs Adobe® Digital Editions as described earlier.
2. Visit Borders® online and create an account to purchase you eBooks here
http://www.borders.com.au/register.
3. Search through the eBooks section, choose and purchase an eBook.
4. Open the “My eLibrary” page on the Borders® website to confirm your purchase.
5. Click the “Download file. (Adobe® Digital Edition users) link under the “open book” button.
6. Save the file to your computer.
7. Double click on the downloaded file and select “Adobe® Digital Editions” from the “open with” window.
8. Adobe® Digital Editions should now launch and download the purchased book. When the download is
complete the book is displayed in the “Purchased” Bookshelf.
9. Connect the EB101 to the PC and transfer the eBook as described earlier.
Hints and tips for using Adobe®
1. Once the software has been downloaded and activated it is then registered to that computer’s user
name. Other user names will not be able to access the account.
2. Each account can activate six (6) eBook devices only. Subsequent activations will disable the account.
3. Once an eBook device is activated with a specific account, it can-not be activated with other accounts.
4. If you need to reset your eBook activation to create another account, you will need to power off and
power on the device while pressing the UP button for around 8 seconds to access the reset feature. Use
the directional pad, select DRM Hard Reset” and press the M button to confirm. Then input the password
8299 to clear the activation so a new account can be created. After powering off the unit one more time,
it can be used normally.
TROUBLE-SHOOTING
Problem Solution The eBook will turn itself off after a few seconds Check that the battery is charged.
No volume is heard when playing music Adjust the volume level (Buttons 6 & 7)
Video playback is not smooth Resolution of video file may be too high. Reduce
resolution and video bitrates of file.
Screen is hard to see in bright light. Adjust the screen brightness in the system menu.
Avoid using the reader in direct sunlight.
EBook reader is taking a long time to charge. It is best to turn the eBook reader off to charge. The
Charging process takes much longer if eBook is in
sleep mode or is turned on.
Large files take a long time to load. Large, graphics rich PDF documents can take several
seconds to load and to display the next page. If
possible locate a lower resolution file.
EBOOK-EB101 USER MANUAL
14
Technical Specifications
Technical Specifications*
Dimensions 155 X 100 X 11 mm Battery Type Lithium-Polymer
Weight 185 grams Battery capacity 3.7 v 1900mAh
Display 5” Colour TFT LCD Charge time 5 hours
Resolution 800 x 480 Battery duration* Music: up to 15 hours
Internal
Storage 2GB Video : up to 5.5 hours
Expansion Up to 16GB Micro
SDHC
eBook viewing: up to 7
hours
CPU Type Ingenic JZ4755 Interface USB 2.0
CPU Speed 400MHz AC input (option) 5v DC @ 500milliamps AC
adaptor or USB charger * As continual improvements are made to this product, slight operational differences may occur. For the most
up-to-date manual please visit our website.
Supported file types
eBook: TXT, HTML, FB2 EPUB, PDF, PDB, DOC, RTF, CHM
Video: RM, RMVB, 3GP, FLV, AVI, MP4, VOB, MPG.
Music: MP3, WMA
Images: JPEG (jpg), BMP, GIF, PNG
Note:
• RTF and DOC formats must be smaller than 500KB in size.
• High resolution PDF, large and graphics rich documents may take a few moments to
process. Please be patient with these files.
• Video file resolution and bit rates should be kept as low as possible to ensure
smooth playback and reduce any sound sync issues. Video resolutions should be kept
to approximately the screen resolution. Some trial and error may be necessary to
find the best balance between files size and quality.
EBOOK-EB101 USER MANUAL
15
AVAILABLE ACCESSORIES
Speakers and earphones
http://www.laserco.net/products/pc-accessories/speakers
Chargers
http://www.laserco.net/products/pc-accessories/pc-accessories/detail/14/57
For other accessories and products
http://www.laserco.net
CONTACT INFORMATION
For more information on this product and technical support please visit
HTTP://WWW.LASERCO.NET




















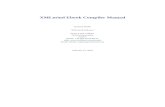

![GOA Manual [eBook]](https://static.fdocuments.us/doc/165x107/577d340f1a28ab3a6b8c91ca/goa-manual-ebook.jpg)
![CAW Manual [eBook]](https://static.fdocuments.us/doc/165x107/577d23151a28ab4e1e98eff6/caw-manual-ebook.jpg)
![Tow Manual [eBook]](https://static.fdocuments.us/doc/165x107/577d2fb61a28ab4e1eb272f7/tow-manual-ebook.jpg)


![[eBook Eng] Gta - Manual (Pc)](https://static.fdocuments.us/doc/165x107/577cda1b1a28ab9e78a4e125/ebook-eng-gta-manual-pc.jpg)
![Toaw3 Manual [eBook]](https://static.fdocuments.us/doc/165x107/55cf994c550346d0339ca7c4/toaw3-manual-ebook.jpg)
![Dw Manual [eBook]](https://static.fdocuments.us/doc/165x107/55cf9d9c550346d033ae5f9c/dw-manual-ebook.jpg)


![Hpce Manual [eBook]](https://static.fdocuments.us/doc/165x107/547fac7ab4af9fe2158b5aff/hpce-manual-ebook.jpg)

