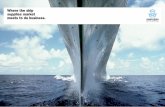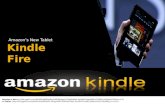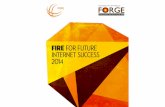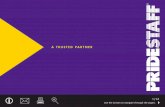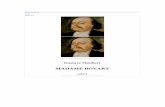eBook Brochure - Kindleslegacy.cmpl.org/WeRecommend/eBook Brochure - Kindles.pdfStep 9: If you have...
Transcript of eBook Brochure - Kindleslegacy.cmpl.org/WeRecommend/eBook Brochure - Kindles.pdfStep 9: If you have...

1
Kindle
To borrow library eBooks:
1) You may need a separate computer (for browsing, downloading, and transferring to you Kindle).
a. 1st and 2nd generation Kindle Keyboard readers will need a computer with internet access and a
USB cord.
b. Kindle Paperwhite & Fire can use their built‐in Wi‐Fi to download a title.
2) Amazon.com account (with email/password)
3) You need your library card number and PIN (most likely the last four digits of your phone number)
Step 1: On your computer open an internet window.
Step 2: Type in www.cmpl.org Click on Click on Download eBooks
The eBook catalog is slc.lib.overdrive.com

2
Step 3: At the very top of the eBook catalog to your account. You will need to select CMPL as your
library and enter your library barcode number and PIN (most likely the last four digits of your phone number).
Step 4: Use to limit your search to your format and only copies that are available.
Kindle devices use Kindle ebook
format for popular eBooks.

3
Step 5: Browse the results, find a title you like, and click on the cover to explore more or checkout the book.
(Adobe EPUB will not work on Kindles). If your title is not available, and we will email you when it is
available.
Step 6: Click on to checkout.
The black icon in the corner of the book means it is
“In” and available for checkout;
The grayed‐out icon in the corner means it is
currently checked out but you can place a hold on it.

4
Step 7: Click on to choose the format that works for your device then
confirm & download.
A message appears to let you know that in order to continue with the download you will be redirected to the
Amazon.com website and your library book selection may be recorded by Amazon. If you cancel you are not able to
download the Kindle book and read it.
Step 8: Under choose which device (if you own more than one Kindle) to send it to.
You will be prompted to log in to your Amazon.com account with an email address and password.
Step 9: If you have an older Kindle, you will need to download the book to a home computer and transfer to
your device. If you have a Kindle Fire or a 3rd generation Kindle (such as a Kindle 3G or Kindle Paperwhite)you
can skip to Step 11.

5
If using Internet Explorer, a yellow bar will appear at the bottom of your browser window. Click on the small
black arrow to Save As and manually choose the desktop as the location to save this file.
Step 10: Plug in your Kindle and open folder to view files. Drag and drop your Kindle eBook into the
documents folder.

6
Step 11: If you have a Kindle Fire or 3rd generation Kindle when you click on it will be delivered to
your device over a Wi‐Fi connection (not a 3G connection). There is no need to download the title to your computer.
Tip: You may have to sync your Kindle or check archived items if title is not on your Kindle homepage.
Please note: After your loan period expires, the item will be unreadable from your device. You will need to
delete the file from your computer and your device.

7
Step 12: To return your book early, go to Amazon.com, sign into your account, and click
Find the title you wantto return early and click on then