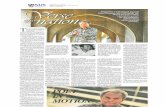Easycoder PC4
-
Upload
gledson-ricardo-guentzel -
Category
Documents
-
view
225 -
download
0
Transcript of Easycoder PC4
-
7/30/2019 Easycoder PC4
1/72
Users Guide
EasyCoder PC4
Bar Code Label
Printer
-
7/30/2019 Easycoder PC4
2/72
Intermec Technologies CorporationCorporate Headquarters6001 36th Ave. W.
Everett, WA 98203U.S.A.www.intermec.com
e information contained herein is proprietary and is provided solelyfor the purpose of allowing customers to operate and service Intermec-manufactured equipment and is not to be released, reproduced, or usedfor any other purpose without written permission of Intermec.
Information and specifications contained in this document are subject tochange without prior notice and do not represent a commitment on thepart of Intermec Technologies Corporation.
2004 by Intermec Technologies Corporation. All rights reserved.
e word Intermec, the Intermec logo, Norand, ArciTech, CrossBar,Data Collection Browser, dcBrowser, Duratherm, EasyCoder, EasyLAN,Enterprise Wireless LAN, EZBuilder, Fingerprint, i-gistics, INCA (underlicense), InterDriver, Intermec Printer Network Manager, IRL, JANUS,LabelShop, Mobile Framework, MobileLAN, Nor*Ware, Pen*Key,Precision Print, PrintSet, RoutePower, TE 2000, Trakker Antares, UAP,Universal Access Point, and Virtual Wedge are either trademarks or regis-tered trademarks of Intermec Technologies Corporation.
roughout this manual, trademarked names may be used. Rather thanput a trademark ( or ) symbol in every occurrence of a trademarkedname, we state that we are using the names only in an editorial fashion,
and to the benefit of the trademark owner, with no intention of infringe-ment.
ere are U.S. and foreign patents pending.
e name Centronics is wholly owned by GENICOM Corporation.Kimdura is a registered trademark of Kimberly Clark.Microsoft is a registered trademark of Microsoft Corporation.Windows is a trademark of Microsoft Corporation.
http://www.intermec.com/http://www.intermec.com/ -
7/30/2019 Easycoder PC4
3/72
EasyCoder PC4 Users Guide iii
FCC Notice (United States of America)
WARNING
is equipment generates, uses, and can radiate radio frequency energyand if not installed and used in accordance with the instructions manual,may cause interference to radio communications. It has been tested andfoun o comply with the limits for a Class A computing device pursuantto Subpart J of Part 15 of FCC Rules, which are designed to providereasonable protection against such interference when operated in a com-mercial environment. Operation of this equipment in a residential areais likely to cause interference in which case the user at his own expensewill be required to take whatever measures may be required to correct theinterference.
DOC Notice (Canada)
Canadian Dept. of CommunicationREGULATIONS COMPLIANCE (DOC-A)is digital apparatus does not exceed the class A limits for radio noiseemissions from a digital apparatus as set out in the radio interference
regulations of the Canadian Department of Communication.Ministre des Communications du CanadaCONFORMITE DE REGLEMENTS (DOC-A)Le prsent appareil numrique nmet pas de bruits radio-lectriquesdpassant les limites applicables aux appareils numriques de classe Aprescrites dans le rglement sur brouillage radiolectrique dict par leMinistre des Communications du Canada.
EU Standard EN 55022 (The European Union)
WARNINGis is a Class A ITE product. In a domestic environment this productmay cause radio interference in which case the user may be required totake adequate measures.
-
7/30/2019 Easycoder PC4
4/72
iv EasyCoder PC4 Users Guide
Wichtige Sicherheitshinweise1 Bitte lesen Sie diese Hinweis sorgfltig durch.
2 Heben Sie diese Anleitung fr den spteren Gebrauch auf.
3 Das Gert ist vor Feuchtigkeit zu schtzen.
4 Beachten Sie beim Anschlu an das Stromnetz die Anschluwerte.
5 Wird das Gert ber einen lngeren Zeitraum nicht benutzt, solltenSie es vom Stromnetz trennen. Somit wird im Falle einer berspan-nung eine Beschdigung vermieden.
6 Durch die Lftungsffnungen drfen niemals Gegenstnde oderFlssigkeiten in das Gert gelangen. Dies knnte einen Brand bzw.elektrischen Schlag auslsen.
7 ffnen Sie niemals das Gert. Das Gert darf aus Grnden derelektrischen Sicherheit nur von autorisiertem Servicepersonal geffnetwerden.
8 Wenn folgende Situationen auftreten ist das Gert vom Stromnetz zu
trennen und von einer qualifizierten Servicestelle zu berprfung.a. Flssigkeit ist in das Gert eingedrungen.
b. Das Gert war Feuchtigkeit ausgesetzt.
c. Wenn das Gert nicht der Bedienungsanleitung entsprechendfunktioniert oder Sie mit Hilfe dieser Anleitung keine Verbesserungerzielen.
d. Das Gert ist gefallen und/oder das Gehuse ist beschdigt.e. Wenn das Gert deutliche Anzeichen eines Defektes aufweist.
9 Nur mit dem Schaltnetzteil Intermec/SPN-470-24 benutzen.
-
7/30/2019 Easycoder PC4
5/72
EasyCoder PC4 Users Guide v
Safety Instructions1 Please read these safety instructions carefully.
2 Please keep this Users Guide for later reference.
3 Please protect this equipment from humidity.
4 Check the voltage of the power source before connecting the equip-ment to the power outlet.
5 If the equipment is not used for long time, disconnect the equipmentfrom the AC voltage to avoid damage by transient over voltage.
6 Never pour any liquid into any openings, this could cause fire or elec-trical shock.
7 Never open the equipment. For safety reason, the equipment shouldonly be opened by qualified service personnel.
8 If one of the following situations arises, get the equipment checked bya service personnel:
a. Liquid has penetrated into the equipment.
b. e equipment has been exposed to moisture.
c. e equipment does not work well or you can not get it workaccording to the Users Guide.
d. e equipment has dropped and been damaged.
e. If the equipment has obvious signs of breakage.
9 For use only with power supply Intermec/SPN-470-24.
-
7/30/2019 Easycoder PC4
6/72
vi EasyCoder PC4 Users Guide
Declaration of Conformity (CE)
We,
Intermec Printer ABFljelbergsgatan 1C
Box 123S-431 22 Mlndal
Sweden
declare under our sole responsibility1 that the product
EasyCoder PC4
to which this declaration relatesis in conformity with the following standards
Safety:EN 60 950
EMC:Based upon EN 50081-2 Generic Emissions Standard
Based upon EN 50 082-1 Generic Immunity Standardfollowing the provisions of Directives
89/336/EEC and73/23/EEC
Mlndal 2004-10-08
...................................................................Per-Ove Jacobsson
Site Manager
1/. Intermec assumes no responsibility regarding the CE Directive if the
printer is handled, modified, or installed in other manners than those describedinthe manuals.
-
7/30/2019 Easycoder PC4
7/72
EasyCoder PC4 Users Guide vii
Contents
Contents
Before You Begin ............................................................................ xSafety Summary ............................................................... xSafety Icons .................................................................... xiGlobal Services and Support .......................................... xii
Warranty Information ..................................... xiiWeb Support ................................................... xiiTelephone Support .......................................... xii
Who Should Read is Document? ................ xii
Related Documents ......................................... xii
1 IntroductionDescription of EasyCoder PC4. .....................................................2Safety Summary .............................................................................3Product Identification ....................................................................3
2Installation
Unpacking...................................................................................... 6Power Connection .........................................................................7Memory Cartridge .........................................................................8
Installation of Memory Cartridge ....................................8Computer Connection ...................................................................9
Centronics Parallel Interface ............................................9Serial RS-232 Interface ..................................................10
USB Interface ................................................................10Software Installation.....................................................................11
3 OperationControls and Indicators ...............................................................14On/Off Switch...............................................................14Feed Key ........................................................................14Indicator Lamp ..............................................................15
Media Compartment ...................................................................16Media Load ..................................................................................17
Introduction ..................................................................17Tear-Off .........................................................................17Peel-Off .........................................................................17
-
7/30/2019 Easycoder PC4
8/72
viii EasyCoder PC4 Users Guide
Contents
Cut-Off .........................................................................17Label Taken Sensor ........................................................18
Tear-Off Operation ......................................................................19
Peel-Off Operation ......................................................................21Cut-Off Operation .......................................................................23External Supply ............................................................................26Ribbon Load ................................................................................22
Loading a Fresh Ribbon Roll .........................................26Removing a Partially Used Ribbon ................................27
Label Gap Sensor .........................................................................28Adjustment ....................................................................28
Test Mode ....................................................................................29
4 MaintenanceExternal Cleaning ........................................................................32Printhead Cleaning ......................................................................32
5Troubleshooting
Problems and Solutions or Reasons ..............................................34
A Technical DataTechnical Data .............................................................................36
B
Media Specifications
Direct ermal Media ..................................................................42ermal Transfer Media ...............................................................43Transfer Ribbons ..........................................................................44Media Roll Size ............................................................................45Labels ...........................................................................................46Tags and Strip with Slots ..............................................................47Tags and Strip with Black Marks ..................................................48Plain Continuous Stock ...............................................................49
C InterfacesParallel Interface.................... .......................................................52RS-232 Serial Interface ................................................................53USB Interface ..............................................................................54
-
7/30/2019 Easycoder PC4
9/72
EasyCoder PC4 Users Guide ix
Contents
D Firmware UpgradingRequirements ...............................................................................56Using a PC ....................................................................56Using a Memory Cartridge ............................................56
Instructions ..................................................................................57Using a PC ....................................................................57Using a Memory Cartridge ............................................57
-
7/30/2019 Easycoder PC4
10/72
x EasyCoder PC4 Users Guide
Before You Begin
Before You Beginis section provides you with safety information, technical support
information, and sources for additional product information.
Safety Summary
Your safety is extremely important. Read and follow all warnings andcautions in this document before handling and operating Intermecequipment. You can be seriously injured, and equipment and data can bedamaged if you do not follow the safety warnings and cautions.
Do not repair or adjust aloneDo not repair or adjust energized equipment alone under any circum-stances. Someone capable of providing first aid must always be presentfor your safety.
First aidAlways obtain first aid or medical attention immediately after an injury.Never neglect an injury, no matter how slight it seems.
ResuscitationBegin resuscitation immediately if someone is injured and stops breath-ing. Any delay could result in death. To work on or near high voltage,you should be familiar with approved industrial first aid methods.
Energized equipmentNever work on energized equipment unless authorized by a responsibleauthority. Energized electrical equipment is dangerous. Electrical shockfrom energized equipment can cause death. If you must perform autho-rized emergency work on energized equipment, be sure that you complystrictly with approved safety regulations.
-
7/30/2019 Easycoder PC4
11/72
EasyCoder PC4 Users Guide xi
Before You Begin
Safety Icons
is section explains how to identify and understand dangers, warnings,
cautions, and notes that are in this document. You may also see iconsthat tell you when to follow ESD procedures.
A warning alerts you of an operating procedure, practice,condition, or statement that must be strictly observed toavoid death or serious injury to the persons working on theequipment.
A caution alerts you to an operating procedure, practice,condition, or statement that must be strictly observed toprevent equipment damage or destruction, or corruption orloss of data.
is icon appears at the beginning of any procedure in thismanual that could cause you to touch components (such asprinted circuit boards) that are susceptible to damage fromelectrostatic discharge (ESD). When you see this icon, you
must follow standard ESD guidelines to avoid damaging theequipment you are servicing.
Note: Notes either provide extra information about a topic orcontain special instructions for handling a particular conditionor set of circumstances.
-
7/30/2019 Easycoder PC4
12/72
xii EasyCoder PC4 Users Guide
Before You Begin
Global Services and Support
Warranty Information
To understand the warranty for your Intermec product, visit theIntermec web site at http://www.intermec.com and click Service &Support. e Intermec Global Sales & Service page appears. From theService & Support menu, move your pointer over Support, and thenclick Warranty.
Web SupportVisit the Intermec web site at http://www.intermec.com to downloadour current documents in PDF format. To order printed versions of the
Intermec manuals, contact your local Intermec representative or distribu-tor.
Visit the Intermec technical knowledge base (Knowledge Central) athttp://intermec.custhelp.com to review technical information or torequest technical support for your Intermec product.
Telephone SupportContact your local Intermec representative. To search for your local rep-
resentative, from the Intermec web site, clickContact.Who Should Read This Document?is Users Guide provides you with information about the features ofthe EasyCoder PC4 printer and how to install, configure, operate, main-tain, and troubleshoot it.
Related Documentse Intermec web site at http://www.intermec.com contains our current
documents that you can download in PDF format. To order printed ver-sions of the Intermec manuals, contact your local Intermec representativeor distributor.
-
7/30/2019 Easycoder PC4
13/72
EasyCoder PC4 Users Guide 1
1 Introduction
is chapter introduces the EasyCoder PC4 printer.e chapter covers the following topics:
Description of EasyCoder PC4
Safety summary Product identification
-
7/30/2019 Easycoder PC4
14/72
2 EasyCoder PC4 Users Guide
Chapter 1 Introduction
Description of EasyCoder PC4Intermec EasyCoder PC4 is a series of dedicated direct thermal and com-
bined thermal transfer/direct thermal printers with a printhead density of203.2 dots per inch (8 dots per mm) or 300 dots per inch (11.81 dot permm).
e EasyCoder PC4 printers are fitted with parallel Centronics, serialRS-232 and USB ports as standard.
As an option, the EasyCoder PC4 can be fitted with a paper cutter thatcuts continuous strip or liner between labels or a battery pack.
All EasyCoder PC4 printers are delivered with the Intermec InterDriverfor Microsoft Windows 98/Me, and Windows NT 4.0/W2000/XP. eInterDriver makes it possible to produce printouts from most standardprograms run under the various versions of MS Windows.
Label design becomes an easy task with Intermec LabelShop, a series ofwhat-you-see-is-what-you-get PC label-editing programs and com-patible with the full range of Intermec EasyCoder printers. IntermecLabelShop START is included in the delivery.
EasyCoder PC4 can also be run using ESim control commands describedin the EasyCoder ESim v6.XX, Programmers Reference Manual. ese con-trol commands use short lines of ASCII characters to format the labels,enter text and bar codes and control the printing, making it possible touse a terminal or personal computer, that does not operate under MSWindows.
For comprehensive technical data, refer to Appendix 1.
-
7/30/2019 Easycoder PC4
15/72
EasyCoder PC4 Users Guide 3
Chapter 1 Introduction
Safety SummaryIntermec assumes no responsibility regarding the CE Directive if the
printer is handled, modified, or installed in any way other than thatdescribed in Intermecs manuals.
Read this manual carefully before connecting the printer.
Do not put your fingers inside the print mechanism when the power ison.
Place the printer on an even surface which can support its weight.
Do not spray the printer with water. If you are using a hose to cleanthe premises in an industrial environment, remove the printer or pro-tect it carefully from spray and moisture.
Carefully read the warning text on the envelope before using a clean-ing card.
Product Identificatione machine label is attached to the bottom of the printer and containsinformation on type, model, and serial number as well as AC voltage. Italso contains various signs of approval.
-
7/30/2019 Easycoder PC4
16/72
4 EasyCoder PC4 Users Guide
Chapter 1 Introduction
-
7/30/2019 Easycoder PC4
17/72
EasyCoder PC4 Users Guide 5
2 Installation
is chapter how an EasyCoder PC4 is unpacked,connected to a power source, and connected to acomputer. It also explains how to install the softwareand how to expand the memory using a memory
cartridge.
-
7/30/2019 Easycoder PC4
18/72
6 EasyCoder PC4 Users Guide
Chapter 2 Installation
UnpackingBefore starting the installation, carefully examine the delivery for possible
damage or missing parts:1 Open the box and lift up the power supply unit, cables, and other
parts.
2 Remove the upper foam-plastic shock absorber and lift up the printer.Check that no visible damage has occurred during the transportation.Keep the packing material in case you need to move or reship theprinter.
3 Check to make sure any options ordered are included.4 Check the accessories included in the delivery. In addition to possible
options, the box should contain:
Intermec EasyCoder PC4 printer
Power supply adapter with either one power cord for 115V U.S.wall sockets or two different power cords for 230V European and240V U.K. wall sockets
Communication cable
Empty ribbon core (thermal transfer printers only)
Sample roll of labels
Media roll spindle
Quick-Start Guide
Manuals and an assortment of application software on CD-ROM.
Should any kind of damage have occurred during transportation, imme-diately make a complaint to the carrier.
Any incorrect delivery or missing parts should be reported to the dis-tributor.
e discharge of electrostatic energy accumulated on the
human body, the clothing, or other surfaces can damageor destroy the printhead or electronic components used inthis printer. Avoid touching the electrical connectors whileunpacking and setting up the printer.
-
7/30/2019 Easycoder PC4
19/72
EasyCoder PC4 Users Guide 7
Chapter 2 Installation
O I
Power Connection1 Place the printer in a suitable location that allows easy access to
printed labels and preferably also easy reload of media and transferribbon. e printer should only be operated while resting on a hori-zontal surface, like a table or similar.
e printer and power supply unit must never be operatedin a location where they can get wet. Personal injury couldresult! Only use with power supply adapter Intermec SPN-470-24 P/N 1-092515-XX.
2 Place the power supply adapter in a suitable location between theprinter and an electrical outlet, for example on the floor. e powersupply adapter can be used for 100 to 240 VAC, 50 to 60 Hz. econfiguration of the power cord plug differs according to nationalstandards.
3 Check that the printers On/Off switch at the back is off (O).
4 First, fit the round connector into the power receptacle on the
printer's rear plate. en connect the power cord between the powersupply adapter and an AC wall socket.
5 e power can be switched on/off by means of the On/Off switchsituated at the back of the printer. e indicator lamp on the printerlights green, red, or orange to indicate that the power is on. (It alsoindicates various conditions, see Chapter 3.)
On/Off switch
Power receptacle
Power cord
Power supplyadapterLow voltage
cable
Indicator lamp
-
7/30/2019 Easycoder PC4
20/72
8 EasyCoder PC4 Users Guide
Chapter 2 Installation
Memory Cartridgee EasyCoder PC4 is fitted with 1 MB built-in flash memory and 2
MB DRAM. e built-in memory can be expanded using an exchange-able memory cartridge with 1MB of Flash memory.
When fitting or removing a memory cartridge, the power tothe printer must be off!
Installation of Memory Cartridge
1 Ensure that the On/Off switch on the printer is off (0).
2 Open the top cover by pressing the two locks on either side.
3 Remove the cartridge slot cover located to the left of the media roll.Be careful not to drop it inside the printer.
4 Ensure that the switch at the front short side of the cartridge is in itslower position.
5 Insert the memory cartridge into the cartridge slot. Its slightly curvedshape ensures that the cartridge can only be fitted correctly. Pushfirmly to seat the cartridge.
6 Firmly close the top cover and switch on the power.
Insert memory
cartridge
MemoryCartridge
Switch down
-
7/30/2019 Easycoder PC4
21/72
EasyCoder PC4 Users Guide 9
Chapter 2 Installation
Computer ConnectionAll EasyCoder PC4 models are fitted with a 36pin female Centronics
connector for the parallel interface port, a DB-9pin female connector forthe RS-232 serial interface port, and a USB connector. ough all portscan be connected simultaneously, only one should be used at a time.
Centronics Parallel Interface
If you intend to use the Intermec InterDriver or any version of IntermecLabelShop, connect the parallel communication cable delivered between
the printers Centronics interface connector and the parallel port of yourPC (LPT1).
e parallel interface can also be used for programming the printer usingthe ESim protocol described in the Intermec ESim v6.XX, ProgrammersReference Manual. However, prompts and other information from printerto host cannot be transmitted, since the parallel interface is one-way(host-to-printer) only.
O I
RS-232CentronicsUSB
-
7/30/2019 Easycoder PC4
22/72
10 EasyCoder PC4 Users Guide
Chapter 2 Installation
Serial RS-232 Interface
e serial RS-232 channel is intended for running the ESim protocol
described in the Intermec ESim v6.XX, Programmers Reference Manual. Itis not suited for the Intermec InterDriver driver.
e RS-232 communication setup is variable by means of theYcom-mand (see Intermec ESim v6.XX, Programmers Reference Manual).
Use the Test Mode to check the printer's present setup (bold charactersindicate default setup).
Baud rate: 1200, 2400, 9600, or 19200
Parity: None, Odd, or NoneData bits: 7 or 8Stop bits: 1 or 2Flow control: XON/XOFF and DSR/CTS
Note: No serial communication cable is included in the deliv-ery unless specifically ordered. For pinout specifications, pleaserefer to Appendix C.
USB Interface
e EasyCoder PC4 supports USB v1.1 (also called USB 2.0 full speed).To use the USB interface for printing from a PC, you need a specialIntermec USB printer driver installed in your PC.
e printer is a so called self-powered device. We recommend that youonly connect one printer to each USB port on the host, either directly orvia a hub. Other devices, like a keyboard and a mouse, can be connectedto the same hub. If you need to connect more than one Intermec USBprinter to a host, you should use different USB ports.
Using a standard USB Class A/B cable, connect the Class A plug to yourPC or hub and the Class B plug to your printer.
e USB interface is similar to the serial RS-232 channel, intended forrunning the ESim protocol.
Note: No USB communication cable is included in the delivery.
-
7/30/2019 Easycoder PC4
23/72
EasyCoder PC4 Users Guide 11
Chapter 2 Installation
Software InstallationIf you intend to use the USB interface, you must start by installing the
Intermec USB printer driver, which is included on the CD-ROM thatcomes with the printer.
If you run your EasyCoder PC4 from a PC under Windows 98/Me, orWindows NT 4.0/W2000/XP, you may want to install the IntermecInterDriver and the Intermec LabelShop START found on the CD-ROM that comes with the printer.
If you use any other operating system than Windows, you will need
to use the ESim protocol described in the Intermec ESim v6.XX, Pro-grammers Reference Manual. (Intermec ESim also supports Windows.)Updates and installation instructions are available at the Intermec homepage http://www.intermec.com.
Note: ere are different firmware for the 203.2 dpi (8 dots/mm) and the 300 dpi (11.81 dots/mm) versions.
-
7/30/2019 Easycoder PC4
24/72
12 EasyCoder PC4 Users Guide
Chapter 2 Installation
-
7/30/2019 Easycoder PC4
25/72
EasyCoder PC4 Users Guide 13
3 Operation
is chapter describes how to control the printer, howto load it with media and ribbon, how to adjust thelabel gap sensor, and how to use the test mode.
-
7/30/2019 Easycoder PC4
26/72
14 EasyCoder PC4 Users Guide
Chapter 3 Operation
On/Off Switch
e On/Off switch is located at the back of the printer.
Feed Key
e Feed key can be used in two ways:
Tapping
Holding
When power is first applied and the printer is loaded with media (andpossibly ribbon), tapping the Feed key will initiate a formfeed, that is,media will be fed out to the top of next label or tag.
When power is first applied with no labels loaded, holding the Feed key
will cause the media to be continuously fed out until the key is released.is mode is useful when replenishing the media supply.
After the media has been threaded through the printer, tapping the Feedkey 3 more times (for a total of 4 taps) will cause a formfeed.
Controls and Indicatorse EasyCoder PC4 is controlled by the operator by means of an On/
Off switch, a Feed key, and a multi-color indicator lamp.Indicator lamp
Feed key
EasyCoder
C4
Feed
Power
-
7/30/2019 Easycoder PC4
27/72
EasyCoder PC4 Users Guide 15
Chapter 3 Operation
Green (solid) Media loaded
Ribbon loaded (TTR only)
Green (flashing) Receiving data(Test Mode only)
Red (solid) Out of media
Out of ribbon (TTR only)
Printer reset
Red (short flashes) Upgrading firmware
Red (long flashes) Media jam in cutter
Overheated printhead orstepper motor
Orange Error condition detected or
Bootloader active
Dark Power off
Color Meaning
Indicator Lamp
When the power to the printer is switched on, the indicator lamp will
glow green if the printer is loaded with media andin case of thermaltransfer printingribbon.
If the printer is out of media and/or ribbon, the indicator lamp will glowred.
Any error condition, such as label stop sensor problems, media jams, orsoftware errors, will be indicated by the lamp changing to orange, exceptfor media jams in the optional cutter, which are indicated by long redflashes.
If the indicator lamp fails to work as described above, please refer toChapter 5 Troubleshooting.
-
7/30/2019 Easycoder PC4
28/72
16 EasyCoder PC4 Users Guide
Chapter 3 Operation
Media Compartmente media compartment accommodates the media supply and, in case
of thermal transfer capable printers, also the transfer ribbon supply (seeillustration below).
In dedicated direct thermal printers, the top cover and the print mecha-nism are combined into a single unit.
Media roll spindleRibboncompart-ment release
Ribbon rewind hub
Top cover release
Edge guideadjustment wheel
Adjustable
edge guides
Peel-offmechanismor paper cutter
Label gap/black marksensor
Peel-off bar
Label taken sensor
Top cover
Platen roller
Tear bar
Ribbon supply hub
Print mechanism
-
7/30/2019 Easycoder PC4
29/72
EasyCoder PC4 Users Guide 17
Chapter 3 Operation
Media Load
Introductione EasyCoder PC4 can print on heat-sensitive direct thermal paper, andin case of the thermal transfer model also on non heat-sensitive receivingface materials, in the form of self-adhesive labels, non-adhesive tags, orcontinuous stock. In case of non heat-sensitive face materials, a suitablethermal transfer ribbon must be used.
e media stock can be accommodated inside the printer in the form ofa roll, or be placed behind the printer and inserted through a slot in thecover (for example fan-folded tickets or tags).
ree types of operation are available, Tear-Off (Straight-through), Peel-Off (Self-Strip), and Cut-Off:
Tear-OffTear-off (Straight-through) means that the media is fed straight outfrom the front of the printer and can be torn-off manually by pullingit upwards against the edge on the top cover. Tear-off mode can, forexample, be used for tearing off tags at the perforation, or tearing off theliner (backing paper) between labels.
Peel-OffPeel-off (Self-strip) means that self-adhesive labels are automaticallyseparated from the liner (backing paper) after printing. It cannot be usedin connection with a paper cutter. e labels are fed straight out from theprinter, whereas the liner is fed out separately from a slot further down
on the printers front, from where it can be lead to for example a wastebasket. Be careful when loading self-adhesive labels. If labels are notflat on the liner, the exposed edges can stick to your printer and causeproblems.
Cut-OffCut-off requires an optional paper cutter fitted in place of a peel-offdevice and means that the liner of self-adhesive labels is automaticallycut between labels or non-adhesive contionuous strip is cut into tickets
and tags. e cutter is not designed to cut through any adhesive, whichwould stick to the cutting shears and prevent the cutter from operating.
-
7/30/2019 Easycoder PC4
30/72
18 EasyCoder PC4 Users Guide
Chapter 3 Operation
Label Taken Sensore built-in Label Taken Sensor (LTS) can be enabled to hold theprinting until the previous label (or similar) has been removed from the
printer's outfeed slot. As long as the sensor detects a label, the printerwill be BUSY and cannot receive data from host.
If using the ESim protocol described in the ESim v6.XX, ProgrammersReference Manual, note the following:
e LTS can be enabled/disabled manually using the switch next tothe sensor (see below) or in the ESim protocol by an O command.
When switching between peel-off, tear-off operation and cut-offoperation, the media feed must be readjusted by means of aj com-mand.
e Intermec InterDriver provides options for selecting the followingmodes of operation without anyj or O commands having to be enteredby the operator:
Tear-off
Peel-off with LTS enabled Peel-off with LTS disabled
If the printer runs out of media while printing, do notswitch off the power during reload, or data will be lost!
OFF ON
The Label Taken Sensor can be enabled (on) or disabled (off) using a manual switch
inside the peel-off mechansim.
-
7/30/2019 Easycoder PC4
31/72
EasyCoder PC4 Users Guide 19
Chapter 3 Operation
Tear-Off Operation
1 Open the printer's top cover by pressing the release buttons on bothsides and folding the cover upwards/rearwards.
2 Pull up the spindle and remove possible remaining media or empty
label roll core.3 Place the spindle into the core of a fresh media roll. Rotate the spindle
according to the inner diameter of the media roll core (see markingson the spindle).
4 Wind the green edge guide wheel towards the front of the printer soyou can fit the media roll between the guides.
5 Place the media roll and spindle in the media compartment and snapthe spindle into the slots on either side.
6 Wind the green edge guide wheel towards the rear of the printer sothe rear edge guides just touch the roll without actually breaking itsrotation.
-
7/30/2019 Easycoder PC4
32/72
20 EasyCoder PC4 Users Guide
Chapter 3 Operation
7 Route the media through the slits in the front edge guides
8 Firmly close the top cover.
9 If loading media for the first time or if changing from another type orsize of media, perform a Label Gap Sensor Adjustment as describedon page 28. Else, tap the Feed key either 4 times or until the indicatorlamp glows green.
10 If the printer did run out of media while printing, the printing willautomatically be resumed. Else, tear off excessive media by pulling itupwards against the tear bar.
Tear off the media upwards against the tear bar.
-
7/30/2019 Easycoder PC4
33/72
EasyCoder PC4 Users Guide 21
Chapter 3 Operation
Peel-Off Operation
1 Open the printer's top cover by pressing the release buttons on bothsides and folding the cover upwards/rearwards.
2 Open the peel-off mechanism at the printers front.
3 Pull up the spindle and remove possible remaining labels or emptylabel roll core.
4 Place the spindle into the core of a fresh label roll. Rotate the spindleaccording to the inner diameter of the label roll core (see markings onthe spindle).
5 Wind the green edge guide wheel towards the front of the printer so
you can fit the label roll between the guides.6 Place the label roll and spindle in the media compartment and snap
the spindle into the slots on either side.
-
7/30/2019 Easycoder PC4
34/72
22 EasyCoder PC4 Users Guide
Chapter 3 Operation
7 Wind the green edge guide wheel towards the rear of the printer sothe rear edge guides just touch the label roll without actually breakingits rotation.
8 read the labels through the slits in the front edge guides.
9 Peel away the labels from the first 10 cm (4 inches) or so of the liner.
10 read the liner around the peel-off bar and insert it inside the peel-off mechanism so it protrudes from the slot below the mechanism.
11 Hold the labels while pulling at the liner so it becomes tight, thenclose the peel-off mechanism.
12 Firmly close the top cover.13 If loading labels for the first time or if changing from another type or
size of media, perform a Label Gap Sensor Adjustment as describedon page 28. Else, tap the Feed key either 4 times or until the indicatorlamp glows green.
14 If the printer did run out of labels while printing, the printing willautomatically be resumed.
-
7/30/2019 Easycoder PC4
35/72
EasyCoder PC4 Users Guide 23
Chapter 3 Operation
Cut-Off Operation
Note: e cutter cannot be used to cut through labelsonlythrough the liner between labelsor the adhesive will stick tothe cutting parts and prevent the cutter from operating prop-
erly. Media rolls must be wound with the printable side facingoutward to prevent jamming the cutter.
1 Open the printer's top cover by pressing the release buttons on bothsides and folding the cover upwards/rearwards.
2 Pull up the spindle and remove possible remaining media or emptymedia roll core.
3 Place the spindle into the core of a fresh media roll. Rotate the spindleaccording to the inner diameter of the media roll core (see markingson the spindle).
4 Wind the green edge guide wheel towards the front of the printer soyou can fit the roll between the guides.
-
7/30/2019 Easycoder PC4
36/72
24 EasyCoder PC4 Users Guide
Chapter 3 Operation
5 Place the roll and spindle in the media compartment and snap thespindle into the slots on either side.
6 Wind the green edge guide wheel towards the rear of the printer sothe rear edge guides just touch the media roll without actually break-ing its rotation.
7 read the labels through the slits in the front edge guides.
8 Route the media through the slot in the optional cutter mechanismjust in front of the tear bar.
9 Firmly close the top cover.
10 If loading media for the first time or if changing from another type orsize of media, perform a Label Gap Sensor Adjustment as describedon page 28. Else, tap the Feed key either 4 times or until the indicatorlamp glows green.
11 If the printer did run out of media while printing, the printing willautomatically be resumed.
-
7/30/2019 Easycoder PC4
37/72
EasyCoder PC4 Users Guide 25
Chapter 3 Operation
External SupplyRegardless of model and type of operation, direct thermal media or
receiving face material (in the form of tags or labels) can be providedfrom an external supply, for example a stack of fan-folded tags.
Follow the loading instructions for the type of operation in question, butignore all paragraphs concerning the internal spindle. Instead, insert themedia through the slot at the back of the printer (see illustrations).
Be careful to protect any external media supply from dirt, grit, dust,water, and direct sunlight.
-
7/30/2019 Easycoder PC4
38/72
26 EasyCoder PC4 Users Guide
Chapter 3 Operation
Ribbon Load
ermal transfer ribbons are required when printing on non heat-sensi-tive media. e type of transfer ribbon should match the face materials,so as to obtain the best durability and printout quality.
Loading a Fresh Ribbon Roll
1 Open the printer's top cover by pressing the release buttons on bothsides and folding the cover upwards/rearwards.
2 Press the green release tabs at the bottom of the top cover on bothsides of the printhead and fold down the print carriage halfway (45angle) while keeping the top cover fully opened.
3 Remove front core with the used-up ribbon and the empty core at therear. Keep the empty core!
4 Unpack a fresh roll of transfer ribbon and route the ribbon leaderdown in front of the wall, that separates the print carriage from the
media compartment, so the ribbon will feed from the top of the rollwith the ink-covered side facing rearwards.
5 Install the ribbon roll in the rear position by placing one end over theleft-side hub and pushing to the left. en align the right end with theright-side hub and engage.
-
7/30/2019 Easycoder PC4
39/72
EasyCoder PC4 Users Guide 27
Chapter 3 Operation
6 Similarly, install an empty core in the rewind (front) position.
7 Route the end of the transfer ribbon forward under the printhead andup in front of it. Using the tape fitted at the front of the ribbon leader,affix the leader to the top of the rewind core. Be careful to center-alignthe leader with the core.
8 Wind the green wheel on the right side of the rewind hub clockwiseto wind up the leader onto the rewind core until the black ink-coatedribbon becomes visible. Remove any slack.
9 If so required, also load a fresh supply of receiving face material, forexample labels, according to instructions earlier in this chapter.
10 Close the print carriage by pressing it firmly down simultaneously onboth sides. A loud click indicates locked position.
11 Firmly close the printer's top cover.
12 Tap the Feed key until the indicator lamp becomes green.
Removing a Partially Used Ribbon
When switching between direct thermal and thermal transfer printing,or when switching between different types of transfer ribbon, a partiallyused transfer ribbon can be removed and saved for later use.
1 Open the printer's top cover by pressing the release buttons on bothsides and folding the cover upwards/rearwards.
2 Press the green release tabs at the bottom of the top cover on bothsides of the printhead and fold down the print carriage halfway (45
angle) while keeping the top cover fully opened.3 Using a pair of scissors, cut the transfer ribbon just below the rewind
roll.
4 Rewind the unused ribbon onto the supply spool. Remove the roll bypushing it to the left until the right end disengages and then liftingthe roll up. Fasten the loose end with a piece of tape or label to pre-vent the roll from unwrapping.
5 Remove the rewind roll by pushing to the left and lifting up. Unwindthe used ribbon into a waste basket or similar until you can disposeof it according to local environmental regulations. Keep the core! Youwill need it next time you load a ribbon.
-
7/30/2019 Easycoder PC4
40/72
28 EasyCoder PC4 Users Guide
Chapter 3 Operation
Label Gap Sensor
Adjustmente EasyCoder PC4 printer is fitted with a label gap sensor that detectsslots between tickets and tags, or gaps between labels, as the media is fedpast the sensor during printing. us the firmware can determine thelength of the tags or labels and control the media/ribbon feed accord-ingly.
e label gap sensor is a center-aligned photoelectric sensor that mea-sures the light that passes through the media path. e transparency ofthe liner of a label supply may differ between batches, making it difficultfor the sensor to discriminate between labels and liner. When this occurs,the indicator lamp will switch from green to orange, indicating thatsensor should be adjusted by entering the Test Mode, as described below.
-
7/30/2019 Easycoder PC4
41/72
EasyCoder PC4 Users Guide 29
Chapter 3 Operation
Test Modee Test Mode can be used for four main purposes:
To adjust the Label Gap Sensor.
To print a Test Label with a test pattern and a list of the printer's cur-rent setup.
To enter the Dump Mode.
To reset the printer to its default settings.
Do not use continuous stock in the Test Mode. e printerwill not be able to detect any gaps and an error will occur.
Use the Test Mode this way:
1 After having loaded the printer with full width labels, tickets, or tags,switch off the power to the printer.
2 Press and hold the Feed key while switching on the power.
3 Release the Feed key when the green indicator lamp flashes.
4 e printer will automatically adjust the label gap sensor and mediafeed according to the characteristics of the media. e printer mayfeed out 3-4 forms before the adjustment is completed. In case ofpeel-off operation, remove the labels as they are fed out.
5 After a delay, a Test Label will be printed and the printer will be
placed in the Dump Mode (see Intermec Esim v6.XX, ProgrammersReference Manual).
6a Tap the Feed key once to switch back to normal operation, or...
6b ...reset the printer to default setup values by pressing and holding theFeed key for at least three seconds after the test label was printed. eindicator lamp will switch to red to indicate that the printer was resetto default setup. Restart the printer by switching off the power and
then switching it on again.Refer to the Intermec ESim v6.XX, Programmers Reference Manualforillustration and explanation of the test label.
-
7/30/2019 Easycoder PC4
42/72
30 EasyCoder PC4 Users Guide
Chapter 3 Operation
-
7/30/2019 Easycoder PC4
43/72
EasyCoder PC4 Users Guide 31
4 Maintenance
is chapter explains how to clean the printerexternally and how to clean the printhead.
-
7/30/2019 Easycoder PC4
44/72
32 EasyCoder PC4 Users Guide
Chapter 4 Maintenance
e Intermec EasyCoder PC4 printers are manufactured and testedunder a strict quality management program. Only high quality com-ponents and materials are used in the printers. Although only minimal
maintenance is required, following these simple maintenance procedureswill ensure longer life with quality printing performance.
External CleaningKeep your EasyCoder PC4 clean by periodically wiping it with a softcloth dampened with water. Do not use abrasive cleaners or solvents asthey will scratch the surface.
Printhead CleaningWe recommend using the special Cleaning Card (part number1-110501-00) and the procedures below to clean the printhead beforeloading each new roll of labels or tags.
Cleaning Cards contain isopropyl alcohol (CH3)
2CHOH
CAS 67-63-0 which is highly flammable, moderately toxic,and mildly irritating.
1 Switch off the power to the printer.
2 Open the top cover/print carriage.
3 Unload the media stock.
4 In case of thermal transfer printing, also remove the transfer ribbon.
5 Open the pouch and pull out the cleaning card. Be careful not to tearthe card inside!
6 Insert the cleaning card under the print carriage the same way as whenloading the media. Allow approximately 2 to 3 cm (1 inch) of thecleaning card to extend in front of the printhead.
7 Fold down the print carriage to locked position.
8 Use one hand to hold the printer and the other hand to pull the clean-ing card forward, until the entire card has been pulled free.
9 Repeat steps 6, 7, and 8 a second time, then proceed at step 10.
10 Dispose properly of the used cleaning card and reload the media andribbon supplies.
-
7/30/2019 Easycoder PC4
45/72
EasyCoder PC4 Users Guide 33
5 Troubleshooting
is chapter contains instructions for solving themost common problems the may occur when usingan EasyCoder PC4. e troubleshooting is restrictedto the operator level. If the problem cannot be solved
using this list, please contact the ditributor.
-
7/30/2019 Easycoder PC4
46/72
34 EasyCoder PC4 Users Guide
Chapter 5 Troubleshooting
Problem Solution or Reason
Control lamp doesnot light green
when power is on.
Make sure connectors on power supply are securely pluggedinto the receptacle on the printer and to an AC outlet.
Control lamp lightsgreen but printerwill not feed.
Label taken sensor active, label not removed.
Make sure correct type of interface cable is securely pluggedinto both printer and computer.
Printer seems to beworking but noth-ing is printed.
Direct ermal Printing:
Verify that the media is intended for direct thermal printing bytesting if the paper is blackened by the heat from a hot object
(+ 70C/160F or more).Check that the heat-sensitive side faces the printhead.
ermal Transfer Printing:
Verify that the printer is loaded with thermal transfer ribbonand that the ink-coated sided faces the receiving face material.
Printing is faded. Clean the printhead with the cleaning card.
If printing is still faded, increase the density setup.
Prints only partiallabel. Print carriage not completely locked.Label caught on printhead. Remove and clean.
Printer keeps print-ing or feeding whenit should not.
Label caught on label gap sensor. Open top cover. Remove thelabel and clean using cleaning card or isopropyl alcohol.
Possible firmware problem.
Printing stops andindicator lamplights orange.
Possible problem with label gap sensor. Perform an autoadjustin the Test Mode.
Possible media jam.
Possible firmware problem.
Label stuck onroller.
Open the peel-off mechanism and use fingers to peel away stucklabel while manually rotating the roller. Do not use any sharptools! Clean using a cleaning card or a cotton swab moistenedwith isopropyl alcohol.
Label taken sensordoes not hold print-ing until label/taghas been removed.
Label/tag bent down due to excessive length and/or too thin orsoft media.
Label/tag too short (less than 16 mm/.63 inches).Label taken sensor or cable defective.
Indicator lampflashes red, printingis interrupted
Overtemperature. Wait for the printer to cool down until theindicator lamp switches to green and the printing (if halted) isautomatically resumed.
-
7/30/2019 Easycoder PC4
47/72
EasyCoder PC4 Users Guide 35
A Technical Data
is appendix lists the technical data for theEasyCoder PC4.
-
7/30/2019 Easycoder PC4
48/72
36 EasyCoder PC4 Users Guide
Appendix A Technical Data
General
Direct thermal and/or direct thermal/thermal transfer printing on self-adhesive labels,non-adhesive tags, or continuous stock. Internal media roll or external fan-fold supply.
Tear-off /peel-off or cut-off operationDimensions
Length: 259 mm (10.20 inches)
Length with cutter: 290 mm (11.4 inches)
Width: 230 mm (9.06 inches)
Height: 166 mm (6.54 inches)
Net Weight
ermal transfer printer, excl. power supply, media, cable, cutter, battery pack, andmemory cartridge: 2.30 kg (5.07 lbs)
Power
Separate power supply unit;
Input: 100 to 240 VAC/50 to 60 Hz, 1.9 A
Output: 24 VDC, 3.0A
Interfaces
1 RS-232 serial (DB-9pin)
1 Centronics parallel1 USB (v1.1)
Serial Communication
Variable; XON/XOFF and DSR/CTS protocols.
Ambient Temperature
Operation: +5C to +40C (+40F to +104F)
Storage: -20C to +50C (-4F to +122F)
Humidity
10 to 90% RH, non-condensing.
Ventilation
Free air.
Printhead
Standard: 203.2 dots/inch (8 dots/mm)
with 864 dotsOption: 300 dpi (11.81 dots/mm)
with 1208 dots
-
7/30/2019 Easycoder PC4
49/72
EasyCoder PC4 Users Guide 37
Appendix A Technical Data
Printable Area
Width, max at 203.2 dpi 108.0 mm (4.25 inches)
Width, max at 300 dpi 102.2 mm (4.02 inches)
Length, max. (203.2 dpi): 1,140 mm (45 inches)Length, max. (300 dpi): 760 mm (30 inches)
Media
Roll Diameter, max: 125 mm (5 inches)
Core Diameter, min/max: 25.4/38.1 mm (1.0/1.5 inches)
Media Width, max: 116.0 mm (4.57 inches)
Media Width, min. 25.4 mm (1.0 inches)
Label Length, min: 6.35 mm (.25 inches)Max. ickness, rolls: 0.15 mm (.0006 inches)Max. ickness, fan-folds: 0.17 mm (0.006 inches)
Min. ickness, all: 0.06 mm (.003 inches)
Thermal Transfer Ribbons
Intermec transfer ribbons only (wax, hybrid, and resin) in widths of 33, 60, 63.5, 83.5,89, and 110 mm (1.33, 2.36, 2.5, 3.29, 3.5, and 4.33 inches) centered on 110 mm (4.33inches) wide cardboard cores.
Core inner diameter: 13 mm (0.5 inches)Max. ribbon roll diameter: 41 mm (1.6 inches).
Ink coated side facing outwards, cores with notches
Printing Speed
8 dots/mm 30, 40, 50, 75, or 100 mm/sec.(1.2, 1.6, 2, 3, or 4 inches/sec.)
11.81 dots/mm 30, 40, or 50 mm/sec.
(1.2, 1.6, or 2 inches/sec.)Sensors
Label gap, label mark, label taken, out-of-media, ribbon end, print frame open/closed.
Print Directions
Text, bar codes, and graphics can be printed in four directions.
Fonts
5 resident alphanumeric fonts (can be magnified up to 8 times horizontally and 9 timesvertically)
-
7/30/2019 Easycoder PC4
50/72
38 EasyCoder PC4 Users Guide
Appendix A Technical Data
Bar Codes
Code 39 std. or extended
Code 39 w. check digit
Code 93
Code 128 UCC case code
Code 128 A, B, C
Codabar
EAN 8 std, 2 digit add-on, or 5 digit add-on
EAN 13 std, 2 digit add-on, or 5 digit add-on
Interleaved 2 of 5Interleaved 2 of 5 w. check digit
Interleaved 2 of 5 w. human readable check digit
Postnet
Planet
UCC/EAN 128
UPC A std, 2 digit add-on, or 5 digit add-on
UPC E std, 2 digit add-on, or 5 digit add-on
UPC Interleaved 2 of 5
PDF417
MaxiCode
Data Matrix
QR Code
EAN.UCC Composit
Formatting
Print formats can be preprogrammed in flash memory
Memory
Flash Memory: 1 MB
DRAM Memory: 2 MB
-
7/30/2019 Easycoder PC4
51/72
EasyCoder PC4 Users Guide 39
Appendix A Technical Data
User Interface
Keyboard: One Feed button
Display: 1 multi-color LED indicator.
Accessories and Options
Memory Cartridge (1MB Flash)
Serial Communication Cable (RS-232)
Parallel Communication Cable (Centronics)
Paper Cutter
Printhead V-spring for stiff/thick media
Keyboard/Display Unit
Mobile Battery UnitBattery Pack
Battery Charger
-
7/30/2019 Easycoder PC4
52/72
40 EasyCoder PC4 Users Guide
Appendix A Technical Data
-
7/30/2019 Easycoder PC4
53/72
EasyCoder PC4 Users Guide 41
B Media Specifications
is appendix specifies the physical characteristicsand sizes for the direct thermal media, receiving facematerials, and thermal transfer ribbons that can beused in an EasyCoder PC4 printer.
-
7/30/2019 Easycoder PC4
54/72
42 EasyCoder PC4 Users Guide
Appendix B Media Specifications
Direct Thermal MediaIntermec offers two quality grades ofdirect thermal media for the Easy-
Coder range of printers:
Premium Quality
Top-coated media with high demands on printout quality and resistanceagainst moisture, plasticizers and vegetable oils. Examples...
Europe North Americaermal Top Board Duratherm II,
ermal Top Duratherm II Tag
ermal Top High Speed Duratherm Ltg.
Duratherm IR
Economy Quality:
Non top-coated media with less resistance to moisture, plasticizers and
vegetable oils. In all other respects, it is equal to Premium Quality.Examples...
Europe North Americaermal Eco
ermal Eco Board
-
7/30/2019 Easycoder PC4
55/72
EasyCoder PC4 Users Guide 43
Appendix B Media Specifications
Thermal Transfer MediaIntermec offers stockmedia for thermal transfer printing in a wide range
of quality grades.
Uncoated Papers
Used for economical high-volume printing in combinations with GP/TMX 1100/TMX 1500 ribbons. Examples...
Europe North AmericaTTR Uncoated
Coated Papers
Coated papers havevarious coat-weight, smoothness, and gloss. To beused with HP/TMX 2500 and GP/TMX 100/TMX 1500 ribbons.Examples...
Europe North AmericaTTR Matte Duratran II
TTR Premium Duratran II Tag
TTR Premium Board Duratran II
Polyethylene Plastics
Good resistance to water and many common chemicals. Can be useoutdoors and offer good tear resistance. Most often used in combination
with HP/TMX 2500 ribbons. Examples...Europe North AmericaTTR Polyethylene Kimdura
TTR Gloss Polyethylene Kimdura Tag
Syntran
Polyesters
e materials of choice in combination with HR/TMX 3200 ribbons.Give high resistance to chemicals, heat, and mechanical abrasion. Exam-ples...
Europe North AmericaTTR High Gloss Polyester Polyester
-
7/30/2019 Easycoder PC4
56/72
44 EasyCoder PC4 Users Guide
Appendix B Media Specifications
Transfer RibbonsIntermec offer three types of thermal transfer ribbons optimized for dif-
ferent purposes: General Purpose (GP/TMX 1100, TMX 1500) transfer ribbons
allow high speed printing and give a good printout, but are somewhatsensitive to smearing. ey may be the best choice for uncoated andcoated papers.
High Performance (HP/TMX 2500) transfer ribbons allow highspeed printing and gives a highly readable and defined printout on
most face materials with smooth surfaces. ey have good smearresistance and are most suitable for intricate logotypes and images onmatte coated papers and synthetic face materials.
High Resistance (HR/TMX 3200) transfer ribbons give an extremelydurable printout, which is resistant to most chemical agents and hightemperatures. However, such transfer ribbons set high demands on thereceiving face material, which must be very smooth, such as polyes-ters.
e use of HR/TMX 3200 ribbons requires the print speed and theenergy supplied by the printhead to be controlled with great accu-racy according to the receiving face material. Consult your Intermecdistributor.
Note: Intermec thermal transfer ribbons are engineered specifi-cally for the EasyCoder printheads.
-
7/30/2019 Easycoder PC4
57/72
EasyCoder PC4 Users Guide 45
Appendix B Media Specifications
Media Roll Size
Core
Diameter (A): 25.4 or 38.1 mm (1.0 or 1.5 inches)
Max. width: 118 mm (4.65 inches)
Roll
Max. diameter (B): 125 mm (5 inches)
Max. media width (C): 116 mm (4.57 inches)
Min. media width (C): 25 mm (1 inches)
Max. media thickness: 0.15 mm (0.006 inches)
Min. media thickness: 0.06 mm (0.003 inches)
All types of media should normally be wound with the printable sidefacing outwards and unroll from the top of the roll. However tags andcontinuous strip can optionally be wound with the printable sidefacinginwards and unroll from the bottom of the roll as long as they are notused for cut-off operation.
Protect the media against sand, grit, and other hard par-ticles during printing and storage. Keep the cover closed.Even very small foreign particles may cause severe harm tothe delicate printhead.
-
7/30/2019 Easycoder PC4
58/72
46 EasyCoder PC4 Users Guide
Appendix B Media Specifications
a
b
c
LABELS
Labels
a Media width (incl. liner):
Maximum: 116.0 mm (4.57 inches)
Minimum: 25.0 mm (1 inches)
b Label length:
Minimum: 6.35 mm (.25 inches)
c Label gap height:
Maximum: 10 mm (.39 inches)
Minimum: 2 mm (.08 inches)
Liner:
Opacity: 75%
-
7/30/2019 Easycoder PC4
59/72
EasyCoder PC4 Users Guide 47
Appendix B Media Specifications
Tags and Strip with Slots
a Tag or strip width:
Maximum: 116.0 mm (4.57 inches)
Minimum: 25.0 mm (1.00 inches)
b Tag length:
Minimum: 6.35 mm (0.25 inches)
c Detection slot width:
Minimum: 14 mm (0.55 inches)
d Detection slot height:
Maximum: 10 mm (0.39 inches)
Minimum: 1 mm (0.08 inches)
e label gap sensor is offset 4.5 mm (0.177 inches) to the right of the center of themedia path.
a
c
TICKETS,TAGS, &
CONTINUOUS STRIP
d
b
-
7/30/2019 Easycoder PC4
60/72
48 EasyCoder PC4 Users Guide
Appendix B Media Specifications
a
c
TICKETS,TAGS, &
CONTINUOUS STRIP
d
b
Tags and Strip with Black Marks
a Tag or strip width:
Maximum: 116.0 mm (4.57 inches)
Minimum: 25.0 mm (1.00 inches)
b Tag length:
Minimum: 6.35 mm (0.25 inches)
c Detection slot width:
c Black mark width:
Minimum: 28 mm (1.10 inches)
d Black mark height:
Maximum: 10 mm (0.39 inches)
Minimum: 3 mm 0.12 inches)
e black mark sensor is offset 10 mm (0.394 inches) to the right of the center of themedia path.
Max. reflectance 5% at 940 nanometer. Carbon black.
-
7/30/2019 Easycoder PC4
61/72
EasyCoder PC4 Users Guide 49
Appendix B Media Specifications
Plain Continuous Stocke EasyCoder PC4 can use continuous stock without any detection
slots or black marks. e printer must be set for continuous stock by theQcommand (see Intermec ESim v6.XX, Programmers Reference Manual).
e length of each copy is decided by the size of the print image and anyadditional media feed is decided by the Qcommand.
Continuous stock cannot be used in the Test (Dump) Mode.
a Tag or strip width:
Maximum: 116.0 mm (4.57 inches)Minimum: 25.0 mm (1.00 inches)
a
CONTINUOUS STRIP
-
7/30/2019 Easycoder PC4
62/72
50 EasyCoder PC4 Users Guide
Appendix B Media Specifications
-
7/30/2019 Easycoder PC4
63/72
EasyCoder PC4 Users Guide 51
C Interfaces
is appendix describes the signals on the serial RS-232 port and the parallel IEEE 1284 port. e USBport has a standard USB socket.
-
7/30/2019 Easycoder PC4
64/72
52 EasyCoder PC4 Users Guide
Appendix C Interfaces
Parallel InterfaceHandshake: DSTB to printer and BUSY to host.
Printer connector: 36-pin female Centronics connector.
Pin Signal Name Transmitter
1 -Strobe Host
29 Data 07 Host
1011 Busy Printer
12 Paper empty Printer
13 Select Printer1415 Not connected
16 Signal ground
17 Chassis ground
18 + 5V DC Max. 500 mA 1
1930 Signal ground
31 -Init
32 -Fault Printer
33 Signal ground
3436 Selectin
1/.e combined load on the external +5V on both the parallel and theserial port must not exceed a total of 500 mA.
-
7/30/2019 Easycoder PC4
65/72
EasyCoder PC4 Users Guide 53
Appendix C Interfaces
RS-232 Serial InterfacePrinter connector: DB-9pin female RS-232 connector.
Printer EasyCoder PC4 Host
Signal DB-9 Signal DB-9 DB-25 Signal
1 +5V 500 mA 1 1
RXD 2 TXD 2 3 RXD
TXD 3 RXD 3 2 TXD
DTR 4 4 20 DTR
GND 5 GND 5 7 GNDDSR 6 RDY 6 6 DSR
RTS 7 7 4 RTS
CTS 8 RDY 8 5 CTS
9 9
1/.e combined load on the external +5V on both the parallel and theserial port must not exceed a total of 500 mA.
-
7/30/2019 Easycoder PC4
66/72
54 EasyCoder PC4 Users Guide
Appendix C Interfaces
Printer end of USB cable
Computer end of USB cable
USB Interface
-
7/30/2019 Easycoder PC4
67/72
EasyCoder PC4 Users Guide 55
D Firmware Upgrading
is appendix describes how to upgrade the printersfirmware.
-
7/30/2019 Easycoder PC4
68/72
56 EasyCoder PC4 Users Guide
Appendix D Firmware Upgrading
Requirementsere are two methods to upgrade the printers firmware:
Using a PC
To upgrade the printers firmware via a cable connection from a PC run-ning MS Windows, you will need the following:
e Intermec EasyCoder PC4 Config Tool. is is a free softwarerunning under Microsoft Windows1. It makes it possible to downloadvarious firmware version either directly to the printer or to a memory
cartridge. It also supports font downloading and memory partition-ing. e Config Tool supports seven languages and comes with acomprehensive on-line help in English.
An upgrading file (.ufz). e Intermec EasyCoder PC4 Config Toolcomes with a collection of firmware upgrading files. New files can bedownloaded from the Intermec Web site (http://www.intermec.com)and should be located in the subfolder Firmware.
A host computer running Microsoft Windows with a parallel, USB, orRS-232 connection to the EasyCoder PC4. (Parallel or USB connec-tions are recommended.)
Optionally a memory cartridge with 1 MB of Flash memory.
Using a Memory Cartridge
To upgrade the printers firmware using a memory cartridge, you will
need the following: A factory-programmed upgrading memory cartridge from Intermec
(recommended if you cannot use MS Windows) or a upgradingmemory cartridge created using the Intermec EasyCoder PC4 ConfigTool.
1/. Supported versions of MS Windows: Windows 98, Windows Me, Windows 2000,and Windows XP.
-
7/30/2019 Easycoder PC4
69/72
EasyCoder PC4 Users Guide 57
Appendix D Firmware Upgrading
Normal position
Firmware down-load position
Instructions
Using a PC1 Install the Intermec EasyCoder PC4 Config Tool in your PC.
2 Run the PC4Conf.exe program.
3 Set up the parameters for the firmware download. Use the on-linehelp for instructions.
4 Start the Firmware download wizard and follow the instructions onthe screen.
Using a Memory Cartridge
1 Switch off the printer.
2 Move the switch on the side of the cartridge to the upper position.
3 Insert the cartridge.
4 Switch on the printer. e indicator lamp will start blinking duringthe upgrading. Wait until the blinking stops, which takes about 40seconds.
5 Switch off the printer and remove the memory cartridge. Put back the
cover over the memory cartridge slot.If the cartridge is removed at an angle, the connector pinsmay be bent.
-
7/30/2019 Easycoder PC4
70/72
58 EasyCoder PC4 Users Guide
Appendix D Firmware Upgrading
6 Press the Feed key and keep it pressed and at the same time switchon the power to the printer (alsosee Test Mode on page 29). A testlabel will be printed. Check the version number on the test label to
verify that the upgrading has been successful.7 Tap the Feed key once to leave the Dump Mode and return to normal
operation.
8 You can use the same memory cartridge to upgrade several printers bymoving the cartridge from printer to printer and repeat this procedurefor each printer. Be careful not to change the position of the memorycartridge switch until all printers have been upgraded.
9 e cartridge can be used as a normal memory expansion cartridgeafter the upgrading is completed. Move the switch back to normalposition, insert the cartridge in a printer, and switch on the printer.e memory cartridge will then be formatted automatically.
-
7/30/2019 Easycoder PC4
71/72
-
7/30/2019 Easycoder PC4
72/72
Intermec Technologies Corporation
Corporate Headquarters
6001 36th Avenue West
Everett, WA 98203
U.S.A.