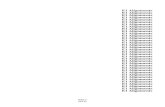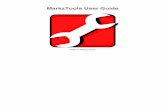E1- InDesign Board
-
Upload
eka-f-setiawan -
Category
Documents
-
view
216 -
download
0
Transcript of E1- InDesign Board
-
7/31/2019 E1- InDesign Board
1/14
Creat ing a Sheet Layout and Tit le Block Templat e inAdobe I nDesign CS2
Tutorial Created in August 2006 by Corinne Stewart ([email protected])
E
-
7/31/2019 E1- InDesign Board
2/14
GRAPHICS TUTORIAL # E1Creat ing a Sheet Layout and Titl e Block Templ ate in Adobe I nDesign CS2
CP-208 Plan Preparation Studio - Prof. Elizabeth Macdonald 2
I n an earlier exercise, a layout board w as set up in Adobe I llustr ator i n order t o reduce t henum ber of program s the st udents had to learn. I n general, it is far superior t o set up boards in
Adobe I nDesign, and st udents w ho are planning on continu ing on in ur ban design should makean effort to learn I nDesign. I n t his exercise we w ill learn to create a sheet layout and tit le blockt emplat e, as w ell as inserti ng graphics int o the layout.
NOTE: Adobe InDesign produces boards that are much smaller in size than Adobe Illustrator. Part of the waythe program accomplishes smaller le sizes is by linking les instead of embedding them. Therefore, it isimportant to maintain the location of the graphics inserted into the le.
A second basic rule is to keep the number of pages down in an InDesign le. This will aid in printing and lehandling. In general, boards should be kept in sets of no more than ve per document, while reports shouldbe broken into chapters of 25 pages or less.
Other basic concepts essential to the use of Adobe InDesign include the following:
Understanding basic I nDesign t ermi nology and concepts:
1. Control Window: The window located just below the main menu. This window toggles betweennumerical controls when the selection arrow ( ) is chosen, or text controls when the text selectionbutton ( ) is chosen.
2. Text and I mage Boxes: Text and Images are contained within boxes subject to various types of
controls. In order to add text or images, new boxes must be created rst. Text boxes are added by
selecting and dragging to the desired shape and size. Image boxes are created in the same way, using the tool. As seen in earlier tutorials, these boxes can be manipulated using the handles attheir corners.
3. Selecti on Tool vs Direct Selection Tool : These arrows are seen at the top of the toolbar.The Selection tool is used to move and resize objects, while the Direct Selection Tool is used to resizeand move the imagery within the outer frame, as much of the time, the image frame is cropping somepart of the original image. This is only a visual crop, and the entire image is still available, but hiddenby the frame.
4. Mast er Pages: Master Pages are used to create artwork that will be seen on multiple pages, such aspage numbers, headers and footers, or title boxes. Artwork placed on Master Pages can only bealtered from those masters and not in the body of the document. Multiple master pages can be createdin a single document.
5. Tabbed Toolbars: InDesign is the only Adobe program with tabbed toolbars that sit to the right-handside of the screen. Clicking on the tab you want will cause it to pop out. Click again, and it retracts.Many users like the screen organization this creates, and the toolbars can be shifted about or turnedoff to best meet the needs of the project at hand.
-
7/31/2019 E1- InDesign Board
3/14
GRAPHICS TUTORIAL # E1Creat ing a Sheet Layout and Titl e Block Templ ate in Adobe I nDesign CS2
CP-208 Plan Preparation Studio - Prof. Elizabeth Macdonald
STEP I: Creating a New InDesign fle:
1. Open Adobe InDesign.2. In the File Menu select New....Document to create a new InDesign le.3. A New Document dialog box will appear. Select Custom Page Size, and type 36 and 24 in the width
and height boxes. Select the landscape orientation. 4. Consider adding columns to help align objects on more complex boards. The number of and distance
between columns can be altered under the number and gutter buttons.5. Choose margins based on what your printer can accommodate as well as the look of the drawing.
Sometimes larger margins are preferable on larger boards- here they are left at the default of .5inches. The LAEP lab plotter can easily accommodate these dimensions.
File Menu New Document Setup Menu1. Custom Page Size
4. Add Columns forOrganization
2. Type insize of board
3. Make Landscape your orientation
5. Standard .5 inch margins arecompatible with the plotter
-
7/31/2019 E1- InDesign Board
4/14
GRAPHICS TUTORIAL # E1Creat ing a Sheet Layout and Titl e Block Templ ate in Adobe I nDesign CS2
CP-208 Plan Preparation Studio - Prof. Elizabeth Macdonald 4
STEP I I : Creat ing a New Master Page: As discussed earlier, master pages are used to create artwork that will appear on multiple pages. In this case,we will create a master page with a title block that will appear on all sheets.
1. Select the A Master at the bottom of the page, using the pull down menu.2. In the File Menu select Document Setup to create a Single-sided master page.3. In the Document Setup window, unclick the Facing Pages box, and click OK.
New Board File..Document Setup
2. Select DocumentSetup
1. Select theMaster page 3. Unclick Facing
Pages 4. Click OK
-
7/31/2019 E1- InDesign Board
5/14
GRAPHICS TUTORIAL # E1Creat ing a Sheet Layout and Titl e Block Templ ate in Adobe I nDesign CS2
CP-208 Plan Preparation Studio - Prof. Elizabeth Macdonald 5
STEP I I I : Adding Element s to t he Master Page :Here we will add a new master title block to appear on all pages, learning how to add and format text.
1. Select the add text button. Start in the lower corner where the two margins meet. Click and dragto the opposite side of the page.
2. Type in the desired text. Here we add the project title, designers name, and date. (Note the textsize in the control window at the top of the page. This window currently displays the textattributes. If the selection tool is clicked, this will change to the dimensioning controls)
3. First we will center the text. Activate the Paragraph menu under Window...Type and Tables...Paragraph. This will make the paragraph window open. Select the text, then hit the center paragraphbutton .
1. Select theText Tool
2. Click here . Drag to here
4. Add Text
5. Go to Window...Type andTables...Paragraph
6. Hit AlignCenter button
7. Text is Aligned
-
7/31/2019 E1- InDesign Board
6/14
GRAPHICS TUTORIAL # E1Creat ing a Sheet Layout and Titl e Block Templ ate in Adobe I nDesign CS2
CP-208 Plan Preparation Studio - Prof. Elizabeth Macdonald 6
4. Now we will make the title text bold and larger to emphasize the project name. Click on the Text button , then the control panel will switch to text mode. Select the title text, then use the pull-down menu to change the text type to bold and the text size to 48 pt.
5. Finally, we will increase the line spacing between the three lines. This is accomplished by using the Character window, docked to the right of the screen. Click on the tab and the window will pop out. Change the spacing to 36 points by selecting the text and using the pull-down menu to increase the spacing. The spacing can also be toggled by using the up and down arrows located to the left of thepulldown menu.
9. Change Text
Size to 48 pt8. Change TextType to Bold
Character Window
10. Change LineSpacing to 6 pt
Note: Spacing can betoggled up and down byusing the arrow keys
-
7/31/2019 E1- InDesign Board
7/14
GRAPHICS TUTORIAL # E1Creat ing a Sheet Layout and Titl e Block Templ ate in Adobe I nDesign CS2
CP-208 Plan Preparation Studio - Prof. Elizabeth Macdonald
6. Now we will size the text box using the transform tools located in the measurement control panel. Firstselect the text box using the selection tool . Then go to the measurement panel where the X and
Y measurements locate the selected object on the page, while the width and height control itssize. Enter in the coordinates and sizes as shown below.
The Master Page is now complete. We will now move back to the body of the document to complete thetutorial. The items on the Master Page will now be seen on Page 1, but can only be edited from the MasterPage .
. Select Page 1 in the pages pulldown to get from the master page to the main body of the document.
Enter these coordinates in to center the text box andlocate it at the bottom margin. The size ensures that
the text box ts within the margins and the text willbe centered on the page
Measurement Control Panel
-
7/31/2019 E1- InDesign Board
8/14
GRAPHICS TUTORIAL # E1Creat ing a Sheet Layout and Titl e Block Templ ate in Adobe I nDesign CS2
CP-208 Plan Preparation Studio - Prof. Elizabeth Macdonald 8
STEP I V: Sett ing up t he Main Document :Here we will work with guides, measure distances and add content frames to the board.
Working with Guides is an essential part of InDesign. When we created our document, we added a series of guides that can help line up elements in a complex page layout. It is important to be able to turn guides onand off with ease to preview what your graphics and text will look like.
1. First, lets locate guides and frames in the view window- go to View...Grids and Guides. Here thereare several options for turning grids and guides on and off. Select and uncheck Hide Guides. This canalso be achieved by using Ctrl+;.
1. Hide Guides (also Ctrl +;)
Page without Guides
-
7/31/2019 E1- InDesign Board
9/14
GRAPHICS TUTORIAL # E1Creat ing a Sheet Layout and Titl e Block Templ ate in Adobe I nDesign CS2
CP-208 Plan Preparation Studio - Prof. Elizabeth Macdonald
2. We will now add some elements to the board. We will add 4 rectangles, spaced .25 apart. First,however, we will add a new layer to the board to accommodate these graphics.
To do this, click on the Layers tab on the right-hand side of the window. The layers dialog will pop up.Click the add layers button, and a new layer will be created. We use the default name here, butdouble-clicking on the layer name will allow you to rename the layer to a name of your choice.
1. Click onLayer Tab
2. Create aNew Layer by
Clicking
3. Double-Click on layer tochange name4. Clicking
here will Lock and Unlock Layers
-
7/31/2019 E1- InDesign Board
10/14
GRAPHICS TUTORIAL # E1Creat ing a Sheet Layout and Titl e Block Templ ate in Adobe I nDesign CS2
CP-208 Plan Preparation Studio - Prof. Elizabeth Macdonald 10
3. We will now add the rectangles to the page. First select the rectangle frame tool, located in the maintoolbar. Start at the upper left hand corner where the page margins come together and click and dragto create a rectangle 17.375 wide (aligned as shown below with 3rd set of margins) and 10.37 high.
4. Now we will copy and paste a new rectangle, but to make alignment easier, we will select the rectangleand use the Paste in Place command, located in Edit...Paste in Place. This makes a copy of therectangle directly on top of the existing one.
1. Select Rectangle Frame Tool
2. Start at the upper left handcorner and drag to the third insidemargin.
. Select the rectangle and go tothe object control panel to enterthe rectangle size listed above.
4. When the rectangle is the correct size andshape, select it and use the Paste in Place command
-
7/31/2019 E1- InDesign Board
11/14
GRAPHICS TUTORIAL # E1Creat ing a Sheet Layout and Titl e Block Templ ate in Adobe I nDesign CS2
CP-208 Plan Preparation Studio - Prof. Elizabeth Macdonald 11
5. The new rectangle is now selected. Carefully click and drag in the body of the rectangle and drag it while holding the shift key. This allows movement only in a straight line vertically or horizontally. Dragthe rectangle to the other margin. The result should be two identical rectangles, separated bythe center .25 margin.
6. Now we will create a new .25 margin at the bottom of the new rectangles. This will allow us to copyand paste two more rectangles equidistant from the existing ones. To create a horizontal guide,click and drag the selection tool starting in the ruler area and drag the new guide down until italigns with the bottom of the newly-created rectangles.
7. Create another guide, and drag it to the same location as the rst. Pop out the Info tab on the right-hand side of the page. This will show you how far you are dragging the guide. Zoom into the area of the new guides by using the magnifying glass tool. Select one of the guides you createdby clicking on it, then drag the guide down while watching the D: on the Info window. This shows youhow far youve dragged the guide. Drag the guide as close to .25 as possible, then release.
5. Click and Drag the rectanglewhile holding down the shift keyto the opposite corner.
6. The result is seen above: thetwo rectangles are separated bythe .25 middle margin.
Create New Guides
7. To Create New Guides,First zoom into the bot-
tom corner of one rectangle.
8. Create a new guideby clicking and drag -
ging in the ruler eld.
. Drag Guide to bottomof new rectangle
10. Create another guideand drag to same location
11. Click on the Info Tab
12. Drag guide.25, whilewatching the D:measurement
-
7/31/2019 E1- InDesign Board
12/14
GRAPHICS TUTORIAL # E1Creat ing a Sheet Layout and Titl e Block Templ ate in Adobe I nDesign CS2
CP-208 Plan Preparation Studio - Prof. Elizabeth Macdonald 12
8. Now we will copy a second set of rectangles. Using the selection tool, select both of the rectangles,then perform a Paste in Place command. Grab those rectangles and pull them down while holding theshift key to align with the new guide youve just added. This results in the four rectangles, spaced .25 apart. The result is seen below.
-
7/31/2019 E1- InDesign Board
13/14
GRAPHICS TUTORIAL # E1Creat ing a Sheet Layout and Titl e Block Templ ate in Adobe I nDesign CS2
CP-208 Plan Preparation Studio - Prof. Elizabeth Macdonald 1
STEP V: Addin g and Edit ing Graphi c Cont ent :Here we will add graphics to the board by using the place command. We will then see how to scale graphicswithin frames.
1. First select a frame, then place a graphic within that frame by going to File...Place. Navigate toits location and choose a graphic.
Note: InDesign will accept all standard graphic le formats, but it is recommended that graphics used for printshould be either the native Photoshop (.psd) or TIFF (.tif) formats.
2. Select the graphic and hit OK.
1. Click within theframe using the Direct
Select Tool.
2. Go to File...Place to select graphic
. Select the image youwish to add
4. Click Open
5. Your Image
Appears in theFrame
-
7/31/2019 E1- InDesign Board
14/14
GRAPHICS TUTORIAL # E1Creat ing a Sheet Layout and Titl e Block Templ ate in Adobe I nDesign CS2
CP-208 Plan Preparation Studio - Prof. Elizabeth Macdonald 14
. The Image will now appear in the graphic frame.
4. The graphic must now be centered and scaled within the frame. We will just center the object, thent the object to the frame proportionally. While working with the content of frames, as opposed
to the frame itself, the Direct Selection Tool should be used. This allows you to select andmove the image within the frame. You can tell that you have selected the image when the boxturns from blue to brown and pan appears .
5. The various tting options are available under Object...Fitting. The ones we will use here are CenterContent and Fill Frame Proportionally which lls the frame by scaling the object without distortionuntil it ts the frame. Select the frame with the Direct Select Tool, then select Center Content. Do thesame with Fill Frame Proportionally.
6. This will result in the image being centered and lling the frame.
7. Next, using the Direct Selection Tool, click and hold on the image in the frame until the extent of thegraphic appears. The image can be moved around within the frame until it is in the desired position.Let go, and the image will stay where you have positioned it within the frame.
6. Click on Image us -ing the Direct SelectionTool
. Center the Image bygoing to Object...CenterContent.
8. Repeat for Object...Fit Frame Proportionally
. The Result is a centered imagethat lls the frame. Next we check thecropped area
10. Using the Direct Selection Toolagain, click and hold on the imageuntil the cropped areas appear atthe edges of the frame
11. The image can be moved within theframe to show different areas: In this
photo we panned to show more of thesidewalk