0617)まちの JAZZ data...Title 0617)まちの_JAZZ_data Created Date 6/8/2017 10:53:54 AM
設定方法 - Fuji Xerox3 ⑥Working...
Transcript of 設定方法 - Fuji Xerox3 ⑥Working...

1
1. 複合機でのジョブフロー設定(作業時間:5分)
①複合機の認証ボタンを押します。
②機械管理者 IDを入力し、「確定」を押します。
【ご注意】複合機の機種により画面デザインやレイアウトが異なる場合がありますが、対応機種であれば操作手順は同じ
です。
詳細な複合機の操作方法は各機種のマニュアルをご覧ください。
機械管理者 IDを入力する
「確定」を押す
設定方法
Step1 Step2

2
③複合機の「メニュー」ボタンを押します。
④メニュー画面の「Working Folder」を押します。
⑤管理者のユーザー IDでWorking Folder にログインします。
「メニュー」ボタンを押す
「Working Folder」を押す
管理者のユーザー IDとパスワードを入力
「ログイン」を押す
【Hint】シングルサインオンの設定をしている場合はその都度ユーザー IDを入力することなくWorking Folder に
ログインすることもできます。設定方法などの詳細は「Working Folder 複合機連携セットアップガイド」をご
覧ください。

3
⑥Working Folder のキャビネットが表示されるので、「ボックス関連付け」を押します。
⑦「ジョブフローの選択」画面で「新規作成」を押します。
⑧ジョブフローの作成画面で以下の通り入力します。
【1ページ目】
「ボックス関連付け」を押す※「ボックス関連付け」が表示されない場合、以下2点をご確認ください。1) 手順①の「機械管理者ID」を入力しているか2) 管理者のユーザーIDでWorking Folderにログインしているか
「新規作成」を押す
①②③④⑤⑥
【Hint】複数キャビネットをご契約いただいている場合はログイン後にキャビネット選択の画面が表示されますので、
ジョブフロー連携の設定を行うキャビネットを選択してください。

4
1 ページ目を下記の通り設定します。
1ページ目の入力が終わったら「次へ」を押して次のページに切り替えます。
③送信者情報フォルダーの作成 「電話番号を利用する」を選択します。
④日付フォルダーの作成 なし(変更しません)
⑤ファイル名 JFS(変更しません)
⑥出力ファイル形式 DocuWorks(変更しません)
①設定名 任意の名前
②登録場所 「選択」を押し、受信したファクスを格納するドロワーまたはフォルダーを選択して、「決定」を押します。ドロワーを選択したら
「決定」を押す
ドロワーを選択するときはドロワー名左側のラジオボタンを押します。
ドロワー配下のフォルダーを選択するときはドロワー名を押すと下記のようなフォルダー画面が表示されます。
ドロワー配下のフォルダー画面
【ドロワー /フォルダー名】
※ここで選択したドロワー /フォルダー名は後の設定作業で必要になりますのでメモしておくと便利です。

5
【2ページ目】
①自動正立 チェックなし(変更しません)
②印刷 チェックなし(変更しません)
③エラー通知先
【Hint】「印刷」にチェックを入れると、FAXを受信した際Working Folder にアップロードした後に複合機から
FAXが印刷されます。FAXを印刷したい場合はチェックを入れてください。
1ページ目の入力が終わったら「次へ」を押して次のページに切り替えます。
①②③
本手順でジョブフロー設定を行う管理者の名前とユーザー ID(自動で入力済です)

6
「設定しない」の右側の▼を押し、プルダウンメニューの中からボックスに格納するファクス回線を選択します。
⑨全て入力できたら「次へ」を押します。
⑩「ボックスの設定」画面で以下の通り入力し、「登録」を押します。
①②③④⑤
「次へ」を押す
入力したら「登録」を押す
①ボックス番号 「変更」を押し、「ボックスの変更」画面で受信したファクスを格納するボックスを指定し、「決定」を押します。※ボックス番号を変更する場合は、「変更」ボタンを押して変更してください。
②ボックス名称 受信 FAX(今回の例です。実際の業務に合わせて分かりやすい名前にしてください)
③文書取り出し後の削除 チェックあり(変更しません)
④保存期間経過文書の削除 チェックなし(変更しません)
⑤ファクス受信回線 「設定しない」の右側の▼を押し、プルダウンメニューの中からボックスに格納するファクス回線を選択します。

7
⑫「外部機器からの操作で登録データが更新されたため、現在の設定をリセットする必要があります。」と表示されるので、「リセット」を押します。
これで、複合機で受信したファクスをWorking Folder の「受信 FAX」ドロワーへ格納する準備が整いました。実際にファクスを受信したらWorking Folder にアップロードされるかを確認してください
「リセット」を押す
⑪「ジョブフローのボックス関連付けを登録してよろしいですか?」と表示されるので、内容を確認して「はい」を押します。
「はい」を押す
「ファクス受信回線」は、⑩で設定したお客様のファクス回線となります。

8
① 管理者のユーザー IDでWorking Folder にログインし、「管理」をクリックします。
「管理」をクリック
「メール通知」をクリック
「メール通知作成」をクリック
② 左側のメニューで「メール通知」をクリックします。
③ 「メール通知作成」をクリックします。
【ファイルが登録されたことを知らせるメール通知設定】
2. メール通知設定(作業時間:5分)受信ファクスを格納するドロワーにファイルが登録されたことを知らせたいユーザーへのメール通知を設定します。
Step1 Step2

9
④ 「メール通知作成」画面で以下の通り入力します。
①
②
③
④
①名前 任意の名前 (今回の例では「FAX受信通知」としています )
②監視対象 「選択」をクリックし、「1. 複合機でのジョブフロー設定」の⑧で設定した、メール通知するドロワーまたはフォルダーを選択して「OK」をクリックします。
③操作クライアント 「操作クライアントの追加」をクリックし、通知できるクライアントで「複合機(ジョブフロー)」にチェックを入れて「OK」をクリックします。
「複合機(ジョブフロー)」の をクリックしてチェックを入れる
「OK」をクリック
メール通知するドロワーまたは フォルダー (今回の例では「共有 ドロワー 1」) を選択
「OK」をクリック

10
④通知先 「ユーザー追加」をクリックし、メール通知するユーザーを選択し、「追加」をクリックします。(今回の例では「伊藤 大輔」さん)
メール通知するユーザーを選択
「追加」をクリック
⑤ 設定内容を確認し、「OK」をクリックします。
⑥ 右側のリストに設定したメール通知が表示されることを確認します。
設定内容に問題なければ「OK」をクリック
設定内容に問題ないか確認



![750-841...[Real Time Clock]タブを選んで中央 の円形のボタンを押すと、PCの時刻が 750-841の内部時計に設定されます。 ... zここではOMRON製のNetwork](https://static.fdocuments.us/doc/165x107/5fe8acc40bd9b676e34de490/750-841-real-time-clockfe-foefpcoe.jpg)



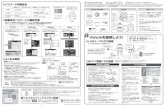






![サーバーレス...で、[SL Anyplace Print]ボタンを押して、サーバ ーレスAnyplace Print 画面を表示します。 (ログイン後の初期画面は複合機の設定によって](https://static.fdocuments.us/doc/165x107/5fa649535f1bd70e2f4ff2b7/ffff-sl-anyplace-printfoefff.jpg)



![HP Photosmart Wireless B110 seriesh10032.b. ナビゲーション キーを押して [詳細] メニュー オプションにスク ロールします。OK を押します。目的の[Apps]を選択します。OK](https://static.fdocuments.us/doc/165x107/5e6edb8686021b05fe7773d6/hp-photosmart-wireless-b110-b-fffff-f-ec.jpg)
![7890GCのシャットダウン例 6890GC のシャットダ …...Total flowは、[Front Inlet]または[Back Inlet]キーを押した画面に表示されています。⑤セプタムナット、インサートリテーナナット、カラムナットなど増し締めでTotal](https://static.fdocuments.us/doc/165x107/5f051c557e708231d411511f/7890gcffffff-6890gc-fffff-total-flowfront.jpg)