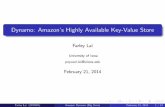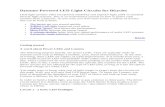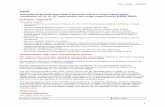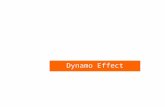Dynamo for Revit – Bill Knittle, Synergis
-
Upload
synergis-engineering-design-solutions -
Category
Software
-
view
505 -
download
12
Transcript of Dynamo for Revit – Bill Knittle, Synergis

1
Dynamo for Revit®
Contents Dynamo for Revit® ......................................................................................... 1
Introduction .............................................................................................. 2
The User Interface ....................................................................................... 3
Understanding Visual Programming ................................................................... 5
Nodes ................................................................................................... 6
Lists ..................................................................................................... 7
Practical Examples ...................................................................................... 8
Architectural: Renumbering Rooms ................................................................ 8
Structural: Converting Linked/Imported CAD Gridlines to Revit Grids ....................... 17
MEP: Specified Supply Airflow of a Space to its Supply Air Terminals ........................ 21

2
Introduction Autodesk® Revit® has gained wide-spread acceptance across the AEC (Architecture,
Engineering, and Construction) industry as the de facto solution for Building Information
Modeling. Simply put, a Revit® project is a relational database which is manipulated via
Revit’s powerful parametric modeling engine. Although Revit® has very powerful design,
documentation, and analytical tools it may feel tedious or laborious to facilitate certain
activities. In an effort to increase the productivity and performance of tasks, some companies
have turned to custom programmers to create text code that can ease many of these
software pains. Unfortunately, many companies do not have the resources to hire such an
individual or in some cases, fill a spot vacated by such an individual. This is where Dynamo
becomes very appealing. Dynamo is a visual programming application that empowers
designers with little or no programming experience to use visual logic to create, manipulate,
and explore their own parametric conceptual designs or, use it to interface with other
databases to automate tasks.
In this session, we will ignore the computational design side of Dynamo
and explore the daily practical side of it, automation. What I mean is
that we will use Dynamo to interact with the API (Application
Programming Interface) of Revit to automate those time-consuming
tasks. Firstly, you will need a brief overview of Dynamo’s interface and
basic functionality. Dynamo is accessed from within Revit 2017 via the
Manage tab. The Dynamo button can be found on the Visual
Programming panel to the far right of the Manage ribbon.

3
The User Interface Once the Dynamo button is selected within your Revit project, Dynamo will launch and run
concurrently with your Revit 2017 session. If you have the means, dual monitors are a must!
When it is open Dynamo will display to the user its Start page. The Start Page is broken down
into several distinct areas of shortcuts which are based on function. In the following image,
study the locations of the various shortcuts to become acclimated to their location.
In most cases, you will be either starting a new file or, you will be opening a recent file. To
learn more about Dynamo, you can utilize the Samples, Ask, Reference, and Code shortcuts.

4
Selecting New in the Files shortcuts will launch a new Dynamo Workspace. The Dynamo
workspace is simple and easy to navigate. Dynamo’s UI (User Interface) is made up of the
menu bar, toolbar, library of nodes, workspace, and execution bar. In the following image,
study the locations of the various UI parts to become acclimated to their location.
The Workspace canvas is highly immersive and interactive. Dynamo’s Workspace provides two
modes of accessing your design or programs within the Workspace. The default mode is the
Graph Preview. The Graph Preview mode allows you to interact with your visual code as you
develop it. Dynamo is also a parametric modeling tool. It creates or reads 3D surfaces and
geometric forms. The 3D Preview mode allows you to interact with the Dynamo geometry you
created or referenced. The toggles are located in the upper-right corner of the workspace.
You can also right mouse click in the Graph Preview or 3D Preview mode to access the toggle
within the Context Menu or, if you can select Ctrl+B if you are a keyboard shortcut kind user.

5
Along with the interface comes mouse interactions. The table below indicates the various
actions and how they work within each preview mode.
Understanding Visual Programming When beginning in Dynamo think of it as a tool to create a
flow chart of logic. In the image on the right, there are
several shapes in the chart which indicate a specific
function. These shapes in Dynamo are called Nodes. Nodes
will typically create, query, or perform an action. Like
the image on the right, Nodes can have one or multiple
inputs and outputs. The arrows in the image on the right
show the direction of flow in the logic of the chart. In
Dynamo these are called Wires. The Wires connect the
input and outputs of the Nodes to create the flow of logic
in the graph. Wires are simply created by depressing the
left mouse button over an output of one Node and
releasing it over the input of another Node. When Nodes
are finally wired together, they create the visual
program.
At left, is a simple graph. It takes
two Number Nodes with different
values and wires them to an
Addition Node. To see the results,
a Watch Node was added. You can
see that the two Number Nodes
are grouped together. In the
Addition Node the List button has
been selected to display the sum.
Above the Addition Node you can
see a Note to describe the
function. As you can see, Dynamo
provides a visually simple means to
define various functions.

6
Nodes In order to start placing Nodes, we must first explore where to find them. Nodes are located
in the Library located on the left of the screen. The Library can be rolled up or rolled out.
Here users can browse the list of Node Libraries their subset of Categories of Nodes and in
some case, their Subcategories (sounds Revit-ish).
To help locate Nodes in this vast Library users can take advantage of
a search bar located at the top and type the Node’s name. The user
can also click the right mouse button in the workspace to launch a
context menu which also includes a search bar for locating Nodes.
Given that Dynamo is open-source, users are also creating custom
Nodes which they share openly as Packages. Packages can be
downloaded from the Packages menu directly into Dynamo. They
come filled with custom Nodes created by other Dynamo users.
Packages can be accessed from the Packages menu on the menu bar.
As a beginner, you will learn the location of Dynamo Nodes through the use of the Search bar.
More often than not, the name of the node is going to indicate the Category it is part of. For
example, the List.Create Node is going to be found in the List category. The Library it’s a part
of is not so easy to determine. These are the lessons of learning a new application I guess.

7
Lists The next essential aspect of Dynamo is Lists. Lists are collections of data or
items. When you create data in Dynamo or pull data from Revit, a List is
generated listing all the data. What is interesting about Lists in Dynamo is
that the first item is indexed as 0. So, a list of 10 items 1 – 10 would be
indexed as 0 – 9 in Dynamo. Therefore, it is important to understand Lists in
Dynamo and how to access them, manage them, and use them to maximize
your needs.
In some cases, your Lists will be confusing. For
example, you may query or create two elements
that and combine them. If the number of indices
in one list differs than the number of indices in the
other you run into a lacing issue. There are three
ways to combat this issue. It’s called Lacing.
Lacing is accessed by clicking the right mouse
button over the lower-right corner of the Node.
Think of Lacing as in lacing up your shoes. There
are several ways one can lace up a pair of shoes.
Dynamo is no different.
Below, Dynamo is being used to generate Cartesian Points. One list has 5 indices and the
other 7. As you can see, they are wired as x and y coordinates in the Point.ByCoordinates
Node. Lacing on this Node set to Shortest. Shortest is the default Lacing in Dynamo.
Eventually the second list runs out of indices with the first list dropping off two points. Lacing
set to Longest on the same Node ends up re-using the two remaining points on the second list.
With the Node set to Cross Product it uses every possible combination between the two lists.

8
Now that we know a little bit more about Dynamo, let’s get programming! We will go through
several practical architectural, structural, and MEP examples of how you can use Dynamo to
make everyday tasks that are laborious a leisurely walk in the park. With each example you
will walk through the logic of each step so that you understand how Dynamo works and
operates with a Revit project database.
Practical Examples
Architectural: Renumbering Rooms I’m sure that you’ve come across numerous scenarios
in Revit where you just wished it was easier to do.
For instance, we have all been down the road of
renumbering rooms in our Revit architectural design.
The more rooms… The more the joy…. That was
sarcasm by the way. As we all know, we have to
select the instance of a room and change its Number
parameter value. If there is a room instance with that number, Revit is sure to tell us! As you
may or may not know, Revit 2016 introduced us with a new room placement option called
Place Rooms Automatically. Great! But, Revit doesn’t know what order I want them to be
numbered in when it places them. Sure, that places the room instances quicker but now, it’s
made more work for us to renumber them.

9
Well, what if we used Dynamo to renumber our rooms for us. One of the interesting things
that Dynamo can do with our existing Revit model is understand the relationships between the
geometric elements. In this case, we’ll use a Model Line as a path to walk our renumbering
logic through the rooms so that they sequence themselves in the correct order.
A Model Line is 3-dimensional and can weave
and bend when drawn as a single Spline. The
start and end of the Spline is important. I will
begin the Spline in the lower-right room and
make a simple U-shape through my floorplan
making sure to intersect each room instance.
Now, we can begin programming. The Spline that we’ve drawn is a curve in the eyes of
Dynamo. Therefore, we must add a Node from the Node Library that allows us to manually
select the Spline within Revit model. The Select Model Element is just the Node for the job.
To generate the Spline in Revit as a Curve in Dynamo, we will use the CurveElement.Curve
Node. This will draw the selected Spline within the Dynamo Workspace. Depressing the left
mouse button over the output of the first Node, we can create a wire connecting it to the
input of the second Node by releasing the left mouse button.

10
Now, we must acquire the room instances from our Revit model. To do this we will use the
Categories Node and wire it to the All Elements of Category Node. Within the Category Node
we can use the drop-down to select the Rooms category from our Revit model.
Acquiring just the rooms is not enough. Therefore, we must obtain something tangible such as
the room’s bounding box. We’ll add the Geometry.BoundingBox Node and wire the output of
the All Elements of Category Node to the input of the Geometry.BoundingBox Node.
Expanding the List of the last Node we added reveals the points for each corner of each room
instance.

11
Now that we have the geometries in Dynamo, we can begin to compare their relationships.
Firstly, we need to segment the curve into equal segments. To do this, we’ll add the
Curve.DivideEqually Node and wire the output of the CurveElement.Curve Node to the
“curve” input of the Curve.DivideEqually Node. Secondly, we’ll add the Integer Slider Node
to control the amount of divisions we need. We’ll wire the output of the Integer Slider Node
to the “division” input on the Curve.DivideEqually Node. Using the menu arrow on the Node,
we can enter a Min value of 0, Max value of 400, and a Step of 1.

12
To complete the logic in the curve, we must have Dynamo determine the end points of each
of the 400 segments in the curve. We’ll add the Curve.EndPoint Node and wire the output of
the Curve.DivideEqually Node to the input of the Curve.EndPoint Node. Using the List, we
can review each of the 400 end points in the segments of the curve.
The next stage of our program needs to confirm if the end points that we’ve isolated are
contained in the bounding boxes of each room instance. For this task we’ll add the
BoundingBox.Contains Node. We’ll wire the output of the Geometry.BoundingBox Node to
the input of the BoundingBox.Contains Node. This Node will serve a single function and not
require the use of its other input. The logic we’ve just connected will return a list of
True/False responses. As a result, we’ll need to compare it with the list of endpoints to see
which points are contained within the bounding box of each room instance. We’ll add the
List.Map Node to generate a new list of each endpoint and whether it is contained “True” or
is not contained “False.” We’ll first wire the output of the Curve.EndPoint Node to the “list”
input on the List.Map Node. Then, we’ll wire the output of the BoundingBox.Curve Node to
the “f(x)” input on the List.Map Node.

13
In our case, we only care about the “True” points. Therefore, we’ll add another List.Map
Node. We’ll also add the List.FilterByBoolMask Node to help generate a list of endpoints that
throw back a “True” result. We’ll wire the output of the All Elements of Category to the
“list” input on the List.FilterByBoolMask Node. Then, we’ll wire the “in” output of the
List.FilterByBoolMask Node to the “f(x)” input on the new List.Map Node. Finally, we’ll wire
the output on the previous List.Map Node to the “list” input on the new List.Map Node.
Unfortunately, the list is indexed too much. We’ll need to simplify it. Therefore, we’ll add
the Flatten Node to accomplish this. Adding a wire from the output of the open List.Map
Node and the input of the Flatten Node does the trick.

14
All that’s left to do is to tell Dynamo how to sequence the number of the room instances.
Unfortunately, our flattened list of points has many duplicates. Therefore, we’ll need to
weed out the redundant points. To do this, we’ll add the List.UniqueItems Node. We can
wire the output of the Flatten Node to the input of the List.UniqueItems Node.

15
To generate our numbering scheme, we’ll need the help of several Nodes. Let’s add two
Number Nodes, a Count node, the Sequence Node and, the String from Object Node.
We’ll enter 101 into the first Number Node and wire it to the “start” input of the Sequence
Node. Then, we’ll enter 1 into the second Number Node and wire it to the “step” input of
the Sequence Node. Next, we’ll wire the output of the List.UniqueItems Node to the input
on the Count Node. After that, we’ll need to wire the output of the Count Node to the
“amount” input of the Sequence Node. Finally, we’ll take the output of the Sequence Node
and wire it to the input of the String from Object Node. This Node converts the object to
string values which will be crucial to inputting new numbers back into Revit.

16
All that’s left to do is to feed the values back into the rooms of our Revit model. Therefore,
we will add String Node and an Element.SetParameterByName Node. We’ll wire the output
of String from Object Node into the “value” input of the Element.SetParameterByName
Node. Then, we’ll enter “Number” into the String Node to set the value of the each room’s
number instance parameter. We’ll wire the String Node into the “parameterName” input of
the Element.SetParameterByName Node. To complete the circle, we’ll wire the output of
the List.UniqueItems Node into the “element” input of the Element.SetParametersByName
Node. This will backfeed the numbering sequence back into the rooms to overwrite the
previous values.
The results are automatically visible in Revit.

17
Structural: Converting Linked/Imported CAD Gridlines to Revit Grids So, you still have those CAD files and have to work with them in Revit. Don’t despair. Get
even… with Dynamo. Converting CAD lines to Revit elements is nothing new. For instance, you
can use the Pick Lines option within the Grids command. However, who has time to
click…click…click… on CAD lines one-by-one. Let’s look at how Dynamo can do this in one
click. First thing to realize though, is that we are working with Layers. In order for this to
work, we will first link in the CAD file by specifying the Layer the CAD gridlines are on.
In the case of this example, we are ignoring coordinates
and just bringing the CAD file in Auto – Center to Center.
We could always go back and discuss coordinates another
day. We’re under a deadline to generate grids at a blink of
an eye here!
By specifying the Layer we want, only that layer will link
into our Revit project. Fortunately enough, the grids were
all drawn on the correct layer. Good job CAD drafter!!!
Now, on to the good stuff. We’ll accept the layer and link
in the drawing file as an import CAD symbol.

18
As a result of our efforts, there are now only gridlines linked into Revit. So far so good!
Dynamo’s turn! To Dynamo, the CAD link is a Model Element Document. Therefore, we will
use the Select Model Element Node. This Node will allow us to select the CAD link within the
Revit view.

19
Now, we need to convert the selected document into curves. To do this, we will add the
Element.Curves Node. Wiring the output of the Select Model Element Node to the input of
the Element.Curves Node generates the grids inside the Dynamo Workspace.
With the geometry in Dynamo, we need to define its limits so that we can program Dynamo to
recreate the curves as Grids back in Revit. We’ll add the Curve.StartPoint and
Curve.EndPoint Nodes. Next, we’ll wire the output of the Element.Curves Node to the
inputs on the Curve.StartPoint and Curve.EndPoint Nodes.

20
All that’s left to do, is push the Dynamo curves into Revit as Grids. We’ll add
Grid.ByStartPointEndPoint Node. Finally, we’ll wire the outlets of the Curve.StartPoint
Node to the “start” input on the Grid.ByStartPointEndPoint Node and the output of the
Curve.EndPoint Nodesto the “end” input on the Grid.ByStartPointEndPoint Node. Danger!
Look out for elbows at the grid bubbles. This may create errors in Dynamo and small Grids in
Revit. No worries…just delete the little buggers.

21
If we shift back to Revit, Revit Grids! Voila!
MEP: Specified Supply Airflow of a Space to its Supply Air Terminals Here’s another one I’m sure my mechanical friends have encountered, determining how to
distribute the specified supply airflow for a Space amongst the Air Terminals in the room. Not
so daunting right? Heck… that’s what engineers… I mean Excel… I mean calculators are for!!!
Who has time to wait for them though! We have Dynamo. Let’s begin with the Space. Our
trusty engineers have concluded that the specified supply airflows of our Spaces are entered
in the model from their analysis. Wouldn’t you know it, the modelers came through too and
peppered the model with Air Terminals. All of which are pumping in 500 CFM. To compound
the issue, the supply Air Terminals are not the only Air Terminals in the model. So, our
specified and actual flows are all wacky. Not for Dynamo! Hold on tight, this is a long one.

22
This exercise will work best with Dynamo executing in the Manual
mode. Firstly, we need to get the Spaces from the model into Dynamo.
Nothing new, we’ll just add the Select Model Element Node. In the
Revit, we can select the first Space to see its ID in Dynamo.
Next, we’ll get those Air
Terminals. To do that, we’ll add
the Categories and All Elements
of Category Nodes. Then, we’ll
wire the output of the Category
Node to the input of the All
Elements of Category Node.
Let’s specify Duct Terminals for
the Categories Node. This will list
both the supply and return Air
Terminals. We’ll have to isolate
the supply from the return
shortly. But for now, let’s see if
we get any intersecting
geometry. We’ll have to select
Run to get the results from now
on.

23
First, we have to get the geometry of the Spaces as well as, the geometry of the Air
Terminals from Revit into Dynamo. Therefore, let’s add two Element.Geometry Nodes and
wire one up to each of the All Elements of Category Nodes. By selecting the Node in the
graph view, it highlights the elements in the 3D view of the Workspace. Don’t worry. I haven’t
forgotten about those return diffusers. We’ll get them out of there soon enough. Run!
To check for their intersections we’ll add the Geometry.DoesIntersect Node. We’ll wire up
the outputs on the Element.Geometry Nodes to the corresponding inputs on the Geometry
DoesIntersect Node. Once complete, we can review the list. Reviewing the list, we can see
that it is using the Shortest Lacing. So, we’ll set it to Cross Product! Much better! Run!

24
Since we have a list within a list, we’ll flatten to a single list. We’ll add the Flatten Node and
wire its input from the output of the Geometry.DoesIntersect Node. Checking the list, it’s
simplified! Run!
No, we want the truth! We’ll add a List.FIlterBoolMask Node. Then, we’ll wire the output of
the Flatten Node to both the “list” and “mask” inputs of the List.FilterBoolMask Node. And
the trues are now separated from the falses! Run!

25
At this Point, we need to count the beans. I mean… Air Terminals. Let’s add the Count Node
and wire its input from the “in” output of the List.FilterBoolMask Node. Run!
OK. Let’s return back to the Spaces and get those supply airflows. We need Dynamo to
extract parameter values from the “Specified Supply Airflow” parameter. Let’s add the
Element.GetParameterValueByName Node and wire its input from the output of the Select
Model Element Node. Run!
We need to tell Dynamo which parameter now. So, we’ll add the String Node and enter
“Specified Supply Airflow” in the field. Run!

26
Unfortunately, Dynamo does not read CFM (cubic feet per minute.) It strips out the time and
reads values in ft3. So, when you list the value, you will not see 200 CFM. Run!
We can add a Multiplies Node and Number Node. If we wire them up and set the value to 60
(seconds) in the Number Node we get 200. Run!
Now, we have to divide the Specified Supply Airflow value by the number Air Terminals. Let’s
add a Divides Node and wire its inputs from the outputs of the Multiples and Count Nodes.
Run!
To get the value back to ft3 we can add another Divides Node and String Node to divide the
value by 60 (seconds.) We’ll wire them together. Run!

27
Darn it! We forgot to eliminate those pesky return Diffusers. No problem. We can add another
set of Element.GetParameterValueByName and String Nodes by copying the ones we have
and pasting them in. We’ll need to unhook the Element.GetParameterValueByName Node’s
“Element” input and connect it from the Duct Terminals. Run!
We only want Supply Air. So, we need to weed them out! We’ll add an Equal and String Node
to the party! We’ll wire them together and enter “Supply Air” into the String Node. Run!

28
We can copy the List.FilterByBoolMask Node and re-wire its inputs from the output of the
Equal Node. Run!
Again, we are at a fork in the road. So, we need to copy the Equal Node and re-wire it’s
inputs from the “in” output on the last List.FilterByBoolMask Node. We’ll temporarily unhook
the mask wire from the output of the Flatten Node and connect it to the “x” input on the
Equal Node. Lastly, Lets wire the output of the new Equal Node to the newly open “mask”
input on the List.FilterByBoolMask Node. The list for the Count Node now reads 4 and the
flow in the Divides Node is 50. Run!
Now, we can get the results back into the supply Air Terminals we’ve isolated as part of the
selected Space. This requires us to set a parameter value in the Air Terminal called Flow.
Let’s begin by adding a Set.ParameterValueByName and String Node. Then, we’ll wire the
output of the Divides Node to the “value” input of the Set.ParameterValueByName Node.
Next we’ll wire the String Node to the “parameterName” input of the
Set.ParameterValueByName Node. Run!

29
We also need to make sure only the supply Air Terminals in the selected Space are updated.
We can copy the List.FilterByBoolMask Node again. Then, we can reassign its “mask” input to
be wired from the output of the Flatten Node. Run!
To complete the loop, we wire the “list” input of the List.FilterByBoolMask Node from the
output of the Duct Terminal’s All Elements of Category Node. Run!

30
If we Run the program, oh-yeah!
We can verify through the schedule in Revit that the airflows are updating as we select each
Space and Run the program. Note, give Dynamo a few seconds in between Space selections.
I have to give credit where credit is deserved! These guys have taught me a lot about Dynamo
and have given me all kinds of ides! They can probably do the same for you. Check out these
links to further your learning.
Dynamo: http://dynamobim.org/
Drew Jarvis: https://knowledge.autodesk.com/support/revit-products/getting-
started/caas/screencast/Main/Details/a4a4d86e-5951-4a5d-b294-7c9386f51c2d.html
William Wong: http://www.case-inc.com/node/497.html
Marcello Sgambelluri: http://therevitcomplex.blogspot.com/2015/10/create-revit-grids-from-
importedlinked.html

31