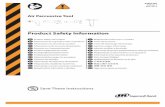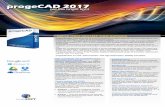DWG FastView - gstarcad.net · 5 1 Operation Guide 1.1 DWG FastView Introduction DWG FastView is a...
Transcript of DWG FastView - gstarcad.net · 5 1 Operation Guide 1.1 DWG FastView Introduction DWG FastView is a...

1
Platform:iOS
Version:V2.4.5
DWG FastView
User’s Guide

2
Content
1 Operation Guide ................................................................................................................................................ 5
1.1 DWG FastView Introduction ....................................................................................................................... 5
1.2 DWG FastView System Requirements ........................................................................................................ 5
1.3 Interface Overview ..................................................................................................................................... 6
1.3.1 Home ................................................................................................................................................... 6
1.3.1.1 Recent ....................................................................................................................................... 6
1.3.1.2 Favorite ..................................................................................................................................... 7
1.3.2 Local ..................................................................................................................................................... 7
1.3.2.1 Files ........................................................................................................................................... 8
1.3.2.2 Drawings ................................................................................................................................. 11
1.3.3 New .................................................................................................................................................... 12
1.3.3.1 New ......................................................................................................................................... 12
1.3.3.2 File Transfer ............................................................................................................................ 13
1.3.4 My Cloud ............................................................................................................................................ 13
1.3.4.1 Files ......................................................................................................................................... 13
1.3.4.2 Offline ..................................................................................................................................... 15
1.3.5 Cloud .................................................................................................................................................. 17
1.3.5.1 Add Cloud ............................................................................................................................... 17
1.3.5.2 Files ......................................................................................................................................... 18
1.3.5.3 Offline ..................................................................................................................................... 21
1.3.6 Menu ................................................................................................................................................. 23
2 Work Mode ...................................................................................................................................................... 28
2.1 View Mode ................................................................................................................................................ 28
2.2 Edit Mode ................................................................................................................................................. 29
3 Gesture and Auxiliary display .......................................................................................................................... 30
3.1 Gesture ..................................................................................................................................................... 30
3.2 Simulated Mouse ...................................................................................................................................... 31
3.3 Display ...................................................................................................................................................... 31

3
3.3.1 Point marker ...................................................................................................................................... 31
3.3.2 Coordinate marker ............................................................................................................................ 32
3.3.3 Magnifier ........................................................................................................................................... 32
3.3.4 Snap ................................................................................................................................................... 32
3.3.5 Auxiliaries .......................................................................................................................................... 33
3.3.6 Keypad ............................................................................................................................................... 33
3.3.6.1 Category .................................................................................................................................. 33
3.3.6.2 Input by keypad ...................................................................................................................... 34
3.3.7 Keywords ........................................................................................................................................... 36
3.3.8 Switches while editing ....................................................................................................................... 36
4 Functions ......................................................................................................................................................... 37
4.1 Drafting in Edit Mode ............................................................................................................................... 37
4.1.1 Draw steps ......................................................................................................................................... 37
4.1.2 Draft commands ................................................................................................................................ 38
Line ..................................................................................................................................................... 38
Polyline ............................................................................................................................................... 38
Circle................................................................................................................................................... 39
Arc ...................................................................................................................................................... 39
Rectangle ............................................................................................................................................ 39
Revcloud ............................................................................................................................................. 40
Sketch ................................................................................................................................................. 40
Smart Pen ............................................................................................................................................ 40
Text ..................................................................................................................................................... 41
Notation .............................................................................................................................................. 41
4.2 Color ......................................................................................................................................................... 42
4.3 Save........................................................................................................................................................... 42
4.4 Editing in Edit Mode ................................................................................................................................. 42
4.4.1 Select and Deselect............................................................................................................................ 42
4.4.2 Edit One ............................................................................................................................................. 42

4
4.4.2.1 Simple Edit ............................................................................................................................. 43
4.4.2.2 Parameter Edit ......................................................................................................................... 43
4.4.2.3 Pinch Edit ................................................................................................................................ 44
4.4.2.4 Edit Menu ............................................................................................................................... 44
4.4.3 Multiple Edit ...................................................................................................................................... 45
4.4.3.1 Simple Edit ............................................................................................................................. 45
4.4.3.2 Edit Menu ............................................................................................................................... 45
5 Multi-language switching ................................................................................................................................ 45
6. Command Reference ...................................................................................................................................... 46
6.1 Common commands ................................................................................................................................. 46
6.1.1 Layer .................................................................................................................................................. 46
6.1.2 Measure ............................................................................................................................................. 46
6.1.2.1 Distance .................................................................................................................................. 46
6.1.2.2 Area ......................................................................................................................................... 47
6.1.2.3 ID Point ................................................................................................................................... 47
6.1.3 layout ................................................................................................................................................. 48
6.1.4 Visual Style ......................................................................................................................................... 48
6.1.5 Export ................................................................................................................................................ 48
6.2 Editing Command ..................................................................................................................................... 49
6.2.1 Edit Text ............................................................................................................................................. 49
6.2.2 Delete ................................................................................................................................................ 49
6.2.3 Copy ................................................................................................................................................... 50
6.2.4 Move .................................................................................................................................................. 50
6.2.5 Rotate ................................................................................................................................................ 50
6.2.6 Mirror ................................................................................................................................................ 51
6.2.7 Color .................................................................................................................................................. 51
6.2.8 Undo .................................................................................................................................................. 51
6.2.9 Redo ................................................................................................................................................... 51

5
1 Operation Guide
1.1 DWG FastView Introduction
DWG FastView is a kind of application for users to view, edit, and save DWG drawings on mobile
device.
DWG FastView provides iOS version and Android version. In currently, the iOS version supports the
following file formats: ocf, dwg, dxf, dws, dwt, bmp, jpg, jpeg, gif, png, txt, doc, docx, pdf, xls, xlsx,
ppt, pptx, tif, rtf, ttf, ttc, shx, sht, shp, and fon.
In DWG FastView, it supplies two work modes: View Mode and Edit Mode. Users could switch
work mode by clicking “More” on the top-right of interface and select switch icon.
1.2 DWG FastView System Requirements
DWG FastView supports iOS 8.0 or higher version,and it is compatible with iPhone, iPad, and iPod
touch.

6
1.3 Interface Overview
1.3.1 Home
There are two tabs in Home page, Recent and Favorite.
Tap Menu icon to display menus on the left.
1.3.1.1 Recent
It displays Recent page by default when it starts up. For the first time, it displays a template drawing.
Related operations:
Thumbnail: files display in thumbnail mode.

7
List: files display in list mode.
Detail: display the detail information, including file name, type, size, location, time, and other
related operation, such as Share, Upload, Favorite, Rename, Delete, Move, and Copy. Tap “Open”
button on the right top corner to open the file.
Tap: tap on file to open it.
Long Press: after long pressing on file it displays all related operations, such as Share, Favorite,
Clear, Detail.
Pull-down: pull-down to refresh the file list.
1.3.1.2 Favorite
In this page, it displays all files that added to favorite.
Related operations:
Filter: filter files by file formats.
Sort: sort files by name, time, size, or type.
Search: Search files in current page.
Thumbnail: files display in thumbnail mode.
List: files display in list mode.
Favorite: this file has been added to favorite. Tap the solid five-pointed star to remove from
favorite.
Tap: tap on file to open it.
Long Press: after long pressing on file it displays all related operations, such as Share, Favorite,
Detail.
Pull-down: pull-down to refresh the file list.
1.3.2 Local
In this page, there are two tabs, Files and Drawings. Tap Menu icon to display menus on the left.
It could display files that saved in local. You can browse, edit, and manage local drawings off-line
via your mobile device.

8
1.3.2.1 Files
It could display files that saved in local. You can browse, edit, and manage local drawings off-line
via your mobile device.
Import Drawings
iTunes synchronous import files
Demo version:iTunes 12.3.2.35
1. Connect your mobile device with PC. Open the iTunes. Taking iPad for example: On the iTunes
interface, click the “ipad” button on the top left corner as shown below, you can see the
following panel; click the “App” button as shown below:

9
2. In the “File Sharing” part, select DWG FastView in the Apps list, click the “Add” button to add
files (drawings or font files) in the local computer to your mobile device. You could also add a file by
dragging it from the local to this document list.
Related operations:
Batch operations:
Tap “Edit” on the top right corner of this page, you could select files or folders in current page
and do batch operations as follow shown:

10
Upload: you could upload selected files in this page to your logged in cloud accounts
(Folders could not be uploaded).
Operation Steps:
(1) Tap “Edit” on the top right corner of this page;
(2) Select files to upload;
(3) Tap “Upload”;
(4) Select the account where do you want to upload;
(5) Select the location(you could tap “New Folder” to create a new folder if necessary);
(6) Tap “Ok” to finish uploading.
Move/ Copy: you could move/copy one or more files to any other location.
Operation steps:
(1) Tap “Edit” on the top right corner of this page;
(2) Select files to move/copy;
(3) Tap “Move/ Copy”;
(4) Select the location(you could tap “New Folder” to create a new folder if necessary);
(5) Tap “Ok” to finish moving/copying.
Delete: delete selected files.
Tap “Edit” again to cancel selection.
Filter: filter files by formats.
Sort: sort files by name, time, size, or type.
New Folder: create a new file folder in current page.
Search: Search files in current page.
Thumbnail: files display in thumbnail mode.
List: files display in list mode.
Path: display current file path. Tap on folder name in file path to open this file folder.
Detail: display the detail information, including file name, type, size, location, time, and other
related operation, such as Share, Upload, Favorite, Rename, Delete, Move, and Copy. Tap
“Open” button on the right top corner to open the file.
Tap: tap on file to open it.
Long Press: after long pressing on file it displays all related operations, such as Share, Upload,
Favorite, Rename, Delete, Move, Copy, and Detail.
Pull-down: pull-down to refresh the file list.

11
1.3.2.2 Drawings
It displays all drawings (.dwg, .dxf, .ocf, .dws) saved in your device.
Related operations:
Batch operations:
Tap “Edit” on the top right corner of this page, you could select files in current page and do
batch operations as follow shown:
Upload: you could upload selected files in this page to your logged in cloud accounts.
Operation Steps:
(1) Tap “Edit” on the top right corner of this page;
(2) Select files to upload;
(3) Tap “Upload”;
(4) Select the account where do you want to upload;
(5) Select the location(you could tap “New Folder” to create a new folder if necessary);
(6) Tap “Ok” to finish uploading.
Move/ Copy: you could move/copy one or more files to any other location.
Operation steps:
(1) Tap “Edit” on the top right corner of this page;
(2) Select files to move/copy;
(3) Tap “Move/ Copy”;
(4) Select the location(you could tap “New Folder” to create a new folder if necessary);
(5) Tap “Ok” to finish moving/copying.
Delete: delete selected files.
Tap “Edit” again to cancel selection.
Filter: filter files by formats.
Sort: sort files by name, time, size, or type.
Search: Search files in current page.

12
Thumbnail: files display in thumbnail mode.
List: files display in list mode.
Detail: display the detail information, including file name, type, size, location, time, and other
related operation, such as Share, Upload, Favorite, Rename, Delete, Move, and Copy. Tap
“Open” button on the right top corner to open the file.
Tap: tap on file to open it.
Long Press: after long pressing on file it displays all related operations, such as Share, Upload,
Favorite, Rename, Delete, Move, Copy, and Detail.
Pull-down: pull-down to refresh the file list.
1.3.3 New
Tap “+” button in the middle to display “New” and “File transfer”
functions.
1.3.3.1 New
You could create a new drawing by tapping “New”.
After drawing and editing in the new created drawing, you could tap “Save” on the top left and select
saving location (you could tap “New Folder” to create a new folder if necessary).

13
1.3.3.2 File Transfer
(1) Taking transferring files from PC to iPad as an example:
Operation Steps:
Step 1: tap “File Transfer” and keep your PC and your iPad under the same WLAN according to
prompts;
Step 2: tap “Start” and input the URL displayed in browser;
Step 3: after entering the above URL, “Transfer files to iPad” is highlighted. Tap “Select a file” and
select a file to upload;
Step 4: tap “Upload”;
Step 5: after uploading successfully, the file is displayed in current page. You could upload more files
by tapping “Add more”.
Uploaded files are automatically saved in root of “Local/Files”.
(2) Taking transferring files from iPad to PC as an example:
Operation Steps:
Step 1: tap “File Transfer” and keep your PC and your iPad under the same WLAN according to
prompts;
Step 2: tap “Start” and input the URL displayed in browser;
Step 3: after entering the above URL, tap “Transfer files to PC”, it turns to be highlighted. Tap
“Select a file” and select a file to upload;
Step 4: tap “Download” button behind file name;
Step 5: tap “Download” to confirm;
After downloaded successfully, the file is saved in your PC.
1.3.4 My Cloud
My Cloud is short for DWG FastView Cloud Drawings. It provides cloud services for users. Once
you register a My Cloud account, after logging in, you could manage your drawings in My Cloud,
such as download, upload, move, copy, edit, synchronize, delete, share, and so on. When a drawing
has been downloaded to local, it becomes an offline file; and you could view and edit it anywhere
anytime.
It contains two tabs: Files and Offline.
1.3.4.1 Files
My Cloud is a cross-platform product. After registered, Click “Login” button in My Cloud page or

14
left Menu, correctly enter your registration information and you could see all your files saved in My
Cloud. You could view and edit all files in My Cloud through your P C client, web, or mobile client
by one account.
Related operations:
Batch operations:
Tap “Edit” on the top right corner of this page, you could select files in current page and do
batch operations as follow shown:
Synchronize: when there is something different between the files in local and in server, you
cloud tap “Synchronize” to keep them the same. The newer version will automatically replace the
older version.
Operation Steps:
(1) Tap “Edit” on the top right corner of this page;
(2) Select files to synchronize;
(3) Tap “Synchronize”;
(4) Popping up progress dialog box, when it goes to 100%, synchronizing files finished.
You could also cancel it by tapping “Cancel”.
Move: you could move one or more files to any other location.
Operation steps:
(1) Tap “Edit” on the top right corner of this page;
(2) Select files to move;
(3) Tap “Move”;
(4) Select the location(you could tap “New Folder” to create a new folder if necessary);
(5) Tap “Ok” to finish moving.
Delete: delete selected files.
Tap “Edit” again to cancel selection.
Filter: filter files by formats.

15
Sort: sort files by name, time, size, or type.
New Folder: create a new file folder in current page.
Search: Search files in current page.
Thumbnail: files display in thumbnail mode.
List: files display in list mode.
Path: display current file path. Tap on folder name in file path to open this file folder.
File status and its tapping operations:
Red and Synchronize: it means there is something different between files in local and in server.
Tap Red and Synchronize button to automatically synchronize them and keep them the same.
The newer version will replace the older version. Tap file to open it without synchronizing.
Green: it means the file is downloaded from server. The file in local is the same as it in server.
Tap file to open it.
Gray: it means the file has not downloaded yet. Tap a file to download it. After downloading,
the file automatically opened, and the gray button turns to be green button.
Long Press: after long pressing on file it displays all related operations, such as Synchronize,
Rename, Delete, Move, and Detail.
Pull-down: pull-down to refresh the file list.
Log out: tapping “Log Out” in left Menu to exit.
1.3.4.2 Offline
When a drawing has been downloaded to local, it becomes an offline file.
In this page, it displays all offline files from My Cloud. There is a Conflicted File Folder; files which
have conflicts are saved in this folder.
Related operations:
Batch operations:
Tap “Edit” on the top right corner of this page, you could select files in current page and do
batch operations as follow shown:

16
Copy: you could copy one or more files to any other location.
Operation steps:
(1) Tap “Edit” on the top right corner of this page;
(2) Select files to copy;
(3) Tap “Copy”;
(4) Select the location (you could tap “New Folder” to create a new folder if necessary);
(5) Tap “Ok” to finish copying.
Delete: delete selected files.
Tap “Edit” again to cancel selection.
Filter: filter files by formats.
Sort: sort files by name, time, size, or type.
Search: Search files in current page.
Thumbnail: files display in thumbnail mode.
List: files display in list mode.
Path: display current file path. Tap on folder name in file path to open this file folder.
Detail: display the detail information, including file name, type, size, location, time, and other
related operation, such as Share, Favorite, Delete, and Copy. Tap “Open” button on the right top
corner to open the file.
Tap: tap on file to open it.
Long Press: after long pressing on file it displays all related operations, such as Share, Favorite,
Delete, Copy, and Detail.
Pull-down: pull-down to refresh the file list.
Conflicted File Folder
When is there a conflict occurred?
You have logged in your My Cloud account in A device and B device via the same account.
You have downloaded the same drawing to your two devices separately.
You have modified the drawing and saved it in A device, and then you synchronize it to My Cloud.
You have modified the drawing and save it in B device, but you have not synchronize it to My
Cloud.

17
In B device, if you pull-down to refresh or reentry your account, the drawing status becomes to be
red. Tap the red button; it prompts a conflict between files in local and in My Cloud.
How to solve the conflict?
When it prompts a conflict between files in local and in My Cloud, you could tap “Ok” to continue.
The file modified in A device (which has already been uploaded to Cloud) will be downloaded to B
device, and the file modified in B device will be saved to Conflicted File Folder.
What can I do for conflicted files?
Files in Conflicted File Folder are available to be uploaded, copied, moved, or deleted. The operation
steps are the same as files in Local/Files (except for new folder creating).
1.3.5 Cloud
Currently, the Dropbox, WebDAV, and OneDrive are available.
Users could log in cloud account, browse, and download files from cloud.
You could also freely upload or download files between the local and cloud.
1.3.5.1 Add Cloud
Dropbox
Steps for binding your dropbox account:
Step 1: for the first time, you should bind your Dropbox account. Tap the “Cloud” button and
tap “Login” behind “Dropbox”.
Step 2: correctly fill in information and tap “Sign in and Link”;
Step 3: it prompts to allow the application to access your related information. You should tap
“allow” to finish binding your dropbox account.
Steps to upload and download files:
Step 1: login your Dropbox account by PC or mobile client, files saved in

18
“Dropbox-Apps-SZGStarCAD” automatically synchronize to new bound Dropbox account.
Step 2: start DWG FastView and enter your Dropbox account, you can download a file by
tapping it. It displays a green symbol behind file name after downloaded.
WebDAV
Step 1: for the first time, you should bind your account. Tap the “Cloud” button and tap “Login”
behind “WebDAV”;
Step 2: correctly fill in information about server, user name, and password, clicking “Ok” to
complete.
Note: you can also choose proxy server.
OneDrive
Steps for binding your OneDrive account:
Step 1: for the first time, you should bind your OneDrive account. Tap the “Cloud” button and
tap “Login” behind “OneDrive”.
Step 2: correctly fill Email and Password to sign in, it displays “OneDrive” prompt box, tapping
“Yes” to authorize accessing your info and finish binding your account.
Steps to upload and download files:
Step 1: login your OneDrive account from computer or mobile client, files saved in
“OneDrive/File” automatically synchronize to the bound account.
Step 2: start DWG FastView and enter your OneDrive account, you can download a file by
tapping it. It displays a green symbol behind file name after downloaded.
1.3.5.2 Files
Related operations:
Batch operations:
Tap “Edit” on the top right corner of this page, you could select files in current page and do the
following related batch operations:

19
Synchronize: when there is something different between the files in local and in server, you
cloud tap “Synchronize” to keep them the same. The newer version will automatically replace the
older version.
Operation Steps:
(1) Tap “Edit” on the top right corner of this page;
(2) Select files to synchronize;
(3) Tap “Synchronize”;
(4) Popping up progress dialog box, when it goes to 100%, synchronizing files finished. You
could also cancel it by tapping “Cancel”.
Move: you could move one or more files to any other location.
Operation steps:
(1) Tap “Edit” on the top right corner of this page;
(2) Select files to move;

20
(3) Tap “Move”;
(4) Select the location(you could tap “New Folder” to create a new folder if necessary);
(5) Tap “Ok” to finish moving.
Delete: delete selected files.
Tap “Edit” again to cancel selection.
Filter: filter files by formats.
Sort: sort files by name, time, size, or type.
New Folder: create a new file folder in current page.
Search: Search files in current page.
Thumbnail: files display in thumbnail mode.
List: files display in list mode.
Path: display current file path. Tap on folder name in file path to open this file folder.
File status and its tapping operations:
Red and Synchronize: it means there is something different between files in local and in server.
Tap Red and Synchronize button to automatically synchronize them and keep them the same.
The newer version will replace the older version. Tap file to open it without synchronizing.
Green: it means the file is downloaded from server. The file in local is the same as it in server.
Tap file to open it.
Gray: it means the file has not downloaded yet. Tap a file to download it. After downloading,
the file automatically opened, and the gray button turns to be green button.
Long Press: after long pressing on file it displays all related operations, such as Synchronize, Delete,
Move, and Detail.
Pull-down: pull-down to refresh the file list.
Log out: tapping “Cloud” in file path, it display the logged in cloud account. You could tap “Logout”
to exit.

21
1.3.5.3 Offline
When a drawing has been downloaded to local, it becomes an offline file.
In this page, it displays all offline files from Cloud. There is a Conflicted File Folder; files which
have conflicts are saved in this folder.
Related operations:
Batch operations:
Tap “Edit” on the top right corner of this page, you could select files in current page and do
batch operations as follow shown:
Copy: you could copy one or more files to any other location.
Operation steps:
(1) Tap “Edit” on the top right corner of this page;
(2) Select files to copy;
(3) Tap “Copy”;
(4) Select the location(you could tap “New Folder” to create a new folder if necessary);
(5) Tap “Ok” to finish copying.
Delete: delete selected files.
Tap “Edit” again to cancel selection.

22
Filter: filter files by formats.
Sort: sort files by name, time, size, or type.
Search: Search files in current page.
Thumbnail: files display in thumbnail mode.
List: files display in list mode.
Path: display current file path. Tap on folder name in file path to open this file folder.
Detail: display the detail information, including file name, type, size, location, time, and other
related operation, such as Share, Favorite, Delete, and Copy. Tap “Open” button on the right top
corner to open the file.
Tap: tap on file to open it. After opening a drawing, you can pan it by Single Finger Panning mode
or multi-finger panning mode.
Long Press: after long pressing on file it displays all related operations, such as Share, Favorite,
Delete, Copy, and Detail.
Pull-down: pull-down to refresh the file list.
Conflicted File Folder
When is there a conflict occurred?
(1) You have logged in your Cloud in A device and B device via the same account.
(2) You have downloaded the same drawing to your two devices separately.
(3) You have modified the drawing and saved it in A device, and then you synchronize it to Cloud.
(4) You have modified the drawing and save it in B device, but you have not synchronize it to Cloud.
(5) In B device, if you pull-down to refresh or reentry your account, the drawing status becomes to
be red. Tap the red button; it prompts a conflict between files in local and in Cloud.
How to solve the conflict?
When it prompts a conflict between files in local and in Cloud, you could tap “Ok” to continue. The
file modified in A device (which has already been uploaded to Cloud) will be downloaded to B
device, and the file modified in B device will be saved to Conflicted File Folder.
What can I do for conflicted files?
Related operations:
Batch operations:
Tap “Edit” on the top right corner of this page, you could select files or folders in current page
and do batch operations as follow shown:
Upload: you could upload selected files in this page to your logged in cloud account.
Operation Steps:
(1) Tap “Edit” on the top right corner of this page;
(2) Select files to upload;

23
(3) Tap “Upload”;
(4) Select the account where do you want to upload;
(5) Select the location(you could tap “New Folder” to create a new folder if necessary);
(6) Tap “Ok” to finish uploading.
Move/ Copy: you could move/copy one or more files to any other location.
Operation steps:
(6) Tap “Edit” on the top right corner of this page;
(7) Select files to move/copy;
(8) Tap “Move/ Copy”;
(9) Select the location(you could tap “New Folder” to create a new folder if necessary);
(10) Tap “Ok” to finish moving/copying.
Delete: delete selected files.
Tap “Edit” again to cancel selection.
Filter: filter files by formats.
Sort: sort files by time, size, name, or type.
Search: Search files in current page.
Thumbnail: files display in thumbnail mode.
List: files display in list mode.
Path: display current file path. Tap on folder name in file path to open this file folder.
Detail: display the detail information, including file name, type, size, location, time, and other
related operation, such as Share, Upload, Favorite, Rename, Delete, Move, and Copy. Tap
“Open” button on the right top corner to open the file.
Tap: tap on file to open it. After opening a drawing, you can pan it by Single Finger Panning mode
or multi-finger panning mode. The single finger panning mode could be turned on or turned off
by setting the “settings” option. You can also zoom drawings smoothly and view a full-figure
drawing in full-screen.
Long Press: after long pressing on file it displays all related operations, such as Share, Upload,
Favorite, Rename, Delete, Move, Copy, and Detail.
Pull-down: pull-down to refresh the file list.
Note: if you have not logged out, but lose the network connection, it displays downloaded files and
conflicted files in your cloud account.
1.3.6 Menu
Tap “Menu” on the left to display Menu; you could also display the Menu by finger sliding from left

24
to right.
Message
It displays messages sent by Gstarsoft.
Help
You can access Help by the following way:
(1) Click “Help” in this page;
(2) Click “More” button on the top right corner and click “Help” option to display Help information.

25
About
It displays some information about application, including product name, Version, Feedback, Website
for Gstarsoft, and Website for DWG FastView.
Rate
Tap “Rate” to review in App Store.
Share App
Share this application to your friends! Thanks for your support!

26
Settings
(1) Change default mode for opening drawings
It provides View Mode and Edit Mode.
In View Mode, it enables you view drawing in a fast way, but drawing and editing functions are
disabled.
In Edit Mode, it provides some advanced functions for viewing, drawing, editing, saving, annotating
for 2D drawings, as well supports all-perspective browsing for 3D drawings, layer viewing, layout
switching, and 2D/3D switching.
(2) Background Color
There are black, white, and light yellow available.
(3) DWG Version:
The drawing can be saved as DWG 2000, 2004, 2007, 2010, 2013. It is compatible with the latest
DWG/DXF versions of AutoCAD.

27
(4)Tips of missing font
Its default mode is off. Under the on mode, if the DWG FastView has not loaded the font you need,
when you open the drawing, the tip window pops up, meanwhile, the missing font will be replaced
automatically.
(5)Fonts:
If there are some question marks displaying in a drawing, it means some fonts missing.
To display them, you should import fonts and symbols to the Fonts folder.
Step 1: download font file to your mobile device
Import from computer. The method is the same as importing drawings (Reference to Import
Drawings part).
Step 2: add it to Fonts
Tap the “+” button and select font files to add.
Step 3: display fonts
Reopen the drawing, fonts could be displayed correctly.
In order to ensure the font file display correctly, it is recommended to add fonts to Fonts folder.
Other related operations:
Delete: There is a “Trash Can” icon on the right of each added font file; you can delete it by
clicking the “Trash Can” icon.
(6) KeyPad
Use KeyPad while drafting.
(7) Simulated Mouse
Display or hide simulated mouse when specifying a point.
(8)Magnifier Size:
There are three options available: small, middle, and large.
You can set the magnifier size according to convenience of editing.
(9)Magnifier Position:
There are three positions available: left, right, and follow.
You can set the magnifier position according to your operation preference.
(10) Object Snap
Turns object snaps on and off. The object snaps selected under Object Snap Modes are disabled
while Object Snap is off. So does Object Snap Tracking.
(11) Snap Mode:
In current version, Endpoint, Midpoint, Center, Node, Quadrant, Intersection, Insertion,
Perpendicular, Tangent, Nearest are available.
(12) Object Snap Tracking:
Turns object snaps tracking on and off.
(13) Polar Tracking:

28
Turns polar tracking on and off.
(14) Screen Always On:
The default mode is off, under this mode, if there is no operation in a few seconds, the screen will be
off. You could switch it to be on according to your requirement.
Slide from right to left to enter drawings page.
2 Work Mode
DWG FastView provides View Mode and Edit Mode.
2.1 View Mode
Exit: Exit.

29
Full Drawing:Display full drawing.
Full View:Display in full screen.
More: tap to display more information, such as File Information, Help, History, and
Switch to Edit Mode.
Layer: It displays all layers of the current drawing. You can select one layer and turn on or turn off
it.
Layout:You can switch between model space and layout space freely.
Measure: Including Distance, Area, and ID Point.
Visual Style: It provides 2D and 3D visual styles.
Export:It could export to PDF or images, such as BMP, JPG, and PNG.
Settings: Details reference to “Settings”.
2.2 Edit Mode

30
Exit:Exit.
Save:Save or save as current drawing.
Undo: Cancel last operation.
Redo: Restore the effect of previous canceled step of “Undo” command.
Full Drawing:Display full drawing.
Full View:Display in full screen.
More: tap to display more information, such as File Information, Help, History, and
Switch to View Mode.
Draw: It displays ten kinds of objects to draw: Line, Polyline, Circle, Arc, Rectangle, Revcloud,
Sketch, Smart Pen, Text, and Notation.
Layer: It displays all layers of the current drawing. You can select one layer and turn on or turn off
it.
Measure: Including Distance, Area, and ID Point.
Color:It displays seven kinds of color. You can change the color of the brush.
Layout: You can switch between model space and layout space freely.
Visual Style: It provides 2D and 3D visual styles.
Export:It could export to PDF or images, such as BMP, JPG, and PNG.
Settings: Details reference to “Settings”.
3 Gesture and Auxiliary display
3.1 Gesture
The 2D drawing is opened in 2D mode by default. You can switch to 3D mode.
In the 2D mode, you can do the following operations:
Single Finger Panning: when one finger touching the drawing area, the drawing could be
panned as the finger moving.
Double Fingers Panning: when two fingers touching the drawing area, the drawing could be
panned as fingers moving simultaneously. The space between two fingers should not change.
Two Fingers Adjusting: When two fingers touching the drawing area, you can zoom in or zoom
out a drawing by adjusting the space between two fingers.
When editing a 2D drawing, you could do the following operations:
Tap to select an object: tap on an existing object to select it when there is no command running.
Long Press and Move: Window-select and Crossing.
Long Press and Drag:when drafting, long press on point marker and drag it to adjust the position of

31
current point; when editing, long press on an pinch to stretch it or scale it.
Tap to enter a point: tap on screen to enter a point;
Move to enter a point: Long press on screen (staying more than 0.5s) and then move the finger to
enter a point.
The 3D drawing is opened in 3D mode by default. You can browse it in 2D mode.
There are three types of 3D mode: 3D Wireframe, Realistic, and 3D Hidden.
You can do the following operations in 3D mode:
Double Fingers Panning: when two fingers touching the drawing area, the drawing could be
panned as fingers moving simultaneously. The space between two fingers should not change.
Two Fingers Adjusting: When two fingers touching the drawing area, you can zoom in or zoom
out a drawing by adjusting the space between two fingers.
3D Rotate: when a finger touching the drawing area and moving, the 3D mode will
continuously rotating along the moving direction. You can view the 3D mode comprehensively
in 360 degrees. Click the screen to stop rotating and locate the 3D mode at the best perspective.
Note: the Single Finger Panning is not available in 3D mode.
3.2 Simulated Mouse
The simulated mouse is cross-shaped displayed as shown in picture.
It is on by default, and it could be turned off in Settings.
When specifying a point, the simulated mouse appears as long pressing on screen.
3.3 Display
3.3.1 Point marker
It indicates the position of current point. When specifying a point by tapping or dragging, as the
finger lifting, the point marker appears.
You could drag point marker to adjust its position.

32
3.3.2 Coordinate marker
Tapping on coordinate marker, it displays the X values and Y values of current point. You could also
change them to adjust the point position.
In Settings, the coordinate marker hides while “Keypad” is off.
3.3.3 Magnifier
When editing a drawing, you can open a magnifier by touching(staying more than 0.5s) the drawing
area. The magnifier can display the magnified graph of touched area. It is a convenient way for users
to view details and snap objects.
You could set the magnifier position in Settings.
Left: the magnifier displays on the left.
Right: the magnifier displays on the right.
Follow: magnifier follows the movement of the finger.
The magnifier size could also be changed according to Settings.
The magnifier disappears while finger lifting.
3.3.4 Snap
In the new version, Endpoint, Midpoint, Center, Node, Quadrant, Intersection Insertion,
Perpendicular, Tangent, Nearest are available.
In the drawing area, when specifying a point or executing a command, it will snap points selected in
Snap Mode automatically. It will displays markers while snapped as shown in the picture:
The endpoint has been snapped, and it displays with a green box labeled.

33
In the new version, Object Snap Tracking and Polar Tracking are also available.
3.3.5 Auxiliaries
Auxiliary point:
When drafting, stretching a pinch, or moving an object, auxiliary points will temporarily appear at
snapped points. It automatically generates auxiliary lines between two points in horizontal and
vertical directions to accurately confirm the point position.
Auxiliary line:
The following lines or frames are all auxiliary lines:
When drafting, it generates temporarily dimension lines and extension lines on new created object.
When selecting objects, all selected objects are surrounded by a rectangle frame.
When object snap tracking, it automatically generates lines between two points in horizontal and
vertical directions.
When editing objects, the temporarily auxiliary lines help display directions or distances.
And other conditions.
Auxiliary parameter:
When drafting or editing, it displays related auxiliary parameters, such as length, angle, diameter,
and so on.
3.3.6 Keypad
3.3.6.1 Category
The main keypad including keypads for drafting and keypads for editing.
Taking line command for example:

34
Tap “Line” command, specify the first point according to command prompt on screen, when lifting
the finger, the line keypad appears as below:
For the first time it displays Polar coordinates by default.
Tap the switch icon in front to change input styles between polar coordinates and relative
coordinates.
3.3.6.2 Input by keypad
Polar coordinates:
Definition: it defines a polar coordinate position by a length and an angle value.
Keypad:
For example:
Create a square inclined 45 degrees by polar coordinates.
Operations:
Step 1: Click the “Draw” button and select “Polyline” command;
Step 2: tap or drag on screen to specify the first endpoint of square;

35
Step 3: enter the polar coordinates: length is 8.5, and angle is 45, and then tap “+” in keypad for next
point;
Step 4: enter the polar coordinates: length is 8.5, and angle is 315, and then tap “+” in keypad for
next point;
Step 5: enter the polar coordinates: length is 8.5, and angle is 225, and then tap “Close” keyword
behind command prompts to close the square as shown below:
Relative coordinates
Definition: it defines a point with a relative position of last entered coordinates in drawing area by
entering the X increment and Y increment.
Keypad:
For example:
Create a square with a side length of 8.5 by relative coordinates.
Operations:
Step 1: Click the “Draw” button and select “Polyline” command;
Step 2: tap or drag to specify the first endpoint of square;
Step 3: enter the relative coordinates of the second point: 8.5 and 0, and then tap “+” in keypad for
next point;
Step 4: enter the relative coordinates of the third point: 0 and 8.5, and then tap “+” in keypad for next
point;
Step 5: enter the relative coordinates of the forth point: -8.5and 0, and then tap “Close” keyword

36
behind command prompts to close the square as shown below:
3.3.7 Keywords
Keywords display behind command prompts.
It displays different keywords in different steps. Taking polyline command for example, after
specifying the first point, it displays “Arc” and “Cancel” keywords; after specifying the third point, it
displays five keywords: “Arc”, “Undo”, “Close”, “Cancel”, and “Ok”.
3.3.8 Switches while editing
Parameter editing
Tap to enter parameter editing state. In parameter editing state, you could change related parameters
according to the selected object. Such as length or angle for a selected line; radius for a selected
circle.
Pinch editing
Tap to enter pinch editing state. You could stretch one of their pinches to change the shape of
selected object.
Simple editing
Tap to enter simple editing state. In this state, you could stretch one of their pinches to scale selected

37
object, or move the Move icon in the center to move it, or drag the Rotate icon on the right to change
its direction.
Center unlocked
When editing an arc, it displays “Center Unlocked” by default. The start point and endpoint of arc
are fixed. You could adjust the arc by modifying its radius and central angle.
Center locked
Tap “Center Unlocked” icon and switch to “Center locked” state. The arc center is fixed. You could
adjust the arc by modifying its radius, start angle, and end angle.
4 Functions
4.1 Drafting in Edit Mode
4.1.1 Draw steps
Specify a point:
You could specify a point by tapping or dragging on the screen.
You could also enter a polar coordinates or relative coordinates in keypad to specify a point.
Adjust a point:
After specifying a point, you could adjust its position by the following ways:
Tap on point marker and then dragging it to adjust its position;
Change its polar coordinates or relative coordinates in keypad;
Tap on coordinate marker(the rectangle box with X and Y) and change its absolute coordinates
in keypad.
Confirm a point:
After specifying a point or adjusting it, you could confirm its position by the following ways:
Tap blank in drawing area;
Tap “√” in keypad;
Tap “√” keywords behind command prompts.

38
4.1.2 Draft commands
Line
Operations:
Step 1: click the “Draw” button and select “Line” command;
Step 2: specify the first point of line by dragging or clicking on the drawing area. When the finger
lifts, the point achieved.
Step 3: adjust the first point or click on the drawing area to get the second endpoint of line.
Step 4: adjust the second point or confirm it.
Polyline
Operations:
Step 1: click the “Draw” button and select the “Polyline” command.
Step 2: specify the first point of line by dragging or clicking on the drawing area. When the finger
lifts, the point achieved.
Step 3: adjust the first point or specify the next point of polyline. You could draw an arc segment by
tapping “Arc” keyword behind command prompts;
Step 4: repeat step 3; adjust current point or specify next point. If there are two points or more than
two on the polyline, it automatically adds a “Close” keyword. You could close the current polyline
and end this command by tapping “Close” keyword.
Step 5: you could also cancel the last operation by tapping “Undo” keyword.
Step 6: Adjust current point or confirm it.

39
Circle
Operations:
Step 1: click the “Draw” button and select the “Circle” command.
Step 2: specify the circle center by dragging or clicking on the drawing area.
Step 3: adjust center or click another point to specify the circle radius in drawing area.
Step 4: adjust radius or confirm it.
Arc
Operations:
Step 1: click the “Draw” button and select the “Arc” command.
Step 2: specify the arc start point by dragging or clicking on the drawing area.
Step 3: adjust the arc start point or specify the endpoint of the arc by clicking the second point on the
drawing area;
Step 4: adjust the endpoint or specify one point on arc;
Step 5: adjust current point or confirm it.
Rectangle
Operations:
Step 1: click the “Draw” button and select the “Rectangle” command.
Step 2: specify the first corner point of the rectangle by clicking or dragging.
Step 3: adjust current point of specify the opposite corner point by clicking or dragging.
Step 4: adjust current point or confirm it.

40
Revcloud
Operations:
Step 1: click the “Draw” button and select the “Revcloud” command;
Step 2: specify the start point of Revcloud by touching on the drawing area, move the finger that
touching on drawing area to specify other vertexes of Revcloud, as the finger moving, it will create
all other vertexes automatically. All vertexes are connected by arcs forming a Revcloud shape.
Step 3: end this command by lifting the finger.
Sketch
Operations:
Step 1: click the “Draw” button and select the “Sketch” command.
Step 2: creating sketches by dragging.
Step 3: Confirm it by tapping “√” keywords behind command prompts.
Smart Pen
Operations:
Step 1: click the “Draw” button and select the “Smart Pen” command. It is default to draw in
Continuous mode. As the finger moving on the screen, the program automatically recognizes the
finger trace and generates standard graphics, such as lines, polylines, circles, arcs, and so on. Object
snap does not work in Continuous mode. It displays “Single” and “Ok” keywords behind command
prompts.

41
Step 2: click “Single” button to create a single object by Smart Pen command. As the finger moving
on the screen, the program automatically recognizes the finger trace and generates a single object,
such as a line, a polyline, a circle, an arc, and so on. Object snap works in Single mode. It displays
“Continuous” and “Ok” keywords after command prompts.
Step 3: confirm it by tapping “√” keywords behind command prompts.
Text
Operations:
Step 1: click the “Draw” button and select the “Text” command.
Step 2: Specify a point to determine the text position by clicking or dragging in drawing area.
Step 3: you could enter Mtext and return it in popping box.
Step 4: tap “√” to confirm it.
Notation
Operations:
Step 1: click the “Draw” button and select the “Notation” command.
Step 2: specify the start point of leader by clicking or dragging in drawing area;
Step 3: adjust the start point or specify the end point of leader;
Step 4: input the notation in the popping box and tap “√” to confirm it.
Step 5: you could edit created notation. Tapping on the leader and arrowhead, you could stretch the
pinch to adjust its direction and size; tapping on the text, you could select “Edit Text” option and
modify text in popping box.

42
4.2 Color
Operations:
Step 1: click the “color” tool, the color palette pops up, specify one color;
Step 2: select one command to create an object, the color of the new object is the same as the
specified one.
4.3 Save
Click “Save” button to save current drawing to specified location.
4.4 Editing in Edit Mode
4.4.1 Select and Deselect
Tap to select an object: tap on an existing object to select it when there is no command running.
Window-select: click or drag from left to right in the drawing area, you can select objects that
completely located in the rectangle area.
Crossing: click or drag from right to left in the drawing area, you can select objects partly located in
the rectangular area.
Selection set: a group of selected objects. Object can be selected by clicking or dragging to define a
rectangle area.
Deselect: tap on a selected object to deselect.
4.4.2 Edit One
When a single object selected, the selected object is surrounded by a rectangle with four pinches at
four corners; it displays Parameter switch on the left, Pinch switch on the bottom, Move icon in the
center, and Rotate icon on the right.

43
4.4.2.1 Simple Edit
Scale:
Press on one pinch and drag to scale selected object.
It displays scale value while dragging. After dragging, you could tap on value box to modify scales
by popping keypad.
Move:
Press on Move icon and drag to move the selected object.
It displays the distance between the original position and current location. After moving, you could
tap on value box to modify distance by popping keypad.
Rotate:
Press on Rotate icon and drag to change direction of selected object.
It displays rotation angle when rotating selected object. After rotating, you could tap on value box to
modify rotation angle by popping keypad.
4.4.2.2 Parameter Edit
Tap “Parameter Edit” icon to enter parameter editing state. In parameter editing state, you could
change related parameters according to the selected object. Such as length or angle for a selected line;
radius for a selected circle.
The parameter editing about arc is necessary to note specially.
Select an existing arc, it displays “Center Unlocked” by default. The start point and endpoint of arc
are fixed. You could adjust the arc by modifying its radius and central angle.

44
Tap “Center Unlocked” icon and switch to “Center locked” state. The arc center is fixed. You could
adjust the arc by modifying its radius, start angle, and end angle.
4.4.2.3 Pinch Edit
Tap to enter pinch editing state. You could stretch one of their pinches to change the shape of
selected object.
4.4.2.4 Edit Menu

45
When objects selected, it displays editing menu and supplies the following related options: Edit
Text(if text selected), Delete, Copy, Move, Rotate, Mirror, and Color.
4.4.3 Multiple Edit
4.4.3.1 Simple Edit
When multiple objects selected, the selected objects are surrounded by a rectangle with four pinches
at four corners; it displays Move icon in the center and Rotate icon on the right.
Scale:
Press on one pinch and drag to scale selected objects.
It displays scale value while dragging. After dragging, you could tap on value box to modify scales
by popping keypad.
Move:
Press on Move icon and drag to move the selected objects.
It displays the distance between the original position and current location. After moving, you could
tap on value box to modify distance by popping keypad.
Rotate:
Press on Rotate icon and drag to change direction of selected objects.
It displays rotation angle when rotating selected object. After rotating, you could tap on value box to
modify rotation angle by popping keypad.
4.4.3.2 Edit Menu
When objects selected, it displays editing menu and supplies the following related options: Delete,
Copy, Move, Rotate, Mirror, and Color.
5 Multi-language switching
Currently the iOS version could support multiple languages: simplified Chinese, English, French,
German, Japanese, Korean, Czech, Slovak, Hungarian, Italian, Spanish, Portuguese, Polish, Russian,
Slovenian, Traditional Chinese, and Turkish. You can switch languages in your mobile device without
installing other programs.

46
6. Command Reference
6.1 Common commands
6.1.1 Layer
Operations:
Step 1: click the “Layer” button;
Step 2: view information of layers in current drawing.
Steps 3: you could click to turn on or turn off layers.
6.1.2 Measure
6.1.2.1 Distance
Operations:
Step 1: click the “Measure” button and select the “Distance” tool.
Step 2: specify the start point of measuring by clicking or dragging. The starting point will be got by
lifting the finger.
Step 3: specify the end point by clicking or dragging. It displays the distance and angle between two
specified points.
Step 4: you could repeat the step 2 and step 3 to measure length of another segment.
Step 5: long press in the value box and choose “Copy” option to copy measure result.
Step 6: click “×” behind value box or “×” behind command prompts to end command.

47
6.1.2.2 Area
Operations:
Step 1: click the “Measure” button and select the “Area” tool.
Step 2: specify the start point by clicking or dragging.
Step 3: specify next point. Now you could click “New” button to cancel the last two specified points
and start a new Area command. If you click “New” button, it goes back to step 2.
Step 4: specify next point. After specified three points, it automatically displays a closed region, and
its area and perimeter displays in value box.
Step 5: specify next point. The operation is the same as step 4.
Step 6: long press in the value box and choose “Copy” option to copy measure result.
Step 7: click “×” behind value box or “×” behind command prompts to end command.
6.1.2.3 ID Point
Operations:
Step 1: click the “Measure” button and select the “ID Point” tool. A green circle with an arrowhead
displays in the center of screen.
Step 2: press in the green circle and move, and make the arrowhead aligning to specified point.
Step 3: it displays the absolute coordinates of specified point.
Step 4: long press in the value box and choose “Copy” option to copy measure result.
Step 5: click “×” behind value box or “×” behind command prompts to end command.

48
6.1.3 layout
Operations
Step 1: click the “Layout” button to display different layouts;
Step 2: select one layout to display.
6.1.4 Visual Style
2D/3D switch
Operations:
Step 1: Click this button and displays four styles: 2D wireframe, 3D wireframe, Realistic, Hide.
Click to switch the styles.
Step 2: You can edit the drawings under 2D wireframe model.
Step 3: Choose the other three 3D styles; you can have ten different viewpoints to view the model.
Generally a 2D drawing is opened in 2D wireframe style, and you could switch the visual style to be
3D.
A 3D drawing is opened in 3D style. It provides three kinds of 3D styles: 3D wireframe, Realistic,
Hide.
3D wireframe: it displays 3D objects boundaries by lines and curves.
3D realistic: it displays 3D objects by smooth colors and materials.
3D hide: it displays 3D objects by wireframe. Wires in front is visible and in back is hidden.
6.1.5 Export
The current drawing could be exported to PDF format,or picture format, such as BMP, JPG, and
PNG.
Steps for exporting to PDF:
1. Clicking “Export” icon,and select “Export to PDF”;
2. Enter file name;
3. Select paper size or default;

49
4. Select paper orientation or default;
5. Select color or default:
6. Select export extent or default;
7. Check “Fit to paper” or default;
8. Enter scale or default;
9. Click “Export” ;
10. Select the file saving location and click “Ok” to finish.
Steps for exporting to image:
1. Clicking “Export” icon, and select “Export to Image”;
2. It displays a rectangle in the interface, you can drag the arrow on the sides of rectangle to
define picture boundary;
3. After adjusting the region click “√” to continue.
4. Enter file name;
5. Select export format: BMP, JPG, or PNG.
6. Select color depth:
7. Click “Export”;
8. Select the file saving location and click “Ok” to finish.
6.2 Editing Command
6.2.1 Edit Text
Operations:
Step 1: select text to edit; choose “Edit Text” option;
Step 2: modify text in popping box. You could enter Mtext and return it.
Step 3: click “√” to confirm or click “Back” to cancel.
6.2.2 Delete

50
Operations:
Step 1: select objects to erase;
Step 2: click the “Delete” button to delete selected objects.
6.2.3 Copy
Operations:
Step 1: select objects to copy; choose the “Copy” option;
Step 2: specify the base point for copying.
Step 3: adjust the base point or specify next point for copying;
Step 4: adjust current point or confirm it.
6.2.4 Move
Operations:
Step 1: select objects to move; choose the “Move” option;
Step 2: specify the base point for moving.
Step 3: adjust the base point or specify next point for moving.
Step 4: adjust current point or confirm it.
6.2.5 Rotate
Operations:
Step 1: select objects to rotate; choose “Rotate” option;
Step 2: specify the rotation base point.
Step 3: adjust current point or specify rotation angle.

51
Step 4: adjust rotation angle or confirm it.
6.2.6 Mirror
Operations
Step 1: select objects to Mirror; choose “Mirror” option.
Step 2: specify the first point on mirror line;
Step 3: adjust the current point or specify next point on mirror line.
Step 4: adjust the current point or confirm it.
6.2.7 Color
Operations
Step 1: select objects to change their color; choose “Color” option.
Step 2: specify a color in the color palette, the color of selected objects becomes the specified one
automatically.
6.2.8 Undo
Operations:
Step 1: cancel the last step by clicking the “Undo” button.
6.2.9 Redo

52
Operations
Step 1: restore the effect of previous canceled step of “Undo” command.