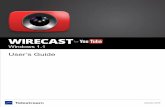DVRDLS-S User guide - Uniforce Sales and Engineering · At the time of printing this manual ... 7...
-
Upload
truongtuyen -
Category
Documents
-
view
213 -
download
0
Transcript of DVRDLS-S User guide - Uniforce Sales and Engineering · At the time of printing this manual ... 7...

DVRDLS-S USER GUIDE | 2015
USE-DVRDLS-S User’s Guide for Windows 7
DVR and Streaming Download Station
December 2015
Uniforce Sales and Engineering
42501 Albrae Street, Suite 210
Fremont, CA 94538
Phone: 510.657.4000 Fax: 510.657.4010
www.uniforcesales.com

2
DVRDLS-S USER GUIDE | 2015
Contents
1. Introduction……………………………………………………………………………………………………………………………4
2. Limitations……………………………………………………………………………………………………………………………...5
2.1. SDI Interface……………………………………………………………………………………………………………………..5
2.2. SDI Formats……………………………………………………………………………………………………………………….5
2.3. User Connections………………………………………………………………………………………………………………5
3. System Components………………………………………………………………………………………………………………..6
4. Installation……………………………………………………………………………………………………………………………….7
5. Connecting Cameras………………………………………………………………………………………………………………..8
6. Starting Up……………………………………………………………………………………………………………………………….9
6.1. Power Up…………………………………………………………………………………………………………………………..9
6.2. Setting DVRDLS-S Ethernet Connection……………………………………………………………………………..9
6.3. Other Network Configurations………………………………………………………………………………………….13
7. DVRDLS-S Streaming Mode……………………………………………………………………………………………………16
7.1. Stream with Telestream Wirecast…………………………………………………………………………………….16
7.1.1. User Interface…………………………………………………………………………………………………………..17
7.1.1.1. Main Window…………………………………………………………………………………………..17
7.1.1.2. Shot List…………………………………………………………………………………………………...17
7.1.1.3. Preview Area……………………………………………………………………………………………17
7.1.1.4. Live Broadcast Area………………………………………………………………………………….17
7.1.1.5. Go Live……………………………………………………………………………………………………..18
7.1.1.6. Transitions………………………………………………………………………………………………..19
7.1.1.7. Layers……………………………………………………………………………………………………….20
7.1.2. Adding Video Sources………………………………………………………………………………………………..21
7.1.2.1. Source Settings………………………………………………………………………………………….21
7.1.2.2. Creating Shots……………………………………………………………………………………………22
7.1.3. Set Up Streaming……………………………………………………………………………………………………….24
7.1.3.1.1. Configure Output Settings…………………………………………………………….24
7.1.3.1.2. Configure Canvas Size…………………………………………………………………..27
7.1.3.1.3. Layout Menu………………………………………………………………………………..27
7.1.3.1.4. Initiate Live Streaming………………………………………………………………….28
7.1.3.2. Stream Multiple Cameras………………………………………………………………………….29
7.1.3.2.1. Saving Configuration File………………………………………………………………29
7.1.3.2.2. Creating Multiple Configuration Files……………………………………………30
7.1.3.2.3. Initiate Multiple Camera Stream…………………………………………………..31
7.1.3.3. Capturing Streaming Video/ Client Set Up…………………………………………………34
7.1.3.3.1. Client Ethernet Connection Set Up……………………………………………….37

3
DVRDLS-S USER GUIDE | 2015
8. DVRDLS-S Record Mode…………………………………………………………………………………………………………40
8.1. Record with Matrox VS4Recorder Pro………………………………………………………………………………40
8.1.1. Application Start Up………………………………………………………………………………………………..40
8.1.2. Main Window………………………………………………………………………………………………………….40
8.1.3. Control Bar………………………………………………………………………………………………………………41
8.1.3.1. Record Mode Button……………………………………………………………………………….41
8.1.3.2. Session Record Button and Timer (Multi-Cam mode)………………………………41
8.1.3.3. Dropped-Frame Indicator (Multi-Cam mode)…………………………………………..41
8.1.3.4. Record Path Button (Multi-Cam mode)……………………………………………………41
8.1.3.5. Settings Button………………………………………………………………………………………..41
8.1.3.6. Control Bar Lock (Available in full-screen mode only)………………………………41
8.1.4. Source Window………………………………………………………………………………………………………..42
8.1.4.1. Record Status…………………………………………………………………………………………..42
8.1.4.2. Label and Filename Overlay……………………………………………………………………..42
8.1.5. Source Window Popover………………………………………………………………………………………….42
8.1.5.1. Source Selection Button (Multi-Cam mode only)……………………………………..42
8.1.5.2. Record Button (Independent mode only)…………………………………………………42
8.1.5.3. Audio Monitoring button…………………………………………………………………………43
8.1.5.4. Source Record Timer……………………………………………………………………………….43
8.1.5.5. Dropped-Frame Indicator (Independent mode)………………………………………43
8.1.5.6. Record Path Button (Independent mode)……………………………………………….43
8.1.5.7. Disk Space Indicator………………………………………………………………………………..43
8.1.5.8. Source View Button………………………………………………………………………………..43
8.1.6. Set Up Record Settings……………………………………………………………………………………………44
8.1.7. Start Recording……………………………………………………………………………………………………….44
9. DVRDLS-S Stream and Record Mode Wirecast………………………………………………………………………46
9.1. Configure Video Source Settings………………………………………………………………………………………46
10. DVRDLS-S Stream and Record Mode Matrox ISO…………………………………………………………………..49
10.1. Matrox ISO Record Window…………………………………………………………………………………50
11. Record and stream Modes Wirecast vs Matrox ISO……………………………………………………………...51
12. Advanced Troubleshooting…………………………………………………………………………………………………...52

4
DVRDLS-S USER GUIDE | 2015
1. Introduction
This guide is intended to help you recognize, understand, install, and operate the Streaming
and Recording DVRDLS-S.
The DVRDLS-S is comprised of a 4 port SDI capture card, Matrox VS4Recorder Pro video
recording software, and Telestream Wirecast application.
The three modes of use for the DVRDLS-S are:
1. Stream Mode with Telestream Wirecast,
2. Record Mode with Matrox VS4Recorder Pro, and
3. Stream and Record with Telestream Wirecast
Two configurations are available for the DVRDLS-S: Tower or a Rack Mount.
This is a generic User Guide that applies to any configuration. Please note: some images and
instructions may be slightly different due to your particular configuration. However, this User
Guide is general and can still provide sufficient instruction despite these differences.
The DVRDLS-S operating system is Windows 7.
You may need your IT department to assist in connecting the DVRDLS-S to the network as well
as capturing the streaming video on the client computer.
Whenever you see the following [factory pre-configured] you can skip to the next paragraph
since these steps have already been done prior to shipping the system. These instructional
paragraphs are for your reference in case your system settings have changed.

5
DVRDLS-S USER GUIDE | 2015
2. Limitations
2.1 SDI Interface
You can only connect video cameras with an SDI interface. At the time of printing this manual
the following formats are available:
Recorded Video Formats
ISO Record- AVI or MOV X
Wirecast Record – Windows Media X
Recording 29.97 30 59.94 60 50 25 24 23.98
720p X X X X
1080p X X X X X X X X X
Video streaming with Windows Media
Streaming 29.97 30 59.94 60 50 25 24 23.98
720p X X
1080p X X X X X
2.1 SDI Formats
Other SDI formats may be available.
2.1 User Connections
You cannot have more than 50 users connected at any one time.

6
DVRDLS-S USER GUIDE | 2015
3. System Components
The system is comprised of:
1. DVRDLS-S
a. SDI capture card, 4 port, installed
b. Matrox VS4 Recorder Pro software, pre-installed
c. Wirecast software, pre-installed
d. Power cord
2. Monitor (optional)
3. Keyboard (optional)
4. Mouse (optional)
Please Note: If you plan to use additional cards, please contact Uniforce for
compatibility.

7
DVRDLS-S USER GUIDE | 2015
4. Installation
1. Connect monitor to graphics connector on the DVRDLS-S
2. Connect keyboard to a USB connector on the DVRDLS-S
3. Connect mouse to a USB connector on the DVRDLS-S
4. Connect DVRDLS-S to power
5. Connect DVRDLS-S to your Ethernet network through the RJ-45 connector on the
DVRDLS-S. Note that the DVRDLS-S might have multiple network ports, you can use any
of the LAN GigE or 10GigE ports available. Do not use the Ethernet service IPMI port for
streaming purposes.

8
DVRDLS-S USER GUIDE | 2015
5. Connecting Cameras
1. Connect SDI coaxial cable to SDI port 1 on the DVRDLS-S, connect the other end to the
SDI camera. This camera will be referred to as Camera 1. Note camera 1 port labeled as
"1" on the capture card, typically it will be the BNC connector on the right hand side.
Use only SDI grade 75 Ohm coaxial cable.
2. Connect subsequent SDI cameras to the remaining DVRDLS-S SDI ports in consecutive
order. These will be referred to as Camera 2, Camera 3 and Camera 4.

9
DVRDLS-S USER GUIDE | 2015
6. Starting Up
6.1. Power Up
1. Turn on power to the DVRDLS-S. Note that there might be two power switches on the
DVRDLS-S. Allow time for the Windows operating system to load.
2. Power on the cameras connected to the capture card. Power is not supplied over the
coaxial cable, you will need to power the cameras separately.
6.2. Setting the DVRDLS-S Ethernet Connection
In order to connect your DVRDLS-S to your network you will need assistance from your network
manager, but for this example we will create a simple connection through an Ethernet switch.
1. Open Network and Sharing Center
You will need to access your Adapter Settings by selecting Properties on your Local Area
Connection port. Select Change Adapter Settings

10
DVRDLS-S USER GUIDE | 2015
2. Right click on the Local Area Connection icon.
3. Select Properties.

11
DVRDLS-S USER GUIDE | 2015
4. Select Internet Protocol Version 4 (TCP/IPv4), click on Properties.

12
DVRDLS-S USER GUIDE | 2015
5. Under the General tab select Use the following IP address:
Enter the numbers for IP address and Subnet mask as shown in the picture above (or as
indicated by your network manager) and click OK. Your DVRDLS-S will now be ready to be
accessed by other computers on the network. You can now close all open windows.

13
DVRDLS-S USER GUIDE | 2015
6.3. Other network configurations
[factory pre-configured] This step has already been done prior to shipment, but is shown here
for your reference in case your system settings have changed.
1. Open Network and Sharing Center

14
DVRDLS-S USER GUIDE | 2015
2. Select Change advanced sharing settings.
3. Select
Choose
media
streaming
options.

15
DVRDLS-S USER GUIDE | 2015
4. Select Turn on media streaming and customize according to your needs. Click OK.

16
DVRDLS-S USER GUIDE | 2015
7. DVRDLS-S Streaming Mode
7.1. Stream with Telestream Wirecast
Start Wirecast by clicking on the Wirecast icon on the desktop or on the taskbar.
The Main Window will open indicating you are now running Wirecast, which can broadcast the
connected cameras to your Ethernet network. At this point, Wirecast has not recognized any of
the connected cameras as they have not been configured/connected to the software yet.
The Main Window will be further explained in the next section: 7.1.1.1. Main Window.

17
DVRDLS-S USER GUIDE | 2015
7.1.1. User Interface
7.1.1.1. Main Window
Wirecast has two main display areas: Live Broadcast and Shot List. The Live Broadcast area is in
the upper portion of the window displaying what Wirecast broadcasts to your viewers (or what
it records to disk). The Shot List, in the lower portion of the window, displays the shots available
for broadcast. Initially, there will be no content to display since it has not been set up.
Transition Controls Video clip transitions can
be abrupt or smooth
7.1.1.3. PREVIEW AREA
Preview of what you
broadcast. The Preview
windows uses a green
light to identify it.
7.1.1.4. LIVE BROADCAST
AREA
The Live Broadcast
window uses a red light
for identification. Live
video is viewable here.
Go Button Change
from Preview to Live
Broadcast
7.1.1.2. SHOT LIST
A Shot contains media (photo, video
clip, live camera with a title) along with
the settings for that media. Shots can
be edited and its settings can be
changed - Enabling content
configuration before broadcasting.
Add shot by hovering over +

18
DVRDLS-S USER GUIDE | 2015
7.1.1.5. Go Live
Go Live!
Method 1: Click the “Go Button”
Go Button: Changes from Preview to Live Broadcast
Method 2:
Selecting Switch > Auto Live from the drop-down menu.
Switch > Auto Live

19
DVRDLS-S USER GUIDE | 2015
7.1.1.6. Transitions
Create Transitions:
Transition controls: Cut and Smooth.
Cut: Transitions are immediate
Smooth: Transitions fade in.
More Transitions: There are more than just two kinds of transitions to choose from,
but only two can be assigned to the Transition Panel.
To select a different transition type, click the small arrow on the right side of either
transition button. When the list appears, select a new transition to assign to the button.
Immediate, abrupt transition Smooth, fade in transition
Assign new transitions to Main Window

20
DVRDLS-S USER GUIDE | 2015
7.1.1.7. Layers
Wirecast enables you to use several layers. Layers are different kinds of displays (shots, logos,
titles, etc.) placed on top of each other so that they are all seen at the same time. It is an
excellent way to add and remove objects in your broadcast.
Wirecast displays five layers in the Main Shot List window. They are numbered 1 through 5
along the right side of the window. Each layer contains shots that can be selected by clicking it.
A red light indicates that a shot is selected. When a shot is selected it is displayed in the Live
Broadcast window. If you select multiple shots (by selecting a shot on more than one layer)
they will all be displayed in the Live Broadcast window. The shots are displayed in a layering
manner, where layer 1 is on top and layer 5 is at the bottom (and layers 2 through 4 are layered
in between).
Layer Numbering - Layer 1 is on
top, Layer 2 is underneath and
so forth with Layer 5 being on
the bottom.
Logo Layer 1. Each Layer can contain
Desktop Presenter, Camera feed,
Video clip, or picture (.png, .gif, .jpg)
Add Media to each Shot by hovering
over + sign.
Red light indicates shots
are in Live Broadcast
Click LED light to activate or
deactivate Layer

21
DVRDLS-S USER GUIDE | 2015
7.1.2. Adding Video Sources
7.1.2.1 Source Settings
Click Sources -> Show Source Settings on the top menu.
This will open the Source Settings Window.
A list of all the recognized sources will appear on the left hand side. This will serve to verify that
your video sources from the VS4 capture card have been recognized.
You can verify that you have live video by selecting any of the active inputs. Close the Source
Settings window.
Click “Sources”
Select “Show Sources Settings…”
Make sure that the Matrox VS4 Inputs appear under
Matrox Input Devices and not under System Devices.

22
DVRDLS-S USER GUIDE | 2015
7.1.2.2 Creating Shots
The bottom part of the Main Window contains the Shot Selection Area, also called the Shot List.
The Shot Tool Menu provides a way to open lives sources as well as other media sources. There
are five Layers and you can select multiple sources for shots in each Layer. The Shot Tool Menu
is the circle to the right of the shot icons with the "+" sign. When you hover over the Shot Tool
Menu it displays four menu items.
On Layer 1 hover over and click on the camera icon and a list of sources will appear.
Select the Camera icon – Select Add Matrox VS4 Video Input 1 Shot. The
Video from Camera 1 will appear next to the Blank Shot
Hovering over + will open Shot
Sources icon menu
Video from Camera 1 successfully added to Shot List

23
DVRDLS-S USER GUIDE | 2015
Select the image from Camera 1 and the image will appear on the Preview window above.
Press the Go Button and the image will go Live in the Live Broadcast Area to the right of the
Preview Area.
At this point you should have Camera 1 live video shot in the Shots list and Live.
Double clicking on the Added Video will apply the Video
to the Preview Screen
Clicking the Go Button will transfer the
Video from Preview to Live Broadcast

24
DVRDLS-S USER GUIDE | 2015
7.1.3. Set Up Streaming
7.1.3.1.1. Configure Output Settings
From the Top Menu: Select Output -> Output Settings on the Menu.
Select Windows Media Streaming under Destination.
Click OK.
The Output Settings window will open.

25
DVRDLS-S USER GUIDE | 2015
Output Settings Window (10 steps, continued to Page
26)
The pane on the left side will display all the outputs you will configure, such as streaming and
recording.
Make sure the Windows Media Streaming box is checked.
On the right hand side you will select the streaming settings. Under Encoding select the option
that best matches your video input format. In this example we will select WM9 720p 16:9
(1280x720).
Make Note of the Port Number and Location
Port Number – Identifies each Camera Source
Location – Web address to access Camera’s Live Feed for the Client
This will be the address your clients will need to access in order to view the streaming content.
Make sure the port number remains as 1755 for this example. In a following step you will assign
other streaming instances ports 1756, 1757 and 1758 to the remaining cameras.
1. Make sure Windows Media
Streaming box is Checked
3. Select best Encoding option to
match your video input format – this
ensures optimal video quality
4. Note the Port Number. This is
the Number for each Camera
Source—each Camera must have
a different number
5. Note the Location. This is the web
address for the Camera’s Live Feed
2. Check Pull from Server Box

26
DVRDLS-S USER GUIDE | 2015
The presets cannot be modified so you will need to create a new preset.
Click on the Encoding gear and select New Preset. This will allow you to customize the setting
for your application and maximize performance.
Under Video select Windows Media Video 9 Advanced
Profile.
Make sure the Video box is checked. Uncheck the Audio
box if no audio is available. Click Save.
6. Click the Gear > New Preset. The
Encoder Presets Window will open.
Shown below.
Two Windows will Open:
Encoder Presets Window and
Request Window.
7. Name Preset here
8. Check Video box.
Uncheck Audio box if
no audio is available.
10. Click Save
Media
9. Select Windows Media Video 9 Advanced Profile

27
DVRDLS-S USER GUIDE | 2015
7.1.3.1.2. Configure Canvas Size
From the top Menu, Select Output -> Canvas Size -> 1080p (1920x1080)
Canvas Size – Client’s aspect ratio of streaming video. Please Note: To preserve video quality and resolution, match output to the canvas size as close as possible
7.1.3.1.3. Layout Menu
The Layout Menu controls what is seen on the Main Window.
If you don’t need to use the Preview window you can close it by selecting Layout -> (uncheck)
Preview. You can also deselect Master Audio if you don’t need Audio.
Drag the bottom of the Live window and stretch downward so that your Live window is larger.
Checked = Shows Area Unchecked = Hides Area
Preview: Preview Area
Master Audio: Master Audio controls
Main Shot List: the Main Shot List
Go to Layer: Displays selected Layer
Activate Layer: Checked activates
Layer, Unchecked deactivates Layer

28
DVRDLS-S USER GUIDE | 2015
7.1.3.1.4. Initiate Live Streaming
Click on the Stream button.
The dot in the button and the button contour will turn red to indicate that it is now streaming.
The top right of the window will indicate the streaming status.
You are now streaming live from Camera 1.
Red Light = Streaming
Network Status - the green bars
indicate network strength. The
more bars = faster connection,
fewer bars = slower connection
To Stop Streaming –
Click Stream Again

29
DVRDLS-S USER GUIDE | 2015
7.1.3.2 Stream Multiple Cameras
To stream multiple cameras at once, four instances or Wirecast configuration (*.wcst) files must
be open simultaneously. To do so, you must save each Camera input as an individual *.wcst
file.
7.1.3.2.1. Saving Wirecast Configuration File
Save your current configuration - Select File > Save As and name your configuration file. The
Wirecast configuration file will have the *.wcst extension. Note that you can start Wirecast by
opening this configuration file.
To Save File:
Click File -> Save As

30
DVRDLS-S USER GUIDE | 2015
7.1.3.2.2. Creating Multiple Configuration Files
After having saved the first configuration file in the previous step, select a new source by right
clicking on the shot image and selecting Change Source > select your desired VS4 Input.
Output Settings Window
7. (Top Menu) File -> Save As Save new configuration file with a different name
8. Repeat this section until you have four Wirecast configuration files, each with a different
source input and Port Number. The port numbers should be 1755, 1756, 1757 and 1758.
1. Right Click the Shot Image -> Select Change Source.
2. Select desired Matrox VS4 Input The image from your new input will appear on the Shot.
3. Click the Go Button.
Video is now Live and
appears in Live Broadcast
Area
4. Click Output, Select
Output Settings
Output Settings Window
will Open
5. Change Port Number to 1756
6. Click OK

31
DVRDLS-S USER GUIDE | 2015
7.1.3.2.3. Initiate Multiple Camera Stream
1. Open each *.wcst file created in the previous section.
Methods to Open *.wcst files:
Click Windows Start Icon > Type the *.wcst file name in the Search area, open the file
Open the file from within Wirecast
If the *.wcst file was saved to your Desktop, the file can also be opened by double-
clicking the file’s desktop icon.
Click File
from the
Select Open…
And open each *.wcst file
Repeat this until all four
*.wcst files are open
simultaneously
Selecting Open Recent
will list recently used
*.wcst files

32
DVRDLS-S USER GUIDE | 2015
2. In each Wirecast Window, select each shot by clicking on the shot image.
3. Click the Go Button, Preview video goes to Live Broadcast
4. Click the Stream Button, Live Broadcast is now streaming.
Click on the shot image to select
the shot
Once selected, a yellow border
will appear around the image
Click Go Button
Shot is now in Live
Broadcast
Click Stream Button
Video is now streaming. Repeat Steps 1-4
for all four *.wcst files

33
DVRDLS-S USER GUIDE | 2015
All four Wirecast files are open at the same time, streaming the Live Broadcast.
Video streaming from
all 4 *.wcst files

34
DVRDLS-S USER GUIDE | 2015
7.1.3.3. Capturing Streaming Video/ Client Set Up
Watch the streaming video on another computer (Client) on the same Ethernet network as your
streaming DVRDLS-S. Method 1: Using Web Browser, Method 2: Using a Media Player. In this
example, we will use VLC Media Player
Method 1: Open your Web Browser and enter the Location address as the web address.
Example Location address: mms://192.168.1.18:1755
The Location address can be
found under Output -> Output
Settings
1. Copy and Paste Location address as a web address on
your Web Browser.
2. You may get a pop up to allow
the website to open a program
on your computer.
Click Allow.

35
DVRDLS-S USER GUIDE | 2015
Method 2: Using VLC –
1. Open VLC Media Player
2. Select Network Stream, under the Network tab enter the Location address of the Camera
stream you would like the Client to view.
3. Media Player will pop
up and the Video stream
is now being viewed on
the Client.
The 4 Location addresses
can be Copied and Pasted
into 4 separate tabs in
your web browser
window, or in 4 separate
web browser windows.
3. Click Media
4. Select Open
Network Stream…

36
DVRDLS-S USER GUIDE | 2015
Repeat Steps 1-6 for each Location address to view all Cameras.
VLC Trouble shoot:
If you get an Errors Message, make sure you have
done these steps:
Selected the Shot in Wirecast
Clicked Go Button to go to Live Broadcast
Clicked the Stream Button
Video must be Selected in the Shot List (yellow border around the image), in the Live
Broadcast Area (red light indicates Live), and Streaming (Red light indicates streaming –
upper left, with Green Network Status Bars – upper right) for the Client to access the
video.
5. Copy and Paste Location
address under network URL
Example:
mms://192.168.1.18:1755
6. Click Play
Video is now playing on
VLC Client

37
DVRDLS-S USER GUIDE | 2015
7.1.3.3.1. Client Ethernet Connection Set Up
If you haven't yet setup your client network connection you will need to go through the
following steps.
In order to view the streaming video coming from the DVRDLS-S you need to connect it to the
same network. You will need assistance from your network manager, but for this example we
will create a simple connection through an Ethernet switch.
1. Open Network and Sharing Center

38
DVRDLS-S USER GUIDE | 2015
2. Click Change
adapter settings
3. Right click on the
Local Area
Connection icon and
select Properties

39
DVRDLS-S USER GUIDE | 2015
Your computer should now be on the same network and will now be ready to receive
streaming from the DVRDLS-S. You can now close all open windows.
4. Select Internet
Protocol Version 4
(TCP/IPv4), click on
Properties.
5. Under the General tab,
select Use the following IP
address and Subnet mask
making sure it is in the same
subnet as the DVR-DLS-S but
with a unique address.

40
DVRDLS-S USER GUIDE | 2015
8. DVRDLS-S Record Mode
8.1. Record with Matrox VS4Recorder Pro
8.1.1. Application Start Up
From Windows double click on the VS4 icon on the desktop or on the task bar to open the VS4
recording program.
8.1.2. Main Window
The Main window will open, displaying the video from the four video sources connected to the
capture card.
The order of appearance is as follows, Input 1 will appear top left followed by Input 2 top right,
Input 3 bottom left and Input 4 bottom right.
Main Window
Video feed
from all 4
video sources
connected to
the Capture
Card
Control Bar
View Bar
Settings
Input 1
Input 2
Input 3
Input 4

41
DVRDLS-S USER GUIDE | 2015
8.1.3. Control Bar
The Control bar appears at the bottom of the Main Window.
The following tables illustrate the elements you will find on this control bar.
8.1.3.1.
Record Mode button
Indicates that VS4Recorder is set to Multi-Cam mode and will record all
channels simultaneously.
Indicates that VS4Recorder is set to Independent mode and will record each
channel individually.
8.1.3.2.
Session Record
button and timer
(Multi-Cam mode)
In Multi-Cam mode, the Session Record button starts/stops the recording
session for all selected sources.
The timer shows the current session timecode for all source recordings.
In Independent mode, the Session Record button and timer are disabled. In
this mode, each source recording has its own session timer, and is
started/stopped using dedicated Record buttons.
8.1.3.3.
Dropped-Frame
indicator
(Multi-Cam mode)
In Multi-Cam mode, the Dropped-Frame indicator appears if dropped/skipped
frames occur in any of the source recordings during a recording session.
In Independent mode, the Dropped-Frame indicator appears in the source
window popover for the affected source recording only
8.1.3.4.
Record Path
button
(Multi-Cam mode)
In Multi-Cam mode, the Record Path button appears once a recording session
is stopped. Click this button to open Windows Explorer at the specified
record path to view the recorded files and record log file. If dropped/skipped
frames occurred in any source recording during the recording session, the
Dropped-Frame icon appears within the Record Path button.
In Independent mode, a separate Record Path button appears in the source
window popover for each source recording.
8.1.3.5.
Settings button
Opens the VS4Recorder Settings window
8.1.3.6.
Control bar lock
(available in
full-screen mode
only)
The Control bar is unlocked. When in full-screen mode, the Control bar
appears on the screen only when mouse activity is detected, and disappears
after a period of mouse inactivity.
The Control bar is locked. In this mode, the Control bar remains on the screen
when in full-screen mode.

42
DVRDLS-S USER GUIDE | 2015
8.1.4. Source Window
The following illustrate the elements you will find in the Source windows.
8.1.4.1.
Record Status LED
Indicates the status of the current source recording.
Red LED (flashing) Source is recording without incident
Yellow LED (flashing) Recording currently experiencing
dropped/skipped frames 8.1.4.2.
Label and filename
overlay
Displays the label and filename of the source recording as specified
in the VS4Recorder settings.
8.1.5. Source Window Popover
8.1.5.1
Source selection
Button (Multi-Cam mode
only)
Source selection
Button (Multi-Cam mode
only) continued
The source is enabled for recording. Starting a recording session
using the Session Record button starts the recording for all enabled
sources. If a recording session is currently in progress, enabling the
source starts the recording for that source. An input is automatically
enabled for recording when a source is connected, and when starting
the VS4Recorder application with the source already connected.
The source is disabled, and will not begin recording when a
recording session is started using the Session Record button. If a
recording session is currently in progress, disabling the source stops
the recording for that source.
Indicates that a video source is not connected to the VS4 input, or
the connected video input source is invalid. The source cannot be
recorded in this state.
8.1.5.2.
Record button
(Independent
mode only)
In Independent mode, the Record button starts/stops the recording
session for that source only.
In Multi-Cam mode, the recording session for all selected sources is
started/stopped using the Session Record button on the Control bar
Source Window
Source Window Popover

43
DVRDLS-S USER GUIDE | 2015
8.1.5.3.
Audio Monitoring
button
Source audio monitoring is currently enabled for the selected audio
pair.
Source audio monitoring is currently disabled.
8.1.5.4.
Source record
timer
In Multi-Cam mode, the timer represents the duration of the current
source recording only. The overall recording session timer is
displayed on the Control bar.
In Independent mode, the timer represents the duration of the current
source recording and recording session.
8.1.5.5.
Dropped-Frame
indicator
(Independent mode)
In Independent mode, the Dropped-Frame indicator appears if
dropped/skipped frames occur during the source recording.
In Multi-Cam mode, the Dropped-Frame indicator appears on the
Control bar
8.1.5.6.
Record Path
button
(Independent mode)
In Independent mode, the Record Path button appears once a
recording session is stopped. Click this button to open Windows
Explorer at the specified record path to view the recorded files and
record log file. If dropped/skipped frames occurred during the
source recording, the Dropped-Frame indicator appears within the
Record Path button.
In Multi-Cam mode, the Record Path button appears on the Control
bar
8.1.5.7.
Disk space
indicator
Provides a visual representation of the available disk space on the
source's specified record path disk, and displays the approximate
remaining record time before the disk is full.
8.1.5.8.
Source View
button
When in quad-view mode, this button switches VS4Recorder to
single-view mode with the corresponding source expanded to fill the
entire VS4Recorder source window area
When in single-view mode, this button switches VS4Recorder to
quad-view mode with all four sources visible in the VS4Recorder
source window area

44
DVRDLS-S USER GUIDE | 2015
8.1.6. Set up Record Settings
Click on the gear on the bottom right corner of the Main window to open the Settings window.
Click on Gear Icon
for Settings
Settings Window
Name your Session
and optionally include
the DVRDLS-S name
Input Filenames and Labels
for each video Source
Select specific video codecs
for HD and SD sources.
You can set encoders to
MPEG-2 I-frame HD and
save in AVI files or DVCPRO
HD and save in MOV files.
Once you have selected
your settings return to the
Main window
Deselect Audio and Enter 0

45
DVRDLS-S USER GUIDE | 2015
8.1.7. Start Recording
Click on the Record button to start recording on all connected video sources. Click again to stop.
Click on the Folder icon on the bottom right of the window to open the folder where the saved
files reside. You will find the video clips of each individual video source.
If you click on the chain on the bottom center of the Main window the Main record button will
gray out and record buttons will appear on each Source window. This way you can select
individual sources to record independently. After recording an individual source click on the
source window folder to access the video clip.
Click the Record Button to
start recording. Click it
again to stop recording.
Click the Link Icon to switch to
Independent Mode.
The main Record button will gray out
and record buttons will appear on each
Source window. Now you can record
each source independently.
Multi-Cam mode Recording Path
Button will appear once recording is
initiated on the bottom right of the Main
Window. Access saved files here.
Independent Mode Recording Path
Button will appear on each Source window
once recording is initiated. Access
individual source saved files here.

46
DVRDLS-S USER GUIDE | 2015
9. DVRDLS-S Stream and Record Mode Wirecast
9.1. Stream and Record with Telestream Wirecast
You must first configure Wirecast’s Output Settings
9.1.1 Configure Video Source Settings
From within Wirecast in the Main Window under Sources select Show Source Settings.
This will open the Source Settings Window. Click Add…
Click Sources
Select Sources Settings…
Click Add

47
DVRDLS-S USER GUIDE | 2015
The Output Destination Window will open. Select Record to Disk – Windows Media
Next you must configure the Encoding
To configure a New Preset, click the Gear Box. The Encoder Presets Window will open.
Explained in the next page.
Select Record to Disk –
Windows Media. Then
click OK.
Notice Windows Media
Streaming is now checked
Click the Gear Box to
configure a new Preset.
Select New Preset
Select the Encoding preset
preferred or configure a
new one.

48
DVRDLS-S USER GUIDE | 2015
The Encoder Presents Window.
You are now set up for simultaneous stream and record. Click the Record and Stream Buttons.
Select video preference for
Windows Media Deselect Audio
Save As for desired filename
for the recording
Click Save. This will close the
Encoder Presets window
Recording Timer indicates length of recording
Click the Stream Button. Red indicates now streaming.
Click the Record Button. Red indicates now recording.

49
DVRDLS-S USER GUIDE | 2015
10. DVRDLS-S Stream and Record Matrox ISO
Click Sources > Show Source Settings
The selected input will now be visible in the preview screen. Click ISO Record, opening Matrox
ISO Record Window (explained in the next section)
Select Matrox VS4 Input 1
Click ISO Record
Select Show Source Settings
Matrox VS4 Input 1 is
selected and viewable
in the preview area

50
DVRDLS-S USER GUIDE | 2015
10.1 Matrox ISO Record Window
Record Path – this will
be the location where
your Recordings are
stored
Opens Windows Explorer at the specified Record Path location to view the recorded video/audio files, including the record log file (Record.Log).
Click REC Button to start recording the selected inputs. Click again to stop the recording session.
Recording Status Light. If the status light turns red when recording, this indicates that one or more of the selected inputs experienced dropped or skipped frames. After the recording session ends, check the Record.Log file to see the dropped/skipped events for each recorded input.
Input Sources: Check the appropriate box to the left of each input source to
select the cameras you want to record from. You can configure
all 4 camera recordings here.
Select the Video File Type, AVI or MOV. Notice
that the file name extension will change
automatically according to the file type selected.
Adjust the Codec Setting if necessary -
Limits the data rate that results from the
image compression. This in turn will
affect the image quality. The default
codec rate is set to 100Mb/s. You can
increase the setting to up to 300Mb/s or limit down to 50Mb/s.
ISO Recording is an Isolated Camera
Recording. It records the original
video and allows post event access to
the isolate recoding of each
camera/video source.
Under ISO Recording you can record
AVI or MOV simultaneously while
streaming.
Audio Settings – Select
0
Enter the Filename for each camera here

51
DVRDLS-S USER GUIDE | 2015
11. Record and Stream Mode Wirecast vs. Matrox ISO
Matrox ISO
The Matrox ISO Recoding method of simultaneous stream and record allows for recoding onto
MOV or AVI files.
This method also allows for configuration of all 4 camera recordings from within one windo –
the Matrox ISO Record Windo
Wirecast
The Wirecast Stream and Record method of simultaneous stream and record allows for
recoding onto Windows Media files.
You must set output configurations individually for all 4 inputs.

52
DVRDLS-S USER GUIDE | 2015
12. Advanced Troubleshooting
If DVRDLS-S is not streaming after setup check the following:
Make sure that both host and client have IP addresses that will allow them to connect
with each other.
Make sure that Media Streaming is allowed on the host DVRDLS-S.
Within Wirecast:
o Make sure there is a Shot selected (indicated by the yellow border around the
shot image)
o Make sure the Shot is in Live Broadcast (Click the Go Button)
o Make sure to click the Stream Button (the Stream Button will have a red light
next to it and the Network Status bars will be green on the upper right hand
side)
o Make sure the Location address is correct for the Client to access the stream
Smooth Streaming:
o Streaming at a higher quality may seem like the best way to go, you must
consider your audience’s connection. If your audience has slower connection
speeds than your stream, it will result in a poor viewing experience.
o To overcome this, you may consider setting up, in addition to your high quality
stream, a medium quality stream for lower connection speeds.
o A good rule of thumb is to benchmark your upload speed and then stream at
half that bit rate. This will result in a smooth stream throughout your production.
Additional cards to the DVRDLS-S:
o Additional cards may cause compatibility issues and is not recommended. Please
contact Uniforce if you plan to add additional cards.