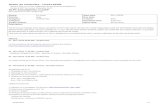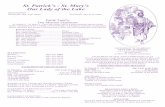DVC3 User Manual User Manual / Inicio 1 1.Inicio 1.1.Instalación Lo primero que tiene que hacer es...
Transcript of DVC3 User Manual User Manual / Inicio 1 1.Inicio 1.1.Instalación Lo primero que tiene que hacer es...

SUNLITE is a trademark of Bruno Nicolaudie.WINDOWS is a trademark of the MICROSOFT CORPORATION.All rights reserved. No parts of this work may be reproduced in any form or by any means - graphic, electronic, or mechanical, including photocopying, recording,taping, or information storage and retrieval systems - without the written permission of the publisher.Products that are referred to in this document may be either trademarks and/or registered trademarks of the respective owners. The publisher and the author makeno claim to these trademarks. While every precaution has been taken in the preparation of this document, the publisher and the author assume no responsibility forerrors or omissions, or for damages resulting from the use of information contained in this document or from the use of programs and source code that mayaccompany it. In no event shall the publisher and the author be liable for any loss of profit or any other commercial damage caused or alleged to have been causeddirectly or indirectly by this document. © 1989-2012 Nicolaudie
DVC3 UserManualEspañol

DVC3 User Manual
Table of contents1.Inicio 1 .....................................................................................................................................................
1.1.Instalación 1 ................................................................................................................................. 1.2.¿Qué está incluido? 1 .................................................................................................................. 1.3.Configuración 3 ............................................................................................................................ 1.4.Editor 5 .......................................................................................................................................... 1.5.Live 8 ............................................................................................................................................. 1.6.Easy Remote 9 .............................................................................................................................
2.Introducción 11 ...................................................................................................................................... 2.1.¿Qué es DMX? 12 ......................................................................................................................... 2.2.¿Qué es DVC3 y que hardware necesito? 12 ........................................................................... 2.3.¿Qué hay de nuevo en Daslight Virtual Controller 3? 13 ......................................................
3.Configuración 17 .................................................................................................................................... 3.1.Perfiles de Luminaria 18 ............................................................................................................ 3.2.Parcheo de Luminarias 18 .......................................................................................................... 3.3.Propiedades de la Luminaria 20 ................................................................................................
4.Editor 21 .................................................................................................................................................. 4.1.Organización de Luminarias 22 ................................................................................................. 4.2.Control de Luminarias 23 ........................................................................................................... 4.3.Creación de Escenas 25 .............................................................................................................. 4.4.Generador de Efectos 28 ............................................................................................................
5.En Vivo 33 ................................................................................................................................................ 5.1.Control de su Show 34 ................................................................................................................ 5.2.Acciones en Vivo 36 .................................................................................................................... 5.3.Botones de Efecto 37 ..................................................................................................................
6.Activación 38 .......................................................................................................................................... 6.1.Diseñador Easy Remote (anteriormente DVS) 39 .................................................................. 6.2.Easy Remote Web 41 .................................................................................................................. 6.3.MIDI 41 .......................................................................................................................................... 6.4.DMX 43 .......................................................................................................................................... 6.5.Puertos 43 ..................................................................................................................................... 6.6.Teclado 45 ..................................................................................................................................... 6.7.Reloj / Calendario 46 ................................................................................................................... 6.8.Audio 47 ........................................................................................................................................
7.Otra Información 50 ............................................................................................................................... 7.1.Stand Alone 51 ............................................................................................................................. 7.2.Multiples Universos DMX 52 ...................................................................................................... 7.3.Herramienta para Configuración de Hardware - Tools 53 .................................................... 7.4.Ayuda Adicional 58 ......................................................................................................................

DVC3 User Manual / Inicio
1
1.Inicio
1.1.Instalación
Lo primero que tiene que hacer es descargar DVC3 de la página web. Si no tiene acceso a una conexiónde Internet, inserte el CD. Siempre es mejor consultar la página web primero para asegurarse de que lainstalación está actualizada.
Seguir las instrucciones en la pantalla para instalar el software.
Los drivers de su interfaz USB-DMX serán instalados con el software. Si Windows arroja algún mensaje,hacer siempre clic en "Sí", "Continuar" o "Next".
Una vez que el software ha sido instalado, conectar la interfaz USB-DMX. Windows puede instalar unsegundo conjunto de drivers. Espere hasta que aparezca una burbuja que señala que la instalación deldriver ha sido exitosa e iniciar el software.
1.2.¿Qué está incluido?
Hay 4 aplicaciones incluidas.
El software de control: donde se realiza la programación

DVC3 User Manual / Inicio
2
Scan Library: aquí puede crear los perfiles de las luminarias. Un perfil de luminaria contiene toda lainformación acerca de una luminaria en particular ( número de canales, lo que hacen los canales, etc...).Esto se requerido para que el software de control tenga conocimiento acerca de la luminaria que estácontrolando.
Simulador Virtual 3D: aquí puede visualizar sus luces en 3D, permitiendo así programar a distancia del

DVC3 User Manual / Inicio
3
show
Easy Remote: aquí puede diseñar una pantalla personalizada para usar como un remoto. Estaherramienta se puede usar en una pantalla táctil y enviar a un iPad
1.3.Configuración
La pestaña de configuración le permite agregar sus luminarias. Hacer clic en el icono de parcheo paraagregar sus luminarias.

DVC3 User Manual / Inicio
4
Los perfiles de luminaria aparecen en la izquierda. Si su luminaria no está en la lista, usted deberá crearsu perfil con el editor de Scan Library, o enviarnos una petición de luminaria.
Seleccionar su luminaria, arrastrarla y soltarla en la tabla de Parcheo. En este ejemplo, tenemos 4cabezales móviles y 4 paneles RGB. Si quiere agregar muchas luces, seleccione la dirección de inicio, elnúmero de luminarias y luego seleccione Parcheo. Una vez hecho, presione OK. Las luminarias seránagregadas al show.
El próximo paso es darle dirección a sus luminarias reales para que puedan diferenciarse de cada una.Esto se hace normalmente con los interruptores DIP o una pantalla LED digital. Si su aparato tieneinterruptores dip, seleccionar el dispositivo que desea direccionar y copiar el diagrama de losinterruptores dip.

DVC3 User Manual / Inicio
5
Note que en la parte inferior de la pantalla se han creado unas pestañas por cada tipo de luminaria. Paracomprobar que sus luminarias están direccionadas correctamente:
- seleccionar la pestaña de la luminaria- seleccionar las luminarias haciendo un clic en ellas o dibujando un cuadro a su alrededor (como cuandoselecciona archivos en una carpeta)- mover los faders en la izquierda para cambiar los valores de los canales
Puede arrastrar un fader del canal hacia arriba y hacia abajo con el ratón, o puede darle un clic derecho ala parte superior del deslizador para saltar a un preset.
1.4.Editor
Programar una escena
El editor es donde se realiza la programación. Antes de seleccionar la pestaña de editor, asegúrese dehaber agregado sus luminarias y de probarlas exitosamente usando los canales de faders en la pestañade configuración.

DVC3 User Manual / Inicio
6
La programación se realiza mediante escenas y pasos. Imaginar un paso como un momento instantáneoo diseño. Cada escena puede contener muchos pasos con tiempos de espera y desvanecimiento paracrear un patrón de movimiento dinámico o de cambio de color.
Se puede crear, duplicar y eliminar escenas aquí (1).
Si tiene alguna luminaria seleccionada cuando hace el clic en el botón de Nueva Escena, el bombillo seabrirá automáticamente. Si selecciona escena Nueva y no hay ninguna luminaria seleccionada, todos loscanales permanecerán en 0.
En este ejemplo, tenemos una escena con 1 paso y los paneles RGB ajustados a azul.
Los pasos se pueden crear, duplicar y eliminar aquí (2). En este ejemplo, tenemos 2 pasos, en el paso 2las luces son verdes. Nota que el tiempo de desvanecimiento está ajustado en 0 y el tiempo de esperaestá ajustado a 1.

DVC3 User Manual / Inicio
7
Se puede reproducir una escena al hacer clic aquí o doble clic en una escena.
Hacer doble clic a un paso para cambiar el tiempo de desvanecimiento o espera. En este ejemplo seagregó un tiempo de espera de 1 segundo.
Propiedades de la Escena
Las propiedades de la escena se pueden cambiar aquí. La mayoría de estas propiedades son fáciles decomprender, sin embargo hay un par de propiedades importantes:

DVC3 User Manual / Inicio
8
Modo de Release - por default cada vez que una escena está con el interruptor encendido, el interruptorde la escena anterior será apagado. Algunas veces es útil apilar escenas, Por ejemplo, usted podría teneruna escena que cambia el color y una escena que oscurece a la luz y es posible que desee controlarlosde forma independiente. Para hacer esto, cambie el modo de hacia OFF.
MIDI - esto le permite activar la escena con un controlador MIDI.Asegurarse de que el controlador estáconectado, hacer clic dentro del cuadro de MIDI y presione el botón correspondiente en el controladorMIDI. Si la vinculación se realiza correctamente, debería ver el controlador MIDI o valores de nota(canal*número de controlador*valor de controlador).
1.5.Live
Escenas
Aquí es donde controla su show. Todas las escenas programadas en la pestaña de editor aparecen aquí.Hacer un clic aquí (1) para organizar sus escenas en grupos (los grupos se crean en la pestaña de editor).
Al hacer clic derecho en una escena, puede ajustar propiedades adicionales de LIVE:- Añadir un deslizador de dimmer para controlar la intensidad de la escena- Añadir un deslizador de velocidad para acelerar o frenar un patrón dinámico- Añadir un deslizador de volumen para controlar el volumen de un medio de comunicación asociado conla escena- Enviar a la escena a seguir la salida del análisis de audio en lugar de utilizar los tiempos de espera y

DVC3 User Manual / Inicio
9
desvanecimiento
Efectos
Los efectos son similares a las escenas, excepto que sólo almacenan 1 solo paso. Los efectos son útilespara la captura rápida y sencilla de un aspecto en vivo. También pueden ser usados para activar unaescena o pista de audio. Haz clic aquí para crear un efecto. Cualquier edición en vivo que haya realizadose guardará en el efecto.
1.6.Easy Remote
Aplicación Easy Remote
Con la aplicación de Easy Remote, usted puede crear un diseño de pantalla en Vivo. Esto se puede usarcomo un controlador de pantalla completa en su computador, o lo puede enviar a un teléfono móvilinteligente Apple o Android, o tableta. Hacer un clic aquí para iniciar la aplicación de Easy Remote.

DVC3 User Manual / Inicio
10
Hacer un clic derecho para crear un botón. Una vez que se ha creado el botón, elegir un comando.También puede crear deslizadores para controlar la velocidad e intensidad de una escena, o paracontrolar un canal de salida directamente. También es posible añadir ruedas de color y cuadrículas depan y tilt.
Para utilizar Easy Remote con un tablet o smartphone, asegúrese de que su tablet o smartphone ycomputador portátil están conectados a la misma red local y descargar Easy Remote desde la Tienda deAplicaciones. Al abrir la aplicación, verá una lista de las aplicaciones de software DMX detectados en lared. Seleccione la aplicación y ¡ver como se recrea la pantalla de Easy Remote!
Web Easy Remote
Para aquellos que no cuentan con un dispositivo de Apple ó Android, la web Easy Remote puede serusado con cualquier dispositivo con un navegador y una conexión WiFi. Hacer clic aquí para iniciar la webEasy Remote. Hacer en "Start" y luego "Launch browser" o copiar el texto aquí hacia la barra de dirección

DVC3 User Manual / Inicio
11
de su navegador. Una página web de su pantalla live será generada automáticamente.

DVC3 User Manual / Introducción
12
2.Introducción
2.1.¿Qué es DMX?
DMX es un sistema de control de iluminación. Le permite controlar cualquier luminaria compatible conDMX.
DMX está conectado normalmente en serie usando un cable XLR de 3 o 5 pines. Está conectado a lasalida del controlador de iluminación y luego es conectado en forma de cadena a través de cadadispositivo.
Puede conectar un máximo de 32 dispositivos en una cadena. Si necesita conectar más, deberá utilizarun divisor (splitter) de DMX.
Hay 512 canales en un universo DMX. Cada luminaria puede usar entre 1 y 512 canales. Por ejemplo uncabezal móvil puede usar 6 canales: X, Y, Dimmer, Shutter, Color, y Gobo.
A cada luminaria se le debe asignar una dirección DMX. Esto es para que el controlador sepa a cualluminaria controlar. Si usted tiene cabezales móviles de 4 x 6 canales, las direcciones pueden ser 1, 7, 13y 19.
Para más información acerca de DMX y de donde proviene, ver la Universidad de DMX enDMXSoft.com

DVC3 User Manual / Introducción
13
2.2.¿Qué es DVC3 y que hardware necesito?
El Daslight Virtual Controller 3 es un paquete de software de control de iluminación DMX. Ha sidodiseñado para ser utilizado en clubes, discotecas móviles y en giras de shows a pequeña escala. Elobjetivo era crear una aplicación que sea sencilla e intuitiva de usar.
La descarga del software es gratuita pero requiere de una interfaz USB-DMX DVC3. No es posible utilizaruna interfaz USB-DMX de un tercero con DVC3. Ciertas funciones del software pueden desactivarsedependiendo de la interfaz que se haya conectado. Compruebe la especificación de la interfaz paraobtener más información.
2.3.¿Qué hay de nuevo en Daslight Virtual Controller 3?
He aquí un resumen de algunas de las nuevas características de DVC3.
El software cuenta con una interfaz de usuario actualizada con un nuevo diseño.
Ahora hay soporte para los perfiles SSL2 de luminaria. Los perfiles SSL2 ocupan más información sobreuna luminaria y permiten un control más avanzado, como haz de luz múltiple y RGBW. También permiteuna visualización en 3D más precisa.
Arrastrar y soltar para mover grupos.

DVC3 User Manual / Introducción
14
Blind DMX le permite editar las escenas sin efectuar su salida DMX actual.
El cuadro de diálogo de propiedades mantiene la interfaz de usuario más limpia al demostrar únicamentelas propiedades de la escena seleccionada.
Cambiar el color de las escenas, efectos y grupos.
Posibilidad de controlar el dimmer de cada escena junto con un dimmer master para el show completo.

DVC3 User Manual / Introducción
15
El estado de un canal en OFF. Cuando el canal está APAGADO ningún valor podrá ser activado. Cuando elcanal está encendido en ON con el fader ajustado en 0, será enviado 0 valor para crear fácilmente unbotón de blackout por ejemplo.
El Web de Easy Remote envía tu pantalla Live a tu navegador de Internet permitiendo el control de tusluces desde cualquier lugar en tu red local y desde cualquier dispositivo con un navegador de Internet.

DVC3 User Manual / Introducción
16
El diseñador de Easy Remote (formalmente DVS) le permite crear un pantalla personalizada. Ahora esposible crear aparear botones, faders, ruedas de colores y cuadrículas pan y tilt con casi todas lasfunciones del software. El diseñador también se conecta automáticamente a la aplicación de EasyRemote para tabletas y teléfonos móvil inteligentes Apple y/o Android.
Manage multi-beam lighting fixtures such as LED bars. Effects can be played across all beams andindividual beams can be selected here.

DVC3 User Manual / Introducción
17
Otras nuevas características incluyen pan y tilt relativo, deshacer y rehacer, y una mayor selección deDMX, MIDI, puerto, y asignaciones de teclas de acceso directo.

DVC3 User Manual / Configuración
18
3.Configuración
3.1.Perfiles de Luminaria
Todos los atributos de un dispositivo DMX se guardan en un archivo especial llamado Perfil de Luminariao archivo .SSL2. Cuanto más preciso sea el perfil de la luminaria, más fácil será para programar lailuminación. Si tienes un perfil de luminaria incompleto, el software no va a entender las luces que deseacontrolar y por lo tanto será difícil para usted programar sus luminarias.
Tenemos un perfil de casi cada luminaria que se encuentra en el mercado. Los perfiles de luminariapueden ser creados con el software editor de "Scan Library". Para más detalles acerca de ¿cómo crearperfiles de Scanlibrary?, consulte el tema de Scan Library y leer el TIP 5 de Words of Wisdom endmxsoft.com.
3.2.Parcheo de Luminarias
Podemos agregar las luminarias al hacer un clic aquí.
Seleccionar su luminaria de la lista en la izquierda. Los perfiles de luminaria pueden ser creados con eleditor de Scan Library y también pueden ser solicitados desde nuestra página web. Arrastrar y soltar laluminaria desde la izquierda hacia la cuadrícula de dirección DMX ó al hacer doble clic a un perfil paraagregarlo automáticamente en la próxima dirección disponible. Se puede agregar varios perfiles alseleccionar la dirección de inicio y número de luminarias, luego hacer clic en 'Parcheo'

DVC3 User Manual / Configuración
19
Parcheo de Matriz
Las luminarias pueden ser agregadas hacia una matriz al hacer clic en la casilla de verificación de lamatriz. Luego de seleccionar parcheo, el cuadro de diálogo de la matriz aparecerá.
-Arrastrar y soltar una luminaria para cambiar su posición-Hacer un clic en 'Posicionamiento Avanzado' para cambiar el orden de las luminarias-En el cuadro de diálogo de 'Posicionamiento Avanzado', también puede cambiar la 'matriz primaria'. Estoes útil si usted tiene subgrupos de luminarias o luminarias con lámparas múltiples dentro de la matriz.Con la matriz primaria, puede determinar el tamaño y posición de un grupo de lámparas dentro de lamatriz más grande.

DVC3 User Manual / Configuración
20
3.3.Propiedades de la Luminaria
Una vez añadida la luminaria, aparecerá en una lista. Muestra la siguiente información.
-Nombre de la luminaria: darle un nombre a su luminaria por referencia-Rango de dirección de luminaria: la dirección para asignarle a su luminaria es el primer valor de esterango-Índice de luminaria: este determina el orden en la cual los efectos son aplicados a sus luminarias-Invertir X y Y / Cambiar Xy Y: invierte / cambia los valores de cualquier canal X y Y del Cabezal Móvil oScanner seleccionado-Fade: Si este no es marcado, la luminaria no va a responder a ningún comando de fade entre escenas opasos. Para eliminar todos los comandos de fade de todas las ruedas de color y gobo, seleccione laluminaria y hacer un clic en el botón de 'No Fade On Wheels'

DVC3 User Manual / Configuración
21

DVC3 User Manual / Editor
22
4.Editor
4.1.Organización de Luminarias
Todas las luminarias del mismo tipo están expuestas dentro de la ventana de luminaria. En la vistapredeterminada, cada rectángulo representa una luminaria. Cuando se selecciona una luminaria, semuestra el estado de la lámpara editada más recientemente (por ejemplo, el gobo o color). Por debajo,se muestra la dirección DMX junto con el universo DMX y el índice de la luminaria. Puede seleccionar lasluminarias con el ratón y para seleccionar varias a la vez debe presionar la tecla de Ctrl mientras hace laselección, o al arrastrar un cuadro alrededor de las luminarias (esto funciona de la misma manera comoseleccionar iconos de un archivo dentro de una carpeta).
Los iconos a la izquierda le permiten seleccionar y mover luminarias rápidamente, junto con otrasfunciones útiles:
1. Cambiar la posición de la luminaria en la cuadrícula2. Cambiar la vista de la luminaria3. Cambiar el índice de la luminaria4. Seleccionar todo / deseleccionar todas las luminarias5. Invertir la selección de luminarias / Seleccionar todas las luminarias impares6. Incrementar y disminuir la selección de luminarias7. Abrir / Cerrar el haz de luz. Cuando el botón de haz de luz abierto está seleccionado, todos los presetsdefault serán activados. Cuando se controla a un cabezal móvil estos normalmente incluyen shutterabierto y dimmer abierto.8. Mover todas las luminarias al centro. Esto ajustará los canales X y Y al centro en un cabezal móvil oscanner.
Agrupación de Luminaria
Las selecciones de luminaria pueden ser guardadas usando los botones F1 - F12 en la parte superior.

DVC3 User Manual / Editor
23
Para guardar una selección de luminaria:
-Hacer la selección-Presionar el ícono de guardar-Presionar uno de los 12 botones F
Los grupos guardados pueden ser seleccionados al hacer clic en uno de los botones F con el ratón o alpresionar una de las teclas F en su teclado.
Al hacer clic en el icono de la esquina superior izquierda cambia entre selección individual y múltiple degrupo de botones. Cuando la selección múltiple está activada, los botones de grupo se acumularán.Cuando la selección individual está activada, cada vez que se selecciona un grupo, se desactiva el grupopreviamente seleccionado.
Rotación de Luminaria
Las luminarias con varios haz de luz pueden ser rotadas al hacer un clic derecho en la luminaria yseleccionar el ángulo de rotación.
4.2.Control de Luminarias
Controlando con los faders
Una vez tenga seleccionada las luminarias que usted desea controlar, mover los faders de los canalespara ajustar los valores DMX. Hacer clic en las flechas hacia arriba y abajo de cada deslizador paraincrementar/disminuir el valor DMX por 1. Puede ir a un preset haciendo clic derecho en la parte superiordel canal. Usted puede saltar a un valor DMX o % haciendo doble clic en el cuadro de número en la partesuperior del fader de canal. Hacer clic aquí (1) para alternar la visualización entre los valores DMX y %.

DVC3 User Manual / Editor
24
Controlando con la Paleta
Las Paletas permiten acceso rápido a propiedades particulares. Hacer clic aquí (1) para acceder a laspaletas. Todos los canales están organizados por categorías.
La paleta pan/tilt le permite ajustar rápidamente la posición de un cabezal móvil o scanner. Hacer un clicizquierdo en cualquier parte de la cuadrícula y mover el ratón para seleccionar una posición. Lasensibilidad del ratón puede ser ajustada usando el fader de precisión (2). Hacer un clic derecho en lacuadrícula para saltar a una posición en particular. Si el cuadro de verificación de Candado (3) estámarcado, el botón izquierdo del ratón debe ser presionado antes y después de ajustar una posición. Losbotones de radio de candado de pan y tilt le permiten mover facilmente las luminarias en un eje. Al hacerun clic en el botón del centro ajusta todas las luminarias al centro. Si tiene varias luminariasseleccionadas las cuales están posicionadas en lugares diferentes, puede moverlas juntas al hacer clic enel botón de Relative. Usted puede crear un efecto de pan y tilt de abanico al seleccionar las luminariasque desea utilizar para el efecto y al mover los dos faders de abanico (4).

DVC3 User Manual / Editor
25
Estado del Canal
Observe que al mover el fader de un canal, el canal cambia a ON. Es importante entender que si un canalestá en OFF, ese canal será ignorado. En el siguiente ejemplo, el canal 10 (dimmer) está OFF. Si ustedtiene una escena en la que el dimmer está en 255 y usted activa esta escena en la parte superior, eldimmer no irá a 0. Para que esto suceda, debe cambiar el canal a ON y ajustar el fader a 0.
Para controlar un canal con MIDI o DMX, hacer un clic derecho en el canal (1) para ver todos los estadosdisponibles o un clic izquierdo en el canal para cambiar entre los estados.
4.3.Creación de Escenas
Escenas y Pasos
Casi toda la programación de iluminación se realiza mediante escenas y pasos. Un paso es un aspecto.Cada paso guarda un valor DMX entre 0 y 255 por cada canal DMX. Los valores DMX están guardadosdentro del paso seleccionado a medida que se modifican los canales. Varios pasos juntos con tiempos de

DVC3 User Manual / Editor
26
fade y de espera conforman una escena. El tiempo de espera es el tiempo que cada paso va a esperarantes de seguir con el siguiente paso, y el tiempo de fade es el tiempo que le toma a cada paso endesvanecerse hacia el otro paso.
En el siguiente ejemplo tenemos una escena con 2 pasos ambos con un tiempo de espera y de fade de 1segundo. Las luces se mantienen en azul (paso 1) por 1 segundo, luego desvanecerá a rojo (paso 2)sobre 1 segundo, luego se mantiene en rojo por 1 segundo, luego se desvanecerá nuevamente a azulsobre 1 segundo.
Los pasos se pueden crear, eliminar, copiar y pegar. Para seleccionar más de un paso, mantenerpresionado la tecla ctrl y seleccionar el paso deseado. Para seleccionar un rango de pasos, seleccionar elprimer paso en el rango, mantener presionado la shift y seleccionar el paso final del rango. Mientrasmantiene presionadas las teclas shift o ctrl, hacer clic doble en un paso para alterar el tiempo de fade oespera. También puede ajustar el tiempo de fade/espera de más de 1 paso al hacer clic en el botón deSet Time (1).
Para reproducir una escena, hacer clic en el botón de play (2) o clic doble en el nombre de la escenadentro de la lista de la escena.
Propiedades de la Escena
Todas las propiedades de la escena seleccionada se pueden ver aquí. También es posible agregarcolumnas a la lista de escenas al hacer clic derecho en la parte superior de la lista y seleccionar unapropiedad.Al hacer clic en en el botón 'Guardar como propiedades predeterminadas' (1) va a establecer laspropiedades actuales como propiedades predeterminadas para todas las próximas escenas nuevas.Nombre: Es usado para identificar una escena y se muestra en la pantalla LIVELoops: Determina cuántas veces se repetirá una escenaSaltar: Determina cual escena será reproducida luego de terminar una escenaLiberación automática: Determina si la escena se detendrá en el último paso o si se apaga una vez que laescena ha terminadoModo de Liberación - GENERAL: La escena será liberada cuando otra escena es activada. GRUPO: Laescena será liberada cuando otra escena dentro del mismo grupo es activada. OFF: La escena nunca seráliberada automáticamente. TODO EXCEPTO GRUPO: La escena será liberada cuando otra es activada lacual no está dentro del mismo grupo

DVC3 User Manual / Editor
27
Fade: Permite desvanecer a la escena cuando es activada.Acceso directo: Asigna un acceso directo del teclado para activar la escena. Se pueden activar variosaccesos directosPuerto: Asigna un puerto de contacto seco para activar una escena. Ver el tema de disparo de puertopara más información)MIDI: Asigna un mensaje MIDI para activar una escena (ver el tema de MIDI para más información)Entrada DMX: Activa la escena con un mensaje DMX (ver el tema de Entrada DMX para más información)Tiempo de Entrada de Fade: La duración de la entrada del desvanecimientoTiempo de Salida de Fade: La duración de la salida del desvanecimientoTiempo: La duración de la escenaTiempo total: La duración completa de la escena incluyendo desvanecimientos de la escenaOcultar en Live: No muestra la escena en la pestaña de liveReproducir audio: Establecer un archivo de audio para la escena. Cuando esta opción es marcada, hacerclic en el botón de 'Multimedia' (2) para seleccionar el archivo de audio.
Grabadora DMX
Es posible grabar la entrada desde una mesa dmx al hacer clic aquí (1). Seleccionar la frecuencia en lacual le gustaría grabar la entrada DMX. A mayor frecuencia mayor precisión, pero produce escenas másgrandes. El software emite salida DMX a 25 marcos por segundo por lo que no es necesario capturar DMXa una frecuencia más alta que esta. Inicio automático empezará la grabación DMX automáticamentecuando los valores de la entrada DMX cambian. Una vez capturada la entrada DMX, hacer clic en generarpara producir una escena. Si Optimizar está marcado, todos los pasos repetidos se fusionarán y el tiempode espera será establecido.

DVC3 User Manual / Editor
28
4.4.Generador de Efectos
El generador de efectos le permite crear escenas dinámicas sin la necesidad de establecer cada pasomanualmente. Para crear una escena con el generador de efectos, selecciona la luminaria que usteddesea usar en el efecto y luego hacer clic aquí (1) para abrir el generador de efectos. La interfaz delgenerador de Efectos se adaptará a la luminaria que usted está controlando. Por ejemplo, la pestaña delos efectos pan/tilt no aparecerá a menos de que esté controlando un cabezal móvil o un scanner. Si elgenerador de efectos es abierto cuando la pestaña General es seleccionada, hay una opción paraseleccionar cual luminaria debe ser incluida dentro del efecto. Existe también la opción de utilizar unGenerador Rápido para crear un efecto rápido.

DVC3 User Manual / Editor
29
Efectos de Pan/Tilt
Esta herramienta le permite crear rápida y fácilmente patrones de movimientos. Comience por encenderla unidad (1). Seleccionar la forma que desea crear y el número de puntos. Usar el botón de haz de luzencendido en la parte superior para ver temporalmente el haz de luz a medida que construye susecuencia.-Cambiar el efecto encendido / apagado-Reproducir la secuencia-Adelante / atrás-Seleccionar y mover puntos-Mover todos los puntos juntos y cambiar el área de movimiento-Agregar puntos para crear una figura más compleja-Eliminar puntos para crear una figura más sencilla-Añadir un retraso a cada luminaria-Cambiar el tiempo de intervalo entre cada punto para acelerar / frenar el efectoPuede cambiar la posición inicial haciendo clic derecho en el punto de color amarillo y arrastrándoloalrededor de la figura.

DVC3 User Manual / Editor
30
Editor de Gradiente de color
El editor de gradiente de color puede ser usado para crear un degradado estático a través de un conjuntode luminarias.-Cambiar el efecto a encendido-Seleccionar el cuadro pequeño en la parte izquierda inferior y seleccionar un color del menú desplegableen la superior derecha. Hacer lo mismo para seleccionar el color de la derecha del degradado.-Hacer doble clic en la tira de degradado para añadir un nuevo punto de gradiente-Hacer clic en el triángulo para cambiar el color de un punto de gradiente y arrastrar el triángulo paramover el punto de gradiente. Seleccionar un triángulo y hacer clic en eliminar para borrar un punto degradiente.

DVC3 User Manual / Editor
31
El tipo de gradiente determina cómo un color se mueve hacia el otro. HSL es sinónimo de tono,saturación, luminancia. Lineal (1) se moverá suavemente entre 1 color y otro, HSL shortest (2)encontrará la manera más corta para moverse de un color al siguiente y HSL Longest (3) tomará lamanera más larga. Por ejemplo, para crear un degradado que va alrededor de la rueda de colorcompleta, puede configurar un color de inicio y final como el mismo color y utilizar la opción más largaHSL.
Mezcla de Colores
Usar esta herramienta de una manera rápida y sencilla para crear efectos de mezcla dinámicos de color.Elegir un tipo de efecto en la izquierda y configurar las propiedades en la derecha.-Tipo de Efecto: Elegir de 9 tipos de efectos-Número: especifica el número de colores (esto no se puede ajustar todo el tiempo). Seleccionar el botónde la paleta de color para cambiar los colores-Tamaño: Ajustar el tamaño del efecto-Velocidad: Hacer que el efecto sea más rápido o más lento- Flechas: Hacer clic en las flechas para ajustar la dirección del efecto

DVC3 User Manual / Editor
32
Efectos Avanzados
La herramienta de efectos avanzados le permite asignar la forma de onda en un canal. Seleccionar elcanal en la izquierda y luego seleccionar el tipo de onda desde el menú desplegable en la parte superiorderecha.-Tiempo: El tiempo del efecto puede ser ajustado abajo de la onda-Phasing: Establece una posición de inicio diferente para cada luminaria-Amplitud: Estira la onda en el eje Y-Radio: Estira la onda en el eje X. Seleccionar la opción del candado para bloquear el radio de cada ciclode ondaPhase: Mueve la onda hacia adelante y atrás para configurar el punto de inicio-Compensar: Mueve la onda hacia arriba y abajo
Efectos de Matriz
Esta pestaña solo aparecerá si tiene una matriz de luminarias seleccionadas cuando el generador deefectos es abierto. Seleccionar el icono de + para crear un efecto de matriz. Hacer doble clic a la capapara cambiar el nombre y seleccionar el tipo de efecto desde el menú desplegable de tipo. Los siguientesefectos están disponibles:
Color- Elegir el color al seleccionar el icono de color en la parte superior derechaPicture- Elegir imágenes jpg, bmp o gif al seleccionar el icono de la carpeta amarillaVídeo- Elegir un vídeo avi al seleccionar el icono de la carpeta amarillaGif- Elegir una imagen animada al seleccionar el icono de la carpeta amarillaEfecto- Seleccionar uno de los cinco efectos de mezcla de colores especialmente diseñados para suvisualización en una matrizTexto- Permite mostrar un texto en una matriz. Escriba el texto y seleccione el icono de marca. Utilice lasflechas para establecer el desplazamiento de texto y cambiar la posición horizontal y verticalpredeterminada utilizando los 2 selectores en la parte inferior. La velocidad del rollo se puede seleccionarademás de la fuente y el color.

DVC3 User Manual / Editor
33
Otras propiedadesMantener proporciones (1): Esto le permite a las propiedades de la imagen, vídeo o gif ajustarse altamaño de la matrizMáscara (2): Aquí puede configurar que un color sea transparente (útil cuando se utilizan varias capas).Usar la pipeta para seleccionar un colorOpacidad (3): Este atenuador permite ajustar la transparencia de la capa seleccionada (útil cuando seutilizan varias capas)
Generación de un Efecto
Hacer clic en el icono de la rueda dentada para generar un efecto. Si está generando un efecto para serescrito en una interfaz stand-alone con memoria limitada, puede comprimir el efecto seleccionandoOpciones-> parámetros de generación de la secuencia.

DVC3 User Manual / En Vivo
34
5.En Vivo
5.1.Control de su Show
Hacer clic en la pestaña En Vivo para entrar al modo Live. Este es donde se controla el show. Al hacer clicen cualquier botón de una escena lo activará y dependiendo del modo de liberación establecidodesactivará otras escenas en reproducción. A las escenas le puede asignar colores al hacer un clicderecho y seleccionar un color.
Es posible cambiar la velocidad o luminosidad de una escena. Para lograr esto, hacer un clic derecho enla escena y seleccionar Habilitar fader de velocidad o Habilitar fader de intensidad.
Si desea cambiar cualquiera de las propiedades de la escena sin navegar nuevamente al modo editor einterrumpir su show, hacer un clic derecho a la escena y seleccionar Propiedades.
Grupos de Escena
Los grupos se pueden crear para organizar escenas similares. Los grupos también son útiles para crearlistas de referencia. Hacer clic aquí (1) para mostrar los grupos. Todas las escenas dentro del grupo se lepuede asignar un color al hacer un clic derecho en el grupo y seleccionar un color. Usar los botones dereproducir y parar para reproducir a través de un grupo (asegurarse de que las propiedades de Númerode Loops y Saltar han sido establecidas correctamente si usted quiere saltar automáticamente a travésde un grupo). Utilice el anterior en los iconos próximos al lado del nombre del grupo para saltar a travésde las escenas manualmente.
Consejo: para crear un botón de marcha (comúnmente encontrado en una mesa tradicional), haga clic

DVC3 User Manual / En Vivo
35
derecho en el icono de PRÓXIMO y seleccionar Vincular con control.
Al seleccionar la flecha en la esquina superior derecha del encabezamiento del grupo colapsará el grupo.Al hacer un clic aquí (2) colapsará todos los grupos.
Propiedades de la Escena
Hacer un clic derecho sobre una escena para modificar las propiedades. Las siguientes propiedadesestán disponibles:Color: Cambiar el color de la cinta del botón. Tenga en cuenta que si el grupo de botones está coloreado,el color del grupo reemplazará el color de la escena. Para deshabilitar esto, deshabilitar 'color del Grupo'en el menú de grupoTiempo: Escoger entre tiempo y BPM (ver el tema de activación por audio)Propiedades: Abre la ventana de las propiedades de la escena y le permite ajustar las mismaspropiedades las cuales pueden ser encontradas en la pantalla de Editor ( la escena debe estardesactivada antes de que esta opción aparezca en el menú)Fader de Velocidad: Muestra un fader en el botón el cual permite ajustar la velocidad de la escenaFader de Dimmer: Muestra un fader en el botón el cual permite ajustar la luminosidad de la escenaFader de Volumen: Muestra un fader en el botón el cual le permite ajustar el volumen de los mediosasociados a la escena (un medio debe estar asociado a la escena antes de que esta opción aparezca enel menú)Muestra del Tiempo: Muestra el tiempo de funcionamiento actual de la escena

DVC3 User Manual / En Vivo
36
Otras Funciones en Vivo
Existe una sección con otras funciones en Vivo disponibles en la barra de herramientas:Mostrar Grupos: muestra y oculta a los gruposModo Compacto: Todos los grupos serán minimizadosPausa: El show completo será pausadoAnterior/Próxima: Cada escena activada saltará a la próximaFade: Activa/Desactiva el desvanecimiento en todo el showBlackout: Cierra el dimmer y shutter de todas las luminarias
5.2.Acciones en Vivo
El software le permite hacer cambios durante un show los cuales no han sido programados. Por ejemplo,quizás quiera reemplazar los canales pan y tilt en una luminaria de cabezal móvil para seguir a un artistaen el escenario, o tal vez el artista ha pedido que todas las luces cambien a color rosa, lo cual ¡no ha sidopre-programado!
Una edición realizada en el modo En Vivo se le llama "Acción en Vivo". Para crear una acción en vivo,empezar por seleccionar la luminaria que desea editar y luego cambiar el preset. Tenga en cuenta que elmodo AUTO cambiará automáticamente a LTP (Última Tiene Prioridad). Esto significa que la última accióntendrá prioridad. Si se activa una escena que utiliza el canal, el canal emitirá el valor de la escena, si elcanal se modifica manualmente, prevalecerá sobre la escena.
Si selecciona LTP, este cambiará a HTP (Más alto Tiene Prioridad). Esto significa que el software emitirá elvalor que sea más alto (la escena o el ajuste del fader manual).
Restablecer una Edición en Vivo
Para restablecer una edición en Vivo, hacer un clic derecho en la parte inferior del canal o preset que

DVC3 User Manual / En Vivo
37
quiere restablecer y seleccione AUTO. Si ha realizado varias modificaciones, es posible restablecer ungrupo de ediciones en vivo a la vez.Hay 3 flechas de botones de colores para lograr esto:Flecha azul: restablece las acciones en vivo de las luminarias seleccionadasFlecha Blanca: restablece las acciones en vivo de la ventana de preset la cual es actualmente mostrada.Por ejemplo, esto es útil si desea quitar todas las modificaciones del gobo a la vez.Flecha Roja: Restablece todas las acciones en vivo. Esta es una forma rápida de borrar todo y volver alshow pre-programado.
5.3.Botones de Efecto
Un botón de efecto toma una edición en vivo y la guarda para su uso más adelante en el show. Paracrear un efecto, primero debe editar en vivo (como se describe en el tema anterior), luego hacer un clicaquí (1) para crear un botón de efecto. Aparecerá el siguiente diálogo:Nombre: Elegir un nombre para el botón de efectoEfecto Vacío: Crea un botón de efecto vacíoIncluir los Desplazadores en Vivo: Toma el valor de cualquier fader editado y lo guarda dentro del botónde efectoIncluir todos los Niveles en Vivo: Ajusta todos los faders a LTP y guarda el valor actual de cada faderIncluir Efecto: Toma los niveles desde otro efecto

DVC3 User Manual / En Vivo
38
Propiedades de un Efecto
Una vez creado el efecto, el diálogo de propiedades aparecerá automáticamente:General: Cambia el nombre del efectoTrigger: Configurar comandos de activación externa para el efectoMultimedia: Activar un archivo de audio o vídeo del botón de efectoGrupo de Inicio Scene/Start: Una escena o grupo puede iniciar cuando el botón de efecto es activadoPara activar el contenido de un efecto, abrir la ventana de propiedades de efecto, modificar los valoresdel canal apropiado y luego seleccionar "Aplicar".
Es posible importar datos de otro proyecto al seleccionar el botón de importar efecto.

DVC3 User Manual / Activación
39
6.Activación
6.1.Diseñador Easy Remote (anteriormente DVS)
El diseñador Easy Remote es una herramienta poderosa la cual le permite diseñar su propia interfaz. Lainterfaz se puede abrir automáticamente en la pantalla completa y se puede bloquear. La pantalla deEasy Remote también se puede sincronizar con una tableta iPad o Android usando la aplicación de EasyRemote por medio de WiFi.
Hacer un clic aquí para abrir el diseñador Easy Remote.
Agregar Objetos
Casi todas las funciones se pueden acceder al hacer doble clic. Se puede agregar botones, faders,etiquetas de texto, cuadrículas XY y ruedas de colores. Al seleccionar 'Agregar Botón (rápido)' o 'AgregarFader (rápido)' le permite rápidamente agregar un botón o fader sin asignar un comando.
Los objetos se pueden mover al sostener control y al arrastrar el componente, y se puede cambiar eltamaño al sostener la tecla shift. Asegúrese primero de que 'Bloquear Posiciones de Objetos' no estéseleccionado.
Una vez agregado un objeto, debe ser vinculado con una acción dentro del show. Para hacer esto, hacerun clic derecho en el objeto y seleccionar 'Comandos DVC'.
Target: Establecer si desea controlar una luminaria, familia de luminarias, escena, efecto, grupo opropiedad global.Acción: Establecer si la función seleccionada deberá alternar, iniciar, parar, acelerar, disminuir orestaurar

DVC3 User Manual / Activación
40
Otras Funciones
Nuevo/Abrir/Guardar/Guardar Como: Administrar los archivos (.era) de diseño Easy RemoteCambiar el tamaño y organizar de nuevo: ajusta automáticamente cada tamaño de los objetos a losvalores predeterminados y organiza automáticamente para ocupar la mínima cantidad de espacioBloquear posición de objetos: Le impide al usuario mover o cambiar el tamaño de los objetosAjustes del fondo: Elija un color de fondo o cargar una imagenCuadrícula: Muestra una cuadrícula y permite ajustar para ayudar a mantener los objetos alineadosConfiguración de la pantalla: Mantener el diseñador Easy Remote por encima de todo en las ventanas,abrir a pantalla completa y minimizar el diseñador a la barra de tareasCandado: Le permite bloquear la aplicación en pantalla completa y hacer modificaciones con unacontraseña. Si pierde la contraseña, cerrar la aplicación de Easy Remote y abrir el archivo de dvs.ini conun editor de texto.Apagar la computadora: Le permite apagar la computadora directamente desde la pantalla de EasyRemote, aun cuando se haya establecido una contraseña.
Tableta iPad y Android
Con la aplicación de Easy Remote para tabletas iPad y Android, es posible enviar un diseño Easy Remotea la tableta y controlarlo por medio de WiFi. La aplicación puede ser descargada gratis desde la tienda deAplicaciones Apple y Google Play.
Conectar la aplicación y PC a la misma red local, o crear una red de computador a computador. Lainformación sobre ¿cómo crear una red de computador a computador ? la puede encontrar aquí:http://windows.microsoft.com/en-us/windows-vista/Set-up-a-computer-to-computer-ad-hoc-network

DVC3 User Manual / Activación
41
Una vez que la red se ha configurado, asegúrese de que el diseñador Easy Remote esté abierto y abra laaplicación de Easy Remote. La aplicación detectará automáticamente todas las instancias del diseñadorEasy Remote. Sólo tiene que seleccionar la instancia a la cual desea conectar y la pantalla seráconstruida y vinculada de forma automática.
6.2.Easy Remote Web
Easy Remote Web es una herramienta la cual ha sido diseñada para usuarios que no están usandodispositivos Android o Apple. Esta herramienta le permite controlar su show por medio de un navegadorde web compatible.1- Hacer clic aquí para abrir la herramienta de Easy Remote Web2- Elegir los objetos que desea incluir en el navegador3- Seleccionar el puerto que desea usar y asegurarse que no está bloqueado en su enrutador4- Hacer clic en 'Inicio'5- Hacer clic en 'Dejar Corriendo' si desea que la página web todavía esté disponible luego de cerrar laherramienta de Easy Remote Web6- Copiar la dirección web desde aquí y hacer clic en iniciar explorador para probar
6.3.MIDI
Es posible controlar casi toda función Live del software desde un controlador MIDI usando notas MIDI ymensajes cc.
Para activar un comando, abrir el Administrador de Atajos desde el menú de herramienta, hacer clicdoble en la celda MIDI relevante y activar el comando apropiado desde el controlador MIDI. Lasactivaciones se pueden configurar para las escenas desde la ventana de propiedades.

DVC3 User Manual / Activación
42
Control del Fader del Canal
También es posible controlar el fader de los canales DMX desde un controlador MIDI. Para estableceresto:
-Hacer un clic derecho en la parte inferior del fader del canal y seleccionar entrada MIDI-Hacer clic dentro de la celda de entrada MIDI y disparar el comando apropiado desde el controlador MIDI-Seleccionar las luminarias que desea controlar en la ventana de grupo (nota: aun cuando un canal estáasignado a un comando MIDI, las luminarias deben ser seleccionadas antes de que el control MIDIfuncione)
Cuando los faders de salida son controlados por MIDI en Vivo, estos funcionan como LTP (último tomaprioridad). Cuando el comando MIDI es activado, el fader del canal estará inmediatamente bajo el controlMIDI y reemplazará todo valor programado anteriormente en la escena activada. Si una escena se activamás tarde, el fader de canal será anulado por la escena si el estado no está en OFF (APAGADO).

DVC3 User Manual / Activación
43
6.4.DMX
Los faders del canal y varias funciones del software se pueden controlar desde una entrada DMX. Enprimer lugar, asegurarse de que su interfaz DMX tiene un conector de entrada DMX. Algunas interfacesrequieren un cambiador de género para esto. Confirmar que la 'Entrada DMX' se encuentre activada en elmenú 'Opciones' y luego abrir el 'Administrador de la Interfaz' para configurar la entrada DMX (ver eltema de 'Universos DMX Múltiples' para más información).
6.5.Puertos
Algunas interfaces USB-DMX tienen un conector HE10 el cual es un conector con 10 pines montados en laparte trasera de la interfaz. Las escenas se pueden activar mediante la conexión de estos pines con elconector de tierra tanto en Vivo como en Stand Alone. Cualquier dispositivo puede ser conectado através de un relé, como un panel de botones, un sensor de luz, un detector de infrarrojos (IR) o unreceptor de HF.
Tiene 8 puertos los cuales pueden ser usados para activar 8 escenas, o puede combinar los puertos enbinario para activar un máximo de 255 escenas. Los puertos son contacto seco y solo se requiere de uncontacto momentáneo para activar una escena. Las escenas no son desactivadas cuando el puerto esliberado. El siguiente diagrama muestra cuales pines deben ser conectados para crear un disparo oactivación.

DVC3 User Manual / Activación
44
Components to buy tomake the cable
Pictures Ref.Farnell
Ref.Radiospares
HE10 Connectorfemale10 pins
(quantity 2)
636034 454-2362
Ribbon cable
(Quantity 1m or +)
148011 246-8133

DVC3 User Manual / Activación
45
Connectionto keypad 4 buttons
Here is the description of theconnection.Only 5 wires are required to use the 4 buttons of thekeypad, but we advise to connect the 10 wires ofthe ribbon cable.
Connectionto DMX interface
Storm Interface - Keymat14 Bentinck Court, Bentinck Road, West Drayton,UB7 7RQ, EnglandTel: +44 (0)1895 431421 Fax: +44 (0)1895 431132Email: [email protected]
Storm Interface USA364 Pennsylvania Avenue, Suite 202,Glen Ellyn, Illinois, 60137, USATel: 630 469 2981 Fax: 630 469 2975Email: [email protected]
www.storm-keypads.com
6.6.Teclado
Las escenas pueden ser activadas desde un teclado de la computadora. Las activaciones del teclado sepueden asignar dentro de la ventana de atajos al escribir uno o más caracteres en el campo de 'Teclas', yen la ventana de propiedades de la escena al escribir uno o más caracteres en el campo de 'Atajos'.

DVC3 User Manual / Activación
46
6.7.Reloj / Calendario
Algunas interfaces USB-DMX tienen un reloj y calendario interno los cuales pueden activar escenas enstand alone (esta función no está disponible en Vivo). El tiempo y la fecha se pueden configurar en laventana de stand alone. Ver el tema de stand alone para más información.

DVC3 User Manual / Activación
47
6.8.Audio
El analizador de audio es una herramienta avanzada para la detección de BPM (pulsaciones por minuto)la cual le permite sincronizar su iluminación a la música en 2 maneras diferentes.
-Mediante el cálculo del BPM promedio de una señal de audio entrante y el envío de un mensaje alsoftware de control con una pulsación constante-Mediante el cálculo del pulso de una señal de audio entrante y el envío de un mensaje al software decontrol cada vez que se alcanza un umbral de volumen
El BPM está representado por el LED Rojo y el Pulso representado por el LED verde. Para configurar unaescena para que siga el BPM o pulso, hacer clic derecho en la escena.
BPM en un paso: cambia pasos cada vez que se recibe un mensaje BPMBPM con fade: Lo mismo que con BPM en un paso, excepto que los tiempos de fade están activados entrecada paso. Si el mensaje de BPM viene antes de que termine el fade, el próximo paso será activado y el

DVC3 User Manual / Activación
48
fade será interrumpidoBPM en una escena: La escena será activada nuevamente desde el inicio cada vez que un mensaje BPMes recibido
El pulso en un paso, pulso con fade, y pulso en una escena: Lo mismo que BPM, excepto que el mensajede pulso será leído.
Hacer clic aquí para iniciar el Analizador de Audio.
Para empezar, seleccionar la conexión de entrada y el tipo de música. Seleccionar manualmente yajustar el fader a la derecha si la detección de pulso requiere que el umbral manual sea ajustado.Mientras tenga una entrada de señal sana, el Analizador de Audio debe funcionar bien sin tener queajustar algo más.

DVC3 User Manual / Activación
49
Ajustes Avanzados - Filtros y Presets
Para acceder a los ajustes avanzados, seleccionar la cajita de selección de 'Opciones'. Los siguientesajustes están disponibles:Presets- Todos los ajustes pueden ser guardados en un preset. Para guardar un preset, seleccionar 'Add'.Nombre- Introducir un nombre a el preset seleccionado (a los presets default no se les puede cambiar elnombre) .BPM- Establezca el mínimo y el máximo BPM a detectar.Filtro- Envía el Analizador de Audio para analizar sólo ciertas frecuencias. Por ejemplo, para escuchar sóloa las frecuencias del bajo, agregue un filtro de paso bajo de 150 Hz o menos.Enviar Pulsaciones Siempre- El Analizador de Audio continuará con el envío de BPM, incluso cuando sedetiene la música.
El analizador de audio calcula el BPM mediante la detección de picos en el audio. El pico se calculatomando una pequeña muestra de la señal de audio entrante (pocos milisegundos), calculando el nivelde volumen promedio y comparando esto con el nivel promedio de volumen a través de una muestramás grande (pocos segundos).Sensibilidad- La sensibilidad determina cuántas veces mayor el nivel pequeño de la muestra debe serluego el nivel de la muestra más grande será marcado como un pico. Por ejemplo, si la sensibilidad esajustada a 2 y el volumen promedio es de 20%, entonces la señal entrante debe llegar a 40% para sermarcado como un pico. La disminución de la sensibilidad permitirá que se detecten más picos y elaumento de la sensibilidad hará que se detecten menos picos, pero generalmente será más fiable. Lamúsica altamente comprimida requiere de una sensibilidad menor.

DVC3 User Manual / Activación
50
Ajustes Avanzados - Duración
Promedio- Establece la longitud de la ventana de muestra mayor para calcular el nivel del volumenpromedioBPM- El tiempo debe esperar antes de emitir un BPM diferenteNormalización- Si la entrada de audio es silenciosa, el Analizador de Audio subirá el nivel del volumenluego de la cantidad de tiempo establecida. Por ejemplo, el valor predefinido está configurado a 5segundos, por lo tanto el nivel del volumen será analizado sobre un periodo de 5 segundos. Si el nivelmás alto sobre este periodo es 50%, entonces el nivel de entrada será multiplicado por 2.Normalización % - Establece el umbral para cuando a normalizarse. De forma predeterminada, este valorse establece en 50%, por lo que si el volumen promedio es superior al 50% no se normalizará.Parar detección / % - Si 'Enviar pulsaciones Siempre' no está seleccionado, el analizador de audio dejaráde mandar pulsaciones al software de control después de el tiempo especificado. De manerapredeterminada, si el volumen cae por debajo de 4% por más de 0.5 segundos, el Analizador de Audiodejará de enviar pulsaciones. Si hay mucho ruido en la entrada de audio, se recomienda aumentar estenivel.

DVC3 User Manual / Otra Información
51
7.Otra Información
7.1.Stand Alone
Algunas interfaces USB-DMX tienen memoria independiente. Las escenas pueden ser programadas en elsoftware de control y almacenadas dentro de la interfaz. Esto puede ser útil como un respaldo, para unainstalación arquitectónica o como una alternativa para el control de la iluminación cuando no haydisponible un computador, por ejemplo, tal vez podría haber una escena con todo al 100% para elpersonal de limpieza.
Para empezar, abrir el diálogo de 'Programación Stand Alone' desde el menú de herramienta. Si estaventana está vacía, no hay una interfaz stand alone compatible conectada.
1- Seleccionar la interfaz que quiere usar2- Arrastrar y soltar las escenas disponibles desde el área de arriba hacia el mapa de memoria en el áreade abajo3- Hacer clic aquí para seleccionar los ajustes de stand alone.4- La memoria se puede escribir aquí5- Al hacer clic aquí pondrá la interfaz en modo stand alone y lo desconectará del software de control6- La memoria de la interfaz se puede leer aquí

DVC3 User Manual / Otra Información
52
7.2.Multiples Universos DMX
El administrador de la interfaz se puede acceder desde el menú de herramientas. Este muestrainformación sobre las interfaces USB-DMX compatibles que están conectados. Aquí puedes ver el numerode serie de la interfaz, establecer las conexiones que serán utilizados para la entrada y salida DMX yparchear un número de universo del software a una salida.
Los botones de "Tipos de Interfaz" le permite elegir el tipo de interfaz que desea controlar. Las opcionesdisponibles son:
- Demo: no se detecta ninguna interfaz- USB: sólo la interfaz conectada al puerto USB será detectada- Ethernet: sólo la interfaz en el network será detectada- All: Todos los tipos de interfaces serán detectados

DVC3 User Manual / Otra Información
53
7.3.Herramienta para Configuración de Hardware - Tools
Hay un grupo de herramientas disponibles para ayudar a mantener su hardware. Usted puede acceder aestas herramientas desde la carpeta de instalación del software. Las herramientas son compatibles conlos productos SIUDI5, 6, 7, 8 e interfaces sensibles al tacto.
La pestaña de interface nos muestra el producto que tenemos conectado, junto al número de serie delmismo.

DVC3 User Manual / Otra Información
54
Si desea probar su producto en stand alone mientras está conectado a su computador, seleccione lapestaña de stand alone.
Aquí puede actualizar el firmware de la interfaz. El firmware está almacenado dentro de la interfaz y

DVC3 User Manual / Otra Información
55
actualizarlo es una solución común a una amplia variedad de problemas.
La entrada y salida DMX se puede probar fácilmente en la pestaña de Test. Si su interfaz tiene dosconexiones DMX, conectar la salida con la entrada.
Si su interfaz está funcionando correctamente los valores de entrada a la derecha deben cambiar amedida que mueve los faders a la izquierda.
Los botones en su interfaz se pueden probar aquí (1) y si está usando los puertos traseros, estos sepueden probar aquí (2).
Si usted tiene un show en una mesa DMX, lo puede transferir directamente a su interfaz USB-SD usandola herramienta DMX Recorder.
Hacer clic aquí (1) para crear una escena nueva y luego hacer clic en record. Si desea activar sus

DVC3 User Manual / Otra Información
56
escenas con los puertos traseros o por medio de la hora y fecha, los disparos se pueden configurar aquí(2).
Una vez usted está satisfecho con su grabación, hacer clic (3) para escribir en la memoria de la interfaz,o hacer clic aquí (4) para escribir en el disco duro para usarlo después.
Algunas interfaces tienen un reloj y calendario interno. Usted puede actualizar esto al sincronizarlo con elreloj y calendario de Windows, o seleccionando una fecha y hora. También puede ajustar una fecha deinicio y fin para que el reloj interno se mueva automáticamente una hora hacia adelante.
Si usted tiene una interfaz compatible conectada, usted podrá seleccionar una locación. Esto le permitiráel disparo de escenas al amanecer y atardecer.

DVC3 User Manual / Otra Información
57
La pestaña de InfraRed le permite enviar la configuración remota predeterminada para que la unidadpueda ser usada con uno de nuestros controles remoto oficial.
El grupo de Parámetros de inicio le permite establecer el estado por defecto de la interfaz cuando seenciende por primera vez. El grupo de disparo le permite desactivar funciones que no son necesarias o

DVC3 User Manual / Otra Información
58
ayudar a solucionar un problema.
Funciones tal como el fader de Intensidad en las interfaces sensibles al tacto pueden ser desactivadasdentro del grupo de Activación de Funciones. Si tiene una interfaz de varias páginas conectada, puedecambiar las prioridades de las páginas. LTP significa que la última escena activada siempre tomaráprioridad sobre las demás.
Una vez establecida la configuración, hacer clic en la parte inferior para enviar el archivo deconfiguración al Internet. Tenga en cuenta que su interfaz puede desconectarse del USB por unossegundos.
7.4.Ayuda Adicional
Para más ayuda, revisar los tutoriales en vídeo y foros disponibles en nuestra página web. Si no puede

DVC3 User Manual / Otra Información
59
encontrar la respuesta a su pregunta aquí, envíenos un correo electrónico o llamarnos y ¡con muchogusto le asistiremos!