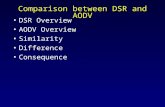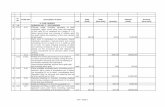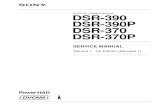DSR-250
description
Transcript of DSR-250
-
3-064-678-12 (1)
DigitalCamcorderOperating InstructionsBefore operating the unit, please read this manual thoroughly,and retain it for future reference.
Owners RecordThe model and serial numbers are located on the bottom. Record theserial number in the space provided below. Refer to these numberswhenever you call upon your Sony dealer regarding this product.
Model No. DSR-250 Serial No.
DSR-250
2000 Sony Corporation
DSR
-250
-
2WARNINGTo prevent fire or shock hazard, donot expose the unit to rain ormoisture.
This symbol is intended to alertthe user to the presence ofuninsulated dangerous voltagewithin the products enclosurethat may be of sufficientmagnitude to constitute a risk ofelectric shock to persons.
This symbol is intended to alertthe user to the presence ofimportant operating andmaintenance (servicing)instructions in the literatureaccompanying the appliance.
Never expose the battery pack to temperaturesabove 140 F (60 C) such as in a car parked inthe sun or under direct sunlight.
For customers in the U.S.A. andCANADADISPOSAL OF LITHIUM ION BATTERY.LITHIUM ION BATTERY.DISPOSE OF PROPERLY.You can return your unwanted lithium ion batteriesto your nearest Sony Service Center or FactoryService Center.
Note: In some areas the disposal of lithium ionbatteries in household or business trash maybe prohibited.
For the Sony Service Center nearest you call1-800-222-SONY (United States only).For the Sony Factory Service Center nearest you call416-499-SONY (Canada only).
Caution:Do not handle damaged or leaking lithiumion battery.
For the customers in the U.S.A.CAUTIONYou are cautioned that any changes ormodifications not expressly approved in thismanual could void your authority to operatethis equipment.
NOTEThis equipment has been tested and found tocomply with the limits for a Class A digitaldevice, pursuant to Part 15 of the FCC Rules.These limits are designed to providereasonable protection against harmfulinterference when the equipment is operatedin a commercial environment. This equipmentgenerates, uses, and can radiate radiofrequency energy and, if not installed and usedin accordance with the instruction manual,may cause harmful interference to radiocommunications. Operation of this equipmentin a residential area is likely to cause harmfulinterference in which case the user will berequired to correct the interference at his ownexpense.
Memory StickFor customers in the U.S.A.This device complies with Part 15 of the FCCRules. Operation is subject to the following twoconditions: (1) This device may not cause harmfulinterference, and (2) this device must accept anyinterference received, including interference thatmay cause undesired operation.
For customers in CANADAThis Class B digital apparatus complies withCanadian ICES-003.
Welcome!Congratulations on your purchase of this Sony Digital camcorder.With your Digital camcorder, you can capture lifes precious moments with superior picture andsound quality. Your Digital camcorder is loaded with advanced features, but at the same time it isvery easy to use. You will soon be producing home video that you can enjoy for years to come.
-
3Table of contentsGetting startedUsing this manual ............................................... 4Checking supplied accessories ......................... 6Step 1 Installing the microphone ..................... 7Step 2 Preparing the power supply ................ 8Step 3 Inserting a cassette ............................... 13
Recording BasicsRecording a picture .......................................... 15
Shooting backlit subjects (BACKLIGHT) .......................................... 27
Spot light .............................................. 28Checking the recording END SEARCH /
EDITSEARCH / Rec Review ....................... 29
Playback BasicsPlaying back a tape ........................................... 30Viewing the recording on a monitor ............. 35
Advanced Recording OperationsShooting with manual adjustment ................. 36Focusing manually ........................................... 45Adjusting the white balance ........................... 47Presetting the adjustment for picture quality
Custom preset ............................................. 50Using the guide frame ..................................... 52Marking an Index ............................................. 53Adjusting the recording level manually
Sound recording level ................................ 54Connecting an optional external
microphone ..................................................... 56Using an external audio system or
microphone ..................................................... 58Backing up recordings to another tape ......... 59Using a video light ........................................... 60Superimposing the date and time on a
picture .............................................................. 61Recording a still image on a tape
Tape Photo recording ................................. 62Shooting with all the pixels
PROG. SCAN ............................................... 64Using the wide mode ....................................... 66Using the fader function .................................. 67Using special effects Digital effect .............. 69Superimposing a still image in a Memory
Stick on a moving picture MEMORY MIX ............................................ 71
Interval recording ............................................. 74Frame by frame recording Cut recording ... 76
Advanced Playback OperationsSearching for a recording by index
Index search ................................................. 77Searching the boundaries of recorded tape by
title Title search ........................................... 79Searching a recording by date Date search ... 80
Searching for a photo Photo search/Photoscan .................................................................. 82
Playing back a tape with digital effects ......... 84
EditingDubbing a tape .................................................. 85Dubbing only desired scenes
Digital program editing ............................. 88Using with an analog video unit and a PC
Signal convert function .............................. 94Recording video or TV programs .................. 96Audio dubbing ................................................ 100Setting time values ......................................... 105Superimposing a title ..................................... 110Making your own titles .................................. 114Labeling a cassette .......................................... 116Erasing the cassette memory data ................ 118
Customizing Your CamcorderChanging the menu settings ......................... 120Resetting the date and time ........................... 128
Memory Stick OperationsUsing a Memory Stick introduction ...... 129Recording still images on a Memory Stick
Memory Photo recording ........................ 134Recording an image from a tape as a still
image ............................................................. 137Copying still images from a tape
Photo save .................................................. 140Viewing a still picture Memory Photo
playback ........................................................ 142Copying an image recorded on a Memory
Stick to tapes ............................................... 146Playing back images continuously
SLIDE SHOW ............................................ 148Preventing accidental erasure
Image protection ....................................... 149Deleting images .............................................. 151Writing a print mark Print mark ............... 154
Additional InformationCompatibility of DVCAM and
DV formats .................................................... 156Usable cassettes ............................................... 158About i.LINK ................................................... 161Troubleshooting .............................................. 162Self-diagnosis display .................................... 168Warning indicators and messages ............... 169Using your camcorder abroad ...................... 171Maintenance information and precautions ... 172Specifications ................................................... 176
Quick ReferenceIdentifying the parts and controls ................ 177Quick Function Guide .................................... 191Index .................................................... Back cover
-
4 Getting started
Using this manualAs you read through this manual, buttons and settings on your camcorder are shown incapital letters.
e.g. Set the POWER switch to ON.
When you carry out an operation, you can hear a beep or a melody sound to indicatethat the operation is being carried out.
Note on cassette memory
Your camcorder is based on the DVCAM/DV format. We recommend that you use atape with cassette memory .
The functions which require different operations depending on whether or not the tapehas cassette memory are:Searching the end point of the recording end search (p. 29, 33)Searching a recording by index index search (p. 77)Searching a recording by date date search (p. 80)Searching for a photo photo search (p. 82).The functions you can operate only with cassette memory are:Searching the boundaries of recorded tape by title title search (p. 79)Superimposing a title (p. 110)Making your own titles (p. 114)Labeling a cassette (p. 116).For details, see page 158.
You see this mark in the introduction of the features that are operated only withcassette memory.
Tapes with cassette memory are marked with (Cassette Memory).
-
5Gettin
g started
Using this manual
Note on TV color systems
TV color systems differ from country to country.To view your recordings on a TV, you need an NTSC system-based TV.
Copyright precautions
Television programs, films, video tapes, and other materials may be copyrighted.Unauthorized recording of such materials may be contrary to the provision of thecopyright laws.
Precautions on camcorder care
The LCD screen and the viewfinder are manufactured using high-precisiontechnology. Effective ratio of pixels is 99.99% or more. However, there may besome tiny black points and/or bright points (red, blue, green or white) thatconstantly appear on the LCD screen and in the viewfinder. These phenomenaare not malfunctions. These points do not affect the recorded picture in any way.
Do not let your camcorder get wet. Keep your camcorder away from rain and seawater. Letting your camcorder get wet may cause your camcorder to malfunction.Sometimes this malfunction cannot be repaired [a].
Never leave your camcorder exposed to temperatures above 60 C (140 F), such as ina car parked in the sun or under direct sunlight [b].
Do not place your camcorder so as to point the viewfinder or the LCD screen or lenstoward the sun. The inside of the viewfinder, LCD screen, or lens may be damaged[c].
The use of the radio communication equipment such as cellular phones or transceiversnear the unit may cause a malfunction and can affect the audio/video signals. Thecellular phones or transceivers near the unit should be switched off.
Contents of the recording cannot be compensated if recording or playback is not made due to amalfunction of the camcorder, video tape, etc.
[a] [b] [c]
-
6Checking supplied accessoriesMake sure that the following accessories are supplied with your camcorder.
1 2 3
4 5 6
7
1 Wireless Remote Commander (1)(p. 188)
2 Size AA (R6) battery for RemoteCommander (2) (p. 189)
3 Memory Stick Reader/Writer (1), USBcable (1), Driver software (CD ROM)(1)
4 Memory Stick (1) (p. 129)
5 Hood cap (1) (p. 15)
6 Application software: PictureGear4.1Lite (CD ROM) (1) (p. 145)
7 Microphone (1) (p. 7), Wind screen (1)(p. 7)
8 Operating instructions (2)
-
7Gettin
g started
Step 1 Installing the microphoneInstall the supplied microphone. Be sure to connect the microphone plug to the MIC IN+48V connector.(1) Attach the wind screen to the microphone.(2) Loosen the microphone holder screw and open the cover.(3) Place the microphone into the holder with the model name (ECM-NV1) facing
upward, close the cover, and tighten the screw.(4) Connect the plug of the microphone to the MIC IN +48V connector.(5) Set the AUDIO INPUT switches to FRONT, and the AUDIO SELECT switches
to AUTO, for both channels 1 and 2.When you manually adjust the audio level, see Adjusting the recording levelmanually Sound recording level on page 54.
When the wind is blowing hardWhen inputting the sound via the MIC IN +48V connector, you can reduce the wind noise.Set the MIC LOW CUT switch to ON. This is only activated for the front microphone.
When you unplug the microphone plugUnplug it while pressing the PUSH button.
1 2 3
4 5AUDIOINPUT
AUDIOSELECT
CH-1
CH-2FRONTREAR
AUTOMANUAL
FRONTREAR
AUTOMANUAL
MIC LOW CUT switch
-
8Step 2 Preparing the power supplyThe following power supplies can be used with the camcorder.BP-L40 (A)/L60A/L90A lithium-ion battery packNP-1B Ni-Cd Battery Pack (The DC-L1Battery Adaptor is required.)BP-90A Ni-Cd Battery Pack (The DC-L90 Battery Adaptor is required.)AC power (The AC-550, AC-DN1/DN2A, or CMA-8A AC Adaptor is required.)Alternatively, you can make combined use of internal and external batteries, bymounting one of the above batteries as an internal battery and connecting, such as a BP-90A contained in a DC-210 Battery Adaptor to the DC IN 12V connector of thecamcorder as an external source.
Using a BP-L40 (A)/L60A/L90A battery pack
With a battery pack, the camcorder will operate continuously for the time shown below.BP-L40 (A): Approx. 190 minutesBP-L60A: Approx. 420 minutesBP-L90A: Approx. 700 minutesThe numbers above indicate the time using only the viewfinder.
Before use, charge the battery pack with the BC-L50/L100 Battery Charger.
Notes on using the battery packA warm battery pack may not be fully recharged.Even when fully charged, battery packs gradually lose their charge naturally. Use the
battery packs as soon as possible after recharging.To prolong the life of battery packs, store them in a cool place (about 20 C (68 F)),
and charge in a place with an ambient temperature between 10 C and 30 C (50 F to86 F).
Before long-term storage, discharge the battery fully. This extends the battery life.It is recommended that the BP-L40 (A) be used at 30 W or less.When using the BP-L40 (A), the specified capacity may not be obtained if it is
connected to the camcorder with accessories which is operated at 30 W or higher,especially when the ambient temperature is low.
At low temperatures, the usable time of battery packs decreases. When the ambienttemperature is 0 C (32 F), usable time decreases by about 10%. (However, the usabletime is affected by the power consumption of the camcorder in addition to the usagestatus of the battery packs.) The usable time of battery packs increases if they arewarmed to the room temperature (about 20 C (68 F)) before use at low temperatures.
If you use the BP-L40 (A) at temperatures of 0 C (32 F) or below, when powerconsumption of the camcorder and accessories is 40 W or higher (due to using a videolight, for example), power may break after a short time (a few minutes). To increasethe usable time, store the BP-L40 (A) in a warm place, and power on the camcorderbefore the BP-L40 (A) cools down.
Compared to the BP-L40 (A), the BP-L60A/L90A offer better performance at lowtemperatures. The BP-L60A/L90A are recommended for use at low temperatures.
Carrying a spare battery pack is recommended.
The BP-L40 (A)/L60A/L90A is free from memory effect. There is no need todischarge it fully before recharging.
-
9Gettin
g started
Installing the battery pack(1) Attach the battery pack against the rear of the camcorder, aligning the side line
of the battery pack with the line on the camcorder.(2) Slide the battery pack down until its bLOCK arrow points at the matching
line on the camcorder.
To remove the battery packHolding the battery release button in, pull the battery pack up.
1 2
LOCK
LOCK
LOCK
Battery release button
Battery pack
Align these lines.
Matching line onthe camcorder
LOCK arrow
Step 2 Preparing the power supply
-
10
Step 2 Preparing the power supply
Setting up the type of the battery packSet up the type of the battery pack installed to the camcorder, using the menu. If you donot set the type, the battery remaining indicator will not indicate the correct capacity.
(1) Push the CUSTOM PRESET/MENU switch in the MENU direction and releaseit to display the menu.
(2) Turn the SEL/PUSH EXEC dial to select , then press the dial.(3) Turn the SEL/PUSH EXEC dial to select uREMAIN, then press the dial.(4) Turn the SEL/PUSH EXEC dial to select the type of the battery pack, then
press the dial.
Setting MeaningLI-ION When using a lithium-ion battery pack (BP-L40 (A)/L60A/L90A)NI-CD When using a nicad battery pack (NP-1B/BP-90A)
(5) Push the CUSTOM PRESET/MENU switch in the MENU direction and releaseit to make the menu disappear.
When the battery capacity is lowThe BATT and REC lamps (red) in the viewfinder and the TALLY lamps on thecamcorder will flash.
2,3
SETUP MENUCLOCK SETLTR S I ZE REMA I N
[MENU] : END
5
CUST
OM
PRES
ET
MEN
U
1
4SETUP MENUCLOCK SETLTR S I ZE REMA I N RETURN
[MENU] : END
LI-IONNI-CD
CUST
OM
PRES
ET
MEN
U
TC/UB SETTC PRESETUB PRESETTC FORMATTC RUNTC MAKEUB T I ME
[MENU] : END
-
11
Gettin
g started
Using an AC adaptor
When using an AC-550 AC AdaptorConnect the camcorder to the AC power supply as shown in the following figure, andturn the POWER switch of the AC-550 ON.
When using an AC-DN1 AC AdaptorMount the AC-DN1 on the camcorder in the same way as a battery pack, then connectto the AC power source.
NoteWhen total power consumption of the camcorder and accessories is 38 W or higher, orwhen using a video light, use the AC-DN2A AC adaptor (lower than 150 W).
Step 2 Preparing the power supply
LOCK
To AC power source
DC connectingcable
AC-550AC Adaptor
DC IN 12V
POWER switch: ON
To AC power source
CAMERA/CCU
-
12
Step 2 Preparing the power supply
Avoiding breaks in operation due to dead batteries
If you use both an internal battery pack and an external battery connected to the DC IN12V connector at the same time, you can avoid breaks in operation due to the deadbatteries.
When the external battery begins to fail and an internalbattery pack is installedRemove the DC output cable of the external battery from the DC IN 12V connector. Thepower source will switch to the internal battery pack.
When the external battery begins to fail and an internalbattery pack is not installedFirst install a fully charged internal battery pack to the camcorder, then remove the DCoutput cable of the external battery from the DC IN 12V connector. The power sourcewill switch to the internal battery pack. To use an external battery again, connect a fullycharged external battery to the DC IN 12V connector before removing the internalbattery pack. The power source will switch to the external battery.
Continuous operation when operating with only an internalbattery packFirst, connect a fully charged external battery to the DC IN 12V connector, then changethe internal battery.
NotesWhenever an internal battery pack is installed and an external battery is connected to
the DC IN 12V connector, the external battery is always used as the power source.There may be some noise on the video or audio signal at the instant the power sources
are switched.When changing the battery pack, make sure that the POWER switch is set to OFF.When using the two NP-1B battery packs, be sure to change both of them at the same
time.
-
13
Gettin
g started
Step 3 Inserting a cassetteThe camcorder can use standard-size and mini-size DVCAM/DV cassettes.Before inserting a cassette, make sure that no cassette is in the cassette compartment.Inserting a cassette forcibly may damage internal parts of the camcorder.
(1) Install the power source (p. 8).(2) While sliding OPEN in the direction of the arrow, open the cassette lid.(3) Insert the cassette with the window facing out and the REC/SAVE switch
facing upward. Check for tape slack before inserting the cassette.[a] Inserting a standard-size cassetteInsert the cassette with the cassette window (on the front) facing outward.[b] Inserting a mini-size cassetteInsert the cassette with the cassette window (on the front) facing outward.Push the cassette between the both guides.
(4) Close the cassette lid until it clicks.
To eject a cassetteFollow the procedure above, and take out the cassette by pressing the EJECT button instep 3.
2 3-[a]
4
Guides
Mini-sizecassette matchmarks
OPEN
3-[b]
-
14
NoteInternal parts of the camcorder may become bent or otherwise damaged if you attemptto insert a mini-size cassette in the wrong direction (such as with the cassette turnedbackside front so the reel holes face the cassette holder window or with the cassetteturned sideways so that a short side enters first).
When you use cassettes with cassette memoryRead the instruction about cassette memory to use this function properly (p. 158).
To prevent accidental erasureSlide the REC/SAVE switch on the cassette to the SAVE position.
If Q flashes even if the cassette has been insertedInsert the cassette again.
Step 3 Inserting a cassette
-
Reco
rdin
g B
asics
15
5REC 00:00:00:01
DVCAM32K
START/STOP
SHUTTER GAIN UP
TAKE BATTRECTALLY
Li
1
MEMORY
VTR
CAMERA
3 4POWER
ONOFF
TALLY lamps Microphone
Recording Basics
Recording a pictureYour camcorder automatically focuses for you.(1) Remove the hood cap and pull the hood cap string to fix it.(2) Install the power source and insert a cassette. See Step 2 and Step 3 for
more information (p. 8 to 14).(3) Set the POWER switch to ON.(4) Set the MEMORY/CAMERA/VTR selector to CAMERA. Your camcorder is
set to the standby mode. The picture now being shot is displayed in theviewfinder.
(5) Press START/STOP. Your camcorder starts recording. STBY in theviewfinder changes to REC and the REC lamp in the viewfinder lights up.Also, the TALLY lamps located on the front and rear of your camcorder lightup. To stop recording, press START/STOP again. This camcorder is equippedwith two START/STOP buttons, and you can use either of them for recordingstart/stop.
-
16
Recording a picture
To turn off the TALLY lampsWhen you turn off the TALLY lamp located on the viewfinder, set the TALLY switchlocated on the front of the viewfinder to OFF, and when you turn off the TALLY lamplocated on the rear, set the TALLY switch located below the TALLY lamp to OFF. Theintensity of the front TALLY lamp can be chosen from high (HIGH) or low (LOW).
NoteFasten the grip strap firmly.
Note on the progressive modeIf you intend to use the images on your PC or play the images back as still images, werecommend that you set PROG. SCAN to ON in the menu settings before shooting (p.120). The picture quality improves in this mode, but if you shoot a moving subject, theimage shakes when it is played back.
To enable smooth transitionTransition between the last scene you recorded and the next scene is smooth as long asyou do not eject the cassette even if you turn off your camcorder. When you use a tapewith cassette memory, however, you can make the transition smooth even after ejectingthe cassette if you use the end search function (p. 29).However, check the following:When you change the battery pack, set the POWER switch to OFF.Do not mix recordings in the DVCAM format and the DV format on one tape.If you record a tape in DV format, the transition of a tape may not be smooth. We
recommend that you use DVCAM cassettes and set REC MODE to DVCAM in themenu settings to obtain reliable clear pictures.
Note on transitionThe playback picture may be distorted or the time code may not be written properlybetween scenes when you change the recording format on one tape.
If you leave your camcorder in standby mode for five minutesThe head drum of the camcorder automatically stops rotating. This is to prevent thetape wear and save the battery power. To re-start recording, press the START/STOPbutton. It may take more time to start recording. However, this is not a malfunction.
-
Reco
rdin
g B
asics
17
Using the ND filter
Using the ND filter (the ND filter 1 setting corresponds to 1/4 of the quantity of lightand the ND filter 2 setting corresponds to 1/32 of the quantity of light), you can recorda picture clearly by adjusting light amounts, even if you shoot under too brightconditions.
When the ND1 or ND2 indicator flashes on the LCD screen or inthe viewfinderThe ND filter is necessary.When ND 1 flashes, set the ND FILTER selector to 1 so that the ND 1 indicator on theLCD or viewfinder screen stops flashing and remains on.When ND 2 flashes, set the ND FILTER selector to 2 so that the ND 2 indicator on theLCD or viewfinder screen stops flashing and remains on.
When ND OFF flashes on the LCD screen or in the viewfinderThe ND filter is not necessary. Set the ND FILTER selector to OFF so that the indicatordisappears from the LCD or viewfinder screen.The ND filter is now deactivated.
NotesIf you set the ND FILTER selector to another positions during recording, the picture
may be blurred or audio noise may occur. We recommend that you check the positionof the ND FILTER selector before shooting.
When shooting a too bright object, diffraction off the small aperture may cause slightoff set in focusing. This phenomenon is quite common with a use of a video camerarecorder. Using the ND filter will reduce influence of such phenomenon, and you canattain a better shooting condition.
When the DISPLAY switch located on the front of the viewfinder is set to OFF orturning off the indicators using the DISPLAY buttonThe ND filter indicator will disappear after you set the ND FILTER selector to theappropriate position according to the ND filter indication.
When you adjust the iris manuallyThe selected position is displayed, however, the recommended position of the NDFILTER selector is not indicated.
1
OFF
2
ND FILTER
Recording a picture
-
18
Usable cassettes
The camcorder can use standard-size and mini-size DVCAM/DV cassettes. (To ensurehigh-quality playback, editing, and storage of recorded contents, we recommend usinghighly reliable DVCAM cassettes).The following table lists the cassettes that can be used in the camcorder.
Model name Cassette sizePDV-64ME/64MEM/64N/94ME/124ME/124MEM Standard size/124N/184ME/184MEM/184NPDVM-12ME/22ME/32ME/32MEM/32N/40ME/40MEM/40N Mini size
The numbers in the model names show maximum recording/playback time (minutes)for each model. For example, the maximum recording/playback time of the PDV-184ME is 184 minutes.
When you use a DV cassette, set REC MODE to DV SP in the menu settings. You canrecord on a tape 1.5 times longer than the DVCAM format.
To set the audio reference levelWhen using the camcorder in a editing system containing both consumer DV andprofessional equipment, setting the audio reference level to 12 dB is recommended.Set up the A REF LVL item in the menu settings (p. 120).12 dB (the default setting) : Audio reference level commonly used for DV products(The maximum level is 0 dB.)20 dB: Audio reference level for professional use
NotesYou cannot record on a tape in LP mode in the DV format.If you insert an incorrect type of cassette, it will be automatically ejected.Changing the audio reference level setting from 20 dB to 12 dB increases the audio
recording level by 8 dB whether the AUDIO SELECT (CH-1/CH-2) switches are set toAUTO or MANUAL.
If you use a DV cassette without setting REC MODE to DV SPThe recordable time is 2/3 time that indicated on the cassette.
Cassettes that can be played back with your camcorderYou can play back both cassettes recorded in the DVCAM format or in the DV format,however, you cannot play back cassettes that were recorded in LP mode in the DVformat.
Recording a picture
-
Reco
rdin
g B
asics
19
Adjusting the viewfinder position
To adjust the viewfinder left-to-right position, loosen the left-to-right positioning ring,and to adjust the front-to-back position, loosen the front-to-back position locking knob.
Left eye adaptorBy fitting a left eye adaptor, you can use the camcorder with your left eye to theviewfinder. For details, contact your Sony dealer.
Adjusting the viewfinder screen
The following adjustments are provided to improve the visibility of the viewfinderscreen. Although these adjustments may make the viewfinder image clearer, they haveno effect on the output video signal from the camcorder.
Recording a picture
Viewfinder front-to-backposition locking knob
Viewfinder left-to-rightpositioning ring
PEAKING control
BRIGHT control
CONTRAST control
-
20
Recording a picture
Eyepiece focus adjustmentDepending on the eyesight of the operator whether longsighted or shortsighted the optimal position of the viewfinder image varies. Adjust the eyepiece focus to get theclearest viewfinder image for your eyesight. First focus the image with the lens, thenadjust the eyepiece focusing knob. The adjustment range is from 3 to 0 diopters1).1) Diopter: A unit to indicate the degree of convergence or divergence of a bundle of
rays.
To modify the adjustment rangeUsing an optional part allows you to modify the adjustment range to 2 to +1 dioptersor 0.5 to +3 diopters. For details, consult your Sony dealer.
Eyepiece focusing knob
-
Reco
rdin
g B
asics
21
Contrast and brightness adjustmentCarry out these adjustments with the color bars displayed.
(1) Push the CUSTOM PRESET/MENU switch in the MENU direction and releaseit to display the menu in standby or recording mode.
(2) Turn the SEL/PUSH EXEC dial to select , then press the dial.(3) Turn the SEL/PUSH EXEC dial to select COLOR BAR, then press the dial.(4) Turn the SEL/PUSH EXEC dial to select ON, then press the dial.(5) Push the CUSTOM PRESET/MENU switch in the MENU direction and release
it to erase the menu display.(6) Watching the color bars, turn the CONTRAST and BRIGHT controls to adjust
the contrast and brightness.
Outline emphasis adjustmentTurning the PEAKING control changes the degree of outline emphasis in theviewfinder image, to make focusing easier.
Recording a picture
OTHERSWORLD T I MEBEEPCOMMANDERD I SPLAYEXT RECCTLDATE RECCOLOR BARHRS METER
[MENU] : END
2-41,5
CUST
OM
PRES
ET
MEN
U
6
OTHERSWORLD T I MEBEEPCOMMANDERD I SPLAYEXT RECCTLDATE RECCOLOR BARHRS METER RETURN
[MENU] : END
OFFONOTHERS
WORLD T I MEBEEPCOMMANDERD I SPLAYEXT RECCTLDATE RECCOLOR BARHRS METER RETURN
[MENU] : END
ON
BRIGHT control
CONTRAST control
PEAKING control
-
22
Using the LCD screen
While sliding OPEN in the direction of the battery pack, then open the LCD panel. Thepicture being shot is displayed on the LCD screen. To turn off the LCD screen, set theLCD switch to OFF or close the LCD panel with the LCD screen facing toward thecamcorder body.The LCD panel is opened up to 90 degrees and it rotates about 90 degrees to the batteryside and about 180 degrees to the lens side.To close the LCD panel, set it vertically and swing it into the camcorder body until itclicks.
If you turn the LCD panel over so that it faces the other way in standby or recordingmode, the indicator appears on the LCD screen and in the viewfinder (Mirrormode).
When you use the LCD screen outdoors in direct sunlightThe LCD screen may be difficult to see. If this happens, we recommend that you use theviewfinder.
When you adjust the angle of the LCD panelMake sure that the LCD panel is opened up to 90 degrees.
When using both the LCD screen and the viewfinder during shootingThe usable time of the battery pack when using both the LCD screen and the viewfinderwill be shorter than when using the viewfinder only.
Pictures in the mirror modeThe picture on the LCD screen is a mirror-image. However, the recording picture willbe normal.
Indicators in the mirror modeThe STBY indicator appears as Xz and REC as z. Some of the other indicators appearmirror-reversed and others are not displayed. However, if you close the LCD panelwith the LCD screen turned over, indicators appear normally.
180180
90
OPEN
Recording a picture
LCD switch
-
Reco
rdin
g B
asics
23
Recording a picture
Adjusting the brightness of the LCD screen
To adjust the brightness of the LCD screen, press LCD BRIGHT + or .
Even if you do the LCD screen adjustment using the LCD BRIGHT +/ buttonsThe recorded picture will not be affected.
Recording in a low position
You can record in a low position to get an interesting recording angle. Lift up theviewfinder or rotate the LCD panel with the screen facing up to record from a lowposition.
LCD BRIGHT +
To brightenTo darken
-
24
W
T
TW
TW
After recording
(1) Close the LCD panel.(2) Eject the cassette.(3) Set the POWER switch to OFF.(4) Remove the battery pack.
Using the zoom feature
To zoom with the zoom leverPress the power zoom lever a little for a slower zoom. Press it deeper for a faster zoom.Using the zoom function sparingly results in better-looking recordings.T side: for telephoto (subject appears closer)W side: for wide-angle (subject appears farther away)
When you shoot close to a subjectIf you cannot get a sharp focus, press the W side of the power zoom lever until thefocus is sharp. You can shoot a subject that is at least about 80 cm (about 2 feet 5/8 inch)away from the lens surface in the telephoto position, or about 1 cm (about 1/2 inch)away in the wide-angle position.
Recording a picture
-
Reco
rdin
g B
asics
25
Recording a picture
To zoom with the zoom ringUsing the zoom ring, you can control the zoom by your desired speed and you canmake fine adjustments.During recording, turn the zoom ring to the desired speed.
NoteIf you turn the zoom ring quickly, the zoom may not respond to the zoom ringadjustment. Rotate the zoom ring with appropriate speed.
Using the digital zoom Zoom greater than 12
Zoom greater than 12 is performed digitally, if you set D ZOOM to 24 or 48 in themenu settings. The digital zoom function is set to OFF as a default setting (p. 120). Ifyou use the digital zoom function, the picture quality deteriorates.
You cannot use the digital zoom: When you set PROG. SCAN to ON in the menu settings (p. 120). When the MEMORY/CAMERA/VTR selector is set to MEMORY.
Zoom ring
For telephoto
For wide-angle
TW
The right-ended portion of the barshows the digital zooming zone.The digital zooming zone appearswhen you set D ZOOM to 24 or 48.
-
26
Recording a picture
Indicators displayed during recording
The indicators are not recorded on the tapes.
[a] Remaining battery capacity indicatorThis appears after you turn on the power and wait for a while. When uREMAIN isset to LI-ION in the menu settings, Li is indicated, and when it is set to NI-CD,Ni is indicated.
[b]Cassette memory indicatorThis appears when using a tape with cassette memory.
[c] STBY/REC indicator[d]Time code/User bits[e] Remaining tape indicator
This appears after you insert a cassette.[f] Guide frame[g]DVCAM format/DV format in SP mode indicator[h]Audio mode indicator[i] Time indicator[j] ND filter indicator
The most suitable mode will flash regardless of the current mode. After you selectthe appropriate position, it will stop flashing and remain on when the DISPLAYswitch located on the front of the viewfinder is set to ON, or it will disappear whenthe DISPLAY switch is set to OFF.
[k] Date indicator
Time codeThe time code indicates the recording or playback time, 00:00:00:00 (hours : minutes :seconds : frames). You cannot rewrite only the time code. You can preset the time code.The time code can be preset or be reset during recording (p. 105). You can select thedrop frame or non-drop frame system using the menu.
On user bits displayYou can display the user bits by setting the DISPLAY SELECT switch to U-BIT (p. 109).
Remaining tape indicatorThe indicator may not be displayed accurately depending on the tape.
Note on the date/time indicatorRecording date/time is not displayed during shooting, however, it is automaticallyrecorded on the tape. You can check the recording date/time during playback bypressing DATA CODE. When you want to display the date and time during shooting,set DATE REC to ON in the menu settings. However, once you record with the date andtime, you cannot erase them.
00:00:00:01
12:05:56PM32K
DVCAM
45minLi REC
ND1
[a] [b] [c]
[k] [j] [i]
[g]
[h]
[e][f]
[d]
JUL 4 2001
-
Reco
rdin
g B
asics
27
Recording a picture
On remaining battery capacity indicatorThe camcorder cannot detect the type of the battery pack automatically. According toyour battery pack, set up the uREMAIN item properly (p. 10). A wrong setup doesnot indicate the correct battery capacity.
Shooting backlit subjects (BACK LIGHT)
When you shoot a subject with the light source behind the subject or a subject with alight background, use the backlight function.
Press BACK LIGHT in standby, recording, or memory mode.The . indicator appears on the LCD screen or in the viewfinder.To cancel, press BACK LIGHT again.
If you press SPOT LIGHT when using the backlight functionThe backlight function will be canceled and the spot light function will be enabled.
When you manually adjust two or more functions from the following: iris, gain,and shutter speedYou cannot use the backlight function.
BACK LIGHT
SPOT LIGHT
BACK LIGHT
-
28
Recording a picture
Spot light
This function prevents peoples faces, for example, from appearing excessively whitewhen shooting subjects lit by strong light, such as in the theater.
Press SPOT LIGHT in standby, recording, or memory mode.The indicator appears on the LCD screen or in the viewfinder.To cancel, press SPOT LIGHT again.
If you press BACK LIGHT when using the spot light functionThe spot light function will be canceled and the backlight function will be enabled.
You cannot use the spotlight mode while in the following settings: Old movie Shutter speed value of 1/30 or smaller When you manually adjust two or more functions from the following: iris, gain, and
shutter speed
BACK LIGHT
SPOT LIGHT
SPOT LIGHT
-
Reco
rdin
g B
asics
29
END SEARCH
EDITSEARCH
Checking the recording END SEARCH / EDITSEARCH / Rec Review
You can use these buttons to check the last recorded picture or shoot so that thetransition between the last recorded scene and the next scene you record is smooth.
Searching the end point of the recording END SEARCH
You can easily go to the end of the last recorded portion.
Press END SEARCH in standby mode.The camcorder rewinds or fast-forwards the tape and the last five-second recordedpicture is played back. After playback the camcorder turns to standby mode. You canmonitor the sound from the speaker or headphones.
Changing the next recording start point EDITSEARCH
You can change the next recording start point in standby mode.
Hold down the +/ side of EDITSEARCH in standby mode. The recorded picture isplayed back.+: to go forward : to go backwardRelease EDITSEARCH to stop playback. If you press START/STOP, re-recording beginsfrom the point you released EDITSEARCH. You cannot monitor the sound.
Checking the last recorded picture Rec Review
You can check the last recorded portion.
Press the 7 side of EDITSEARCH momentarily in standby mode.The last few-seconds of picture is played back and the camcorder returns to standby.You can monitor the sound from the speaker or headphones.
End search functionWhen you use a tape without cassette memory, the end search function does not workonce you eject the cassette after you record on the tape. If you use a tape with cassettememory, the end search function works even once you eject the cassette.If there is a blank portion at the beginning or between the recorded portions, the endsearch function may not work correctly (p. 158).
-
30
Playback Basics
Playing back a tapeYou can monitor the playback picture on the LCD screen or in the viewfinder. You canalso control playback using the Remote Commander supplied with your camcorder.(1) Install the power source.(2) Set the POWER switch to ON and insert the recorded tape.(3) Set the MEMORY/CAMERA/VTR selector to VTR.(4) Press m to rewind the tape.(5) Press N to start playback.(6) To adjust the volume, turn the MONITOR knob.
To stop playbackPress x.
32
6
POWER
ONOFF
MEMORY
VTR
CAMERA
4
1
5REW PLAY
MONI
TORTo increase
the volumeTo decreasethe volume
-
31
Playback B
asicsPlaying back a tape
When monitoring on the LCD screenYou can turn the LCD panel over and move it back to the camcorder body with the LCDscreen facing out.
To select the audio output channel via the speaker or PHONES jackSelect the channels using the AUDIO MONITOR selector.CH-1: Channel 1 audioMIX: Mixed audio (channels 1 and 2)CH-2: Channel 2 audio
To control the display of the screen indicators
(1) Set the DISPLAY switch located on the front of the viewfinder to ON. If theswitch is not set to ON, the DISPLAY button does not function.
(2) Press DISPLAY on the camcorder or on the Remote Commander supplied withyour camcorder.
The indicators appear on the LCD screen or in the viewfinder.To make the indicators disappear, press DISPLAY again.
DISPLAY
ONOFF
DATA CODE
DISPLAYDATA CODE
DISPLAY
DISPLAYswitch
-
32
Playing back a tape
Using the data code functionYour camcorder automatically records not only images on the tape but also therecording data (date/time or various settings when recorded) (Data code).
Press DATA CODE on the camcorder or on the Remote Commander supplied withyour camcorder in playback mode.
The display changes as follows:date/time t various settings (SteadyShot OFF, white balance, gain, shutter speed,aperture value, exposure mode) t no indicator
[a] SteadyShot OFF indicator[b] Exposure mode indicator[c] White balance mode indicator[d] Gain indicator[e] Shutter speed indicator[f] Aperture value
To not display the various settingsSet DATA CODE to DATE in the menu settings (p. 120).The display changes as follows:date/time y no indicator
Recording dataRecording data is your camcorders information when you have recorded something. InCAMERA mode, the recording data will not be displayed.
When you use the data code function, --- -- ---- (date) or -- : -- : -- (time)appears if: A blank portion of the tape is being played back. The tape is unreadable due to tape damage or noise. The tape was recorded by the camcorder without the date and time set.
Data codeWhen you connect your camcorder to a monitor, the data code also appears on themonitor screen (p. 35).
Note on the date/time indicatorRecording date/time is not displayed during shooting, however, it is automaticallyrecorded on the tape. You can check the recording date/time during playback bypressing DATA CODE. When you want to display the date and time during shooting,set DATE REC to ON in the menu settings. However, once you record with the date andtime, you cannot erase them.
Date/time Various settings
JUL 4 200112:05:56 AM
60 ATWF1.6 0dB
AUTO
[a][b][c][d][e][f]
-
33
Playback B
asicsPlaying back a tape
If the aperture adjustment is set to minimumCLOSE is displayed at the location of the aperture value.
Various playback modes
To operate video control buttons, set the MEMORY/CAMERA/VTR selector to VTR.
To view a still picture (playback pause)Press X during playback. To resume normal playback, press N or X.
To advance the tapePress M in stop mode. To resume normal playback, press N.
To rewind the tapePress m in stop mode. To resume normal playback, press N.
To change the playback directionPress during playback to reverse the playback direction. To resume normalplayback, press N.
To locate a scene monitoring the picture (picture search)Keep pressing m or M during playback. To resume normal playback, release the button.
To monitor the picture at high-speed while advancing orrewinding the tape (skip scan)Keep pressing m while rewinding or M while advancing the tape until the pictureappears on the LCD screen or in the viewfinder. To resume rewinding or advancing,release the button.
To view the picture at slow speed (slow playback)Press y during playback. For slow playback in the reverse direction, press , thenpress y. To resume normal playback, press N.
To view the picture at double speedPress 2 on the Remote Commander during playback. For double speed playback in thereverse direction, press , then press 2 on the Remote Commander. To resumenormal playback, press N.
To view the picture frame-by-framePress in playback pause mode. For frame-by-frame playback in the reversedirection, press . To resume normal playback, press N.
To search the last scene recorded (END SEARCH)Press END SEARCH in stop mode. The last five seconds of the recorded portion playsback and stops.
In various playback modesSound is muted.The previous picture may remain as a mosaic image during playback.
When the playback pause mode lasts for five minutesYour camcorder automatically enters the stop mode. To resume playback, press N.
Slow playbackSlow playback can be performed smoothly on your camcorder, however, this functiondoes not work for a signal output through the DV IN/OUT connector.
-
34
When you play back a tape in reverseHorizontal noise may appear at the center, or the top and bottom of the screen. This isnot a malfunction.
Note on DV-formatted tapesYou can play back DV-formatted tapes on this camcorder if the tape is recorded in SPmode. DV SP appears on the LCD screen or in the viewfinder during playback.You cannot play back DV-formatted tapes recorded in LP mode.
If you insert the cassette recorded in a PAL systemThe camcorder automatically identify the system, and playback starts. You can onlyview the picture only on the LCD screen of your camcorder. (Quasi PAL playback)
Playing back a tape
-
35
Playback B
asicsS VIDEO
VIDEO
AUDIO
IN
S VIDEOVIDEO IN/OUTAUDIO IN/OUT CH-1/CH-2
MONITORVIDEOOUT
Viewing the recording on a monitorConnect your camcorder to your monitor or VCR with the A/V connecting cable towatch the playback picture on the monitor screen. You can operate the video controlbuttons in the same way as when you monitor playback pictures on the LCD screen.Refer to the operating instructions of your monitor or VCR.
If your monitor is connected to a VCR
Connect your camcorder to the line input on the VCR by using the A/V connectingcable. Set the input selector on the VCR to LINE.
If your monitor or VCR is a monaural type
Connect with the monitor or VCR using the audio cable (monaural y stereo) (notsupplied).
If your monitor or VCR has a BNC-type connector for video inputConnect it to the VIDEO OUT connector on the side of the camcorder using a cable withBNC connectors. In this connection, you need not connect the S video cable nor theyellow (video) plug of the A/V connecting cable.
If your monitor or VCR has an S video jackConnect using an S video cable (not supplied) to obtain high-quality pictures. With thisconnection, you do not need to connect the yellow (video) plug of the A/V connectingcable. Connect the S video cable (not supplied) to the S video jacks on both yourcamcorder and the monitor or the VCR. This connection produces higher qualityDVCAM/DV format pictures.
When you adjust the monitor screenSet the MEMORY/CAMERA/VTR selector to CAMERA, and set COLOR BAR to ON inthe menu settings (p. 120). The color bars are displayed on the monitor screen.
: Signal flow
White
Red
Yellow
(not supplied)
(not supplied)
-
36
Advanced Recording Operations
Shooting with manual adjustmentUnder normal conditions, this unit automatically makes various adjustments as itshoots. However, you can adjust the following functions manually to suit yourpreference.
Functions you can adjust by setting the AUTO MODE switch to OFFIris, gain, shutter speed, and white balance
Functions you can adjust in menu settingsDeactivating the SteadyShot
Functions you can adjust by using other selectors/ringsND filter, zebra pattern, focus, AE shift, and zoom
The following describes how to adjust all the functions mentioned above except NDfilter (p. 17), zoom (p. 24), focus (p. 45), and white balance (p. 47) .
AUTO MODE switch
ON [a]Select this position to let the unit adjust the iris, gain,shutter speed, and white balance automatically.
OFF [b]Select this position to adjust the iris, gain, shutter speed,or white balance manually.
NotesThe functions (iris, gain, or shutter speed) that are not adjusted manually will be
automatically adjusted even if the AUTO MODE switch is set to OFF.When you manually adjust two or more functions from the following during backlight
or spot light mode: iris, gain, and shutter speed, the backlight or spot light functionwill be automatically canceled.
[a][b]
AUTO MODE
ON
OFF
-
37
Ad
vanced
Reco
rdin
g O
peratio
ns
Shooting with manual adjustment
Adjusting the iris
Adjust the iris manually depending on the depth of field.
(1) Set the AUTO MODE switch to OFF while the camcorder is in standby,recording, or memory mode.
(2) Set the IRIS switch to MAN. The iris indicator appears on the LCD screen or inthe viewfinder.
(3) Turn the IRIS ring to adjust the iris.As you turn the ring, the F value changes as follows:F1.6 y ... y F11 y CLOSE.For a smaller aperture, select a higher value.
To return to automatic iris modeSet the IRIS switch to AUTO or set the AUTO MODE switch to ON. The iris indicatordisappears from the LCD or viewfinder screen. However, when you set the AUTOMODE switch to ON, other manual adjustments (gain, shutter speed, and whitebalance) will be also canceled.
To shoot with automatic iris adjustment momentarilyPress IRIS PUSH AUTO. The automatic adjustment functions while you are pressingIRIS PUSH AUTO. When you release IRIS PUSH AUTO, the manual adjustmentresumes.
About the depth of fieldThe depth of field is the in-focus range, measured from the distance behind a subject tothe distance in front. The depth of field can vary with the iris (F value) and the focallength. Lowering the F value (large iris) reduces the depth of field. Raising the F value(small iris) provides a larger depth of field. Zooming in telephoto position offers asmaller depth of field while the depth of field in the wide-angle position is greater.
The depth of field Shallow DeepIris Near open (Low F value) Near close (High F value)Zoom Telephoto (T) Wide (W)
22
F2.8
1
3
AUTO MODE
ON
OFF
IRISMANAUTO
PUSH AUTO
-
38
2
0dB
1
3
AUTO MODE
ON
OFF
AGC
ON
OFF GAI
N
H M
L
Adjusting the gain
(1) Set the AUTO MODE switch to OFF while the camcorder is in standby,recording, or memory mode.
(2) Set the AGC switch to OFF. The gain indicator appears on the LCD screen or inthe viewfinder.
(3) Switch the GAIN selector to select the desired gain value.The gain value can be selected between three positions (H/M/L) and eachvalue is select from 0 dB, 3 dB, 6 dB, 9 dB, 12 dB, 15 dB and 18 dB in 3 dB stepsusing the GAIN LEVEL item in the menu settings. The default setting is asfollows: 18 dB (H), 9 dB (M), and 0 dB (L).
To return to automatic gain modeSet the AGC switch to ON or set the AUTO MODE switch to ON. The gain indicatordisappears from the LCD or viewfinder screen. However, when you set the AUTOMODE switch to ON, other manual adjustments (iris, shutter speed, and white balance)will be also canceled.
When the gain value is 3 dB or higherThe GAIN UP lamp (orange) in the viewfinder lights.
Shooting with manual adjustment
-
39
Ad
vanced
Reco
rdin
g O
peratio
ns
Shooting with manual adjustment
Setting the gain values for the positions of the GAIN selector
(1) Push the CUSTOM PRESET/MENU switch in the MENU direction and releaseit to display the menu in standby, recording, or memory mode.
(2) Turn the SEL/PUSH EXEC dial to select , then press the dial.(3) Turn the SEL/PUSH EXEC dial to select GAIN LEVEL, then press the dial.(4) Turn the SEL/PUSH EXEC dial to select H, then press the dial.(5) Turn the SEL/PUSH EXEC dial to adjust the gain value for the H position.
The value changes between 0 dB and 18 dB.(6) Press the SEL/PUSH EXEC dial.(7) Repeat steps 4 to 6 to adjust the gain values for the M and L positions.(8) Push the CUSTOM PRESET/MENU switch in the MENU direction and release
it to erase the menu display.
2-4 MANUAL SETSHTR SPEEDGA I N LEVELAUTO SHTRPROG. SCANSETUP
[MENU] : END
MANUAL SETGA I N LEVELHML RETURN
[MENU] : END
18dB
MANUAL SETGA I N LEVELHML RETURN
[MENU] : END
18dB
1,8
5-7
CUST
OM
PRES
ET
MEN
U
MANUAL SETGA I N LEVELHML RETURN
[MENU] : END
18dB
-
40
Adjusting the shutter speed
(1) Set the AUTO MODE switch to OFF while the camcorder is in standby,recording, or memory mode.
(2) Set the SHUTTER switch to ON. The shutter speed set by the SHTR SPEEDitem in the menu settings will be indicated on the LCD screen or in theviewfinder.
To return to automatic shutter speed modeSet the SHUTTER switch to OFF or set the AUTO MODE switch to ON. The shutterspeed indicator disappears from the LCD or viewfinder screen. However, when you setthe AUTO MODE switch to ON, other manual adjustments (iris, gain, and whitebalance) will be also canceled.
When you select the shutter speed values other than 1/60The SHUTTER lamp (red) in the viewfinder lights.
When shooting at slow shutter speedAt slow shutter speed, automatic focus may be lost. Adjust the focus manually using atripod.
When shooting under fluorescent light or light bulbsWhen shooting under fluorescent light or light bulbs, a rare phenomenon may happenin which the screen lights up brightly depending on the shutter speed (Flickerphenomenon).
Shooting with manual adjustment
1 AUTO MODEON
OFF
22
60
SHUTTEROFF ON
-
41
Ad
vanced
Reco
rdin
g O
peratio
ns
Adjusting the shutter speed value
(1) Push the CUSTOM PRESET/MENU switch in the MENU direction and releaseit to display the menu in standby, recording, or memory mode.
(2) Turn the SEL/PUSH EXEC dial to select , then press the dial.(3) Turn the SEL/PUSH EXEC dial to select SHTR SPEED, then press the dial.(4) Turn the SEL/PUSH EXEC dial to select the desired speed. As you turn the
dial, the shutter speed changes as follows:1/4 y 1/8 y 1/15 y 1/30 y ... y 1/4000 y 1/6000 y 1/10000To increase the shutter speed, select a smaller setting (large value indicator onthe LCD screen or in the viewfinder).
(5) Push the CUSTOM PRESET/MENU switch in the MENU direction and releaseit to erase the menu display.
When you set the shutter speed value to 1/30 or smallerYou cannot use the spot light (p. 28) and digital effect (p. 69) functions.
Shooting with manual adjustment
2-4 MANUAL SETSHTR SPEEDGA I N LEVELAUTO SHTRPROG. SCANSETUP
[MENU] : END
MANUAL SETSHTR SPEEDGA I N LEVELAUTO SHTRPROG. SCANSETUP RETURN
[MENU] : END
60
1,5
CUST
OM
PRES
ET
MEN
U
MANUAL SETSHTR SPEEDGA I N LEVELAUTO SHTRPROG. SCANSETUP RETURN
[MENU] : END
30
-
42
Shooting with the zebra pattern
You can set the camcorder to display a zebra pattern (diagonal stripes) in the portion ofthe picture on the LCD screen or in the viewfinder with a subject whose brightnessexceeds a certain level. The portion of the picture where zebra pattern appears is an areaof high brightness and overexposure (when the ZEBRA selector is set to 100). You cancheck the picture level of a subject by displaying the zebra pattern. Use the zebrapattern as a guide for adjusting the exposure and shutter speed so that you can get thedesired picture.
Set the ZEBRA selector to 70 or 100 in standby or memory mode.
Setting70
100
OFF
To erase the zebra patternSet the ZEBRA selector to OFF.
Note on shooting with the zebra patternEven though you see the zebra pattern on the LCD screen or in the viewfinder, thezebra pattern is not recorded.
Shooting with manual adjustment
MeaningThe zebra pattern appears in the portion of the picture on the LCD screenor in the viewfinder with a subject whose brightness is about 70 IRE.The zebra pattern appears in the portion of the picture on the LCD screenor in the viewfinder with a subject whose brightness exceeds more than100 IRE.The zebra pattern does not appear on the LCD screen or in the viewfinder.
ZEBRA
OFF
70
100
-
43
Ad
vanced
Reco
rdin
g O
peratio
ns
Releasing the SteadyShot function
When the SteadyShot function is working, the camcorder compensates for camera-shake.You can release the SteadyShot function when you do not need to use it. The indicator appears on the LCD screen or in the viewfinder. Do not use the SteadyShotfunction when shooting a stationary object with a tripod.(1) Push the CUSTOM PRESET/MENU switch in the MENU direction and release
it to display the menu in standby or memory mode.(2) Turn the SEL/PUSH EXEC dial to select , then press the dial.(3) Turn the SEL/PUSH EXEC dial to select STEADYSHOT, then press the dial.(4) Turn the SEL/PUSH EXEC dial to select OFF, then press the dial.(5) Push the CUSTOM PRESET/MENU switch in the MENU direction and release
it to erase the menu display.
To activate the SteadyShot function againSelect ON in step 4, then press the SEL/PUSH EXEC dial.
Notes on the SteadyShot functionThe SteadyShot function will not correct excessive camera-shake.If you use a tele conversion lens (not supplied) or a wide conversion lens (not
supplied), these lens may influence the SteadyShot function.
Shooting with manual adjustment
CAMERA SETD ZOOM16 : 9W I DESTEADYSHOTFRAME REC I NT. REC
[MENU] : END
2-4
CAMERA SETD ZOOM16 : 9W I DESTEADYSHOTFRAME REC I NT. REC RETURN
ONOFF
[MENU] : END
1,5
CUST
OM
PRES
ET
MEN
U
CAMERA SETD ZOOM16 : 9W I DESTEADYSHOTFRAME REC I NT. REC RETURN
OFF
[MENU] : END
-
44
Adjusting the AE shift
You can adjust the AE shift in accordance with shooting conditions and a subject.(1) Push the AE SHIFT switch in the direction of the arrow and release it in
standby, recording, or memory mode. The AE shift indicator appears on theLCD screen or in the viewfinder.
(2) Turn the SEL/PUSH EXEC dial to adjust the brightness.
To deactivate AE shiftSet the AE shift value to 0, or push the AE SHIFT switch in the direction of the arrowand release it again.
When you adjust AE shiftThe 4 to +4 indicator is displayed on the LCD screen or in the viewfinder. Thenumber varies corresponding to the AE shift level.
Shooting with manual adjustment
2
1
0
AE
SHIF
T
-
45
Ad
vanced
Reco
rdin
g O
peratio
ns
Focusing manuallyYou can gain better results by manually adjusting the focus in the following cases:The autofocus mode is not effective when shooting
subjects through glass coated with water droplets horizontal stripes subjects with little contrast with backgrounds such as walls and sky
When you want to change the focus from a subject in the foreground to a subject in thebackground
Shooting a stationary subject when using a tripod
(1) Slide FOCUS down to MANUAL. The 9 indicator appears on the LCD screenor in the viewfinder in recording, standby, or memory mode.
(2) Turn the focus ring to sharpen the focus.
To return to the autofocus modeSlide FOCUS up to AUTO to turn off the 9 or indicator.
To focus in infinitySlide FOCUS to INFINITY. The indicator appears on the LCD screen or in theviewfinder. This function is useful when the nearer subject is focused automatically,even though you want to focus on a faraway subject.
To shoot with auto focusing momentarilyPress FOCUS PUSH AUTO. The auto focus functions while you are pressing FOCUSPUSH AUTO.Use this button to focus on one subject and then another with smooth focusing.When you release FOCUS PUSH AUTO, manual focusing resumes.
2 1 FOCUSAUTOMANUAL
INFINITY
PUSH AUTO
-
46
To obtain the correct focusFirst, focus on a subject manually with the zoom set toward the T (telephoto) side, thenadjust the zoom by pressing the W side of the lever gradually.
When you shoot close to the subjectFocus at the end of the W (wide-angle) position.
9 changes as follows: when recording a distant subject. when the subject is too close to focus on.
Focusing manually
-
47
Ad
vanced
Reco
rdin
g O
peratio
ns
Adjusting the white balanceWhite balance adjustment makes white subjects look white and allows more naturalcolor balance for camera recording. Normally, white balance is automatically adjusted.You can obtain better results by adjusting the white balance manually when lightingconditions change quickly or when recording outdoors: e.g., neon signs, fireworks.
Saving an appropriate white balance value in memory
You can save two white balance values in separate memories, A and B. Unless changed,the saved values are retained for approximately four months, even when the powersupply is detached from the camcorder. Once a value is saved, you can automaticallyrestore the adjustment by setting the WHITE BAL switch to the A or B position. Thismakes shooting under alternating lighting conditions easy.
(1) Set the AUTO MODE switch to OFF while the camcorder is in standby,recording, or memory mode.
(2) Set the ATW switch to OFF.(3) Set the WHITE BAL switch to A or B.(4) Arrange a white subject (paper, cloth, etc.) under the same lighting conditions
as for shooting, and zoom in on it so that as far as possible the whole screen iswhite.
(5) Push the WHT BAL switch upward and release it.The white balance adjustment is carried out. The A or B indicator flashesquickly. When the white balance has been adjusted and stored in the memory,the indicator stops flashing. The adjustment value is automatically saved inmemory A or B as selected above.To save the white balance adjustment for different lighting conditions, repeatsteps 2 to 4 above. You can save two different values for the white balance, inmemories A and B.
1
3
AUTO MODE
ON
OFF
2 ATWON
OFF
WH
ITE
BA
L BA
45 WHT BAL
W
T
-
48
To recall a white balance value from memoryBefore beginning shooting, set the WHITE BAL switch to the A or B position. Thisautomatically sets the camcorder to the white balance adjustment saved in thecorresponding memory.
Shooting when lighting conditions have changedWhen lighting conditions have changed, readjust the white balance while the
camcorder is in standby mode.In automatic white balance mode, point your camcorder at a white subject for about
10 seconds after setting the MEMORY/CAMERA/VTR selector to CAMERA to get abetter adjustment when: You detach the battery for replacement. You bring your camcorder outdoors from the interior of a house, or vice versa.
If the A or B indicator does not stop flashing in step 5The white balance cannot be set. Use the automatic white balance mode.
Using the preset white balance settings
The camcorder provides preset white balance settings, for instant shooting withapproximately the correct adjustment.There are also particular shooting conditions under which the preset values may givebetter results than the human eye adjustment.
Adjusting the white balance
-
49
Ad
vanced
Reco
rdin
g O
peratio
ns
Shooting conditions Recording a sunset/sunrise, just after sunset, just before sunrise,
neon signs, or fireworks Under a color matching fluorescent lamp Lighting condition changes quickly Too bright a place such as a photography studio Under sodium lamps or mercury lamps
(1) Set the AUTO MODE switch to OFF while the camcorder is in standby,recording, or memory mode.
(2) Set the ATW switch to OFF.(3) Set the WHITE BAL switch to PRESET.(4) Set the position as follows with the WHT PRESET switch.
Position 5800K
(Outdoor)
n 3200K(Indoor)
To return to automatic adjustmentSet the ATW switch to ON or set the AUTO MODE switch to ON. However, when youset the AUTO MODE switch to ON, other manual adjustment (iris, gain, and shutterspeed) will be also canceled.
Notes on white balanceWhen you shoot with studio lighting or video lighting, use the n 3200K (indoor)
mode.When you select the n 3200K position, you cannot properly adjust the white balance,
even if you shoot with fluorescent lighting. In such cases, readjust it manually or shootin automatic white balance mode.
Adjusting the white balance
3 4
WH
ITE
BA
L BA
PRESET
5800K
3200K
2 1 AUTO MODEON
OFF
ATW
ON
OFF
-
50
Presetting the adjustment for picturequality Custom preset
You can preset the camcorder to record the picture with the desired picture quality.When you preset, we recommend that you check the picture quality by displaying thepicture onto the monitor screen, which is connected to the camcorder.(1) Turn the CUSTOM PRESET/MENU switch in the CUSTOM PRESET direction
and release it to display the CUSTOM PRESET menu in standby or memorymode.
(2) Press the SEL/PUSH EXEC dial.(3) Turn the SEL/PUSH EXEC dial to select SET, then press the dial.(4) Turn the SEL/PUSH EXEC dial to select ON, then press the dial.(5) Turn the SEL/PUSH EXEC dial to select the desired item, then press the dial.(6) Turn the SEL/PUSH EXEC dial to adjust the selected item, then press the dial.(7) Turn the CUSTOM PRESET/MENU switch in the CUSTOM PRESET direction
and release it .The CUSTOM PRESET menu disappears and the indicator appears on theLCD screen or in the viewfinder.
2-4
5,6
1
7
CUSTOM PRESET
[CP] : END
CUSTOM PRESET STBY
[CP] : END
CUSTOM PRESET STBYSETCOLOR LVLSHARPNESSWB SH I FTAGC LIMITRESET RETURN
OFF
[CP] : END
CUSTOM PRESET STBYSETCOLOR LVLSHARPNESSWB SH I FTAGC LIMITRESET RETURN
OFFON
[CP] : END
CUSTOM PRESET STBYSETCOLOR LVLSHARPNESSWB SH I FTAGC LIMITRESET RETURN
ON
[CP] : END
CUSTOM PRESET STBYSETCOLOR LVLSHARPNESSWB SH I FTAGC LIMITRESET RETURN
[CP] : END
CUSTOM PRESET STBY
COLOR LVL
[CP] : END
SETCOLOR LVLSHARPNESSWB SH I FTAGC LIMITRESET
OFF
OFF
CUST
OM
PRES
ET
MEN
U
CUST
OM
PRES
ET
MEN
U
-
51
Ad
vanced
Reco
rdin
g O
peratio
ns
Presetting the adjustment for picture quality Custom preset
Items to be adjusted
ItemCOLOR LVL
SHARPNESSWB SHIFTAGC LIMITRESET
To cancel using the custom presetSelect OFF in step 4, then press the SEL/PUSH EXEC dial.
To return to the standard settingSelect OK from the RESET item in step 5, then press the SEL/PUSH EXEC dial. Tocancel, select RETURN, then press the SEL/PUSH EXEC dial.
To check the custom preset settingPush the CUSTOM PRESET/MENU switch in the CUSTOM PRESET direction andrelease it while the camcorder is in standby, recording, or memory mode. The custompreset setting appears on the LCD screen or in the viewfinder.
About the AGC limitWhen adjusting the gain manually, the level of the gain is up to 18 dB (OFF).
When you preset the desired picture quality in CAMERA or memory modeThe preset is only available in each mode you preset. If you want to use a preset both inCAMERA and memory modes, you have to preset in each mode.
MeaningColor intensity
SharpnessWhite balanceAuto Gain-limitSets items above to the defaultsettings.
Adjustment valueDecreases color intensity yIncreases color intensitySofter y SharperBluish y Reddish6 dB/12 dB/OFF
-
52
Using the guide frameYou can easily make the picture be on a horizontal or vertical line using the guideframe. The guide frame is not recorded.(1) Push the CUSTOM PRESET/MENU switch in the MENU direction and release
it to display the menu in standby, recording, or memory mode.(2) Turn the SEL/PUSH EXEC dial to select , then press the dial.(3) Turn the SEL/PUSH EXEC dial to select GUIDEFRAME, then press the dial.(4) Turn the SEL/PUSH EXEC dial to select ON, then press the dial.(5) Push the CUSTOM PRESET/MENU switch in the MENU direction and release
it to erase the menu display. The guide frame is displayed on the LCD screenor in the viewfinder.
To clear the guide frameSelect OFF in step 4, then press the SEL/PUSH EXEC dial.Simply press DISPLAY or set the DISPLAY switch located on the front of the
viewfinder to OFF.
NoteThe guide frame indicates only a rough level. The size and position of the guide framedo not affect the setting of the camcorder.
If you set GUIDEFRAME to ONThe screen indicators other than the guide frame are also displayed on the LCD screenor in the viewfinder.
When the DISPLAY switch located on the front of the viewfinder is set to OFFThe guide frame will not be displayed.
2-4 LCD SETLCD COLORGUIDEFRAME
[MENU] : END
LCD SETLCD COLORGUIDEFRAME RETURN
[MENU] : END
OFFON
LCD SETLCD COLORGUIDEFRAME RETURN
[MENU] : END
ON
1
5
CUST
OM
PRES
ET
MEN
U
CUST
OM
PRES
ET
MEN
U
-
53
Ad
vanced
Reco
rdin
g O
peratio
ns
STBY
I NDEXSTBY
REC
I NDEXMARK
REC
I NDEXMARK
[a] [b]
INDEX MARK
Marking an IndexIf you mark an index at the scene you want to search for, you can easily search for thescene later (p. 77).
In recording mode [a]:Press INDEX MARK.The INDEX MARK indicator appears on the LCD screen or in the viewfinder forseven seconds and after the indicator disappears, the index marking is complete.In standby mode [b]:Press INDEX MARK.The INDEX STBY indicator appears on the LCD screen or in the viewfinder. Andwhen you press START/STOP to start recording, the INDEX STBY indicator changesto INDEX MARK and after the indicator disappears, the index marking is complete.The camcorder starts index-marking at the 11th frame from the recording start point.An index signal will be recorded on cassette memory about 0.3 sec, and on a tape aboutfive seconds.You can mark an index in VTR mode (p. 97).
To cancel index markingPress INDEX MARK again in standby mode.
Notes on the indexIndex marks are recorded during recording, you cannot mark an index after recording.Index signals will be recorded both on the tape and on cassette memory. If you use
cassettes without cassette memory or the cassette memory is full, the signals will berecorded only on the tape.
When you record over the recorded tape and mark an index on the tape, werecommend that you clear all data in the cassette memory before marking an index.
-
54
Adjusting the recording level manually Sound recording level
You can adjust the recording sound level. We recommend that you check the recordinglevel before recording. You can adjust the channel 1 and channel 2 separately.(1) Select the audio input using the AUDIO INPUT (CH-1/CH-2) switches.
To select the audio input for channel 1, use the AUDIO INPUT (CH-1) switch,and for channel 2, use the AUDIO INPUT (CH-2) switch.FRONT: Inputs from the MIC IN +48V connectorREAR: Inputs from the AUDIO IN CH1/CH2 connectors
(2) Select the channel to be adjusted manually using the AUDIO SELECT (CH-1/CH-2) switches.AUTO: Adjusts the recording level automaticallyMANUAL: Adjusts the recording level manually
(3) Adjust the recording level for each channel using the AUDIO LEVEL knobs.Use the audio level meters at the lower on the LCD screen or in the viewfinderfor adjustment.
To adjust the recording level automaticallySet the AUDIO SELECT (CH-1) switch to AUTO for channel 1, and set the AUDIOSELECT (CH-2) switch to AUTO for channel 2.
To display the audio level metersPress AUDIO LEVEL.
The sound input through the AUDIO IN/OUT CH-1/CH-2 jacks or DV IN/OUTconnectorYou cannot adjust the recording level.
1,2
3,4
AUDIOINPUT
AUDIOSELECT
CH-1
CH-2FRONTREAR
AUTOMANUAL
FRONTREAR
AUTOMANUAL
CH-1
CH-2
AUDIO LEVEL1 2
AUDIO LEVEL
-
55
Ad
vanced
Reco
rdin
g O
peratio
ns
Adjusting the recording level manually Sound recording level
Notes on the recording level of the channel 1 You can adjust the level from both the MIC IN +48V and AUDIO IN CH1 connectors.You can also adjust the level using the AUDIO LEVEL knob located on the front,
however, when the AUDIO LEVEL knob located on the side panel is near minimumlevel, you cannot turn up the volume using the AUDIO LEVEL knob located on thefront.
-
56
Connecting an optional externalmicrophone
You can also use an external 48-V microphone by connecting it to the MIC IN +48Vconnector. (The optional CAC-12 Microphone Holder is required.)
Installing the optional CAC-12 Microphone Holder
Remove the two retaining screws (M3 12) for the optional microphone holder, thenuse these screws to attach the CAC-12 Microphone Holder.
Fitting an optional microphone
Use the following procedure to attach an optional ECM-670 Microphone.(1) Loosen the screw of the CAC-12 Microphone Holder, then open the holder and
replace the microphone adaptor with the one supplied with the ECM-670Microphone.
(2) Insert the microphone in the microphone holder, close the holder, and tightenthe screw. Connect the microphone cable to the MIC IN +48 V connector.
21
Screws removed from thecamcorder
CAC-12
Microphone adaptor MIC IN +48 Vconnector
Mark
-
57
Ad
vanced
Reco
rdin
g O
peratio
ns
To fit optional microphones (operable with a 48 V supply)other than the ECM-670Use the same fitting procedure as for the ECM-670, but note the following differenceswith respect to the microphone adaptor.ECM-672: no microphone adaptor required.Slender microphones (19 mm (3/4 inch) diameter): use the microphone adaptorsupplied with the CAC-12.
NoteWhen you use an external microphone, make sure that the wind screen does not appearon the screen, using an underscan monitor.
When you unplug the microphone plugUnplug it while pressing the PUSH button.
When using a microphone which is not powered through its cableConnect the microphone to the AUDIO IN CH1/CH2 connector and set the LINE/MICselector to MIC.
Connecting an optional external microphone
-
58
LINE MIC+48V
ON
LINE MIC+48V
ON
AUDIOINPUT
FRONTREAR
FRONTREAR
Using an external audio system ormicrophone
Connect an audio mixer or other external audio system component to the AUDIO INCH1/CH2 connectors.
(1) Connect an audio mixer or other external audio system component to theAUDIO IN CH1/CH2 connector.
(2) Set the AUDIO INPUT switch that corresponds to the channel that the cable isconnected to REAR.
(3) Set up the following.When connecting a microphone:Set the LINE/MIC selector that corresponds to the channel that the cable isconnected to MIC. If the microphone is powered through its cable, set it to+48V ON.When connecting audio equipment:Set the LINE/MIC selector that corresponds to the channel that the cable isconnected to LINE.
NoteIf you use other than the 48-V microphone with the LINE/MIC selector set to +48V ON,a malfunction of the connected equipment may occur.
When you unplug the microphone plugUnplug it while pressing the PUSH button.
When the external unit is compatible with 12-V powerThe camcorder can supply 12-V power to the unit from the DC OUT 12V connector.
-
59
Ad
vanced
Reco
rdin
g O
peratio
ns
Backing up recordings to another tapeYou can easily make backup copies of recordings to the VCR connected to yourcamcorder with the DV connecting cable (i.LINK cable). Setting EXT RECCTL in themenu settings to ON synchronizes the recording start/pause operation of the externalVCR with the START/STOP button on your camcorder.
(1) Push the CUSTOM PRESET/MENU switch in the MENU direction and releaseit to display the menu in standby mode.
(2) Turn the SEL/PUSH EXEC dial to select , then press the dial.(3) Turn the SEL/PUSH EXEC dial to select EXT RECCTL, then press the dial.(4) Turn the SEL/PUSH EXEC dial to select ON, then press the dial.(5) Push the CUSTOM PRESET/MENU switch in the MENU direction and release
it to erase the menu display.
To cancel recording start/pause synchronizationSelect OFF in step 4, then press the SEL/PUSH EXEC dial.
Note on the external VCRWe recommend that you turn the external VCR to recording pause before recording.
When you use one of the following functions, you cannot make backup copies toa VCRTape Photo recordingInterval recordingCut recording
2-4 OTHERSWORLD TIMEBEEPCOMMANDERD I SPLAYEXT RECCTLDATE RECCOLOR BARHRS METER
[MENU] : END
OTHERSWORLD TIMEBEEPCOMMANDERD I SPLAYEXT RECCTLDATE RECCOLOR BARHRS METER RETURN
[MENU] : END
OFFON
1,5
CUST
OM
PRES
ET
MEN
U
OTHERSWORLD TIMEBEEPCOMMANDERD I SPLAYEXT RECCTLDATE RECCOLOR BARHRS METER RETURN
[MENU] : END
ON
-
60
Using a video lightYou can use the Anton Bauer Ultralight 2 or equivalent. Use a video light powered by12 V with maximum power consumption of 30 W.If you connect the video light to the LIGHT connector on the camcorder and set the
LIGHT switch to AUTO, you can turn the light on and off automatically as you startand stop the recording.
The output of the LIGHT connector on the camcorder is controlled to 12 V even whenthe camcorder is supplied with 12 V or more power (through the DC IN 12Vconnector or battery pack). The brightness or color temperature of the light will notchange according to voltage increase.
(1) Attach a video light to the accessory shoe on the handle and connect the plugof the video light to the LIGHT connector.
(2) Set the LIGHT switch as follows to control the video light:AUTO: Turns on the video light during recording if the power switch on thevideo light is set to on. (When in Tape Photo recording or using the cutrecording, the AUTO position is disable.)MAN: The video light always turns on depending on the position of the VTR/CAMERA/MEMORY selector. (When you insert or eject the cassette, the videolight momentarily turns on even if the POWER switch is set to OFF. To preventthe video light from turning on, turn off the video light using its powerswitch.)
NotesUse a video light with 12-V power, and power consumption of 30 W or less.The brightness or color temperature of the light will change by the input voltage when
the supplied voltage is under 12 V.
When the LIGHT switch is set to AUTOTurning on/off the video light is synchronized with the recording start/stop operation.The screen may momentarily glow in high-intensity according to recording conditions.To prevent this phenomenon from occurring, shoot in one of the following ways:Shoots in manual adjustment mode to fix the setting.Turns on the video light and shoots with the LIGHT switch on the camcorder set to
MAN.
Accessory shoe
LIGHT switch
LIGHT
-
61
Ad
vanced
Reco
rdin
g O
peratio
ns
Superimposing the date and time on apicture
You can superimpose the date/time indication directly on the picture, besides the date/time display as data code.
(1) Push the CUSTOM PRESET/MENU switch in the MENU direction and releaseit to display the menu in standby mode.
(2) Turn the SEL/PUSH EXEC dial to select , then press the dial.(3) Turn the SEL/PUSH EXEC dial to select DATE REC, then press the dial.(4) Turn the SEL/PUSH EXEC dial to select ON, then press the dial.(5) Push the CUSTOM PRESET/MENU switch in the MENU direction and release
it to erase the menu display.The date/time indicator displayed on the LCD screen or in the viewfinder.
To cancel superimposing the date/time indicationSelect OFF in step 4, then press the SEL/PUSH EXEC dial.
NoteYou cannot erase the recorded date/time data on the picture. Before using this function,make sure that you set the date and time correctly.
CUST
OM
PRES
ET
MEN
U
1,5
OTHERSWORLD T I MEBEEPCOMMANDERD I SPLAYEXT RECCTLDATE RECCOLOR BARHRS METER
[MENU] : END
OTHERSWORLD T I MEBEEPCOMMANDERD I SPLAYEXT RECCTLDATE RECCOLOR BARHRS METER RETURN
OFFON
[MENU] : END
OTHERSWORLD T I MEBEEPCOMMANDERD I SPLAYEXT RECCTLDATE RECCOLOR BARHRS METER RETURN
ON
[MENU] : END
2-4
-
62
Recording a still image on a tape TapePhoto recording
You can record still images on tapes with all the pixels in the progressive mode. Seepage 64 for details. This mode is useful when you print images using a video printer(not supplied).Besides the operation described here, your camcorder can record still images on aMemory Stick (p. 134).(1) In standby mode, keep pressing PHOTO lightly until a picture freezes. The
CAPTURE indicator appears. Recording does not start yet.To change the image, release PHOTO, select an image again, and then pressand hold PHOTO lightly.
(2) Press PHOTO deeper.The still image on the LCD screen or in the viewfinder is recorded for aboutseven seconds. The sound during those seven seconds is also recorded.The still image is displayed on the LCD screen or in the viewfinder untilrecording is completed.
The number of still images recordable on a cassetteDVCAM format DV format
DV cassette (60 minutes) About 510DV cassette (270 minutes) About 2300DVCAM cassette (40 minutes) About 340 DVCAM cassette (184 minutes) About 1570
NotesDuring tape photo recording, you cannot change the mode or setting.The PHOTO button does not work:
While the fader function is set or in use. While the digital effect function is set or in use.
Do not shake the camcorder during tape photo recording, the recorded image may beblurred.
1
2
CAPTUREPHOTO
PHOTO
-
63
Ad
vanced
Reco
rdin
g O
peratio
ns
Recording a still image on a tape Tape Photo recording
To do tape photo recording using the Remote CommanderPress PHOTO on the Remote Commander. Your camcorder immediately records animage on the LCD screen or in the viewfinder.
When you do tape photo recording during normal CAMERA recordingYou cannot check an image on the LCD screen or in the viewfinder by pressing PHOTOlightly. Press PHOTO deeper. The still image is then recorded for about seven secondsand your camcorder returns to standby mode.
When shooting a moving object in Tape Photo recordingWhen playing back the image by another unit, the image may be blurred. This is not amalfunction.
Printing the still image
You can print a still image by using a video printer (not supplied). Connect with thevideo printer using the A/V connecting cable.Connect the yellow plugs of the cable to the video input of the video printer and theVIDEO IN/OUT jack on your camcorder. Refer to the operating instructions of thevideo printer as well.
If the video printer is equipped with an S video inputUse an S video connecting cable (not supplied). Connect it to the S VIDEO jack on yourcamcorder and the S video input of the video printer.
S VIDEO
VIDEO IN/OUT
LINE INVIDEOS VIDEO
Video printer
: Signal flow
(not supplied)
(not supplied)
-
64
Shooting with all the pixels PROG. SCANWhen you handle the digital images on your PC, set PROG. SCAN to ON beforeshooting. You can record the images on a tape with higher resolution.Since the image taken in progressive mode would be stabilized even in pause mode, itis especially useful when you analyze high-speed actions such as sports scenes.
(1) Push the CUSTOM PRESET/MENU switch in the MENU direction and releaseit to display the menu in standby mode.
(2) Turn the SEL/PUSH EXEC dial to select , then press the dial.(3) Turn the SEL/PUSH EXEC dial to select PROG. SCAN, then press the dial.(4) Turn the SEL/PUSH EXEC dial to select ON, then press the dial.(5) Push the CUSTOM PRESET/MENU switch in the MENU direction and release
it to erase the menu display. The PROG. SCAN indicator lights up.
To return to normal modeSelect OFF in step 4, then press the SEL/PUSH EXEC dial.
Note on the progressive modeA normal TV broadcast divides the screen into two finer fields and displays them inturns every 1/60 of a second. Thus, the actual image displayed in an instant covers onlyhalf of the apparent image area. Displaying the whole image simultaneously on a fullscreen is called displaying with all the pixels. In this mode, the resolution of the stillpicture is clearer