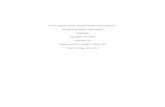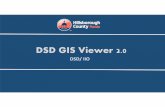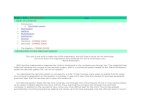Drug Profile Viewer System · Drug Profile Viewer System DECEMBER 27, 2013 ... date of birth, and...
-
Upload
truongkiet -
Category
Documents
-
view
233 -
download
0
Transcript of Drug Profile Viewer System · Drug Profile Viewer System DECEMBER 27, 2013 ... date of birth, and...
User Manual for
Healthcare Provider Access to Drug History
Drug Profile Viewer System
DECEMBER 27, 2013 VERSION 2.0
User Manual – Drug Profile Viewer Version 2.0 27-Dec-13 Page 2 of 53
TABLE OF CONTENTS
1 Drug Profile Viewer Overview ................................................................................. 3
2 Bilingual Drug Profile Viewer Application ............................................................. 5
3 Navigating DPV System .......................................................................................... 6
3.1 Keyboard Shortcuts .......................................................................................... 7
4 Accessing the DPV System .................................................................................... 8
5 User Session Expiry .............................................................................................. 15
6 List of DPV System Functionalities ...................................................................... 16
6.1 Search ODB Recipients .................................................................................. 16
6.1.1 Primary Search ................................................................................... 16
6.1.2 Alternate Search ................................................................................. 18
6.2 View the ODB Drug Claims History ................................................................. 21
6.2.1 Summary View (Default View) ............................................................. 22
6.2.2 Detail View .......................................................................................... 24
6.2.3 Generic Drug View .............................................................................. 27
6.3 Print ODB Recipient’s Drug Claims History ..................................................... 30
6.4 Temporary Reinstatement of Consent ............................................................ 35
6.4.1 Temporary Reinstatement of Consent (Complete Withdrawal) ............ 36
6.4.2 Temporary Reinstatement of Consent (Partial Withdrawal) ................. 39
7 Other Case Scenarios ........................................................................................... 41
7.1 Primary Search: Patient is not an ODB recipient ............................................. 41
7.2 Primary Search: Patient has No Claims History in Specified Period ................ 43
7.3 Alternate Search: Patient has Withdrawn Consent .......................................... 44
7.4 Drug History Views for 30, 100, 180, 365 Days ............................................... 46
8 Glossary / Acronyms ............................................................................................. 48
9 Help / Error Messages ........................................................................................... 49
10 Drug Profile Viewer System Terms of Use & Disclaimer .................................... 51
User Manual – Drug Profile Viewer Version 2.0 27-Dec-13 Page 3 of 53
1 Drug Profile Viewer Overview
Since 2005 the Drug Profile Viewer (DPV) System has provided clinicians with electronic access
to the prescription drug claims of Ontario Drug Benefit (ODB) and Trillium Drug Program
recipients. These prescription drug claims histories, maintained through the Ministry of Health
and Long Term Care (MOHLTC) Health Network System (HNS), are accessible to authorized
health care providers for the purpose of providing care.
The DPV System has been successfully deployed to Ontario hospitals with some expansion to
include healthcare providers outside the hospital sector.
Access to the DPV System benefits both healthcare providers and ODB recipients by:
Providing missing information if a patient is incapable or cannot remember his
medications
Providing a strong foundation when reconciling a patient’s medication history
Assisting health care providers to quickly identify and prevent harmful drug reactions
Helping to ensure a patient’s current medications are continued as needed
Disclosure of ODB data is governed by the implied consent provisions of the Personal Health Information Protection Act, 2004 (PHIPA). ODB recipients are notified of the purpose for which their ODB data may potentially be disclosed, and their option to withhold consent. The MOHLTC manages all inquiries, consent form correspondence and maintains records of consent withdrawal by ODB recipients.
A user will interact with the DPV System through a web browser. Upon provision of supporting
user identification (user name and password), and authentication through the eHealth Ontario
Portal (https://www.eHealthOntario.ca), users will be able to access the DPV System. Once a
user has logged in and selected the DPV System link, the user will either be presented with the
Terms of Use and Disclaimer of the application or an ODB recipient search screen, depending
on the last time the user accepted the Terms of Use. The user will be required to periodically
review and accept the Terms of Use and Disclaimer of the application. Upon acknowledgement
and acceptance of the Terms of Use & Disclaimer screen, users will be presented with an ODB
recipient search screen that will enable users to access drug claims history information for an
individual patient using either the patient’s Health Number or patient search criteria (name, date
of birth, and sex). Upon review and validation of the patient information and identification of the
drug history search criteria, users will be presented with the search results. The DPV System
will allow the user to view and print patient drug claims information. A patient’s information will
no longer be available once the system has timed out, or after the user has logged off or
performed a new ODB recipient search.
User Manual – Drug Profile Viewer Version 2.0 27-Dec-13 Page 4 of 53
Through the DPV System, users will be able to:
1. Search ODB recipients & view list of ODB recipient(s) (Only those who correspond to search criteria)
a. Primary Search (using a patient’s Health Number)
b. Alternate Search (using patient search criteria including name, date of birth, and sex)
2. View the ODB Drug Claims History of a selected patient
a. Summary View (default view)
b. Detail View
c. Generic Drug View
3. Print Drug Claims History
4. Reinstate Temporary Consent under certain circumstances
5. View application in both the English and the French languages.
Please note that the screen shots of the DPV System throughout this document contain mock patient data.
User Manual – Drug Profile Viewer Version 2.0 27-Dec-13 Page 5 of 53
2 Bilingual Drug Profile Viewer Application
The Drug Profile Viewer supports both the English and the French languages. The DPV System user can toggle between the English and the French language by clicking on the <Français> or
<English> links available on the top right corner of each DPV System screen.
Based on the DPV System user language preference, the DPV System screens headings and
field labels will be displayed in the selected language on screens and reports. It is important to
note that all the data values retrieved from the HNS database - primarily recipient Search
Results and Drug History details - will only be available in the English language.
The DPV System application will always display the original legal name of the hospital
corporation irrespective of the DPV System user’s selected language.
User Manual – Drug Profile Viewer Version 2.0 27-Dec-13 Page 6 of 53
3 Navigating DPV System
Below is a list of buttons featured throughout the DPV System. These will help you navigate
the system.
Button Function Explanation
Log in After typing in the user name and
password, a user will click on Log In to
enter the portal.
Minimize Minimizes the active window and collapses
the window to an icon
Maximise Maximizes the active window
Close Closes the active window
Print Report
Button
Opens the Print dialogue window to print
user friendly Summary, Detail, or Generic
drug history view screens.
Scroll bar The scroll bar enables you to navigate
quickly up and down the window.
New Recipient
Search
Click on this navigation button to initiate a
new ODB recipient search. This button
exists on multiple screens and can be
found on the ODB Search Results page,
and the Summary View, Detail View, and
Generic Drug View pages.
Submit User will click on the Submit button when
submitting patient’s temporary consent.
Search User will click on the Search button after
entering the Health Number (primary
search) or patient search criteria (Alternate
Search) to initiate the ODB recipient
search on the ODB Search page
Reset Click on the Reset button to clear the
entries the user has entered into the field
on the page
Cancel Use the Cancel button to cancel the
temporary reinstatement of consent.
Previous Page
/ Next Page
To navigate to the previous and next page
while going through multiple pages of an
ODB recipient’s Drug Claims History (e.g.
Summary View, Detail View, or Generic
Drug View) and the ODB Search Results.
or Close Close Click on the Close button or ‘close’ link to
close the DPV System application and
permit the user to exit from the application.
User Manual – Drug Profile Viewer Version 2.0 27-Dec-13 Page 7 of 53
Button Function Explanation
Print Print Link Opens the Print dialogue window to print
DPV System screens
Français French Link Click on the <Français> link to toggle from
the English DPV System to the French
DPV System.
English English Link Click on the <English> link to toggle from
the French DPV System to the English
DPV System.
3.1 Keyboard Shortcuts
Tab Using the Tab button moves the user through all active
controls (including radio buttons, text fields, hyperlinks, and
the URL address). Navigation between option buttons is
accomplished by arrow buttons.
User Manual – Drug Profile Viewer Version 2.0 27-Dec-13 Page 8 of 53
4 Accessing the DPV System
A user will access the DPV System through a web browser via the eHealth Ontario (eHO)
Managed Private Network (MPN). DPV System users will be assigned user names and
passwords upon completion of the registration process with eHO. To sign on to the DPV
System, the user will be asked to provide a user name and password, and will be authenticated
through the eHealth Ontario Portal (https://www.eHealthOntario.ca).
As a user of the DPV System, you will:
1. Launch the eHealth Ontario Portal (https://www.eHealthOntario.ca) & click on LOG IN
2. Type in user Name and Password and click <Log In>.
Enter username and password
Click [Sign In]
Click on <LOG IN>
User Manual – Drug Profile Viewer Version 2.0 27-Dec-13 Page 9 of 53
3. After logging in, the user will click the Drug Profile Viewer link on the left side to launch the DPV System.
Once the user has logged in and selected the DPV System link, the user will either be presented with the Terms of Use and Disclaimer of the application or the ODB recipient search screen, depending on the last time the user accepted the Terms of Use. The user will be required to periodically review and accept the Terms of Use and Disclaimer of the application. The default period is set to a 60 (calendar) days from the last time the user accepted the terms of use.
Click on the <Drug Profile Viewer> link
User Manual – Drug Profile Viewer Version 2.0 27-Dec-13 Page 10 of 53
4. If it is the first time the user is accessing the DPV System or the 60 day acceptance period has expired, the Terms of Use and Disclaimer will be displayed. The portal page is still available in the background if you minimize the DPV System page. (See section 10 of the DPV User Manual to view the entire text of the DPV System Terms of Use and Disclaimer).
The user may click on the ‘Terms of Use’ link to jump to the Terms of Use section of the document, or the ‘Disclaimer’ link to jump to the Disclaimer section of the document.
Click <Terms of Use> or <Disclaimer>
User Manual – Drug Profile Viewer Version 2.0 27-Dec-13 Page 11 of 53
5. After reading the Terms of Use and Disclaimer, a user can click the link at the bottom right hand corner <Terms of Use/Disclaimer> to view the printer-friendly version of the Terms of Use and Disclaimer
Click Terms of Use/ Disclaimer to view printer friendly version
User Manual – Drug Profile Viewer Version 2.0 27-Dec-13 Page 12 of 53
6. User can choose to print the Terms of Use and Disclaimer by clicking on <Print>
,
To print Terms of Use and Disclaimer
User Manual – Drug Profile Viewer Version 2.0 27-Dec-13 Page 13 of 53
7. After clicking on the <Print> link, the Terms of Use/Disclaimer will be sent to print or the Print dialogue window will show. If the Print dialogue window appears, click on <Print>. The Terms of Use and Disclaimer will be printed
8. Click <Close> to close the printer version of the Terms of Use and Disclaimer
9. The user can click <I understand and agree to the Terms of Use and Disclaimer> or click on <I do not agree>. If a user chooses to click on <I do not agree>, the DPV System application window will close, and the user will return to the portal
To accept the Terms of Use and Disclaimer click on <I understand and agree to the Terms of Use and Disclaimer>
Click <Print> to send Terms of Use/ Disclaimer your printer
User Manual – Drug Profile Viewer Version 2.0 27-Dec-13 Page 14 of 53
10 Minimize the DPV System to get back to the Portal.
This portal page will remain in the background while the Terms of Use & Disclaimer will stay in the foreground. Users will be able to run multiple instances of the DPV System at the same time. Click on the <Drug Profile Viewer> or <Launch Drug Profile Viewer System> links to launch additional instances of the DPV System.
Click on <Drug Profile Viewer> or <Launch Drug Profile Viewer System>
User Manual – Drug Profile Viewer Version 2.0 27-Dec-13 Page 15 of 53
5 User Session Expiry
If the DPV System application is idle for 60 minutes, the DPV user session will expire. When the
user returns to use the application and clicks within the session window, the user will be
presented with a timeout Login Page.
1. The DPV System Login form will be displayed within the DPV System window. The user ID field will be automatically pre-populated with the user ID of the user of the expired session.
2. Type in Password (or User Name and Password if a different user was previously logged in)
3. Click <LOG IN>
4. The Terms of Use and Disclaimer of the application or the ODB recipient search screen will be displayed, depending on whether the 60 day acceptance period has expired since the session ended.
Click <LOG IN>
Enter your Password
User Manual – Drug Profile Viewer Version 2.0 27-Dec-13 Page 16 of 53
6 List of DPV System Functionalities
Once in the DPV System the user may perform a number of functions. The DPV System
functionalities are listed below:
1. Search ODB recipients
i. Primary Search (using an ODB recipient’s Health Number)
ii. Alternate Search (using ODB recipient search criteria)
2. View list of ODB recipient(s) (only those who correspond to search criteria)
3. View the ODB Drug Claims History of selected ODB recipients
i. Summary View (default view)
ii. Detail View
iii. Generic Drug View
4. Print Drug Claims History
5. Reinstate Temporary Consent under special circumstances
The following sections will describe in detail the steps to follow to perform the different DPV
System functionalities. Please refer to the DPV Quick Reference pamphlet for an overview of
DPV System functionalities.
6.1 Search ODB Recipients
Once a user is in the DPV System, the user will be able to search for an ODB recipient using a
Primary Search or Alternate Search feature. The Primary Search requires the user to have the
ODB recipient’s Health Number, which uniquely identifies the individual. When performing a
Primary Search, the Search Results Page will show a single ODB recipient. In the event that the
user does not have the ODB recipient’s Health Number, the user may search for the recipient by
providing patient search criteria. When performing an Alternate Search, the Search Results
Page will show a complete list of ODB recipients who match the patient search criteria provided
by the user.
6.1.1 Primary Search
The Primary Search permits the user to perform a search for an ODB recipient using the ODB
recipient’s Health Number. When performing a Primary Search, the Search Results Page will
show only a single ODB recipient.
To perform a primary search, the user will:
1. Select the radio button next to Primary Search
2. Enter the ODB recipient’s 10 digit Health Number in the Health Number field
3. Click on <Search>
User Manual – Drug Profile Viewer Version 2.0 27-Dec-13 Page 17 of 53
Ensure that the Health Number is correctly entered. If an invalid Health Number is used, the
following message will be displayed.
Select radio button
Click Search
Enter patient Health Number
Click <Français> to view recipient Search in French.
Message if invalid Health Number is used
Symbol displayed if there is an error
User Manual – Drug Profile Viewer Version 2.0 27-Dec-13 Page 18 of 53
After performing a Primary Search, a user will see the single ODB recipient who matches the
criteria provided in the search (one entry for the primary search). The following screen shot
points out the areas of the ODB Search Results page.
6.1.2 Alternate Search
If a user does not have the ODB recipient’s Health Number, the user may search for the recipient by providing patient search criteria. The mandatory fields are: Last Name, Date of
Birth, and Sex. The user may also provide the ODB recipient’s first name or first initial. When
performing an Alternate Search, the Search Results Page will show a complete list of ODB
recipients who match the patient search criteria provided by the user.
To perform an Alternate Search, the user will:
1. Select the radio button next to Alternate Search
2. Enter the ODB recipient’s Last Name, Date of Birth, and Sex (note that these are mandatory fields to perform an Alternate Search).
i. User may choose to also enter the ODB recipient’s first name or first initial. (Please note that the user may prefer to use first initial as exact matches are provided for all other searches)
Search Parameters indicate the criteria that was entered in the search fields to generate the list of ODB recipients
Search Date / Time: indicate the date and time that this search was performed
<New Recipient Search>: Click on this navigation
button in order to initiate a new recipient search. This will redirect user to the ODB Recipient Search page (see previous section)
For each entry, the patient’s health number, full name, address, date of birth, age and sex (female, male, or unknown) will be displayed.
Click <Français> to view recipient
Search Results in French.
User Manual – Drug Profile Viewer Version 2.0 27-Dec-13 Page 19 of 53
3. Click on <Search>
The user should ensure that the Date of Birth used to perform the search is valid and that the
Last Name, Sex, and Date of Birth fields are entered. If an invalid Date of Birth is used or the
Last Name, Sex, and Date of Birth fields are left empty, the following corresponding messages
will be displayed.
Select radio button
Enter patient’s Last Name, Date of Birth, and Sex (note that these are mandatory fields to perform an alternate search).
Symbol/s displayed if there is an error
Click <Search>
Error message
User Manual – Drug Profile Viewer Version 2.0 27-Dec-13 Page 20 of 53
After performing an Alternate Search, a list of ODB recipients who match the search criteria will be displayed on the ODB Search Results page. Please note that the search results page may
show multiple entries if the user is performing an Alternate Search.
The following screen shot points out the areas of the ODB Search Results page.
Search Date / Time: indicate the date and time that this search was performed
<New Recipient Search>: Click on this navigation button in
order to initiate a new recipient search. This will redirect the user to the ODB Recipient Search page (see previous section).
For each entry, the patient’s health number, full name, address, date of birth, age and sex (female, male, or unknown) will be displayed.
Search Parameters indicate the criteria that was entered in the search fields to generate the list of ODB recipients
User Manual – Drug Profile Viewer Version 2.0 27-Dec-13 Page 21 of 53
6.2 View the ODB Drug Claims History
After performing an ODB recipient Search and viewing the list of ODB recipients, the user can
select a particular ODB recipient’s Drug Claims History View. Note that when using the primary
search feature, only a single ODB recipient will be displayed and when using the alternate
search feature multiple entries of ODB recipients who match the selection criteria entered may
be displayed.
This section will describe the steps the user will follow to navigate to the three Drug Claims
History Views. The user has three options to view the Drug Claims History:
1. Summary View: the drug claims summary will be grouped by generic drug name and strength in chronological order by dispense date;
2. Detailed View: all drug claims dispensed during the selected timeframe will be displayed in chronological order by dispense date;
3. Generic Drug View: drug claims history of the specific generic drug will be displayed in chronological order by dispense date.
To view a particular ODB recipient’s Drug Claims History, a user will:
1. On the ODB Search Results Page, click on the <Health Number> link or <Full Name> link of the particular ODB recipient whose ODB Drug Claims History the user would like to view
Clicking on the <Health Number> or <Full Name link> of the required ODB recipient will
display the ODB Drug Claims History in a summarized format.
Click on the <Health Number> or <Full Name> link
User Manual – Drug Profile Viewer Version 2.0 27-Dec-13 Page 22 of 53
6.2.1 Summary View (Default View)
When a user has selected the specific ODB recipient’s Drug Claims History, the Summary View
will be displayed as the default view. The Summary View is comprised of all the ODB recipient’s
drug claims history for the past 100 days (from the search date) grouped by generic name and
strength in chronological order by dispense date.
When the Summary View is being displayed, the Summary Report tab (active tab) is disabled.
The default claims reporting period for the ODB Claims Summary View is 100 days. Using the
radio buttons provided under the View, the user has the ability to select alternate views of the
ODB recipient’s drug claims history over different time periods:
Default View shows claims for the past 100 days
Summary Report is being displayed
Click <Print> to print Drug History Summary screen.
User Manual – Drug Profile Viewer Version 2.0 27-Dec-13 Page 23 of 53
To view the pharmacologic-therapeutic classification and sub-classification of
the prescription drug dispensed, Click on the Therapeutic Classification Icon:
To view the name and phone number of the prescriber and the pharmacy that
provided the prescription, click on the Provider Icon:
Therapeutic Classification Icon
Provider Icon
User Manual – Drug Profile Viewer Version 2.0 27-Dec-13 Page 24 of 53
Column Name Column Description
# Sequential Record number in the present view
Dispense Date Transaction date on which the prescription drug was dispensed
Generic Name Non-proprietary name or generic name of the drug dispensed
Strength Amount of active ingredient in the prescription drug dispensed
Dosage Form Pharmaceutical dosage form of the drug dispensed (e.g. tablet, capsule,
injection)
Brand Name Brand name of the prescription drug dispensed
Quantity Quantity of medication dispensed
Est. Days Supply Estimated number of days of treatment based on the directions for use
on the prescription and the pharmacists judgment on usage.
Note: Estimating usage accurately is not possible for some prescriptions
(e.g. “PRN”, Topical medication)
Additional Info
Therapeutic Classification / sub – classification:
Pharmacologic-therapeutic classification and sub-classification
of the prescription drug dispensed
Provider Information: Name and phone number of the
prescriber and pharmacy that provided the prescription
Claims Number of prescription drug claims for a specific generic drug
6.2.2 Detail View
From the Summary View, a user can choose to view the claims in the Detail View over the last
100 days in chronological order. When a user selects the Detail View, all prescriptions
dispensed during the same timeframe will be displayed in chronological order by dispense date.
To view the ODB Drug History Claims Detail View, the user will:
1. Click on the Detail Report tab on the ODB Drug History Claims Summary View page
<Detail Report> tab
User Manual – Drug Profile Viewer Version 2.0 27-Dec-13 Page 25 of 53
The ODB Drug History Claims Detail page will be displayed.
When the Detail View is being displayed, the <Detail Report> tab (active tab) is disabled.
The user has the ability to select alternate views of the ODB recipient’s drug claims history over
different time periods:
To view the pharmacologic- therapeutic classification and sub-classification of
the prescription drug dispensed, click on the Therapeutic Classification Icon:
[As shown in the summary view screen in section: 5.2.1]
To view the name and phone number of the prescriber and the pharmacy that
provided the prescription, click on the Provider Icon:
[As shown in the summary view screen in section: 5.2.1]
User Manual – Drug Profile Viewer Version 2.0 27-Dec-13 Page 26 of 53
Column Name Column Description
# Sequential Record number in the present view
Dispense Date Transaction date on which the prescription is provided
Generic Name Non-proprietary name or generic name of the drug dispensed
Strength Strength of the drug; Amount of active ingredient in the prescription drug
dispensed
Dosage Form Pharmaceutical dosage form of the drug dispensed (e.g. tablet, capsule,
injection)
Brand Name Brand name of the prescription drug dispensed
Quantity Quantity of medication dispensed
Est. Days Supply Estimated number of days of treatment based on the directions for use on
the prescription and the pharmacists judgment on usage.
Note: Estimating usage accurately is not possible for some prescriptions
(e.g. “PRN”, Topical medication
Additional Info
new icons
Therapeutic Classification / sub – classification:
Pharmacologic-therapeutic classification and sub-classification of
the prescription drug dispensed
Provider Information: Name and phone number of the
prescriber and pharmacy that provided the prescription
User Manual – Drug Profile Viewer Version 2.0 27-Dec-13 Page 27 of 53
6.2.3 Generic Drug View
From the Summary View or Detail View, a user can choose to view a Detailed View of a
specific Generic Drug. This will allow the user to view a list of prescriptions of the selected
generic drug in chronological order by dispense date. This section will describe the steps to
follow to get to the Generic Drug View from the Summary View and the Detail View.
From the Summary View, to view the details of a specific generic drug, a user will:
1. Click on the link of the desired generic drug
After clicking on the generic drug, the user will have the details of the drug history claims for a
selected generic drug. (See following screen shot).
Click on generic drug link name (in Summary View)
User Manual – Drug Profile Viewer Version 2.0 27-Dec-13 Page 28 of 53
When the Generic Drug View is being displayed, the <Generic Name Report> tab (active tab) is
disabled.
The user has the ability to select alternate views of the ODB recipient’s drug claims history over
different time periods
This displays the Detailed View of the generic drug, Morphine Sulfate Click <Print> to print Generic Drug History screen.
User Manual – Drug Profile Viewer Version 2.0 27-Dec-13 Page 29 of 53
From the Detail View, to view the details of a specific generic drug, a user will:
2. Click on the link of the desired generic drug
After clicking on the generic drug, the user will have the details of the drug history claims for a selected generic drug.
Click on generic drug link name (in Detail View)
User Manual – Drug Profile Viewer Version 2.0 27-Dec-13 Page 30 of 53
6.3 Print ODB Recipient’s Drug Claims History
A user can print the ODB recipient’s Drug Claims History from the Summary View, Detail View,
or Generic Drug View. The Summary View, Detail View, and Generic Drug View all have the
Print Report button. This section describes the steps to follow to print a report of an ODB
recipient’s Drug Claims History.
Click <Print> to print Drug History Summary screen.
Click on <Print Report> button to print report
User Manual – Drug Profile Viewer Version 2.0 27-Dec-13 Page 31 of 53
Once the Print Report button has been clicked, the ODB recipient’s Drug Claims History will be
printed or the Print dialogue window will be displayed. If the Print dialogue window is displayed,
follow the next steps.
To print an ODB Drug Claims History, a user will
1. Select the printer
2. Click the radio button All in the Page Range
3. Change the <Preferences> if necessary by clicking on the <Preferences> button. Users will be able to make changes to printing preferences. Recommended printing preferences are:
a. Page size : 8 ½ X 11
b. Page orientation : portrait
The following screens represent the format for the print screens for the ODB Drug Claims
History for the Summary View, Detail View, or Generic Drug View.
Select printer
Select ‘All’
Click preferences to change printing preferences
User Manual – Drug Profile Viewer Version 2.0 27-Dec-13 Page 32 of 53
ODB Drug Claims History (Summary View)
User Manual – Drug Profile Viewer Version 2.0 27-Dec-13 Page 33 of 53
ODB Drug Claims History (Detail View)
User Manual – Drug Profile Viewer Version 2.0 27-Dec-13 Page 34 of 53
ODB Drug Claims History (Generic Drug View)
User Manual – Drug Profile Viewer Version 2.0 27-Dec-13 Page 35 of 53
6.4 Temporary Reinstatement of Consent
An ODB recipient has the right to withhold consent to the disclosure of all or part of his/her drug
claims history by notifying the ministry.
The consent directives of an ODB recipient may not be overridden. However, if an ODB
recipient has withdrawn his/her consent and presents himself / herself at a health care facility, the ODB recipient or a Substitute Decision Maker (SDM) acting on behalf of the ODB
recipient, may provide consent to disclose his/her drug claims history. This temporary consent
reinstatement permits access to the ODB recipient’s drug claims history for one-time only and
does not constitute consent to disclose the ODB recipient’s drug history on an ongoing basis.
In the case where the ODB recipient has exercised his / her right to withhold consent to the
disclosure of his/her complete ODB Drug Claims History; the user will not be able to view any
information about an ODB recipient. If a recipient has withdrawn consent, the user will be prompted to request consent from either the ODB recipient or a SDM when performing an ODB
recipient Search.
In the case where an ODB recipient has exercised his/her right to withhold consent to part of
his/her ODB drug claims history, the user will see the ODB Drug History Claims Summary,
which will display a default list of the ODB recipient’s prescriptions in the past 100 days excluding Masked Drugs. The user will be prompted to request consent from either the ODB
recipient or SDM to view all drugs including drugs previously masked.
The temporary consent reinstatement is active while the user is viewing the specific ODB
recipient’s information in all time periods and in the Summary View, Detailed View, or Generic
Drug View. The temporary consent is only valid while the user is navigating through the ODB
recipient’s drug history. Once the user logs out or performs a new ODB recipient Search, this
temporary consent is no longer valid. Note that temporary consent can only be reinstated when the user has performed a Primary Search. This feature is not available via the Alternate
Search.
The ODB recipient or a Substitute Decision Maker (SDM) must sign the system generated
form and the hospital must keep this form for future audit.
User Manual – Drug Profile Viewer Version 2.0 27-Dec-13 Page 36 of 53
6.4.1 Temporary Reinstatement of Consent (Complete Withdrawal)
When performing a Primary Search on an ODB recipient who has withdrawn consent, the
user will be prompted to request consent from the ODB recipient through the ODB recipient
Reinstatement Screen. This section will describe the steps to follow in the DPV System to
temporarily reinstate consent for an ODB recipient who has withdrawn consent to his/her
complete drug claims history.
Note to User
After a user has obtained consent from an ODB recipient or SDM to view his /her drug claims
history, the DPV System will temporarily reinstate consent and allow the user to view all drug
claims history records. The Ministry of Health and Long-Term Care will be notifying all ODB
recipients who have temporarily reinstated consent at health care facilities, advising them of
where and when this was done as well as providing them with the opportunity to review/change
their consent preferences using the appropriate forms provided by the ministry.
When a user has clicked <Search> after entering an ODB recipient’s Health Number into the
DPV System, the user may encounter the following screen on the ODB Search Results page.
This screen with the message “Drug Information Not Available” indicates that either the patient
is not an ODB recipient or the ODB recipient has withdrawn consent to his/her complete drug
claims history. The “Stop” sign should prompt the users to consider the need to obtain the ODB
recipients’ consent to temporarily reinstate consent.
Drug Information Not Available message
User Manual – Drug Profile Viewer Version 2.0 27-Dec-13 Page 37 of 53
When consent has been provided by the ODB recipient, the user will:
1. Select the radio button next to Patient
2. If the consent was not obtained by the active DPV System user, then the user should record the last name and the first name of the person who obtained the consent in the Consent Obtained By text boxes.
3. Click <Submit>
This screen can be set with default values by clicking on <Reset> button. The user can click on
<Cancel> button anytime to activate ODB recipient search screen.
The Consent Obtained By field is automatically populated with the name of the DPV System
user. However, this value can be changed to reflect the name of the individual other than the
DPV System user, who obtained consent from the ODB recipient or Substitute Decision Maker
(SDM).
When consent has been provided by the Substitute Decision Maker, the user will:
a. Select the radio button next to Substitute Decision Maker
b. Type the Last Name and First Name in the Last Name and First Name fields, respectively
c. If the consent was not obtained by the active DPV System user, then the user should record the last name and the first name of the person who obtained the consent in the Consent Obtained By text boxes.
d. Select the Substitute Decision Maker Type in the drop down menu
e. Click <Print>
f. Ensure the appropriate party signs the Temporary Consent Override form.
g. Ensure the form is filled for future audit.
User Manual – Drug Profile Viewer Version 2.0 27-Dec-13 Page 38 of 53
Available Substitute Decision Maker Types (SDM)
Guardian of the Person
Attorney for Personal Care
Representative Appointed by Consent and Capacity Board
Spouse / Partner
Parent
Child
Sibling
Other Relative
This list of SDMs is a *hierarchical list*. Individuals of a lower SDM category should not
be making consent decisions when an individual in a higher SDM category exists and is
available.
When consent is provided by a Substitute Decision Maker, three required fields are needed.
Last Name and First Name must be typed in and the SDM Type must be selected.
The user can only document the collection of temporary consent if the ODB recipient Search is performed via Primary Search. If the Alternate Search feature to find an ODB recipient has
been executed, the ODB Search Results page will show the message “Drug Information Not
Available” but the Temporary Reinstatement of Consent Screen is not available.
Enter First and Last Name and select SDM Type
Note that a letter will be sent to the patient advising that temporary consent has been reinstated
If the consent was not provided by the patient, select ‘Substitute Decision Maker’ button
User Manual – Drug Profile Viewer Version 2.0 27-Dec-13 Page 39 of 53
6.4.2 Temporary Reinstatement of Consent (Partial Withdrawal)
An ODB recipient has the right to withhold consent to the disclosure of all or part of his/her drug
claims history by notifying the ministry. In the case where an ODB recipient has exercised
his/her right to withhold consent to part of his/her ODB drug claims history, the user will see the
ODB Drug History Claims Summary, which will display a default list of the ODB recipient’s prescriptions in the past 100 days excluding Masked Drugs. The user will be prompted to
request consent from either the ODB recipient or SDM to view all drugs including drugs
previously masked.
Masked Drugs are those drugs (and their generic equivalents) that an ODB recipient does not
want disclosed to health care providers.This section will describe the steps to follow in the DPV
System to reinstate consent for ODB recipients who have withdrawn their consent to disclosure
to part of their drug claims histories.
Note to User
After a user has obtained consent from an ODB recipient or SDM to view his/her entire drug
claims history including masked drugs, the DPV System will temporarily reinstate consent and
allow the user to view all drug claims history records. The Ministry of Health and Long-Term
Care will be notifying all ODB recipients who have temporarily reinstated consent at a health
care facility, advising them of where and when this was done as well as providing them with the
opportunity to review/change their consent preferences using the appropriate forms provided by
the ministry.
The user will be prompted to reinstate consent on the ODB Drug History Claims Summary page
as well as the Detail and Generic Drug View pages. To temporarily reinstate consent, the user
will follow the same process as above.
User Manual – Drug Profile Viewer Version 2.0 27-Dec-13 Page 40 of 53
The user can only temporarily reinstate consent if the ODB Recipient Search is performed via a Primary Search. Consent can be reinstated on the ODB Drug History Claims Summary View,
Detail View, or Generic Drug View pages. If the Alternate Search feature to find an ODB
recipient has been executed, the user will only be permitted to view the ODB Drug Claims
History that the ODB recipient has not masked. The Drug Claims History page will indicate that
the ODB recipient has masked certain drugs, but the Temporary Reinstatement of Consent
Screen is not available (see the following screen shot).
If an alternate search of a patient has been executed, the user will be permitted to view the ODB Drug History page that will indicate that the patient has masked certain drugs. This Drug Claims History will only include those drugs that were not masked by the ODB recipient. Consent may not be reinstated if an alternate search has been performed. In other words, a link to reinstate consent will not be displayed.
User Manual – Drug Profile Viewer Version 2.0 27-Dec-13 Page 41 of 53
7 Other Case Scenarios
The following section demonstrates other possible scenarios a user may encounter when using
the DPV System. The scenarios assume that the user has already signed into the DPV System
and has reviewed and accepted the Terms of Use and Disclaimer, if applicable. Please refer to
section 4: Accessing the DPV System for further details.
7.1 Primary Search: Patient is not an ODB recipient
When a user performs a Primary Search of a patient with a Health Number, it is possible that
the patient may not be an ODB recipient.
1. On the ODB recipient Search page:
a. Enter the patient’s Health Number
b. Click the <Search> button
2. When a user has clicked <Search> after entering an ODB recipient’s Health Number into the DPV System, the user may encounter the following screen on the ODB Search Results page. This screen with the message “Drug Information Not Available” indicates that either the patient is not an ODB recipient or ODB recipient has withdrawn consent to his/her complete drug claims history.
Enter the patient’s Health Number
Click the <Search> button
User Manual – Drug Profile Viewer Version 2.0 27-Dec-13 Page 42 of 53
At this point, the user has two options: 1) obtain consent from the patient or SDM, or
2) discontinue the search for the patient’s history after confirming that the patient is not an
ODB recipient.
If the “Patient is not an ODB Recipient” message appears again on the ODB Search Results
page, this confirms that the patient is not an ODB recipient.
If the patient is an ODB recipient and the Temporary Consent Reinstatement is successful, then the message “Patient is not an ODB Recipient” will not be shown.
User Manual – Drug Profile Viewer Version 2.0 27-Dec-13 Page 43 of 53
7.2 Primary Search: Patient has No Claims History in Specified Period
It is possible that when a user searches for an ODB recipient, no claims appear during the
specified time period. When performing a Primary Search of an ODB recipient with a Health
Number, it is possible that the recipient does not have any claims.
1. On the ODB Recipient Search page:
a. Enter the ODB recipient’s Health Number
b. Click the <Search> button
2. The Search Results page will display the ODB recipient matching the searched Health Number
a. Click on the <Health Number> or <Full Name> links of the ODB recipient
Enter the ODB recipient’s Health Number
Click the <Search> button
Click on the <Health Number> or <Full Name>
User Manual – Drug Profile Viewer Version 2.0 27-Dec-13 Page 44 of 53
The user will view the ODB Drug History Claims Summary page with the message “Recipient
does not have any claims for this period”
User may consider selecting an alternate time period.
7.3 Alternate Search: Patient has Withdrawn Consent
If an ODB recipient is unable to provide his/her Health Number, a user can perform a search by
providing patient search criteria. If a user performs an Alternate Search on an ODB recipient
who has fully withdrawn consent, the user will:
1. On the ODB recipient Search page:
a. Select the radio button next to Alternate Search
b. Enter the ODB recipient’s Last Name, Date of Birth, and Sex (note that these are mandatory fields to perform an Alternate Search).
i. User may choose to also enter the ODB recipient’s first name or first initial. (Please note that the user may prefer to use first initial as exact matches are provided for all other searches)
c. Click on <Search>
Select broader time period to see if claims occur in alternate time period
User Manual – Drug Profile Viewer Version 2.0 27-Dec-13 Page 45 of 53
After performing the Alternate Search, a list of ODB recipients that match the criteria will be displayed on the ODB Search Results page. After performing the search, two possible ODB
Search Results will occur:
a. One or more names corresponding to the search parameters entered will be displayed; or
b. There will not be any ODB recipients listed in the ODB Search Results.
In the first case, if an ODB recipient has withdrawn consent, this recipient will not be included in
this list as s/he has withdrawn consent.
Consider the following example: In the screen shot below, a clinician has searched for Last
Name Yatec, with date of birth 1930/01/12, and female; who has forgotten that her Health
Number is 3206597290. The ODB Search Results will provide all ODB recipients who match the
search parameters. However, because ODB recipient with Last Name Yatec has withdrawn
consent and because the ODB recipient search was performed using the Alternate Search, this
ODB recipient will not be listed in the ODB Search Results.
In the second case, if the user performs a search for Last Name Yatec, with date of birth
1930/01/12, and female; who has forgotten that her Health Number is 3206597290, and there
Select the radio button next to ‘Alternate Search’
Click <Search>
Enter data
User Manual – Drug Profile Viewer Version 2.0 27-Dec-13 Page 46 of 53
are no other Yatecs who match that criteria, the user will view a screen shot of the ODB Search
Results without any ODB recipient entries.
7.4 Drug History Views for 30, 100, 180, 365 Days
The user has the ability to select alternate views of the ODB recipient’s drug claims history over
different time periods (30, 100, 180, 365 days).
The default claims reporting period for the ODB Drug History Claims Summary View is 100
days. Using the radio buttons provided under View, the user has the ability to select alternative
views of the ODB recipient’s drug claims history over different time periods.
Default claims view shows claims for the past 100 days.
User will view a the ODB Search Results without any ODB recipient entries
Default claims view shows claims for the past 100 days
User Manual – Drug Profile Viewer Version 2.0 27-Dec-13 Page 47 of 53
To view claims for the past 30, 100, 180 or 365 days, click on the appropriate ‘View’ radio
button.
To view claims for the past 30 days, click on ‘30 Days’ View button.
User Manual – Drug Profile Viewer Version 2.0 27-Dec-13 Page 48 of 53
8 Glossary / Acronyms
DPV Drug Profile Viewer
e-Health Portal The website through which the DPV System is accessed
ODB Ontario Drug Benefit
RMS Registration Management System
SDM Substitute Decision Maker
eHO eHealth Ontario
TDP Trillium Drug Program
User Manual – Drug Profile Viewer Version 2.0 27-Dec-13 Page 49 of 53
9 Help / Error Messages
A complete list of the application errors are provided below with a description of the error
condition and the message that is displayed in the Application Error page.
Users may encounter these errors while using the DPV System. If the user encounters the
following error messages, the user should re-execute the function. If after the reattempt, the
user continues to view the error message, it is recommended that the user contact the eHealth
Ontario Service Desk (Telephone: 1-877-346-2244)
Error
ID Description Message on Error Page
001 This error is generated by the controller
page loading the Disclaimer and Terms of
Use page.
The Disclaimer and Terms of Use page
encountered errors loading, please try
again. (Error ID:001)
002 This error is generated by the controller
page loading the Recipient Search page.
The Recipient Search page encountered
errors loading, please try again.
(Error ID:002)
003 This error is generated when Recipient
Web Service fails to return successfully
after set number of retries.
Search is unsuccessful, please try again.
(Error ID:003)
004 This error is generated when Terms of
Use Service validation service fails to log
successfully.
Your agreement to the Terms of Use
cannot be validated at this time, please try
again. (Error ID:004)
005 This error is generated when the logging
service is unable to complete for IP
checking successfully.
Your IP address cannot be validated,
please try again. (Error ID:005)
006 This error is generated when the logging
service fails for recipient search.
Search is unsuccessful, please try again.
(Error ID:006)
007 This error is generated when the logging
service fails for recipient search response.
Search is unsuccessful, please try again.
(Error ID:007)
008 This error is generated when the logging
service fails for Drug History search.
Search is unsuccessful, please try again.
(Error ID:008)
009 This error is generated when the logging
service fails for Drug History Summary
search response.
Search is unsuccessful, please try again.
(Error ID:009)
010 This error is generated when the logging
service fails for Drug History Detail search
response.
Search is unsuccessful, please try again.
(Error ID:010)
011 This error is generated when IP Checking
configuration setting is set to “Deny
Access” and the check fails.
You are not authorized to use the Drug
Profile Viewer from this Facility. Your IP
address is xxx.xxx.x.x. (Error ID:011)
012 This error is generated by the controller
page loading the Recipient Search Result
page.
The Recipient Search Result page
encountered errors loading, please try
again. (Error ID:012)
User Manual – Drug Profile Viewer Version 2.0 27-Dec-13 Page 50 of 53
Error
ID Description Message on Error Page
013 This error is generated by the controller
page loading the Drug History page.
The Drug History page encountered errors
loading, please try again. (Error ID:013)
014 This error is generated if the IP Checking
service is unavailable.
The IP Address Validation Service is Not
Available. (Error ID:014)
015 This error is generated when drug History
Summary Web Service fails to return
successfully after set number of retries.
Search is unsuccessful, please try again.
(Error ID:015)
016 This error is generated when Drug History
Detail Service Web Service fails to return
successfully after set number of retries.
Search is unsuccessful, please try again.
(Error ID:016)
017 This error is generated when IP Checking
service fails to return successfully.
The IP Blocking call failed. (Error ID:017)
018 This error is generated when an error is
encountered when processing the
Recipient Search response.
An error was encountered loading the
Recipient Search results, please try again.
(Error ID:018)
019 Error generated when an error is
encountered from the Facility Name
component.
Facility name cannot be displayed, please
try again. (Error ID:019)
020 This error is generated when IP Checking
configuration setting is set to “Deny
Access” and the check fails.
Warning - You are an authorized user but
you are not authorized to use the Drug
Profile Viewer Application from this
Hospital Facility. (Error ID:020)
997 This error is generated when the .NET
runtime environment detects Dangerous
or Illegal input and it is trapped in
Global.ASAX application error event.
You are entering data that is deemed
unsafe content into this application.
(Error ID:997)
998 This error is generated when the
application does not have a gateway
through the portal and is in a production
environment.
This application must be accessed
through the portal infrastructure.
(Error ID:998)
999 General unhandled error-trap for the
application generated in Global.ASAX
application error event.
The system has encountered an
‘Unspecified Error’. (Error ID:999)
Application error 999 is a high level trap for any unhandled errors in the application code.
User Manual – Drug Profile Viewer Version 2.0 27-Dec-13 Page 51 of 53
10 Drug Profile Viewer System Terms of Use & Disclaimer
The Ministry of Health and Long-Term Care (the “Ministry”) has developed the Drug Profile
Viewer (DPV) System to provide authorized health care providers with secure and timely access
to the prescription drug claims information of patients who are Ontario Drug Benefit (ODB)
recipients and who have not withdrawn consent to the disclosure of this personal health
information (“ODB Data”).
Your sponsoring organization has entered into an Agreement with the Ministry to implement the
DPV System in order to assist its health care providers to identify and prevent adverse drug
reactions and to support the provision of timely and appropriate health care.
By selecting the “I Agree” button, you are agreeing to accept and adhere to the following
terms and conditions of access and use of the DPV System.
1. By logging into the DPV System, you represent and warrant to the Ministry that you are an Authorized User of the DPV System and have thereby satisfied the following preconditions of access:
a you have signed an Authorized User Agreement as provided by your sponsoring organization(s);
b you have been enrolled by eHealth Ontario (eHO) as an authorized user of the DPV System; and
c you have agreed to abide by the terms and conditions of acceptable use imposed by eHO in respect of its products and services and the technology infrastructure used by eHO to provide such products and services.
2. As an Authorized User of the DPV System, you agree to:
a comply with all applicable laws, rules or regulations, judicial decisions, administrative orders, or other decisions or enactments pertaining to the protection and confidentiality of personal health information including, but not limited to, the Personal Health Information Protection Act, 2004, S.O. 2004, c.3 Sched. A (PHIPA) and all regulations thereunder, as may be amended from time to time;
b comply with the terms and conditions of the written Authorized User Agreement for the DPV System including, but not limited to, the following:
i you will use only your own user name and password to access and use the DPV System;
ii you will not disclose your password to anyone including other Authorized User of the DPV System;
iii you will not allow others to use the DPV System while you are logged in and you shall ensure that you are logged out after each session of use;
iv in the event that you suspect that the security of your password has been compromised, you shall notify the system administrator of your sponsoring organization(s) and change your password as soon as reasonably possible;
v you shall access the DPV System only for the purpose of providing health care to ODB recipients or providing services which will facilitate, support or assist in the provision of health care to ODB recipients seeking care at your sponsoring organization;
User Manual – Drug Profile Viewer Version 2.0 27-Dec-13 Page 52 of 53
vi you shall only access the DPV System within the sponsoring organization (s) with whom you have entered into an Authorized User Agreement;
vii you will not gain or attempt to gain electronic access to ODB Data other than through your sponsoring organization’s connection to the eHO Managed Private Network;
viii you will take reasonable steps to prevent the loss or theft of ODB Data and to prevent access to ODB Data through the DPV System by persons other than Authorized Users;
ix in the event that ODB Data is stolen or lost or if ODB Data is accessed through the DPV System by persons other than Authorized Users (“Incident”), you shall report the Incident to the appropriate authority within your sponsoring organization(s) at your first reasonable opportunity;
x you will not use the Temporary Consent Reinstatement feature of the DPV System to access an ODB recipient’s ODB Data unless the express consent of that ODB recipient (or her/his substitute decision-maker) has been obtained and recorded in the DPV System (NB: the Ministry issues follow-up notices to all ODB recipients whose consent is reinstated during an episode of care);
xi you will provide all assistance your organization may request in regard to any relevant privacy concern, including complaints of individuals, and complaints and reviews conducted by the Information and Privacy Commissioner of Ontario.
3. Audit trail information in respect of all DPV System activity will be available to your sponsoring organization(s) and the Ministry.
4. If the Ministry, in its sole opinion acting reasonably, finds that you have breached a condition of the Authorized User Agreement, the Ministry may require your sponsoring organization(s) to terminate your status as an Authorized User.
5. DISCLAIMER The Ministry makes no warranties, representations, conditions, promises or indemnities of any kind, express or implied, statutory or otherwise, with respect to the operation of the DPV System or accessibility of ODB Data. The Ministry makes no warranties, representations, conditions, promises or indemnities of any kind, express or implied, regarding the accuracy, completeness, reliability, currency or veracity of the ODB Data accessible through the DPV System and assumes no liability for any diagnostic, treatment, health care decision or any other decision or action taken by any person using the ODB Data. The ODB Data that is accessible through the DPV System:
a is limited to information related to those drug claims that pharmacies have submitted to Ontario to date in respect of ODB recipients for approved drug products of the ODB Program;
b is only that portion of the drug claim information that the ODB recipient has consented to release; and
c may not necessarily contain all of the current medications that the ODB recipient may be utilizing at any time.
User Manual – Drug Profile Viewer Version 2.0 27-Dec-13 Page 53 of 53
The inclusion of a drug claim in the DPV System drug claims profile of a patient means that the claim has been submitted to the Ministry by the dispensing pharmacy but does not imply that the patient has picked up the medication from the dispensing pharmacy or that the patient is taking the medication as prescribed. This information is advisory only and is not intended to replace sound clinical judgment in the delivery of health care services.
The Ministry shall not be liable to you or any other person, for any losses, expenses, costs,
damages or liabilities or any causes of action, actions, claims, demands, lawsuits or other
proceedings in any way based upon, occasioned by, attributable to, or arising out of this
Agreement, by reason of your use of the DPV System and ODB Data, or any failure by you to
comply with this Agreement.