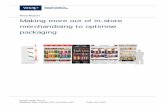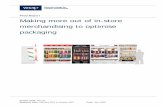International Fashion Merchandising: Esoteric Store Start Up
DRIVELINE RETAIL MERCHANDISING IN-STORE INSTRUCTIONS
Transcript of DRIVELINE RETAIL MERCHANDISING IN-STORE INSTRUCTIONS

DRIVELINE RETAIL MERCHANDISING IN-STORE INSTRUCTIONS Confidential - MN
Client: Driveline Retailer & Number of Stores: Training Stores/18865
Project: New Hire Mobile Training Call On-Line Training, Project Prep & eReporting Time: 30 Minutes
Project # 1167228 Product Line & Dept: Training
Dates: 10/01/2021 – 10/31/2021
Plan Materials:
• Call-In Training Instructions
• Work Order
DRIVELINE CONDUCTS 3 TRAINING CALLS EACH WEEK (1 – MONDAY) (1 – WEDNESDAY) (1 -FRIDAY)
PLEASE ATTEND ONE CALL BELOW DAY TIME OF CALL / TIME ZONE
MONDAY 2:00 PM EST 1:00 PM CST 12:00 PM MTN 11:00AM PST
WEDNESDAY 2:00 PM EST 1:00 PM CST 12:00 PM MTN 11:00AM PST
FRIDAY 2:00 PM EST 1:00 PM CST 12:00 PM MTN 11:00AM PST
To Begin Call: Call into the toll-free conference call number:
Phone Number: 888-391-5980 or 267-930-4000
Participant code: 490413959 Please mute your phone during the call.
• Useful Commands of Phone
Objective of Conference call: 1. Learn Merchandiser roles, responsibilities and system functions in SmartPM App 2. Who to contact if rep has issues in store, with App or other unexpected issues.
Tasks: 1. Log into the SmartPM Mobile App on your mobile device.
1) Your device must have GPS and a rear camera in order to use SmartPM App 2) You must have a data signal. 3) Your username and password are the same used for the Merchandiser Portal
i. If unable to log in, do not join the call. Contact [email protected] a. Once you can log in, join next available call
2. Training Call will review how to utilize your mobile device to: 1) View project details 2) Report a workorder 3) Attach photos 4) Submit Payroll for a basic project

TRAINING CALL REVIEW
1: Enter Username & Password (these are the same as used on the Rep Portal) Check the ‘Remember Me’ box to save your Username/Password Click Log In
2: Click Schedules
3: Your schedule will appear by date Clock Icon Colors Green= Upcoming; Yellow= Due within next 2 days; Red= Late
4: Tap the date to see all assigned work not completed. Store Name/Number, Schedule Date, City, State, Confirmation Status & Project ID number are listed under the Project Name. Click the project field being executed to begin.

5: Click Confirm or Reschedule to continue.
6: To Reschedule visit, Click Select Date button for a list of available dates. *If there is not a date available, it is a hard-dated project (no reschedule) Next, click Select Reason and choose the appropriate response. Enter Comments if desired & click Submit button.
7: Click Confirm on the previous screen Read the Terms of Work Acceptance and click Accept.
In the Details section, the project information screen will appear Scroll down to access additional links
9: Click red arrow to access Training Materials. In the Training Materials screen, tap on the document titled to open, download and view (you may need to select which application to use to open the file). You can also access this if you are not the team leader on project.
10: Note: You may need to print some of the documents, so it is
smart to look at this section early so you can print
8: NOTE: Click Red Balloon will link into a map to assist with locating store.
NOTE: You can reschedule visit by tapping red Schedule Arrow.

11: Click Tasks to see the list of questions associated with the project.
12: Tap the Planograms section to access the pogs
13: Click the Planogram Name Next- click the Workorder section to access the workorder questions
14: Select the time you attended the call, and tap the right-red arrow at the bottom
15: Enter this 6-digit code:
_ _ _ _ _ _ Tap the right-red arrow at the bottom
16: Enter any pertinent comments, and tap the checkmark at the bottom

17: Tap the Signoff Date bar & enter TODAY’s
date
Tap the Total Team Mins. & record your time
Tap the Pictures bar to attach the required photos
18: You can either take a picture from here, or select one saved in your gallery
19: Always orient your photos correctly by using the
left/right rotation buttons at the bottom. Once your photo
is good, click Use.
Once all required photos are selected, click Complete.
Tap the Pictures bar to attach the required photos
20: Signoff screen. Click red arrow next to Manager Name and enter the manager’s name that you worked with. Tap the Manager Title bar and select the appropriate title. Next, tap the Add Signature arrow *Note- the Skip Signoff function is covered in other training materials found on your portal.
21: Using a finger, have the manager sign the screen on your device. Enter and applicable comments, click Done at the top-right of your screen
22: Click Return To Workorder
17: Click Signoff Date & enter TODAY’s date Click the Total Team Mins. & record your time Click Pictures bar to attach the required photos
19: Always orient your photos correctly by using the left/right rotation buttons at the bottom. Once your photo is good, click Use. Once all required photos are selected, click Complete. Tap the Pictures bar to attach the required photos

23: To complete Payroll: - Click Payroll - Click Name, and Select Count button - From the dropdown, scroll down to select your time -For this training call, UNCHECK the Calc DTM box - Click Done
24: Confirm the time selected, and click Yes
25: Note: checkmarks are now white next to
Planograms and Payroll. Project is ready to submit.
Click Submit Now
26: Note: During uploading, Complete bar is opaque. Once everything has uploaded the Complete bar will become accessible- click
Complete to continue.
27: On the Upload Complete screen, a
Workorder Confirmation number
will appear - write down for future reference if
needed. Click Complete.

3. Certification Completion
1) Confirm knowledge and understanding of the SmartPM Mobile App by completing Certification: i. Merchandiser Portal – SmartPM Mobile App
a. Training Certification
https://app3.retailgis.com/rgis_portal/x_rep_certify_main.htx
4. After call, what if you have questions: 1) What if there is an issue at store level; i.e. manager refuses, missing components at store, etc.
i. Solution: Call Field Support at 888-824-7505 Ext 6. Field Support is there to help you! They have key information on each program; can help you with tracking components, help resolve store issues, etc.
2) What if you have not received components at your home for a project that is in progress? i. Solution: Call Field Support at 888-824-7505 Ext 6.
Field Support can help you with tracking or reorder the components if necessary. 3) What if questions after training call pertaining App install?
i. Solution: Email [email protected] for help with install 4) What if questions concerning understanding of App functions or other merchandising questions?
i. Solution: Contact your District Manager for specific questions concerning the “how to’s” on the App or any questions concerning merchandising.
5. Thank you for joining the call and WELCOME TO DRIVELINE.
28:
It will return to Schedules screen, to start next project. To
exit SmartPM app, just tap the left/red arrow to return to the Main
Menu click Exit at the top-right of your
screen. A notice will appear
telling if all data has/has not been
submitted successfully. Click Close Now to
exit.