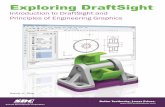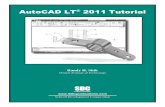Drawing and Detailing - SDC Publications: Better Textbooks. Lower
Transcript of Drawing and Detailing - SDC Publications: Better Textbooks. Lower

Drawing and Detailing with SolidWorks 2012
By Planchard & Planchard CSWP
Referencing the ASME Y14 Engineering Drawing and Related Documentation Practices
SDC
www.SDCpublications.com
Schroff Development Corporation
DVD
INCLUDED!
Part, Assembly, Drawings, Templates,
and more
PUBLICATIONS
SSSooollliiidddWWWooorrrkkksss CCCeeerrrtttiiifffiiicccaaatttiiiooonnn
PPPrrrooogggrrraaammm
With exercises and models to prepare for the SolidWorks
Certification exam

Visit the following websites to learn more about this book:

Drawing and Detailing with SolidWorks 2012 Drawing Templates and Sheet Formats
PAGE 5-1
Chapter 5
Drawing Templates and Sheet Formats
Below are the desired outcomes and usage competencies based on the completion of Chapter 5.
Desired Outcomes: Usage Competencies:
• Two Drawing Templates:
o C (ANSI) size Drawing template
o A (ANSI) size Drawing template
• Ability to apply Document Properties to reflect the ASME Y14 Engineering Drawing and Related Drawing Practices.
• Understand System Options and Document Properties, which influence the drawing and Drawing template.
• One C size Sheet format. • Import an AutoCAD file as a Sheet format. Insert SolidWorks System Properties and Custom Properties.
• New file location for Drawing templates and Sheet format.
• Ability to create new SolidWorks Document tabs.

Drawing Templates and Sheet Formats Drawing and Detailing with SolidWorks 2012
PAGE 5-2
Notes:

Drawing and Detailing with SolidWorks 2012 Drawing Templates and Sheet Formats
PAGE 5-3
Chapter 5 - Drawing Templates and Sheet Formats
Chapter Objective
Create two Drawing templates. Create a C (ANSI) Landscape size Drawing template and an A (ANSI) Landscape size Drawing template. Create a C (ANSI) size Landscape Sheet format.
On the completion of this chapter, you will be able to:
• Establish a SolidWorks drawing document session.
• Distinguish between System Options and Document Properties as they relate to drawings and templates.
• Create a new SolidWorks File Location for a Drawing template.
• Set Reference Document Properties in a Drawing template.
• Create an empty C (ANSI) Landscape size Drawing template. Propagate the settings to the drawing sizes.
• Import an AutoCAD drawing as a SolidWorks C-size Sheet format.
• Combine an empty Drawing template and Sheet format to create a C-ANSI-MM Drawing template.
• Develop Linked Notes to SolidWorks Properties and Custom Properties in the Sheet format.
• Insert a company logo with a relation in the Title block.
• Create an A-ANSI-MM Drawing template by combining information from the C-size Drawing template and A-size Sheet format.
Templates are part, drawing, and assembly documents that include user-defined parameters and are the basis for new documents. You can maintain many different document templates. For example, you can create:
• A Document template using millimeters and another document template using inches.
• A Document template using ANSI and another document template using ISO dimensioning standard.
• A Document template for a Detached drawing.
A Detached drawing is design so you can open and work in drawing files without the model files being loaded into memory or even being present.

Drawing Templates and Sheet Formats Drawing and Detailing with SolidWorks 2012
PAGE 5-4
When opening a Detached drawing, SolidWorks checks all sheets in the drawing to be sure that they are synchronized with the model. If not, you are warned. To save a standard drawing to a Detached Drawing, click File, Save As, select the Save as type: Detached Drawing (*SLDDRW).
Chapter Overview
Your responsibilities as the designer include developing drawings that adhere to the ASME Y14 American National Standard for Engineering Drawing and Related Documentation Practices. The foundation for a SolidWorks drawing is the Drawing template. Drawing size, drawing standards, units and other properties are defined in the Drawing template.
Sheet formats contain the following: Border, Title block, Revision block, Company name, logo, SolidWorks Properties and Custom Properties. You are under time constraints to complete the project. Conserve drawing time. Create a custom Drawing template and Sheet format.
Perform the following tasks in this Chapter:
• Modify Document Properties and create an empty C (ANSI) size Drawing template.
• Import an AutoCAD drawing and save the drawing as a C-size Sheet format.
• Add System Properties and Custom Properties to the Sheet format.
• Create an A-ANSI-MM Drawing template.
FORMAT-C-ACAD.DWG C-FORMAT.SLDDRT
C-SIZE-ANSI-MM-EMPTY.DRWDOT C-FORMAT.SLDDRT
A-SIZE-ANSI-MM-EMPTY.DRWDOT A-FORMAT.SLDDRT
C-ANSI-MM.DRWDOT
A-ANSI-MM.DRWDOT
AutoCAD Sheet format
Empty C Sheet format
Drawing
template
Empty A Sheet format
Drawing
template
Empty C
Drawing
template
C-SIZE-ANSI-MM-EMPTY.DRWDOT

Drawing and Detailing with SolidWorks 2012 Drawing Templates and Sheet Formats
PAGE 5-5
• Combine the empty drawing template and import the Sheet format to create the C-ANSI-MM Drawing template.
• Generate an empty A (ANSI) size Drawing template.
• Modify an existing SolidWorks A-size Sheet format.
Engineering Drawing and Related Documentation Practices
Drawing templates in this section are based on the American Society of Mechanical Engineers ASME Y14 American National Standard for Engineering Drawing and Related Documentation Practices.
These standards represent the drawing practices used by U.S. industry. The ASME Y14 practices supersede the American National Standards Institute ANSI standards.
The ASME Y14 Engineering Drawing and Related Documentation Practices are published by The American Society of Mechanical Engineers, New York, NY. References to the current ASME Y14 standards are used with permission.
ASME Y14 Standard Name: American National Standard Engineering Drawing and Related Documentation:
Revision of the Standard:
ASME Y14.100M-1998 Engineering Drawing Practices DOD-STD-100
ASME Y14.1-1995 Decimal Inch Drawing Sheet Size and Format ANSI Y14.1
ASME Y14.1M-1995 Metric Drawing Sheet Size and Format ANSI Y14.1M
ASME Y14.24M Types and Applications of Engineering Drawings ANSI Y14.24M
ASME Y14.2M(Reaffirmed 1998) Line Conventions and Lettering ANSI Y14.2M
ASME Y14.3M-1994
Multi-view and Sectional View Drawings ANSI Y14.3
ASME Y14.41-2003 Digital Product Definition Data Practices N/A
ASME Y14.5M –1994 (Reaffirmed 1999)
Dimensioning and Tolerancing ANSI Y14.5-1982 (R1988)
This book presents a portion of the ASME Y14 American National Standard for Engineering Drawing and Related Documentation Practices. Information presented in Chapters 5 - 9 represents sample illustrations of drawings, various drawing views, and or dimension types.
The ASME Y14 Standards committee develops and maintains additional Drawing Standards. Members of these committees are from Industry, Department of Defense, and Academia.
Companies create their own drawing standards based on one or more of the following:
• ASME Y14
• ISO or other International drawing standards

Drawing Templates and Sheet Formats Drawing and Detailing with SolidWorks 2012
PAGE 5-6
• Older ANSI standards
• Military standards
There is also the “We’ve always done it this way” drawing standard or “Go ask the Drafting supervisor” drawing standard.
File Management
File management organizes parts, assemblies and drawings. Why do you need file management? A large assembly drawing contains hundreds or even thousands of reference components.
Parts and assemblies are distributed between team members to save time. Design changes occur frequently in the development process. How do you manage and control changes? Answer: Through file management. File management is a very important tool in the development process.
Utilize file folders to organize projects, vendor parts and assemblies, templates and various libraries.
Folders exist on the local hard drive, example C:\. Folders also exist on a network drive, example Z:\. The letters C:\ and Z:\ are used as examples for a local drive and a network drive respectively. The following example utilizes the folder, “Documents” to contain the folders for your projects
Activity: File Management
Create a new folder in Windows to download files from the DVD and to create new ones for this book. 1) Click Start from the Windows Taskbar.
2) Click Documents in Windows.
3) Click New Folder from the Main menu.
Enter the new folder name. 4) Enter DRAWING-W-SOLIDWORKS-2012.
Select the Microsoft Windows commands either from the Main menu, toolbar icons or with the right mouse button. Windows 7 is used in this section.
Return to the DRAWING-W-SOLIDWORKS-2012 folder. 5) Click the DRAWING-W-SOLIDWORKS-2012 folder.
Copy the files and folders from the enclosed DVD in the book to the new folder location. 6) Right-click Explore on the DVD in your drive. View the available
files and folders.
7) Copy the files and folders to the DRAWING-W-SOLIDWORKS-2012 folder. The DRAWING-W-SOLIDWORKS-2012 folder is the working folder for this book.

Drawing and Detailing with SolidWorks 2012 Drawing Templates and Sheet Formats
PAGE 5-7
Store chapter Drawing templates in the MY-TEMPLATES file folder. Store Chapter Sheet formats in the MY-SHEETFORMATS folder.
Drawing templates and Sheet formats that are created in this chapter are located in the CHAPTER 5-TEMPLATES-SHEETFORMATS folder on the DVD. Check for proper path location on your system for created Sheet formats and Drawing templates.
Default Drawing Template, Sheet Format and
Sheet Size
The foundation of a SolidWorks drawing is the Drawing template. Drawing sheet size, drawing standards, company information, manufacturing and/or assembly requirements: units, layers, line styles and other properties are defined in the Drawing template.
A Sheet format is incorporated into the Drawing template. The Sheet format contains a few of the following items: Sheet border, Title block, Revision block information, Company name and/or logo information, Custom Properties, SolidWorks Properties, and more.
SolidWorks starts with a default Drawing template, (*.drwdot).
The default Drawing template is located in the C:\ProgramData\SolidWorks\SolidWork 2012\templates folder on a non-network system. SolidWorks is the name of the installation folder.

Drawing Templates and Sheet Formats Drawing and Detailing with SolidWorks 2012
PAGE 5-8
New SolidWorks Document
The Templates folder corresponds to the Templates tab displayed in the New SolidWorks Document dialog box.
The Large Icons option displays the full name and a large document icon.
The List option displays the document icons in a list format.
The List Details option displays the document name, size and last modified date.
SolidWorks Design Checker verifies design elements such as dimensioning standards, fonts, materials and sketches to ensure that SolidWorks documents meet predefined designed criteria.

Drawing and Detailing with SolidWorks 2012 Drawing Templates and Sheet Formats
PAGE 5-9
Sheet Format/Size
The Sheet Format/Size dialog box defines the Sheet format and the paper size. The U.S. default Standard Sheet Format is A (ANSI) Landscape. The Display sheet format box toggles the Sheet format display on/off.
The Standard Sheet formats are located in the C:\ProgramData\SolidWorks\SolidWorks 2012\lang\english\sheetformat in a non-network system. Note: This is a hidden file.

Drawing Templates and Sheet Formats Drawing and Detailing with SolidWorks 2012
PAGE 5-10
ASME Y14.1 Drawing Sheet Size and Format
There are two ASME standards that define sheet size and format. They are:
1. ASME Y14.1-1995 Decimal Inch Drawing Sheet Size and Format
2. ASME Y14.1M-1995 Metric Drawing Sheet size
Drawing size refers to the physical paper size used to create the drawing. The most common paper size in the U.S. is the A-size: (8.5in. x 11in.).
The most common paper size internationally is the A4 size: (210mm x 297mm). The ASME Y14.1-1995 and ASME Y14.1M-1995 standards contain both a horizontal and vertical format for A and A4 size respectively. The corresponding SolidWorks Sheet format is Landscape for horizontal and Portrait for vertical.
SolidWorks predefines U.S. drawing sizes A through E. Drawing sizes: F, G, H, J, & K utilize the Custom sheet size option. Enter values for width and height. SolidWorks predefines metric drawing sizes A4 through A0. Metric roll paper sizes utilize the Custom sheet size option.
The ASME Y14.1-1995 Decimal Inch Drawing and ASME Y14.1M-1995 Metric Sheet size standards are as follows:
Drawing Size:
“Physical Paper”
Size in inches:
Vertical Horizontal
A horizontal (landscape) 8.5 11.0
A vertical (portrait) 11.0 8.5
B 11.0 17.0
C 17.0 22.0
D 22.0 34.0
E 34.0 44.0
F 28.0 40.0
G, H, J and K apply to roll sizes, User Defined
Drawing Size:
“Physical Paper” Metric
Size in Millimeters:
Vertical Horizontal
A0 841 1189
A1 594 841
A2 420 594
A3 297 420
A4 horizontal (landscape)
210 297
A4 vertical (portrait) 297 210
A-Landscape (Default) 11in x 8.5in

Drawing and Detailing with SolidWorks 2012 Drawing Templates and Sheet Formats
PAGE 5-11
Use caution when sending electronic drawings between U.S. and International colleagues. Drawing paper sizes will vary. Example: An A-size (11in. x 8.5in.) drawing (280mm x 216mm) does not fit a A4 metric drawing (297mm x 210mm). Use a larger paper size or scale the drawing using the printer setup options.
Start a new session of SolidWorks. Create a new drawing with the default Drawing template. Utilize C (ANSI) Landscape size paper with no Sheet format displayed.
The sheet border defines the C-size drawing: 22in. x 17in, (558.80mm x 431.80mm). A new Graphics window displays the C ANSI Landscape Drawing, named Draw1.
Landscape indicates that the larger dimension is along the horizontal. A-Portrait and A4-Portrait indicate that the larger dimension is along the vertical.
Activity: Default Drawing Template
Start a SolidWorks session. 8) Click Start, All Programs from the Windows Main menu.
9) Click the SolidWorks 2012 folder.
10) Click the SolidWorks 2012 application. The SolidWorks Graphics window is displayed.
Pin the Menu bar toolbar and the Menu bar menu to view the additional options.
Select the default Drawing template.
11) Click New from the Menu bar toolbar.
12) Double-click Drawing from the Templates tab.
Create a C (ANSI) Landscape sheet. 13) Select C (ANSI) Landscape from the Standard sheet
size drop-down menu.
14) Uncheck the Display sheet format box.
15) Click OK from the Sheet Format/Size dialog box.
Exit the Model View PropertyManager.
16) Click Cancel from the Model View PropertyManager. The FeatureManager is displayed with Draw1 as the default drawing name.
A goal of this book is to expose various SolidWorks design tools and features. The most direct way may not always be shown.
Landscape Portrait

Drawing Templates and Sheet Formats Drawing and Detailing with SolidWorks 2012
PAGE 5-12
The Model View PropertyManager is displayed in the Start command when creating new drawing box is checked.
Save Draw1. 17) Click Save As from the Consolidated Menu bar toolbar.
18) Select the DRAWING-W-SOLIDWORKS-2012 folder. This was the folder that you downloaded for the DVD in the book.
19) Click Save. The Draw1 FeatureManager is displayed.
If you do not see the above illustration, right-click inside the Sheet boundary, click Edit Sheet Format. Click Edit Sheet. SolidWorks is presently working on this reported bug.

Drawing and Detailing with SolidWorks 2012 Drawing Templates and Sheet Formats
PAGE 5-13
Activity: Display the Line Format Toolbar
Review the CommandManager options and display the Line Format toolbar. 20) Right-click on a CommandManager tab as illustrated.
21) Click Customize. The Customize dialog box is displayed. The Toolbars tab is displayed by default.
22) Check the Line Format box. The Line Format toolbar is displayed. Explore the tabs and your options to customize your options.
23) Click and drag the Line Format toolbar off the Graphics window.
Close the Customize dialog box. 24) Click OK.
By default, the Show tooltips option is selected. Apply the Customize dialog box to set short cut keys from the keyboard.
Line Format Toolbar
The Line Format toolbar controls the following options: Layer
Properties , Line Color , Line Thickness , Line Style
, Hide Show edges and Color Display Mode .
Utilize the Line Format toolbar when creating a Drawing template. Select the tools and menu options that are displayed in bold icons and black text.
The tools and menu options that are displayed in gray are called grayed-out. The gray icon or text cannot be selected. Additional information is required for these options.
You can also display the Line Format toolbar by clicking View, Toolbars, Line
Format from the Menu bar menu.

Drawing Templates and Sheet Formats Drawing and Detailing with SolidWorks 2012
PAGE 5-14
Activity: Create a Keyboard Shortcut
Customize the Keyboard. 25) Click Tools,
Customize from the Menu bar menu. The Customize dialog box is displayed.
Note: There are numerous ways to access commands and menus in SolidWorks.
26) Click the Keyboard tab.
27) Select View for Categories.
28) Select Planes for Commands.
29) Click a position inside the Shortcut(s) box.
30) Enter P for new shortcut key. Note: Shift+P is displayed in the Shortcut(s) box.
31) Click OK from the Customize dialog box.
32) Save the drawing. Draw1 is the default name.
The short cut key P is displayed next to the Planes option in the View menu. Create additional short cut keys as an exercise.

Drawing and Detailing with SolidWorks 2012 Drawing Templates and Sheet Formats
PAGE 5-15
Cursor Feedback
SolidWorks provides system feedback by attaching a symbol to the mouse pointer cursor.
The system feedback symbol indicates what you are selecting or what the system is expecting you to select.
As you move the mouse pointer across your model, system feedback is displayed in the form of a symbol, riding next to the cursor as illustrated. This is a valuable feature in SolidWorks.
The mouse pointer provides feedback in both the Drawing Sheet
and Drawing View modes. The mouse pointer displays the
Drawing Sheet icon when the Sheet properties and commands are executed.
The mouse pointer displays the Drawing View icon when the View properties and commands are executed.
View the mouse pointer for feedback to select Sheet, View, Component and Edge properties in the Drawing.
Sheet Properties display properties of the selected sheet. Right-click in the sheet
boundary .
View Properties display properties of the selected view. Right-click on the view
boundary .
Use the Lock View Position command to prevent a view from being moved by dragging.
Use the Lock View Focus command when you need a view to remain active as you work within it. This allows you to add sketch entities to a view, even when the mouse pointer is close to another view. You can be sure that the items you are adding belong to the view you want.

Drawing Templates and Sheet Formats Drawing and Detailing with SolidWorks 2012
PAGE 5-16
Sheet Properties
Sheet Properties display properties of the selected sheet. Sheet Properties define the following: Name of the
Sheet, Sheet Scale, Type of Projection
(First angle or Third angle), Sheet
Format, Sheet Size, View label and Datum label.
The Sheet format and Sheet size are set in the default Drawing template. Review the Sheet Properties. The Standard sheet size option is grayed out.
The Sheet format file extension is *.slddrt. The Sheet format option is grayed out. The C-size paper, width, and height dimensions are listed under the Custom sheet size option.
By default, sheet formats are saved in the ProgramData\SolidWorks\SolidWorks 2012\lang\english\sheetformat folder. However formats can be saved in any location. The ProgramData folder is overwritten when a new version of SolidWorks is loaded. The files will be lost if they are stored in this location.
Activity: Sheet Properties
Display the Sheet Properties. 33) Right-click inside the Sheet
boundary.
34) Click Properties. The Sheet Properties dialog box is displayed. Default Name of the sheet is Sheet1. Default Scale is 1:1.
35) Set Type of projection. Click the Third angle box.
First or Third Angle projection was set at the initial installation of the SolidWorks software.
Exit the Sheet Properties dialog box. 36) Click OK from the Sheet
Properties dialog box.
The Sheet name is Sheet1. The FeatureManager and Sheet tab display the Sheet name. The Sheet Scale is 1:1. The Preview box contains no Sheet format. Custom sheet size is 22in x 17in (558.80mm x 431.80mm).

Drawing and Detailing with SolidWorks 2012 Drawing Templates and Sheet Formats
PAGE 5-17
Display Styles / Modes
Display modes for a Drawing view are similar to a part except with the addition of the 3D Drawing view tool. This tool provides the ability to rotate the model in an existing view.
Wireframe and Shaded Display modes provide the best Graphic performance. Mechanical details require Hidden Lines Visible display and Hidden Lines Removed display. Select Shaded/Hidden Lines Removed to display Auxiliary Views to avoid confusion.
Tangent Edges Visible provides clarity for the start of a Fillet edge. Tangent Edges Removed provides the best graphic performance.
ANSI standards prefers no Tangent Edges display, however individual company standards may display Tangents Edges for clarity.
Tangent Edges are displayed for educational purposes.
Wireframe Hidden Lines Visible Hidden Lines Removed Shaded
Tangent Edges Visible Tangent Edges With Font Tangent Edges Removed

Drawing Templates and Sheet Formats Drawing and Detailing with SolidWorks 2012
PAGE 5-18
System Options
System Options are stored in the registry of the computer. System Options are not part of the document. Changes to the System Options affect all current and future documents. There are hundreds of Systems Options. Review a few of the options in this section.
Click the Options icon from the Menu bar toolbar to activate the System Options dialog box.
Activity: System Options - Display Style
Set the default display style.
37) Click Options from the Menu bar toolbar. The System Options - General dialog box is displayed.
38) Click the Display Style folder from the System Options tab.
39) Check the Hidden lines removed box for the Display style for new views.
40) Check the Visible box for the default Tangent edges in the new views. Note: High quality is the default option for display quality for new drawing views.
File Locations
System Options, File Locations, Document Templates option determines the path to locate a Custom Drawing template. Add the MY-TEMPLATES folder to the File Locations. The folder listed in the Document Templates option determines the tabs displayed in the New SolidWorks Document dialog box.

Drawing and Detailing with SolidWorks 2012 Drawing Templates and Sheet Formats
PAGE 5-19
Activity: System Options-File Locations
Set file locations for Drawing Templates. 41) Click the File Locations folder from
the System Options tab.
42) Select Document Templates from the Show folders for drop-down menu.
43) Click the Add button.
44) Click Browse.
45) Select the DRAWING-W-SOLIDWORKS-2012\MY-TEMPLATES folder.
46) Click OK from the Browse For Folder box.
47) Click Yes.
48) Click OK from the System Options dialog box.
49) Click Yes.
Save Draw1. 50) Save Draw1.
The MY-TEMPLATES tab is displayed in the New SolidWorks Drawing dialog box. The MY-TEMPLATES tab is not displayed if the folder is empty. The System Option, File Locations list determines the order of the tabs. Save the Drawing Templates to the MY-TEMPLATES folder.
Document Properties
Document Properties apply to the current document. Set the following: Drafting Standard, Grid/Snap, Units, Line Fonts, and Image Quality in Document Properties.
When the current document is saved as a template, the current parameters are stored with the template. New documents that utilize the same template contain the stored parameters.
Conserve drawing time. Set the Document Properties in the Drawing template. Document Properties options contain hundreds of parameters. Examples are addressed in this section. Explore other parameters through SolidWorks Help Topics.
There are numerous text styles and sizes available in SolidWorks. Companies develop drawing format standards and use specific text height for Metric and English drawings.

Drawing Templates and Sheet Formats Drawing and Detailing with SolidWorks 2012
PAGE 5-20
The ASME Y14.2M-1992(R1998) standard lists the following: lettering, arrowhead, line conventions and lettering conventions for engineering drawings and related documentation practices.
Font
Century Gothic is the default SolidWorks font.
Create an assessment page to test that your Printer/Plotter drivers support the default SolidWorks font.
Minimum Drawing Letter Height based on ASME Y14.2.
Annotation Inch drawing sizes: A, B, C
Metric drawing sizes: A2, A3, A4
Inch drawing sizes: D, E
Metric drawing sizes: A0, A1
Inch Millimeter Inch Millimeter
Drawing Title, Drawing Size, Cage Code, Drawing Number and Revision letter positioned inside the Title block.
.12in 3mm .24in 6mm
Section views, Zone letter and numerals.
.24in 6mm .24in 6mm
Drawing block headings in Title block.
.10in 2.5mm .10mm 2.5mm
All other characters inside the Sheet boundary. Corresponds to the SW Dimension and Note font.
.12in. 3mm .12in 3mm

Drawing and Detailing with SolidWorks 2012 Drawing Templates and Sheet Formats
PAGE 5-21
Arrowheads
Control arrowheads through the Drafting Standard, Dimensions option in an active drawing document.
Utilize a solid filled arrowhead with a 3:1 ratio. The arrowhead width is proportionate to the line thickness. The Dimension line thickness is 0.3mm.
The Dimension arrow is based on the Dimension line. SolidWorks defines arrow size with three options:
• Height
• Width
• Length
Height corresponds to the arrow width. Width corresponds to the arrow tail length. Length corresponds to the distance from the tip of the arrow to the end of the tail.
The Section line thickness, (Drafting Standard, View Labels, Section) is 0.6mm. The Section arrow is based on the Section line. The Section arrow length is 6mm. The Section arrow width is 2mm.
The illustration displays the default mm values.
The illustrations in this book are based on SolidWorks SP1.0. The illustrations may vary slightly per your SolidWorks release.

Drawing Templates and Sheet Formats Drawing and Detailing with SolidWorks 2012
PAGE 5-22
Line Widths
The ASME Y14.2M-1992 (R1998) standard recommends two line widths with a 2:1 ratio. The minimum width of a thin line is 0.3mm. The minimum width of a thick, “normal” line is 0.6mm.
A single width line is acceptable on CAD drawings. Two line widths are used in this Chapter: Thin: 0.3mm and Normal: 0.6mm.
Apply Line Styles in the Line Font Document Properties. Line Font determines the appearance of a line in the Graphics window. SolidWorks styles utilized in this chapter are as follows:
SolidWorks Line Style Thin: (0.3mm) Normal: (0.6mm)
Solid
Dashed
Phantom
Chain
Center
Stitch
Thin/Thick Chain
Various printers/plotters provide variable Line Weight settings. Example: Thin (0.3mm), Normal (0.6mm), and Thick (0.6mm).
Refer to the printer/plotter owner’s manual for Line weight setting. Utilize the Document Property, Line Style option to create, save, load, and delete line styles.

Drawing and Detailing with SolidWorks 2012 Drawing Templates and Sheet Formats
PAGE 5-23
Scale large drawing sheets with the Resolution and Scale option located in the File, Page Setup Menu bar menu. Use the Scale to fit option to resize the drawing sheet to the physical paper size.
Use Scale to resize the drawing sheet by a percentage to the physical paper size.
Line Font
The ASME Y14.2M-1992(R1998) standard addresses the type and style of lines used in engineering drawings. Combine different Line Styles and use drawing layers to achieve the following types of ASME lines:
ASME Y14.2-1992(R1998) TYPE of LINE & example:
SolidWorks Line Font Type of Edge:
Style: Thickness:
Visible line displays the visible edges or
contours of a part.
Visible Edge Solid Thick “Normal”
Hidden line displays the hidden edges or
contours of a part.
Hidden Edge Dashed Thin
Section lining displays the cut surface of a part assembly in a section view.
Crosshatch Solid Thin
Different Hatch patterns relate to different
materials
Center line displays the axes of center
planes of symmetrical parts/features.
Construction Curves Center Thin
Symmetry line displays an axis of
symmetry for a partial view.
Sketch Thin Center Line
and Thick Visible lines on drawing layer.
Dimension lines/Extension lines/Leader lines combine to dimension drawings.
Dimensions
Solid
Thin
Cutting plane line or Viewing plane line display the location of a cutting plane for
sectional views and the viewing position for removed views.
Section Line
View Arrows
Phantom
Solid
Thick
Thick, “Normal”
Extension Line Leader Line

Drawing Templates and Sheet Formats Drawing and Detailing with SolidWorks 2012
PAGE 5-24
Break line displays an incomplete view.
Short Breaks
Long Breaks
Broken view
Use Curved for Short Breaks
Use Small Zig Zag for
Long Breaks
Phantom line displays alternative position of moving parts.
Sketch Thin Phantom Line on drawing layer
Stitch line displays a sewing or stitching process.
Sketch Thin Stitch Line on drawing layer
Chain line displays a surface that requires more consideration or the location of a projected tolerance zone.
Sketch Thick Chain Line on drawing layer
The following default lines are defined in SolidWorks: Solid, Dashed, Phantom, Chain, Center, Stitch, and Thin/Thick Chain.
Define these line types on a separate drawing layer.
Document Properties-Dimensions
Control the Dimensions options through Document Properties. The Drafting Standard, Dimensions determines the display on the drawing. Millimeter dimensioning and decimal inch dimensioning are the two key types of units specified on engineering drawings.
There are other dimension types specified for commercial commodities such as pipe sizes and lumber sizes. Develop separate Drawing templates for decimal inch units.

Drawing and Detailing with SolidWorks 2012 Drawing Templates and Sheet Formats
PAGE 5-25
ASME Y14.2-1992(R1998) and the ASME Y14.2M Line Conventions and Lettering standard define text height, arrows and line styles for inch and metric values. Review the Detailing Document Properties options function before entering their values.
Drafting (Dimensioning) Standard
The Drafting standard options are:
• ANSI: American National Standards Institute
• ISO: International Standards Organization
• DIN: Deutsche Institute für Normumg (German)
• JIS: Japanese Industry Standard
• BSI: British Standards Institution
• GOST: Gosndarstuennye State Standard (Russian)
• GB: Guo Biao (Chinese)
Dual dimensions Display Option
The Dual dimensions display check box shows dimensions in two types of units on the drawing.
Select Dual dimensions display. Select the On top option. Select Dual Dimension Length units. The primary units display is 100mm. The secondary units display is [3.94]in.
Fixed Size Weld Symbols Option
The Fixed size weld symbols checkbox displays the size of the weld symbol. Scale the symbols according to the dimension font size.

Drawing Templates and Sheet Formats Drawing and Detailing with SolidWorks 2012
PAGE 5-26
Display Datums per 1982 Option
The Display datums per 1982 checkbox displays the ANSI Y14.5M-1982 datums. Use the ASME Y14.5M-1994(R1999) datums in this text.
Leading Zeroes and Trailing Zeroes Option
The Leading zeroes list box contains three options:
• Standard: Active by default. Zeros are displayed based on the dimensioning standard.
• Show: Zeros before decimal points are displayed.
• Remove: Zeros are not displayed.
The Trailing zeroes list box contains four options:
• Smart: Active by default. Trailing zeros are trimmed for whole metric values. (Conforms to ANSI and ISO standards.)
• Show: Dimensions have trailing zeros up to the number of decimal places specified in Tools, Options, Document Properties, Units section.
• Remove: All trailing zeros are removed.
• Standard: Trims trailing zeroes to the ASME Y14.5M-1994 standard.
Alternative Section Display Option
The ASME Y14.2M-1992(R1998) standard supports two display styles. The default section line displays a continuous Phantom line type (D-D).
Check the Alternate section display checkbox to allow for a gap in the section line (B-B).
Centerline Extension and Center Marks Option
The Centerline extension value controls the extension length beyond the section geometry.
Centerlines are created as font lines and arcs in the drawing views.
3mm 3mm

Drawing and Detailing with SolidWorks 2012 Drawing Templates and Sheet Formats
PAGE 5-27
Centerlines should be added to the drawing prior to the addition of dimensions and annotations. You can resize them or modify their appearance. Resize their appearance by dragging the control points on each side of the centerline.
Center marks specify the default center mark size used with arcs and circles. Center marks are displayed with or without Center mark lines.
The Center mark lines extend past the circumference of the selected circle. Select the Center mark size based on the drawing size and scale.
The Center mark command creates a center mark, or a center point on selected circular edges. Selecting a circle creates a center mark. Selecting an arc creates a center point.
Center Marks should be added to the drawing prior to the addition of dimensions and annotations. You can resize them or modify their appearance.
Center Marks and Centerlines are annotations used to mark circle centers and describe the geometry size on the drawing.
Auto Insert on View Creation Option
Auto insert on view creation locates Center marks on the appropriate entities when a new view is inserted into a drawing. By default Center marks-holes, Center marks-fillets, Center marks-slots, Centerlines, Balloons, and Dimensions marked for drawing options are not checked.
Save detailing time. Uncheck the Center marks option when parts contain multiple size holes and holes positioned at angles. Insert all dimensions and then insert the Center marks tool from the Annotation toolbar.
Extension Lines Option
The ASME Y14.2M-1992(R1998) and ASME Y14.5M-1994(R1999) standard defines extension line length and gap. A visible gap exists between the extension line and the visible line. The extension line extends 3mm - 4mm past the dimension line.
The values 1.5mm and 3mm are a guide. Base the gap and extension line on the drawing size and scale.
3mm
1.5mm

Drawing Templates and Sheet Formats Drawing and Detailing with SolidWorks 2012
PAGE 5-28
Datum Feature Option
The Next label specifies the subsequent upper case letter used for the Datum feature symbol. The default value is A. Successive labels are in alphabetical order. The Datum Display type Per Standard option displays a filled triangular symbol on the Datum feature.
Surface Finish Symbols
For the ISO standard, Surface finish symbols display per the 2002 standard.
Break Line Option
The Break line gap specifies the size of the gap between the Broken view break lines.
Automatic Update on BOM Option
The Automatic Update on BOM option updates the Bill of Material in a drawing if related model custom properties change.
Set the values in SolidWorks to meet the ASME standard.
Set units before entering values for Detailing options. Units for the Default Templates are determined from initial SolidWorks installation options.
Cosmetic Thread Display Option
The High quality option displays Cosmetic threads visible or hidden in a selected drawing view. A blind hole Cosmetic thread is visible in the Front view and hidden in the Back view.
The Cosmetic thread feature is used to describe the attributes of a specific hole without having to add real threads to the model. It represents the minor diameter of a tread on a boss or the major diameter of a thread on a hole and can include a hole callout.
ITEM NO. QTY. PART NO. MATERIAL
1 1 10-0408 ALUMINUM
2 1 10-0409 STEEL
Visible Hidden

Drawing and Detailing with SolidWorks 2012 Drawing Templates and Sheet Formats
PAGE 5-29
The Cosmetic thread can be applied at the part or drawing level. Either way, a cosmetic thread differs from other annotations in that it is an absorbed feature of the item to which it is attached. For example, the cosmetic thread on a hole is in the FeatureManager design tree as Thread1 under the Hole feature, along with the sketches used to create the hole as illustrated.
To display a Cosmetic thread, right-click the Annotations folder from the FeatureManager and click Details. The Annotation Properties dialog box is displayed. Check the Cosmetic threads box and the Shaded cosmetic threads box. Click OK. View the cosmetic thread.
To insert a Cosmetic thread, click Insert, Annotations, Cosmetic thread from the Menu bar menu.
Review the Document Properties before inserting views, dimensions and annotations into your drawing. Modify the Document Properties that correspond to the part. For example, check/uncheck Dual dimension display if required for manufacturing. Uncheck the Auto insert on view creation, Center mark option when a part contains multiple size hole, rotated at different angles.
Modify the document units directly from the Graphics window as illustrated. This is new in SolidWorks 2012.

Drawing Templates and Sheet Formats Drawing and Detailing with SolidWorks 2012
PAGE 5-30
Activity: Document Properties-Detailing
Set Detailing options.
51) Click Options , Document Properties tab from the Menu bar toolbar.
52) Select ANSI from the Overall drafting standard drop-down menu. Various options are
available depending on the selected standard.
53) Click the Dimensions folder.
54) Check the Dual dimension display box.
Modify the Dimension Extension line value. 55) Enter 1.5mm for Extension lines
Gap.
56) Enter 3mm for Extension lines Beyond dimension line.
Modify the Centerline / Center Marks. 57) Click the Centerlines/Center
Marks folder under Dimensions.
58) Enter 3mm for the Centerline extension.
59) Enter 0.5mm for the Center marks Size.
Modify the Break line gap. 60) Click the Detailing folder under
Drafting Standard.
61) Enter 10mm for the View break lines Gap.
62) Enter 3mm for the View break lines Extension.

Drawing and Detailing with SolidWorks 2012 Drawing Templates and Sheet Formats
PAGE 5-31
There is no set value for the Break line gap. Increase the value to accommodate a revolved section.
Set units. 63) Click the Units folder under
Drafting Standard.
64) Click the MMGS (millimeter, gram, second) box for Unit system.
65) Select .12 from the drop-down menu for decimal places for Length units millimeters.
66) Select inches from the drop-down menu for Dual Dimension Length.
67) Select .123 from the drop-down menu for inch Decimal places.
68) Select .1 from the drop-down menu for Decimal places for Angular units.
69) Click OK from the Document Properties - Units dialog box.
70) Click Save .
Document Properties, Annotations Font
The Annotations font controls the text height in the Drawing template for the following Annotation types: Balloons, Datums, Geometric Tolerances, Notes,
Surface Finishes and Weld Symbols.
Notes Font
The Notes font option under the Annotations Font specifies the font type and size for notes and view labels.
Dimensions Font
The Dimensions font option specifies the font type and size for the dimension text.

Drawing Templates and Sheet Formats Drawing and Detailing with SolidWorks 2012
PAGE 5-32
Auxiliary View / Auxiliary View Label Font
The Auxiliary View and the Auxiliary View Label fonts specify the font type and size used for the letter labels on the auxiliary arrow and the auxiliary view label text.
An Auxiliary View in general is similar to a Projected view, but it is unfolded normal to a reference edge in an existing view. The reference edge can be an edge of a part, a silhouette edge, an axis, or a sketched line. If you sketch a line, activate the drawing view first.
Detail View / Detail View Label Font
The Detail View and the Detail View Label fonts specify the font type and size used for the letter labels on the detail circle and the text below the detail view.
A Detail View in general is used to create a new drawing view, which is an enlarged portion of an existing view. The enlarged portion is enclosed using sketch geometry, usually a circle or other closed contour like a spline.

Drawing and Detailing with SolidWorks 2012 Drawing Templates and Sheet Formats
PAGE 5-33
Section View / Section View Label Font
The Section View and the Section View Label fonts specify the font type and size used for the letter labels on the section lines and the text below the Section view.
A Section view is generally used to create a new drawing view that is defined by cutting an existing view with a section line (Sketch).
Some drawing views require or allow sketching within the view, rather than just over the view. These views, most notably sections and details require that the view be active before sketching so that the sketch geometry will be associated with the view.
Annotations Arrow
Font
The Annotations font specifies the font type and size used for general annotations: Balloons, Datums,
Geometric
Tolerances, Notes,
Surface Finished and
Weld symbols Font.
The Balloon, Datum, Geometric Tolerance, Note, Surface Finish and Weld symbol folders specifies the font type and size.
ANSI standard states that a Leader line of a balloon is displayed as an arrow that points to an edge or a dot which points to a face.

Drawing Templates and Sheet Formats Drawing and Detailing with SolidWorks 2012
PAGE 5-34
Tables Font
The Tables font varies from company to company. Tables font controls the Bend, Bill of
Materials, General, Hole, Punch,
Revision and Weld.
Activity: Document Properties-Annotations Font
Set the Font.
71) Click Options , Document Properties tab from the Menu bar toolbar.
72) Expand the Annotations folder.
73) Click the Notes folder.
74) Click the Font button. The Choose Font dialog box is displayed.
75) Enter 3mm for text height.
76) Click OK from the Choose Font dialog box.
77) Repeat the above procedure to set Font text height for Dimensions, (View Labels - Detail circle text), Surface Finishes, Weld Symbols, Tables, and Balloons font.
Set the Section and View Arrow font. 78) Click the Detail folder under the View Labels
folder.
79) Click the Font button for View label text.
80) Enter 6mm for text height.
81) Click OK from the Choose Font dialog box.

Drawing and Detailing with SolidWorks 2012 Drawing Templates and Sheet Formats
PAGE 5-35
82) Repeat for the above procedure for the Section/Section View label text, and the Section/Section arrow text.
83) Click OK from the Document Properties dialog box.
84) Click Save .
Companies vary the size of their default font. ASME Y14.2 lists the annotation values as minimum letter heights.
Document Properties, Dimensions Options
The Document Properties, Drafting Standard, Dimensions options determine the display of dimensions. The Dimensions option determines the display and position of the text and extension lines.
Reference dimensions require parentheses. Symmetric feature dimensions in the part require a redefined dimensioning scheme in the drawing.
Uncheck the Add parentheses by default to conserve design time.
Add Parenthesis to a dimension either from the Dimension PropertyManager, the Pop-up dialog box or right-click on the dimension text, click Display Options and check the Show Parentheses box.
Offset Distances Option
The ASME Y14.5M-1994(R1999) standard sets guidelines for dimension spacing. The space between the first dimension line and the part profile is 10mm or greater.
The space between subsequent parallel dimension lines is 6mm or greater. Spacing differs depending on drawing size and scale. Set the From last dimension option to 6mm. Set the From model option to 10mm.
10 6

Drawing Templates and Sheet Formats Drawing and Detailing with SolidWorks 2012
PAGE 5-36
Arrows Option
The Arrows option controls the display of the Arrowheads. The ASME Y14.2M-1992(R1998) standard recommends a solid filled arrow head.
Arrowheads are drawn between extension lines if space is available. If space is limited, see the preferred arrowhead and dimension location order as illustrated.
Double-click the dimension to access the control points for the arrowheads in SolidWorks.
Break Dimension/Extension Option
The ASME Y14.5M-1994(R1999) standard states do not cross dimension lines. Break the extension line when the dimension line crosses close to an arrowhead.
Drag the extension line above the arrowhead. Sketch a new line collinear with the extension line below the arrowhead.
Uncheck the Break around dimension arrows only option. Control individual breaks in the drawing for this chapter.
Bent Leader Length Option
Create ASME leader lines with a small horizontal segment. This is called the Bent Leader length.
6

Drawing and Detailing with SolidWorks 2012 Drawing Templates and Sheet Formats
PAGE 5-37
Activity: Document Properties-Dimensions
Set the Dimensions options.
85) Click Options , Document Properties tab from the Menu bar toolbar.
86) Click the Dimensions folder.
87) Uncheck the Add parentheses by default box.
88) Uncheck the Annotation view layout box.
89) Set the Offset distances to 6mm and 10mm as illustrated.
90) Set the Arrow Style to Solid.
91) Select Smart for Trailing zeroes.
92) Enter 1.5mm for the Gap in the Break dimension extension lines box.
93) Uncheck the Break around dimension arrows only box.
94) Enter 6mm for the Bent leader length (ASME only).
Set the Dimension Precision. 95) The primary units are millimeters. Select .12 for two
place decimal precision for Primary dimension.
96) Select .123 for three place decimal precision for Dual precision.
97) Click OK from the Document Properties dialog box.
Save the drawing.
98) Click Save .
The Dimension Precision Value and Tolerance entries depend on drawing units and manufacturing requirements. The Tolerance button displays the Dimension Tolerance options. The Tolerance type is None by default. Control Tolerance type on individual dimensions.

Drawing Templates and Sheet Formats Drawing and Detailing with SolidWorks 2012
PAGE 5-38
Document Properties-Notes and Balloons Option
Note text positioned on the drawing. Outside the Title block, use the same font type and height size as the Dimension font. The exceptions to the rule are:
• ASME Y14.100M-1998 Engineering Drawing Practices extended symbols.
• Use Upper case letters for all Notes unless lower case is required. Example: HCl - Hardness Critical Item requires a lower case “l”.
Modify Notes Border Style to create boxes, circles, triangles and other shapes around the text. The Default Border style is set to None. Modify the border height. Use the Size option.
Balloon callouts label components in an assembly and relate them to the item numbers in the Bill of Materials. The default Balloon style is Circular.
2h h
h = text height

Drawing and Detailing with SolidWorks 2012 Drawing Templates and Sheet Formats
PAGE 5-39
Activity: Document Properties - Notes and Balloons
Set the Notes options.
99) Click Options , Document Properties tab from the Menu bar toolbar.
100) Expand the Annotations folder.
101) Click the Notes folder.
102) Check Bent for Leader display.
103) Un-check the Use document leader length box.
104) Enter 6mm for the Leader length.
Set the drawing Balloon Properties. 105) Click the Balloons folder.
106) Click the Bent box.
107) Uncheck the Use document leader length box.
108) Enter 6mm for Leader length.
109) Click OK from the Document Properties dialog box.
110) Save the drawing.
Document Properties - Arrows
Set Arrows Properties according to the ASME Y14.2M-1992(R1998) standard with a 3:1 ratio: Width to Height.
The Length value is the overall length of the arrow from the tip of the arrowhead to the end of the arrow tail. The Length is displayed when the dimension text is flipped to the inside. A Solid filled arrowhead is the preferred arrow type for dimension lines.
Arrow
Length

Drawing Templates and Sheet Formats Drawing and Detailing with SolidWorks 2012
PAGE 5-40
Activity: Document Properties - Arrows
Set the Dimension Arrow Properties.
111) Click Options , Document Properties tab from the Menu bar toolbar.
112) Click the Dimensions folder.
113) Enter 1 for the arrow Height in the Size text box.
114) Enter 3 for the arrow Width.
115) Enter 6 for the arrow Length.
Set the Section View Arrow Properties. 116) Expand the View Labels folder.
117) Click the Section folder.
Set the arrow style. 118) Under the Section/View size, enter 2 for Height.
119) Enter 6 for Width.
120) Enter 12 for Length.
Document Properties - Line Font
The Line Font determines the style and thickness for a particular type of edge in a drawing. Modify the type of edge, style and thickness to reflect the ASME Y14.2M-1992(R1998) standard. The ASME Y14.2M-1992(R1998) standard defines two line weights: 0.3mm and 0.6mm.
Thin Thickness is 0.3mm. Thick (Normal) Thickness is 0.6mm. Review line weights as defined in the File, Page Setup or in File, Print, System Options for your particular printer/plotter. Control the line weight display in the Graphics window.
Activity: Document Properties - Line Font
Set the Line Font Properties. 121) Click the Line Font folder.
122) Click Break Lines for the Type of edge.
123) Select Solid for Style.
Create a Custom Line Thickness. 124) Select Custom Size for Thickness.
125) Enter 0.33mm for Custom thickness.

Drawing and Detailing with SolidWorks 2012 Drawing Templates and Sheet Formats
PAGE 5-41
126) Click OK from the Document Properties - Line Font dialog box.
Save the drawing. 127) Click Save.
Draw1 is the current drawing. Utilize Draw1 to create a Drawing template. The empty Drawing template contains no geometry. The empty Drawing template contains the Document Properties and the Sheet Properties.
Predefined and
Projected Views
In Orthographic Projection - the six principle views are Top, Front, Right, Back, Bottom and Left. Drawings commonly display the Top, Front, Right, and an Isometric view. You can define a view in a drawing sheet and then populate the view. You can save a drawing document with Predefined views as a document template.
Insert the Top, Front, Right, and Isometric views into the drawing template. Utilize the Predefined command to create the Front and Isometric view. Utilize the Projected view command to create the Right and Top view.
The Drawing template contains a Sheet format. Leave space when positioning views.
Save Predefined views with the drawing template. Save the drawing template in the next section, before you insert a part into the Predefined views.
Empty Drawing Template
Sheet Properties Document Properties

Drawing Templates and Sheet Formats Drawing and Detailing with SolidWorks 2012
PAGE 5-42
Activity: Insert Predefined and Projected Views
Insert a Front Predefined view.
128) Click Insert, Drawing View, Predefined from the Menu bar menu.
129) Click the lower left corner of the drawing. The Drawing View1 PropertyManager is displayed.
*Front view is the default view in the Orientation dialog box.
130) Click Hidden Lines Removed from the Display Style box.
131) Click OK from the Drawing View1 PropertyManager.
Insert a Top Projected view. 132) Click the View Layout tab from the CommandManager.
133) Click Projected view from the View Layout toolbar. The Projected View PropertyManager is displayed.
134) Check the Use parent style box to display Hidden Lines Removed.
135) Click a position directly above the Front view.
Insert the Right Projected view.
136) Click Projected View from the View Layout toolbar.
137) Click inside the Front view.
138) Click a position directly to the right of the Front view.
Insert an Isometric Predefined view. 139) Click inside the Front view.
140) Click Insert, Drawing View, Predefined from the Menu bar menu. The Drawing View PropertyManager is displayed.
141) Click a position in the upper right corner of the sheet as illustrated.
142) Click *Isometric from the Orientation box.
143) Click OK from the Drawing View4 PropertyManager.
144) Click Save . View the drawing FeatureManager. Note the view icons for the Predefined and Projected views.

Drawing and Detailing with SolidWorks 2012 Drawing Templates and Sheet Formats
PAGE 5-43
Save As
The Save As option provides the ability to save documents with various file types. The current document is a drawing named Draw1.slddrw. Save the document as a Drawing template (*.drwdot).
Select the Drawing Templates (*.drwdot) option for Save as type before you browse to the MY-TEMPLATES folder. SolidWorks selects the SolidWorks\data\templates folder by default when you select Drawing Templates (*.drwdot).
Test the Drawing template located in the MY-TEMPLATES folder. Create a new drawing document.
Activity: Save As and Test Drawing Template
Save the empty Drawing Template. 145) Click Save As from the Menu bar menu.
146) Select Drawing Templates (*.drwdot) from the Save as type.
147) Browse and select the DRAWING-W-SOLIDWORKS-2012\ MY-TEMPLATES for the Save in file folder.
148) Enter C-SIZE-ANSI-MM-EMPTY for the File name. The file extension for the template is .drwdot.
149) Click Save from the Save As dialog box.
150) Click Windows, Close All from the Menu bar toolbar.
Create a new drawing.
151) Click New from the Menu bar toolbar
152) Select MY-TEMPLATES tab from the New SolidWorks Document dialog box.
153) Double-click C-SIZE-ANSI-MM-EMPTY.
For improved drawing visibility, the default Drawing Sheet background color is modified to white.

Drawing Templates and Sheet Formats Drawing and Detailing with SolidWorks 2012
PAGE 5-44
The Sheet Format/Size box displays C (ANSI) Landscape. 154) If required, click C (ANSI) Landscape. Click OK.
155) Click Cancel from the Model View PropertyManager. Draw2 is the current drawing document. Note the drawing view icons in the FeatureManager.
Close all documents. 156) Click Windows, Close All from the Menu bar menu.

Drawing and Detailing with SolidWorks 2012 Drawing Templates and Sheet Formats
PAGE 5-45
You created a C (ANSI) size drawing with no Sheet format when you selected the C-SIZE-ANSI-MM-EMPTY template from the New SolidWorks Document box. The Drawing template controls sheet size and Document Properties. The Sheet format controls the Title block, company logo, and Custom Properties.
Conserve design time. Utilize the C-SIZE-ANSI-MM-EMPTY template to create empty templates for A and B size drawings. Modify the Sheet Properties size option and utilize the Save As options for the drawing template.
Additional Information
Additional details on Sheet Properties, System Options, and Document Properties are available in SolidWorks Help Topics. Keywords: sheet properties, paper (size), drawings (display modes, edge and display), options (annotations, balloon, detailing, dimensions, file locations, font, note, and units).
Review
The Sheet Properties option displayed: Sheet name, scale, size, Type of projection, and more. You selected C (ANSI) Landscape size paper with no Sheet format.
You reviewed the System Options Drawings and File Locations. The Drawings Display Style option controlled the display mode and tangent edges of the view.
The File Locations option created the MY-TEMPLATES folder tab in the New SolidWorks Document dialog box.
Document Properties are stored in the current document. You utilized the Detailing (Dimensions, Notes, Balloons, Arrows, and Annotations Font), Line Font, and Units options in the Drawing template. There are hundreds of System Options and Document Properties.

Drawing Templates and Sheet Formats Drawing and Detailing with SolidWorks 2012
PAGE 5-46
Sheet Format
Customize drawing Sheet formats to create and match your company drawing standards.
A customer requests a new product. The engineer designs the product in one location, the company produces the product in a second location and the field engineer supports the customer in a third location.
The ASME Y14.24M standard describes various types of drawings. Example: The Engineering department produces detail and assembly drawings. The drawings for machined, plastic and sheet metal parts contain specific tolerances and notes used in fabrication.
Manufacturing adds vendor item drawings with tables and notes. Field Service requires installation drawings that are provided to the customer.
Create Sheet formats to support various standards and drawing types. There are numerous ways to create a custom Sheet format:
• Open a “.dwg” file created with another CAD application. Save the “.dwg” file as a Sheet format.
• Right-click in the Graphics window. Select Edit Sheet Format. Create drawing borders, Title block, notes, and zone locations for each drawing size. Save each drawing format.
• Right-click Properties in the Graphics window. Select Properties. Check the Display Sheet Format option from the Sheet format drop-down menu. Browse to select an existing Sheet format.
• Add an OLE supported Sheet format such as a bitmap file of the Title block and notes. Use the Insert, Object command or Insert, Picture command.
ANSI
ISO
A Custom
Properties
B Custom
Properties
MACHINE
PARTS
PLASTIC
PARTS
SHEET
METAL
Empty Custom Custom
Drawing Sheet Drawing
Template Format Template

Drawing and Detailing with SolidWorks 2012 Drawing Templates and Sheet Formats
PAGE 5-47
• Utilize an existing AutoCAD drawing to create a SolidWorks Sheet format.
• Open the AutoCAD drawing as the Sheet format. Save the C-FORMAT.slddrt
• Sheet format. Add the Sheet format C-FORMAT.slddrt to the empty C (ANSI) size Drawing template. Create a new Drawing template named C-ANSI-MM.drwdot.
• Add an A (ANSI) size Sheet format, A-FORMAT.slddrt to an empty A (ANSI) size Drawing template. Create an A-ANSI-MM.drwdot Drawing template.
FORMAT-C-ACAD.DWG C-FORMAT.SLDDRT
C-SIZE-ANSI-MM-EMPTY.DRWDOT C-FORMAT.SLDDRT
C-ANSI-MM.DRWDOT
ACAD
Sheet format
Sheet format Template
Template with a Sheet format
A-SIZE-ANSI-MM-EMPTY.DRWDOT A-FORMAT.SLDDRT
A-ANSI-MM.DRWDOT
Template with Sheet format
Sheet format Template

Drawing Templates and Sheet Formats Drawing and Detailing with SolidWorks 2012
PAGE 5-48
• Insert views from the part or assembly into the SolidWorks drawing.
Data imported from other CAD systems for a Sheet format may require editing in SolidWorks. Delete extraneous lines in the imported Sheet format. The drawing sheet contains two modes:
• Edit Sheet Format
• Edit Sheet
Utilize the Edit Sheet Format command to add or modify notes and Title block information. Edit in the Edit Sheet Format mode for lines and text created in the AutoCAD Title block.
Utilize the Edit Sheet command to insert views and dimensions. The sheet boundary and major title block headings are displayed with a THICK line style. Modify the drawing layer THICKNESS.
You can create title block tables in parts and assemblies and link the table information to the configuration-specific properties of the document. Title block tables behave in a similar way to tables in drawings. As with other SolidWorks tables, you can customize title block table templates and save them for future use. See SolidWorks Help for additional information.
Top, Front, Right views of the part.
Sheet format
Drawing template
SolidWorks Drawing
PART or ASSEMBLY TITLE BLOCK LOGO CUSTOM PROPERTIES ANSI UNITS – MM FONT/ARROWS/ LINE STYLES LAYERS

Drawing and Detailing with SolidWorks 2012 Drawing Templates and Sheet Formats
PAGE 5-49
Activity: Sheet Format, Import From AutoCAD
Open an AutoCAD drawing: FORMAT-C-ACAD.dwg.
157) Click Open from the Menu bar toolbar.
158) Select DWG (*.dwg) for file type.
159) Double-click FORMAT-C-ACAD from the DRAWING-W-SOLIDWORKS-2012\MY-SHEETFORMATS folder. A DXF / DWG Import dialog box is displayed.
160) Accept the default settings. Click Next>.
161) Click Layers selected for sheet format.
162) Check 0, THICKNESS, THIN and FORMAT_TEXT layers.
163) Check the White background box.
164) Click Next>.
165) Select Millimeters for Data units.
166) Select C-Landscape for Paper size.
167) Click the Browse button.
168) Select the MY-TEMPLATES folder.

Drawing Templates and Sheet Formats Drawing and Detailing with SolidWorks 2012
PAGE 5-50
169) Double-click C-SIZE-ANSI-MM-EMPTY for Drawing Template.
170) Enter 0 for the X position.
171) Enter 0 for the Y position.
172) Click Finish.
Save the Drawing. 173) Click Save As from the Menu
bar toolbar.
174) Select the DRAWING-W-SOLIDWORKS-2012 folder.
175) Enter Draw3 for File name.
176) Click Save.
Draw# is the temporary drawing document utilized to create the Sheet format.
Edit the Title block. 177) At this time, you should be in
the Edit Sheet mode.

Drawing and Detailing with SolidWorks 2012 Drawing Templates and Sheet Formats
PAGE 5-51
Delete the Title block lines. 178) Zoom in on the Title block.
179) Click the first horizontal line below the CONTRACT NUMBER.
180) Right-click Delete.
181) Click the second horizontal line below the CONTRACT NUMBER.
182) Right-click Delete.
Align the NAME and DATE text. 183) Right-click Edit Sheet
Format from the Graphics area.
184) Click and drag the NAME text.
185) Click and drag the DATE text.
You can use the Ctrl key, right-click Align and select the Align option.
Display the Layer toolbar. 186) Right-click a position in the gray area, to the right
of the Help menu.
187) Check Layer. The Layer toolbar is displayed.
Modify Thick Layer properties.
188) Click the Layer Properties icon from the Layer toolbar.
Rename the AutoCAD layer 189) Rename Name from
THICKNESS to THICK.
190) Rename Description from THICKNESS to THICK BORDER.
191) Click the line Thickness in the THICK layer.
192) Select the second line.
193) Click OK from the Layers dialog box.
The border and Title block display the Thick line. The left line in the Title block is on the Thin layer. Modify the line layer from the Thin layer to the Thick layer.

Drawing Templates and Sheet Formats Drawing and Detailing with SolidWorks 2012
PAGE 5-52
Modify a Line layer. 194) Click on the left line as
illustrated.
195) Click THICK layer from the Options box.
196) Click OK from the Line Properties PropertyManager.
Align the MATERIAL, TREATMENT and FINISH text as an exercise. You will need to retype the MATERIAL, TREATMENT and FINISH text before you align them.
Save the Sheet. 197) Click Save.
The C-FORMAT requires additional information and editing in the Title block. The Title block created from AutoCAD only contains text headings such as: Drawing Number, Revision, and Drawn by. Each heading is located in a different box in the Title block.
Insert additional Notes into the Title block in the Edit Sheet Format Mode. The Notes in the Sheet Format are linked to Properties. Properties are variables shared between parts, assemblies, and drawing documents.
View Line segments clearly. The System Options, Drawings, Display sketch entity points option displays the endpoints of the line segments. Check this option before editing the lines in the Title block.
Utilize the Sketch tools to create and edit Title block lines. Utilize dimensions and geometric relations to create Title block lines for A, B, C, D, and E sheet formats according to the ASME Y14.1 Decimal Inch Drawing Sheet Size and Format and ASME Y14.1M Metric Drawing Size and Format.

Drawing and Detailing with SolidWorks 2012 Drawing Templates and Sheet Formats
PAGE 5-53
Utilize the Document Property, Grid/Snap for quick sketching. The ASME Y14.1 Title block is based on 0.125 increments. Set the Document Properties, Grid/Snap to 0.125 (English). The following dimensions below are recommended for A, B, C, and G sizes.
Title Block Notes and Properties
The Title block contains vital part and assembly information. Each company creates a unique version of a Title block. The imported AutoCAD sheet format contains heading names in each area of the Title block such as: TITLE, DWG NO., and SCALE.
Utilize SolidWorks System Properties and User defined Custom Properties to link Notes in the Sheet format to the drawing, part, and assembly.
System Properties
System Properties extract values from the current drawing. System Properties are determined from the SolidWorks documents. Insert System Properties as linked Notes in the Sheet Format.
System Properties begin with the prefix SW. There are two categories of Properties: System Properties and Drawing Specific System Properties.

Drawing Templates and Sheet Formats Drawing and Detailing with SolidWorks 2012
PAGE 5-54
Set System Properties in the File, Properties, Summary Information dialog box as follows:
System Properties: SW-Author
SW-Keywords
SW-Comments
SW-Title
SW-Subject
SW-Created Date
SW-Last Saved Date
SW-Last Saved By
SW-File Name
SW-Folder Name
SW-Long Date
SW-Short Date
Set Drawing Specific System Properties: SW-Sheet Name, SW-Sheet Scale, SW-Sheet Format Size and SW-Template Size in the Sheet Properties dialog box.
Drawing Specific: SW-Sheet Name
SW-Sheet Scale
SW-Sheet Format Size
SW-Template Size
SW-Current Sheet
SW-Total Sheet
Determined from the Document File Name,
Folder location and System Date.
Determined from the current sheet selected in the drawing and the total number of sheets selected in the drawing.

Drawing and Detailing with SolidWorks 2012 Drawing Templates and Sheet Formats
PAGE 5-55
User Defined Properties
There are two types of User defined Properties: Custom Properties and Configuration Specific Properties. Custom Properties link all of the configurations of a part or an assembly. Configuration Specific Properties link only a single configuration of a part or an assembly.
Assign User defined Property values to named variables in the document. The default variables are listed in the text file C:\ProgramData\SolidWorks\SolidWorks 2012\lang\english, properties.txt. Create your own User defined Property named variables. The properties.txt file is a hidden file. Insert the file path into your search bar to locate a hidden file.
Conserve design time. Utilize System Properties and define Custom Properties and Configuration Specific Properties in your sheet formats.
Linked Notes
Insert Notes into the Title block. Link the Notes to SolidWorks Properties and Custom Properties.
Review your company’s Engineering documentation practices to determine the Notes displayed in the Title block.
In the next activity, DWG NO. is linked to the SW-File Name System Property. Revision is linked to the Revision Custom Property in the part or assembly.

Drawing Templates and Sheet Formats Drawing and Detailing with SolidWorks 2012
PAGE 5-56
Linked Notes begin with the four different prefixes listed below:
Prefix: Evaluated from:
Utilize $PRP and $PRPSHEET in the Sheet Format.
$PRP: Current document.
$PRPVIEW: Model in the drawing view to which the Note is attached.
$PRPSHEET: Model in view specified in Sheet Properties.
For Sheet Format notes, the first view listed in the FeatureManager is used.
$PRPMODEL: Component to which annotation is attached.
Linked Notes that reference Custom Properties in the drawing utilize the prefix: $PRP: Enter double quotes to define the property name: Example: .
Linked Sheet Format Notes that reference Custom Properties in the part utilize the prefix: $PRPSHEET. Linked Sheet Format Notes are displayed blank in the Edit Sheet mode. Linked Sheet Format Notes are displayed with their property Name in the Edit Sheet Format mode. Example: .
Insert the following Linked Notes:
User-defined Custom Property Names CONTRACT NUMBER and TREATMENT are displayed in capital letters for clarity. Utilize Large and small letters for Custom Property Names. Create a new layer for the Title block notes. The large yellow arrow in the Name column indicates the current layer.
System Properties Linked to fields in the default Sheet Format.
Prefix: $PRP
Custom Properties of drawings linked to fields in the default Sheet Formats.
Prefix: $PRP
Custom Properties copied from the default SW Sheet Format to a Custom Sheet Format.
Prefix: $PRP
Custom Properties of parts and assemblies linked to the fields in default Sheet Formats.
Prefix:$PRPSHEET
SW-File Name (in DWG. NO. field)
CompanyName
DrawnBy DrawnDate Description
(in TITLE field):
SW-Sheet Scale CONTRACT NUMBER
CheckedBy CheckedDate Weight
SW-Current Sheet EngineeringApproval EngAppDate Material, Finish and TREATMENT
SW-Total Sheets ManufacturingApproval MfgAppDate Revision

Drawing and Detailing with SolidWorks 2012 Drawing Templates and Sheet Formats
PAGE 5-57
Activity: Title Block and SW-File Name
Insert the Title block TEXT layer.
198) Click the Layer Properties icon.
199) Click the New button.
200) Enter TB TEXT for Name.
201) Enter TITLE BLOCK TEXT for Description.
202) Click OK from the Layers box.
Create a Linked Note for the DWG NO System Property.
203) Click Note from the Annotation
toolbar.
204) Click a point below the DWG NO. text.
205) Click Link to Property from the Text Format box.
206) Select SW-File Name from the drop-down menu.
207) Click OK from the Link to Property dialog box.
208) Click OK from the Note PropertyManager.
209) Position the mouse pointer on the Draw3 text. The variable name $PRP:“SW-File Name” is displayed.
Save the Drawing. 210) Rebuild the drawing.
211) Click Save.

Drawing Templates and Sheet Formats Drawing and Detailing with SolidWorks 2012
PAGE 5-58
Draw3 is the current file name. The default Draw number varies depending on the number of drawings opened in a SolidWorks session.
The $PRP:“SW-File Name(File Name)” property updates to contain the part or assembly filename. Example: Insert the part 10-0408 into a Drawing template. The filename 10-0408 is linked to the SW-FileName property and is displayed in the DWG NO. box.
What action do you take to control the DWG NO. by a separate property not linked to the part filename? Answer: Create a Note linked to the Custom Property $PRP: "Number" in the Sheet format. Enter the value 45-10032 for the Number Custom Property in the drawing document.
Size, Sheet and Scale Properties
Additional Linked Notes are required in the Title block. Create the SIZE, SHEET and SCALE text with Linked Properties. Position the text below the headings.
The Sheet Scale value changes to reflect the sheet scale properties in the drawing. The Sheet box combines two System Properties: SW-Current Sheet and SW-Total Sheets. The Current Sheet value and Total Sheets value change as additional sheets are added to the drawing.
Activity: Size, Sheet and Scale Properties
Create a Linked Property to the SIZE text.
212) Click Note from the Annotation toolbar.
213) Click a point below the SIZE text.
214) Click Link to Property from the Text Format box.
215) Select SW-Sheet Format Size from the drop-down menu.
216) Click OK from the Link to Property dialog box.
10-0408

Drawing and Detailing with SolidWorks 2012 Drawing Templates and Sheet Formats
PAGE 5-59
Modify the font size and style of the SIZE text. 217) Double-click C in the SIZE box. Enter 3 for font height.
218) Click Bold for style.
219) Click OK from the Note PropertyManager.
Create a Linked Property to SCALE.
220) Click Note from the Annotation toolbar.
221) Click a point to the right of the SCALE text.
222) Click Link to Property from the Text Format box.
223) Select SW-Sheet Scale from the drop-down menu.
224) Click OK. 1:1 is displayed.
225) Click OK from the Note PropertyManager.
Delete text in the Title box. Note: You need to be in the Edit Sheet Format mode. 226) Click the OF text in the lower right corner of the title box.
227) Press the Delete key.
Combine Link Properties for the SHEET text. 228) Double-click the SHEET text.
229) Position the cursor at the end of the text.
230) Press the space bar.
231) Click Link to Property from the Text Format box.
232) Select SW-Current Sheet from the drop-down menu.
233) Click OK. Press the space bar.
234) Enter the text OF.
235) Press the space bar.
236) Click Link to Property from the Text Format box.
237) Select SW-Total Sheets from the drop-down menu.
238) Click OK.
239) Click OK from the Note PropertyManager.
Save the Drawing. 240) Click Save.

Drawing Templates and Sheet Formats Drawing and Detailing with SolidWorks 2012
PAGE 5-60
Custom Property and Logo Picture
Utilize D&M ENGINEERING or your own logo for CompanyName in the next step. The CompanyName Property is controlled through a Custom Property in the Sheet format.
Activity: Custom Property and Logo Picture
Delete the current Company Name Note text. 241) Right-click on the D&M ENGINEERING text in the
drawing.
242) Click Edit Text in Window.
243) Delete D&M ENGINEERING.
Insert the CompanyName Property. 244) Enter $PRP:“CompanyName” in the Note
text box. Click OK.
245) Click Link to Property from the Text Format dialog box.
246) Click the File Properties button from the Link to Property box.
247) Click the Custom tab from the Summary Information box.
248) Click inside the Property Name box.
249) Select CompanyName.
250) Click inside the Value / Text Expression box.
251) Enter D&M ENGINEERING for CompanyName.
252) Click inside the Evaluated Value box.
253) Click OK from the Summary Information box.
254) Click OK from the dialog box.
255) Click OK from the Note PropertyManager. View the results.

Drawing and Detailing with SolidWorks 2012 Drawing Templates and Sheet Formats
PAGE 5-61
The Title block displays the CompanyName Linked Note. The current document stores the CompanyName Property. Select Custom Properties through the Link to Property drop-down menu.
Modify the font of D&M ENGINEERING.
256) Double-click the D&M ENGINEERING text.
257) Click Bold.
258) Click OK from the Note Property Manager.
Position the mouse pointer over the Linked Note to display the Custom Property value. Utilize Ctrl-A to select all the text in the Note text box.
A company logo is normally located in the Title block. Create a company logo by inserting a picture file or a file as an OLE object into the Title block. Example: The file COMPASS.doc is located in the MY-SHEETFORMATS folder. Utilize any picture file, scanned image, or bitmap.
Insert a picture file for the Sheet Logo. Note: You should be in the Edit Sheet Format mode. 259) Click Insert, Object from the Menu bar menu. Note: You can
insert a picture as a logo. Click Create from File.
260) Click Browse.
261) Double-click MY-SHEETFORMATS\Compass.doc.
262) Right-click OK. The picture file is displayed on the Sheet.
263) Size the picture by dragging the picture handles in Sheet1 as illustrated.
Save the Drawing.
264) Click Save .
If needed, you can add relations in the sheet format so that any modifications can be easily applied. For instance if you wanted to modify the format for different sheet sizes, or needed to extend a text area to accommodate a large amount of information in the Title block, then it would be easier to achieve if there were defined sketch entities.

Drawing Templates and Sheet Formats Drawing and Detailing with SolidWorks 2012
PAGE 5-62
User Defined Custom Property
Your company has a policy that a contract number must be contained in the Title block for all associated drawings in the chapter. The contract number is not a predefined SolidWorks Custom Property. Create a user defined Custom Property named CONTRACT NUMBER. Add it to the drawing Title block. The Custom Property is contained in the sheet format.
Activity: User Defined Custom Property
Create a User defined Custom Property.
265) Click Note from the Annotation toolbar.
266) Click a point in the upper left hand corner below the CONTRACT NUMBER text.
267) Click Link to Property from the Text Format box.
268) Click the File Properties button.
269) Click the Custom tab.
270) Click inside the Property Name spin box.
271) Enter CONTRACT NUMBER for Name.
272) Click inside the Value / Text Expression box.
273) Enter 101045-PAP for Value. Click inside the Evaluated Value box.
274) Click OK from the Summary Information box.
275) Select CONTRACT NUMBER in the Property Name text box. Click OK from the Link to Property box. View the results.
276) Click OK from the Note PropertyManager.
Fit the drawing to the Graphics window. 277) Press the f key.
278) Click Save.
Copy/Paste Custom Properties
Conserve design time. Share information from Templates and Sheet Formats. Copy DrawnBy, DrawnDate, CheckedBy, CheckedDate, EngineeringApproval, EngAppDate, ManufacturingApproval and MfgAppDate from a default SolidWorks C-Sheet format to the Custom C-Format.

Drawing and Detailing with SolidWorks 2012 Drawing Templates and Sheet Formats
PAGE 5-63
Activity: Copy/Paste Custom Properties
Open the default SolidWorks C-size Drawing template.
279) Click New from the Menu bar toolbar.
280) Select the Templates tab.
281) Double-click Drawing.
282) Select C (ANSI) Landscape for the Sheet format.
283) Check Display sheet format. Click OK.
284) If needed, click Cancel from the Model View PropertyManager.
285) Zoom in on the NAME and DATE area in the Title block.
Display the Linked text. 286) Click View, Annotation Link Errors
from the Menu bar menu. An Error indicates the value for the Custom Property is empty.
Edit the Sheet format. 287) Right-click in the sheet boundary.
288) Click Edit Sheet Format.
Copy the drawing Custom Properties. 289) Hold the Ctrl key down.
290) Select the text in the columns under Name and Date. Do not select the QA text row.
291) Release the Ctrl key.
292) Press Ctrl + C.
293) Return to the active custom C-Sheet format drawing.
294) Click a position between the NAME and DATE column and the CHECKED and ENG APPR. row.
Paste the information. 295) Press Ctrl + V.
296) Drag the text to center in the NAME column and DATE column.
297) Position the mouse pointer on the DrawnBy text. The Custom Property $PRP:”DrawnBy” is displayed.
Hide the Linked text. 298) Click View, uncheck Annotation Link Errors
from the Menu bar menu.

Drawing Templates and Sheet Formats Drawing and Detailing with SolidWorks 2012
PAGE 5-64
Insert Custom Property DrawnBy. 299) Click File, Properties from the Menu bar menu.
300) Click the Custom tab.
301) Select DrawnBy for Property Name.
302) Enter your name, example DCP, in the Value / Text Expression box.
303) Click inside the Evaluated Value box.
304) Click OK.
305) Click Save .
In this example, you saved the DrawnBy Custom Property with the Sheet format. The DrawnBy Custom Property may also be left blank in the Sheet format and entered by the designer in the drawing.
Custom Properties in Parts and Assemblies
Define Custom Properties in parts and assemblies through the ConfigurationManager, Properties option. Insert Custom Properties from a part or assembly into the drawing. Create Description, Weight, Material, and Revision Custom Properties as Linked Notes in the sheet format. Enter values for these Custom Properties in the part or assembly.
Activity: Custom Properties in Parts and Assemblies
Insert the Description Property.
306) Click Note from the Annotation toolbar.
307) Click a position to the right of the TITLE.
308) Enter $PRPSHEET:“Description”.
309) Click OK from the Note PropertyManager.

Drawing and Detailing with SolidWorks 2012 Drawing Templates and Sheet Formats
PAGE 5-65
The Note displays $PRPSHEET:{Description}. Enter the Description value in the part or assembly Custom Properties. The value is linked to the TITLE box Note.
Insert the Revision Property.
310) Click Note from the Annotation toolbar.
311) Click a position below the REV text.
312) Enter $PRPSHEET:“Revision”.
313) Click OK from the Note PropertyManager. The Note displays $PRPSHEET:{Revision}.
Enter the Revision value in the part or assembly Custom Properties. Edit the WEIGHT text and append the text $PRPSHEET:“WEIGHT”.
Insert the Weight Property. 314) Right-click the WEIGHT text on Sheet1.
315) Click Edit Text in Window.
316) Delete the WEIGHT text.
317) Enter $PRPSHEET:”Weight”.
318) Click OK from the Edit Text Window dialog box.
319) Click OK from the Note PropertyManager.
Insert the Material Property. 320) Delete the ------ to the right of the MATERIAL
box.
321) Click Note from the Annotation toolbar.
322) Enter $PRPSHEET:“Material” to the right of the MATERIAL box.
323) Click OK from the Note PropertyManager.
324) Repeat for TREATMENT.
325) Enter $PRPSHEET:“Treatment” to the right of the TREATMENT box.
326) Repeat for FINISH.
327) Enter $PRPSHEET:“Finish” to the right of the FINISH box.
328) Click Save .

Drawing Templates and Sheet Formats Drawing and Detailing with SolidWorks 2012
PAGE 5-66
Description, Revision, Weight, Material, and Finish are predefined Custom Properties. Assign values in the part and assembly. The TREATMENT Custom Property is not defined. Create the TREATMENT Custom Property Name and value in the part through the ConfigurationManager, Custom Properties, or a Design Table.
General Notes
General notes are annotations that describe additional information on a drawing. Conserve drawing time. Place common general notes in the Sheet format. The Engineering department stores general notes in a Notepad file, GENERALNOTES.TXT. General notes are usually located in a corner of a drawing.
Activity: General Notes
329) Minimize the SolidWorks window. Do not close.
Create general notes from a text file. 330) Double-click on the Notepad file, MY-
SHEETFORMATS\GENERALNOTES.TXT.
331) Click Ctrl + A to select the text in the Notepad file.
332) Click Ctrl + C to copy the text into the windows clipboard.
333) Return to the open document in SolidWorks. Click the Alt + tab.
334) Click Note from the Annotation
toolbar.
335) Click a point in the lower left hand corner of the Sheet.
336) Click inside the Note text box.
Paste the three lines of text. 337) Click Ctrl + V.
338) Click OK from the Note PropertyManager.
339) Click Save .

Drawing and Detailing with SolidWorks 2012 Drawing Templates and Sheet Formats
PAGE 5-67
Tables
Various general SolidWorks tables are available: General Table, Hole
Table, Bill of Materials, Revision Table, Weld Table, Bend Table and
Punch Table. Each table contains an Anchor point. An Anchor point locates the Table position in the Sheet format. Access to the Anchor point is through the Table entry in the FeatureManager.
The Revision Table documents the history of a drawing. Locate the Revision Table Anchor point in the upper right corner of the sheet format. Address other tables in future projects.
Activity: Revision Table-Anchor Point
Delete the current Revision Table created in the AutoCad format. 340) Zoom in on the upper right corner of the Sheet Format.
341) Window-select the Revision Table.
342) Right-click Delete to remove all imported table lines and text.
Return to the drawing sheet. 343) Right-click in the Graphics window.
344) Right-click Edit Sheet.
Fit the drawing to the Graphics window. 345) Press the f key.
Set the default layer. 346) Click None from the Layer text box.
Set the Revision Table anchor point. 347) Expand Sheet Format1 in the Drawing FeatureManager.
348) Right-click Revision Table Anchor1.
349) Click Set Anchor.

Drawing Templates and Sheet Formats Drawing and Detailing with SolidWorks 2012
PAGE 5-68
350) Click a position in the upper right corner of the Title block. You are in the Edit Sheet Format mode.
351) Click Save .
Two additional areas of the Title block require editing. Address this action as an exercise. The AutoCAD format utilized blocks in the original Proprietary Document statement.
The paragraph was imported. Letters are missing. Each line is a separate block.
Imported from Autocad, in block format.

Drawing and Detailing with SolidWorks 2012 Drawing Templates and Sheet Formats
PAGE 5-69
Delete the old note. Retype the note in SolidWorks. Modify the text font to Century Gothic.
The Tolerance block is located in the Title block. The Tolerance block provides information to the manufacturer on the minimum and maximum variation for each dimension on the drawing. If a specific tolerance or note is provided on the drawing, the specific tolerance or note will override the information in the Tolerance block.
The design requirements and the manufacturing process determine the general tolerance values. The original Tolerance block lists values for inch parts. The Sheet format is developed for a metric part. Modify the LINEAR DIMENSIONS tolerance to +/- 0.2mm.
New in SolidWorks 2012 is the ability to modify the document units directly from the Graphics window as illustrated.
Recreated in SolidWorks in paragraph format.

Drawing Templates and Sheet Formats Drawing and Detailing with SolidWorks 2012
PAGE 5-70
Review
The Sheet format contains System Properties, Custom Properties and General Notes. SW-File Name, SW-Sheet Scale, SW-Current Sheet and SW-Total Sheets were Notes in the Sheet format linked to System Properties.
CompanyName, CONTRACT NUMBER, DrawnBy, and DrawnDate were Notes in the sheet format linked to the Drawing Custom Properties. DrawnBy and DrawingDate were copied from an existing default Sheet format.
Description, Revision, Material, Weight, Finish and TREATMENT were Notes in the sheet format linked to Custom Properties in the part and assembly.
You inserted a file for a company logo and General Notes from a text file. You utilized a table anchor point to position future Revision Tables in the Title block.
Create Sheet formats for different parts types. Example: sheet metal parts, plastic parts and high precision machined parts. Create Sheet formats for each category of the parts that are manufactured with unique sets of Notes and Custom Properties.
The illustrations are based on SolidWorks SP1.0. The illustrations may vary slightly per your SolidWorks release.
Review the Engineering Drawing Practices in your company as they relate to Custom Properties and Sheet formats. Create a table. List the following:
• Identify the required Sheet formats.
• Identify the required SolidWorks Properties to control the design process.
• Identify the required Custom Properties to control the design process.
• Determine the required values for each Property.
• Determine the correct location to define the Property: part, assembly, or drawing.
You can create title block tables in parts and assemblies and link the table information to the configuration-specific properties of the document. Title block tables behave in a similar way to tables in drawings. As with other SolidWorks tables, you can customize title block table templates and save them for future use. See SolidWorks Help for additional information.

Drawing and Detailing with SolidWorks 2012 Drawing Templates and Sheet Formats
PAGE 5-71
Save Sheet Format and Drawing Template
The Sheet format (*.slddrt) and Drawing template (*.drwdot) utilize two different commands to save the current drawing document (.drw). Utilize the File, Save Sheet Format option to create the Sheet format. Store Sheet formats in your MY-SHEETFORMATS folder.
Utilize the Save As command and select the Drawing template option to create the Drawing template. Combine the C-FORMAT Sheet format with the empty Drawing template. The C-FORMAT Sheet format is contained in every sheet of the drawing in the C-ANSI-MM Drawing template.
Save the Sheet format and Drawing templates in the Edit Sheet mode. Insert Views into the drawing in Edit Sheet mode. Views can’t be displayed in the Edit Sheet Format mode. Set the layer option to None. The current layer is saved in the Drawing template.
Create a new drawing to test the Sheet format and the Drawing template. The Add Sheet option inserts a second sheet into the current drawing.
Activity: Save Sheet Format and Save Drawing Template
Set the Layer. 352) If needed, click None from the Layers toolbar.
Save the Sheet format. 353) Click File, Save Sheet Format from the Menu bar menu.
354) Enter C-FORMAT in the MY-SHEETFORMATS folder.
355) Click Save.
Close all documents. 356) Click Windows, Close All from the Menu bar menu.
Combine the C-SIZE-ANSI-MM-EMPTY template with the C-FORMAT Sheet format.
357) Click New from the Menu bar menu.
358) Double-click C-SIZE-ANSI-MM-EMPTY from the MY-TEMPLETES folder.
359) Right-click in the Graphics window.
360) Click Properties.
361) Click the Standard Sheet size box.
362) Click Browse.
363) Double-click C-FORMAT from the MY-SHEETFORMATS folder.
364) Check Display sheet format.
365) Click OK from the Sheet Properties dialog box.

Drawing Templates and Sheet Formats Drawing and Detailing with SolidWorks 2012
PAGE 5-72
Save the Drawing Template. 366) Click Save As from the Menu bar toolbar.
367) Select Drawing Template (*drwdot) for Save as type.
368) Select MY-TEMPLATES for Save in folder.
369) Enter C-ANSI-MM for File name.
370) Click Save.
Close all documents. 371) Click Windows, Close All from the Menu bar menu.
Verify the template.
372) Click New from the Menu bar toolbar.
373) Click the MY-TEMPLATES tab.
374) Double-click the C-ANSI-MM template. The C-ANSI-MM Drawing template is displayed with the Sheet format.
Add Sheet2 375) Right-click in Sheet1.
376) Click Add Sheet.
377) Click No. Sheet2 is displayed.
Save the drawing. 378) Click Save As from the Menu bar toolbar.
379) Select the DRAWING-W-SOLIDWORKS-2012 folder.
380) Enter Draw6 for Filename.
Close all files. 381) Click Windows, Close All from the Menu bar menu.
Drawing sheets are ordered as they are created. The names are displayed in the FeatureManager design tree and as Excel-style tabs at the bottom of the Graphics window. Activate a sheet by right-clicking in FeatureManager design tree and clicking Activate or click the tab name.
When adding a sheet, if the system can’t locate the Sheet
format, add the Sheet format in File Location under System
Options or Browse to the correct Sheet format location.

Drawing and Detailing with SolidWorks 2012 Drawing Templates and Sheet Formats
PAGE 5-73
Reorder sheets by using the standard drag and drop technique with the tabs.
Rename a sheet by right-clicking the drawing tab, click Rename.
A (ANSI) Size Drawing Template
Create an A (ANSI) size Drawing template and an A (ANSI) size Sheet format. Text size for an A (ANSI) size drawing is the same as a C (ANSI) size drawing. Utilize the empty C (ANSI) size Drawing template to copy the Document Properties.
Create an A-ANSI-MM Drawing template. Add an A (ANSI) size Sheet format. SolidWorks copies the Document Properties in the C (ANSI) size Drawing template to the A-size Drawing template. The MY-SHEETFORMATS folder contains a predefined Sheet format named, A-FORMAT. The A-FORMAT contains geometry, text, and dimensions. The current layer is set to None. The Drawing template controls the units.
Activity: A (ANSI) Drawing Template
Create a new A (ANSI) Drawing template.
382) Click New from the Menu bar toolbar.
383) Double-click C-SIZE-ANSI-MM-EMPTY.
384) Select A (ANSI) Landscape for Standard sheet size.
385) Uncheck Display Sheet Format.
386) Click OK.
387) Click and drag the pre-determined views into the Sheet boundary.
Fit the template to the Graphics window. 388) Press the f key.
Save the A-size Drawing Template. 389) Click Save As from the Menu bar toolbar.
390) Select Drawing Templates for Save as type.
391) Browse to the MY-TEMPLATES file folder.
392) Enter A-SIZE-ANSI-MM-EMPTY for File name.
393) Click Save.
Load the Custom A-size Sheet format. 394) Right-click in the Graphics window.
395) Click Properties.
396) Click Standard sheet size for the Sheet format.

Drawing Templates and Sheet Formats Drawing and Detailing with SolidWorks 2012
PAGE 5-74
397) Click Browse.
398) Double-click a-format in the MY-SHEETFORMATS folder.
399) Check Display sheet format.
400) Click OK. Note: The current layer is set to None.
Save the new Drawing Template. 401) Click Save As from the Menu bar toolbar.
402) Select Drawing Templates(*.drwdot) for Save as type.
403) Select the MY-TEMPLATES file folder.
404) Enter A-ANSI-MM.
405) Click Save.
Close all documents. 406) Click Windows, Close All from the Menu bar toolbar.
Verify the template.
407) Click New from the Menu bar toolbar.
408) Click the MY-TEMPLATES tab.
409) Double-click the A-ANSI-MM template. The new drawing is displayed in the Graphics window.
Close all documents. 410) Click Windows, Close All from the Menu bar menu.
Chapter Summary
In this chapter, you created a Custom C-size and A-size Drawing template and Sheet format. The Drawing template and Sheet format contained global drawing and detailing standards.
You obtained and applied drawing properties that reflect the ASME Y14 Engineering Drawing and Related Drawing Practices. You performed the task of importing an AutoCAD drawing to create and modify a Custom Sheet format.
The Sheet format utilized System Properties and User defined Custom Properties through Linked Notes. The A-ANSI-MM and C-ANSI-MM Drawing templates and A-FORMAT and C-FORMAT Sheet formats are used in the next Chapter.
Review additional topics in the chapter exercise. Example: Create drawing templates for inch Document Properties. Import a Pro\ENGINEER Sheet format into SolidWorks.

Drawing and Detailing with SolidWorks 2012 Drawing Templates and Sheet Formats
PAGE 5-75
Chapter Terminology
ANSI: American National Standards Institute.
ASME: American Society of Mechanical Engineers. ASME is the publisher of the Y14 Engineering Drawing and Related Documentation Practices. ASME Y14.5M-1994 is a revision of ANSI Y14.5-1982.
CommandManager: The CommandManager is a Context-sensitive toolbar that dynamically updates based on the toolbar you want to access. By default, it has toolbars embedded in it based on the document type. When you click a tab below the Command Manager, it updates to display that toolbar. For example, if you click the Sketches tab, the Sketch toolbar is displayed.
Coordinate System: SolidWorks uses a coordinate system with origins. A part document contains an original Origin. Whenever you select a plane or face and open a sketch, an Origin is created in alignment with the plane or face. An Origin can be used as an anchor for the sketch entities, and it helps orient perspective of the axes. A three-dimensional reference triad orients you to the X, Y, and Z directions in part and assembly documents.
Cursor Feedback: The system feedback symbol indicates what you are selecting or what the system is expecting you to select. As you move the mouse pointer across your model, system feedback is provided.
DimXpertManager: The DimXpertManager lists the tolerance features defined by DimXpert for a part. It also displays DimXpert tools that you use to insert dimensions and tolerances into a part. You can import these dimensions and tolerances into drawings. DimXpert is not associative.
Drawing: A 2D representation of a 3D part or assembly. The extension for a SolidWorks drawing file name is .SLDDRW. Drawing refers to the SolidWorks module used to insert, add, and modify views in an engineering drawing.
Drawing Template: A document that is the foundation of a new drawing. The drawing template contains document properties and user-defined parameters such as sheet format. The extension for the drawing template filename is .DRWDOT.
Drawing Sheet: A page in a drawing document.
FeatureManager: The FeatureManager design tree located on the left side of the SolidWorks window provides an outline view of the active part, assembly, or drawing. This makes it easy to see how the model or assembly was constructed or to examine the various sheets and views in a drawing. The FeatureManager and the Graphics window are dynamically linked. You can select features, sketches, drawing views, and construction geometry in either pane.
Heads-up View toolbar: A transparent toolbar located at the top of the Graphic window.
Hidden Lines Removed (HLR): A view mode. All edges of the model that are not visible from the current view angle are removed from the display.

Drawing Templates and Sheet Formats Drawing and Detailing with SolidWorks 2012
PAGE 5-76
Hidden Lines Visible (HLV): A view mode. All edges of the model that are not visible from the current view angle are shown gray or dashed.
Import: The ability to open files from other software applications into a SolidWorks document. The A-size sheet format was created as an AutoCAD file and imported into SolidWorks.
Layers: Simplifies a drawing by combining dimensions, annotations, geometry and components. Properties such as: display, line style, and thickness are assigned to a named layer.
Menus: Menus provide access to the commands that the SolidWorks software offers. Menus are Context-sensitive and can be customized through a dialog box.
Model: 3D solid geometry in a part or assembly document. If a part or assembly document contains multiple configurations, each configuration is a separate model.
Mouse Buttons: The left, middle, and right mouse buttons have distinct meanings in SolidWorks. Use the middle mouse button to rotate and Zoom in/out on the part or assembly document.
OLE (Object Linking and Embedding): A Windows file format. A company logo or EXCEL spreadsheet placed inside a SolidWorks document are examples of OLE files.
Origin: The model origin is displayed in blue and represents the (0,0,0) coordinate of the model. When a sketch is active, a sketch origin is displayed in red and represents the (0,0,0) coordinate of the sketch. Dimensions and relations can be added to the model origin, but not to a sketch origin.
Part: A 3D object that consists of one or more features. A part inserted into an assembly is called a component. Insert part views, feature dimensions and annotations into 2D drawings. The extension for a SolidWorks part filename is .SLDPRT.
Plane: To create a sketch, choose a plane. Planes are flat and infinite. Planes are represented on the screen with visible edges.
Properties: Variables shared between documents through linked notes.
Sheet: A page in a drawing document.
Sheet Format: A document that contains the following: page size and orientation, standard text, borders, logos, and Title block information. Customize the Sheet format to save time. The extension for the Sheet format filename is .SLDDRT.
Sheet Properties: Sheet Properties display properties of the selected sheet. Sheet Properties define the following: Name of the Sheet, Sheet Scale, Type of Projection (First angle or Third angle), Sheet Format, Sheet Size, View label, and Datum label.
System Feedback: Feedback is provided by a symbol attached to the cursor arrow indicating your selection. As the cursor floats across the model, feedback is provided in the form of symbols riding next to the cursor.

Drawing and Detailing with SolidWorks 2012 Drawing Templates and Sheet Formats
PAGE 5-77
System Options: System Options are stored in the registry of the computer. System Options are not part of the document. Changes to the System Options affect all current and future documents. There are hundreds of Systems Options.
Templates: Templates are part, drawing, and assembly documents that include user-defined parameters and are the basis for new documents.
Toolbars: The toolbar menus provide shortcuts enabling you to access the most frequently used commands. Toolbars are Context-sensitive and can be customized through a dialog box.

Drawing Templates and Sheet Formats Drawing and Detailing with SolidWorks 2012
PAGE 5-78
Questions
1. Name the drawing options defined in the Drawing template. 2. Name five drawing items that are contained in the Sheet format. 3. Identify the paper dimensions required for an A (ANSI) Landscape size horizontal
drawing. 4. Identify the paper dimensions required for an A4 horizontal drawing. 5. Name the Size option you select in order to define a custom paper width and height. 6. Identify the primary type of projection utilized in a drawing in the United States. 7. Describe the steps to display and modify the Properties in a drawing sheet. 8. Identify the location of the stored System Options. 9. Name five Display Modes for drawing views.
10. True or False. SolidWorks Line Font Types define all ASME Y14.2 type and style of
lines. 11. Identify all Dimensioning Standards Options supported by SolidWorks. 12. Identify 10 drawing items that are contained in a Title block. 13. SolidWorks Properties are saved with the __________________ format. 14. The Drawing template ends with the SolidWorks file extension _____________. 15. A Sheet format ends with the SolidWorks file extension ______________. 16. An AutoCAD drawing ends with the file extension __________. 17. Describe the procedure to insert a picture into the Sheet format. 18. True or False. Custom Properties are defined only in the Drawing template.

Drawing and Detailing with SolidWorks 2012 Drawing Templates and Sheet Formats
PAGE 5-79
Exercises
Notes for Exercise 5.1 through Exercise 5.3:
Create Drawing templates for both inch and metric units. ASME Y14.5M has different rules for English and Metric unit decimal display.
English decimal display: If a dimension value is less than 1in, no leading zero is displayed before the decimal point. See Table 1 for details.
Metric decimal display: If a dimension value is less than 1mm, a leading zero is displayed before the decimal point. See Table 1 for details.
Specify General Tolerances in the Title block. Specific tolerances are applied to an individual dimension.
Select ANSI for the SolidWorks Dimensioning Standard. Select inch or metric for Drawing units.
Table 1
Tolerance Display for INCH and METRIC DIMENSIONS (ASME Y14.5M)
Display Inch Metric
Dimensions less than 1 .5 0.5
Unilateral Tolerance
Bilateral Tolerance
Limit Tolerance

Drawing Templates and Sheet Formats Drawing and Detailing with SolidWorks 2012
PAGE 5-80
Exercise 5.1:
Create an A-size ANSI Drawing template using inch units. Use an A-FORMAT Sheet format. Create a C-size ANSI Drawing template using inch units. Use a C-FORMAT Sheet format.
The minimum ASME Y14.2M letter height for the Title block is displayed in Table 2. Create three new Layers named:
• DETAILS
• HIDE DIMS
• CNST DIMS (Construction Dimensions)
Create new Layers to display the CHAIN, PHANTOM, and STITCH lines.
TABLE 2
Minimum Letter Height for TITLE BLOCK
(ASME Y14.2M)
Title Block Text Letter Height (inches) for A, B, C Drawing Size
Drawing Title, Drawing Size, Cage Code, Drawing Number, Revision Letter
.12
Section and view letters .24
Drawing block letters .10
All other characters .10

Drawing and Detailing with SolidWorks 2012 Drawing Templates and Sheet Formats
PAGE 5-81
Exercise 5.2:
Create an A4(horizontal) ISO Drawing template. Use Document Properties to set the ISO dimension standard and millimeter units.
Exercise 5.3:
Modify the SolidWorks drawing template A4-ISO. Edit Sheet Format to include a new Sheet Metal & Weldment Tolerances box on the left hand side of the Sheet format, Figure EX5.3.
Display sketched end points to create new lines for the Tolerance box. Click Options, System Options, Sketch from the Menu bar toolbar. Check Display entity points. The endpoints are displayed for the Sketched lines.
Figure EX 5.3
SHEET METAL & WELDMENT TOLERANCES box
Courtesy of Ismeca, USA Inc. Vista, CA.

Drawing Templates and Sheet Formats Drawing and Detailing with SolidWorks 2012
PAGE 5-82
Exercise 5.4:
You are not required to have Pro/E to perform the following exercise. Your company uses SolidWorks and Pro/ENGINEER to manufacture sheet metal parts, Figure EX 5.4. Import the empty A-size drawing format, FORMAT-A-PRO-E.DWG located in the DRAWING-W-SOLIDWORKS-2012 file folder. The document was exported from Pro/E as a DWG file. Save the Pro/E drawing format as a SolidWorks Sheet format.
Figure EX 5.4
Sheet Metal Strong Tie Reinforcing Bracket,
Courtesy of Simpson Strong Tie Corporation, CA, USA.

Drawing and Detailing with SolidWorks 2012 Drawing Templates and Sheet Formats
PAGE 5-83
Exercise 5.5:
You are required to have AutoCAD to perform the following exercise. Your company uses SolidWorks and AutoCAD. Open an A-size Drawing template from AutoCAD. Review the Dimension Variables (DIMVARS) in AutoCAD. Record the DIMSTATUS for the following variables:
AutoCAD: Function:
DIMTXSTY Dimensioning Text Style
DIMASZ Arrow size
DIMCEN Center Mark size
DIMDEC Decimal Places
DIMTDEC Tolerance Decimal Places
DIMTXT Text Height
DIMDLI Space between dimension lines for Baseline dimensioning
Identify the corresponding values in SolidWorks Document Properties to contain the AutoCAD dimension variables. Utilize Help, Moving from AutoCAD to SolidWorks. Use CommandMap, Draw Toolbar, and Dimension Toolbar in this exercise.
Define Favorite dimension style settings for a particular dimension. Apply Favorite dimension styles to other dimensions on the drawing, part and assembly documents.
Early AutoCAD drawing formats contain fonts not supported in a Windows environment. These fonts imported into SolidWorks will be misaligned in the Sheet Format. Modify older AutoCAD formats to a True Type Font in SolidWorks.
For additional information on the transition between 2D AutoCAD and 3D SolidWorks, Use the Draw Toolbar option in SolidWorks help.