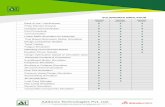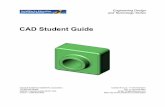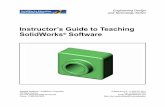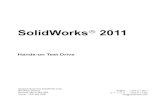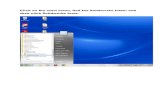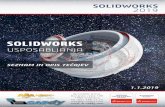Dr Ashvin Dhunput Prof. Ahmed Kovacevicra600/ME2105/SolidWorks/Solidworks Lecture 1.pdf · Dr...
Transcript of Dr Ashvin Dhunput Prof. Ahmed Kovacevicra600/ME2105/SolidWorks/Solidworks Lecture 1.pdf · Dr...

Dr Ashvin Dhunput Prof. Ahmed Kovacevic
City University London School of Engineering and Mathematical Sciences
Room CLG34, E-Mail: [email protected]

Lecture 1
Course Schedule
• Lecture 1
– Introduction
– Software overview
– Part design
• Lecture 2
– Drafting 2D drawing
– More Advance Part Design
2 A Dhunput / A Kovacevic
• Lecture 3
– Assemblies
– Finite Element Analysis

Lecture 1
SolidWorks Overview
• SolidWorks is a 3D CAD (Computer Aided Design) program: – Create
– Simulate designs
– Publish and manage
• Runs on Microsoft Windows and is being developed Dassault Systèmes
• User friendly icon based graphical user interface
• Objects are modelled on computer as volume rather than just collections of edges and surfaces
• This makes SolidWorks a very powerful and effective tool in engineering design
3 A Dhunput / A Kovacevic

Lecture 1
SolidWorks 2011 Applications
• Part Design
• Assembly Design
• 2-D engineering drawing
• PhotoView (rendering)
• Routing – piping and wiring
• Circuit works
• Simulation – Motion studies
– Flow, heat transfer
• Finite Element Analysis
• Tolerance analysis
4 A Dhunput / A Kovacevic

Lecture 1
SolidWorks - Introduction • “Feature-based” modelling
– Build the model by identifying functional shapes and applying process to create the shapes
– Start by visualising the 3D shape and then apply a 3D process to a 2D sketch to create that shape
• Three common file types – Part files, modelling procedure begins – Assembly files, created from several parts files – Drawing files, 2D engineering drawing
• The Part File is the driving file for all other types. – One advantage of SolidWorks files is the feature of
dynamic links – Any change to a part file will automatically be updated to
any corresponding assembly or drawing files
5 A Dhunput / A Kovacevic

Lecture 1
User Interface -Overview
6 A Dhunput / A Kovacevic
Menu Bar
Command Manager
Property Manager
Feature Manager Design Tree
Status Bar
Search Assistant
Head Up View Toolbar
Graphics Area
Task Pane
If you cannot see the status bar click view on the Menu bar and select status Bar

Lecture 1
Solidworkds Menu • The menu bar contain nearly all the SolidWorks
commands.
• Menus and menu items are available depending on the active document type.
• Many commands are also available in: – CommandManager
– Toolbars (by default it is hidden)
– Shortcut menu (e.g Keyboard, mouse hover)
– Task Pane
7 A Dhunput / A Kovacevic

Lecture 1
CommandManager
• The CommandManager is a context-sensitive toolbar that dynamically updates based on the toolbar you want to access. By default, it has toolbars embedded in it based on the document type.
• When you click a tab below the Command Manager, it updates to show that toolbar. For example, if you click the Sketches tab, the Sketch toolbar appears.
• To toggle the descriptions and size of the buttons, right-click in the CommandManager and select or clear Use Large Buttons with Text.
8 A Dhunput / A Kovacevic

Lecture 1
Menu (2)
• Head Up View Toolbar – A transparent toolbar in each viewport provides all the
common tools necessary for manipulating the view. (Hover with mouse on each icon for a brief explanation)
• Custom and camera views you define appear on the View Orientations flyout .
• A triad appears in part and assembly documents to help orient you when viewing models.
9 A Dhunput / A Kovacevic

Lecture 1
Manipulating the display using the Mouse
• Rotate
– Press the middle mouse button/roller and rotate the object (notice the triad rotates as well)
• Zoom In/Out
– Move the scroll button to zoom in/out
• More options
– Right click on the graphics
window fro more options
10 A Dhunput / A Kovacevic

Lecture 1
FeatureManager Design tree
• The Specification Tree is displayed on the left side of the screen while you are working
• Provides access to the history of how a part was constructed, and shows the product structure
• Product entities can be selected from the spec. tree or in the geometry area
• Parts can be modified by selecting them from the spec. tree.
• Click on + to open a tree branch • Solid Parts are stored in the
PartBody branch of the Part tree
11 A Dhunput / A Kovacevic

Lecture 1
Access to Help • When you access help, a Web version of the documentation is displayed in
a Web-based view. You can choose to view a local help (.chm) file, for example, if your Internet connection is slow or unavailable.
• Web-based help includes these features: – Search. Identify relevant topics using relevancy ranking, spelling correction,
short descriptions in search result views, and guided navigation. – Topic Navigation. Navigate using next and previous topic buttons, as well as
breadcrumb trails at the top of help topics. – Feedback. Provide feedback directly to the documentation team on individual
help topics. – Up-to-Date Documentation. Access updated Web help, so you never need to
download large compiled help (.chm) files. You do not have to install SolidWorks to access Web help. In your browser's address bar, enter http://help.solidworks.com and select a language and product to view its Web help.
– Links to the Knowledge Base. Automatically find related content from each help topic in the SolidWorks Knowledge Base (requires SolidWorks Subscription Service and Customer Portal Login).
12 A Dhunput / A Kovacevic

Lecture 1
More Help - Tutorials
• SolidWorks provides tutorials
• http://www.solidworkslessons.info/# • http://www.solidworkstutorials.com/ • http://www.aboutsolidworks.com/solidworks_tutorials
.htm • YouTube
13 A Dhunput / A Kovacevic

Lecture 1
Modelling in SolidWorks
• Modelling starts in Part
• Parts are the basic of creating assemblies and drawings
14 A Dhunput / A Kovacevic
File Extension .sldprt .sldasm .slddrw

Lecture 1
Part -Features
• Parts are made of building blocks call features
• There are two types of features: apply features – can be directly applied to parts
sketch features– must begin with 2D profile called sketcher
• The Sketcher is where a 2d geometry is created which serves as the foundation of 3D features
15 A Dhunput / A Kovacevic
Sketch features
Apply features

Lecture 1
Sketcher • Sketches are created using simple tool such as lines,
rectangles and circles.
• Shapes can be define precisely using dimensions and
geometric constraints • There are two modes
– Editing part mode – Editing sketch mode
• By default a new part begins in editing part mode • Why two modes?
– Depending what features is going to be made
16 A Dhunput / A Kovacevic

Lecture 1
Making a Part from sketch -Example
1) Select New to create a new document
2) Select Part and click OK
3) On the commandManager select Extruded Boss/Base
4) Select the front plane – editing sketch mode is on
17 A Dhunput / A Kovacevic
5) Sketch the profile
5) Add dimensions and constraints to fully define the sketch
Sketch tool

Lecture 1
Making a Part from sketch –Example (2)
7) Click Exit Sketch on the Sketch toolbar or on the confirmation corner
8) The property manager appears on the LHS
18 A Dhunput / A Kovacevic
9) Select one of the limit – Blind
– Mid Plane
10) Select direction or move the arrow on the graphic window
11) Apply dimension
12) click to create the part

Lecture 1
Sketching Tips • To edit an existing sketch ensure that you select the
sketch from the specification tree, and select edit sketch
• If the sketch goes Yellow while you are constraining it is over-defined
– Generally it is best to Undo the last constraint and examine existing constraints to find the problem before continuing
– Another way is to click over defined in the status bar to activate the SketchXpert to diagnose the problem
• Solids can only be created from sketches that form a single closed boundary
19 A Dhunput / A Kovacevic

Lecture 1
Modifying a Part • All parts created in Part Design can be edited at any time in
the life of the part
• The parameters used to create a feature can be accessed by double clicking on the feature definition in the product specification tree or on the part geometry
• For example to change the length of an extrude you should right click on the extrude node in the specification tree and select edit feature.
• The original feature dialogue will appear on the LHS of screen
• Change the values and click on the ok icon.
• When you have modified the feature parameters the part will automatically update.
20 A Dhunput / A Kovacevic

Lecture 1
Working with features –apply feature • The Part Design task uses intelligent design features
• The features contain information about their context as well as their shape
• For example a Hole feature can only be created once you have created a part body
– A hole feature requires an attachment face, and driving dimensions
– A hole is a negative feature – it is automatically subtracted from the main Part Body
• Other features include Swept, Revolve cut, Rib, Loft, Fillet ………
• When a new feature is added to a solid part it is automatically combined with the existing part
21 A Dhunput / A Kovacevic