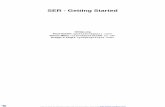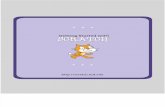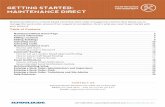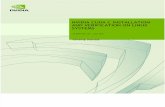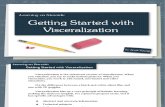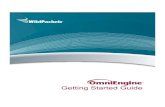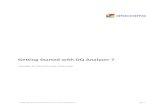DP 7.0 GettingStarted
Transcript of DP 7.0 GettingStarted

HP Data Protector 7.00Getting Started Guide
HP Part Number: N/APublished: March 2012Edition: First

© Copyright 2006, 2012 Hewlett-Packard Development Company, L.P.
Confidential computer software. Valid license from HP required for possession, use or copying. Consistent with FAR 12.211 and 12.212, CommercialComputer Software, Computer Software Documentation, and Technical Data for Commercial Items are licensed to the U.S. Government undervendor's standard commercial license.
The information contained herein is subject to change without notice. The only warranties for HP products and services are set forth in the expresswarranty statements accompanying such products and services. Nothing herein should be construed as constituting an additional warranty. HP shallnot be liable for technical or editorial errors or omissions contained herein.
Intel®, Itanium®, Pentium®, Intel Inside®, and the Intel Inside logo are trademarks or registered trademarks of Intel Corporation or its subsidiariesin the United States and other countries.
Microsoft®, Windows®, Windows XP®, and Windows NT® are U.S. registered trademarks of Microsoft Corporation.
Adobe and Acrobat are trademarks of Adobe Systems Incorporated.
Java is a registered trademark of Oracle and/or its affiliates.
Oracle® is a registered US trademark of Oracle Corporation, Redwood City, California.
UNIX® is a registered trademark of The Open Group.
LiveVault® is a registered trademark of Autonomy Corporation plc.

Contents1 Installation.................................................................................................4
Installing on Windows systems...................................................................................................4Prerequisites........................................................................................................................4Installing Cell Manager........................................................................................................5
Prepare for installation.....................................................................................................5Install Data Protector........................................................................................................5Run Data Protector...........................................................................................................6
Installing clients...................................................................................................................6Prerequisites...................................................................................................................6Installing remotely, from the Cell Manager GUI...................................................................6Installing locally, on the intended system.............................................................................6
Installing on UNIX systems.........................................................................................................7Installing Cell Manager........................................................................................................7
Prerequisites (HP-UX)........................................................................................................7Prerequisites (Linux).........................................................................................................7Procedure......................................................................................................................7Running Data Protector....................................................................................................7
Installing clients...................................................................................................................7Prerequisites...................................................................................................................8Remote installation..........................................................................................................8Local installation.............................................................................................................8
Next steps...............................................................................................................................8Configuring backup devices..................................................................................................9
Configuring a file library device........................................................................................9Configuring a standalone drive.......................................................................................10
Autoconfiguration.....................................................................................................10Manual configuration................................................................................................10
Formatting media...............................................................................................................102 Backing up your system.............................................................................11
Defining a schedule for a simple backup routine.........................................................................113 Restoring from a backup............................................................................134 More information.....................................................................................14
Data Protector documentation map...........................................................................................14Documentation map...........................................................................................................14
Abbreviations...............................................................................................................14Map............................................................................................................................14Integrations..................................................................................................................15
Licensing...............................................................................................................................16For more information...............................................................................................................16
Contents 3

1 Installation
NOTE:This guide applies to the full Data Protector product. If you have a Single Server Edition, some ofthe platforms and features mentioned do not apply.
This guide is designed to help you get started quickly. Using the default settings, you can quicklyand easily install the software, create a backup, and do a restore.
Installing on Windows systemsNOTE: For full installation details, see the HP Data Protector Installation and Licensing Guide inthe Docs directory of the top level of the Windows installation DVD-ROM.
Prerequisites• Management server (Cell Manager):
256 MB of RAM (512 MB recommended)◦◦ 190 MB of disk space +2% of the size of planned backup data
• Backup client (Disk Agent):64 MB of RAM (128 MB recommended)◦
◦ 10 MB of disk space
• Device server (Media Agent):64 MB of RAM (128 MB recommended)◦
◦ 20 MB of disk space
• Original user interface (GUI):256 MB of RAM◦
◦ 150 MB of disk space
• Java user interface (Java GUI):1000 MHz Intel Pentium or equivalent (2.6 GHz Intel Pentium IV or equivalentrecommended)
◦
◦ 512 MB of RAM (1 GB recommended)
◦ 40 MB of disk space (60 MB recommended)
◦ For a Java GUI Client, a supported Java Runtime Environment (JRE) (for details, see theHP Data Protector Product Announcements, Software Notes, and References)
• Guides◦ 85 MB for guides in PDF format
If you plan to install all the components on the same system, the system must have 305 MB of diskspace and at least 256 MB of RAM (512 MB recommended).These figures are the requirements for the components only. They do not include space allocationfor the operating system, its paging file, and other applications.
4 Installation

Installing Cell ManagerFor details of supported platforms, see the latest support matrices at http://support.openview.hp.com/selfsolve/manuals.
Prepare for installation1. On the system that is to be your Data Protector Cell Manager:
a. For a standalone tape drive, connect the tape drive to the Data Protector Cell Managerand power it on.
b. Enable TCP/IP protocol and hostname resolution.To check if they are enabled:1) Verify that name resolution is working properly by finding the name of the computer:
• Open Command Prompt (on Windows systems) or Terminal (on UNIX systems).
• Run: hostnameThe name of your computer will be displayed.
2) Verify name resolution and reachability:• Run: nslookup Hostname
• Trigger a reverse DNS lookup, by running: nslookup IPAddressThe network is set up properly when you get the same hostname and IP address fromboth commands.If you have problems with your network, see the HP Data Protector TroubleshootingGuide.
c. Assign a static IP address.d. Deactivate the Windows tape device and changer drivers (recommended). Only use
these drivers in exceptional cases, for example, when other applications access this tapedevice.
2. Log on to the system as Administrator (on Windows systems) or root (on UNIX systems).3. Set up a separate operating system account for use with Data Protector, such as dpadmin.
On Windows systems, ensure that:
• The user is a member of Administrators and Backup Operators user groups.
• The user has logon rights as service (Windows advanced rights).This user account is needed solely to provide the required services. It will not be used to logon to an individual’s system.The account should be used as the Data Protector service account in server and clientinstallations. In a Windows domain, you only need to set up the account on the PrimaryDomain Controller.
Install Data Protector1. Insert the Windows installation DVD-ROM and start the wizard:
• 32-bit systems: \i386\setup.exe
• 64-bit AMD64/Intel EM64T systems: \x8664\setup.exe
• 64-bit Itanium systems: \ia64\setup.exe2. Select Cell Manager and follow the wizard using the default values.3. In the Account information window, enter the user name and password for the user account
you created in step 3 of the installation preparation procedure.
Installing on Windows systems 5

Run Data ProtectorStart > Programs > HP Data Protector > Data Protector ManagerFor further information, see the documentation in the Docs directory in the top-level directory ofthe DVD-ROM.
Installing clientsSee http://support.openview.hp.com/selfsolve/manuals and search for “Data Protector”. Selectversion 7.00 to find out about supported platforms with this release.
Prerequisites
• Cell Manager installed
• Administrator rights and password
• TCP/IP protocol and node name resolution enabledRAM and disk space—minimum and recommended
Disk space (MB)RAM (MB)Client system component
15022561Original GUI
40 (60 recommended)512 (1,000 recommended)Java GUI3
1064 (128 recommended)Disk Agent
2064 (128 recommended)Media Agent
2064 (128 recommended)Integration Modules
100n/aEnglish Documentation (Guides, Help)1 Depends on the number of elements that need to be displayed at a time.2 The page file alone needs to be able to grow to about 3 times the physical memory3 The Java GUI also requires at least a 1 GHz Pentium III processor (2.6 GHz Pentium IV recommended)
Installing remotely, from the Cell Manager GUI1. Log on to the system as Administrator.2. Click Start > Programs > HP Data Protector > Data Protector Manager.3. In the Data Protector Manager, switch to the Clients context.4. In the Scoping Pane, right-click Clients and select Add Clients to start the wizard.5. Follow the wizard instructions.
Installing locally, on the intended system1. Log on to the system as Administrator.2. Verify network connection between the Cell Manager system and the client system by running
the following command: ping CellManagerHostname3. Run:
• 32-bit systems: \i386\setup.exe
• 64-bit AMD64/Intel EM64T systems: \x8664\setup.exe
• 64-bit Itanium systems: \ia64\setup.exe4. Select Client.5. Follow the wizard instructions.6. In the Cell Manager system dialog box, enter the name of your Cell Manager.
6 Installation

Installing on UNIX systemsNOTE: For full installation details, see the HP Data Protector Installation and Licensing Guide inthe /DOCS/C directory of the UNIX installation DVD-ROM.
Installing Cell Manager
NOTE: For supported platforms, see http://support.openview.hp.com/selfsolve/manuals.
The following is an example of a Cell Manager installation with backup device locally attachedusing the default configuration.
NOTE: On all UNIX platforms, only the Java GUI is supported. This requires 75–200 MB of diskspace, depending on which Help languages are installed. For English, only 75 MB is required.The disk space figures below include the Java GUI, Disk Agent, and Media Agent.
Prerequisites (HP-UX)
• A supported Java Runtime Environment (JRE) (for details, see the HP Data Protector ProductAnnouncements, Software Notes, and References)
• HP-UX 11.x
• 256 MB of RAM (512 MB recommended)
• 350–550 MB of disk space +2% of the size of planned backup data
Prerequisites (Linux)
• A supported Java Runtime Environment (JRE) (for details, see the HP Data Protector ProductAnnouncements, Software Notes, and References)
• 256 MB of RAM (512 MB recommended)
• 300–550 MB of disk space +2% of the size of planned backup data
ProcedureOn your Data Protector Cell Manager:1. Mount the UNIX installation DVD-ROM to a mount point, for example:
mkdir/cdromnl
mount/dev/dsk/c0t0d0/cdrom
2. Run omnisetup.sh. To run the command from the DVD-ROM:cd /cdrom/LOCAL_INSTALLnl
./omnisetup.sh -CM
3. Follow the instructions when prompted.Install clients either from the Cell Manager or locally.
Running Data ProtectorEnter /opt/omni/bin/xomni to start the Data Protector GUI.
Installing clientsSee http://support.openview.hp.com/selfsolve/manuals and search for “Data Protector”. Selectversion 7.00 to find out about supported platforms with this release.
Installing on UNIX systems 7

Prerequisites
• root permissions on every target system
• ksh shellRAM and disk space—minimum and recommended
Disk space (MB)RAM (MB)Client system component
40 (60 recommended)512 (1,000 recommended)Java GUI
1064 (128 recommended)Disk Agent
2064 (128 recommended)Media Agent
2064 (128 recommended)Integration Modules
95n/aEnglish Documentation (Guides, Help)
Remote installationDistribute the software to clients using the Data Protector user interface. Cross-platform clientinstallation is supported.1. Enter /opt/omni/bin/xomni to start the Data Protector GUI.2. In the Data Protector Manager, switch to the Clients context.3. In the Scoping Pane, right-click Clients and select Add Clients to start the wizard.4. Follow the instructions. For details on each wizard page, see the HP Data Protector Help.After the Media Agent is installed, check your configuration files (/kernel/drv/st.conf). Forspecifics, see Installing Data Protector clients in the HP Data Protector Installation and LicensingGuide.Finally, connect a backup device to the system.
Local installation1. Insert the UNIX installation DVD-ROM.2. Mount the installation DVD-ROM to a mount point.3. Change directory to Mount_Point/LOCAL_INSTALL and run:
omnisetup.sh [-source directory][-server name][-install componentlist]
For a list of Data Protector component codes, see the HP Data Protector Installation andLicensing Guide.
4. omnisetup informs you if the installation was completed and if the client was imported tothe Data Protector cell. The CORE and CORE-INTEG components are automatically installed.
If you specified the name of the Cell Manager, the client will be imported to the cell. If not, importit using the Data Protector GUI.
Next stepsYou can now run the Data Protector Manager.Start the Data Protector Manager. The Data Protector Manager will open, displaying the Clientscontext and Next Step wizard:
8 Installation

Scoping pane4Tool bar3Context list2Menu bar1
Status bar8Results tabs7Navigation tabs6Results area5
NOTE: The Java GUI looks slightly different from this.
Configuring backup devices
Configuring a file library deviceThese instructions are for a simple file library device configuration on a local or shared drive usingmostly default options. For other possibilities see the HP Data Protector Help index: “configuringbackup devices”.Before you start: On Windows, disable the compression option.1. Create a directory on a local or shared disk.
Example: C:\FileLibrary
2. Start Data Protector Manager.3. Select Devices & Media from the Context List.4. Right-click Devices and select Add Device to open the device definition pane.5. Enter details:
Example: File Library Device 01Device name
optionalDescription
Select the client to which the device is connected.Client
Select File Library.Device type
Click Next.6. Specify the directory for the file library device you created in step 1 and click Add.
Next steps 9

7. Click Next. In the Results Area, select the media type: File.8. Click Finish.
Configuring a standalone drive
Autoconfiguration1. Select Devices & Media from the Context List.2. Right-click Device.3. Select Autoconfigure Devices.4. Select your system from the list and click Finish.Your device is configured automatically.
Manual configurationFollow the instruction for a file library device above, up to step 4. Then:1. Enter details:
Example: LTO-3 Tape DriveDevice name
optionalDescription
Select the client to which the device is connected.Client
Select Standalone.Device type
Click Next.2. Enter the SCSI address by expanding the field and selecting one of the options. Click Add.3. Click Next. In the Results Area, select the correct media type, such as LTO.4. Click Finish.
Formatting mediaData Protector writes its own header on each tape so it can be recognized later. This can be donemanually, as described in this section, or automatically. Before tapes can be used with DataProtector they need to be formatted. Skip this section if you want Data Protector to format the tapeautomatically.
CAUTION: Formatting deletes all data on the media.
1. In the Devices & Media Context expand Pools.2. Right-click the appropriate media pool.3. Select Format.4. In the Results Area select the drive and click Next.5. Keep default settings and click Next.6. Click Force Operation and Default Medium Size then Finish. Data Protector formats the media.
10 Installation

2 Backing up your systemThe following steps show how to create a backup specification and perform a simple backup.1. In the Context List, click Backup.2. In the Scoping Pane, expand Backup and then click Backup Specifications.3. In the Results Area, right-click the Filesystem item and select Add Backup.4. Select the Blank Filesystem Backup template and click OK.5. In the Source page that appears in the Results Area, browse for and select the checkboxes
next to the directories and files that you want to back up, then click Next. If you do not havea tape device connected, select just a few small directories.
6. Use the default backup specifications options or select the desired backup options and clickNext.
7. Use the predefined schedule options or select the desired backup options and then click Next.For an example, see “Defining a schedule for a simple backup routine” (page 11).
8. The backup specification summary is displayed in the Results Area. Click Next.9. Click Save As to save the backup specification for later use.10. Click Start Backup to run the backup.11. When the Start Backup window opens, click OK to start the backup using the default
specifications.12. The Backup window shows you the progress of the backup session. The Session Information
window will tell you when the backup is finished.
Defining a schedule for a simple backup routineAs an example, suppose you want to define a schedule with a full backup every Friday andincremental backups on other weekdays, all at 21:00h and retained for 4 weeks, plus a full backupeach month retained for 12 months.Data Protector has several predefined schedules. “Weekly full” is close to what is needed—fullevery Friday and Incr1 every weekday at 21:00h. Incr1 backups back up all changes since thelast full backup.To create the defined schedule:1. When defining your backup specification, at step 3 in “Manual configuration” (page 10), go
to the Schedule tab.2. Click Predefined.3. Select Weekly full and click OK.4. Click Add.5. Under Recurring, select Monthly.
Under Time options, specify the time for the monthly backup.Under Session options, from the Backup protection drop-down list, select Weeks and enter thenumber of weeks in the box below (1 year = 52 weeks).
Defining a schedule for a simple backup routine 11

6. Click OK.7. Click Apply.
12 Backing up your system

3 Restoring from a backupBy default, the backup object is restored to the same path from which it was backed up. Thefollowing steps show how to perform a simple restore.1. In the Context List, click Restore.2. Browse the Filesystem item and select the client object that you want to restore. The Restore
view appears in the Results Area.3. Browse for and select the check-boxes next to the directories/files to be restored.4. Select the Destination tab to choose where you want to restore to. If you do not select anything,
the selected directories/files will be restored to the original path.5. Click the Start Restore button. The restore wizard appears.6. Follow the proposed defaults in the wizard (click Next and Finish).7. The Start Restore Session window opens, showing you the progress of the selected objects
being restored to the system.
13

4 More informationData Protector documentation map
Documentation map
AbbreviationsAbbreviations in the documentation map that follows are explained below. The documentationitem titles are all preceded by the words “HP Data Protector.”
Documentation itemAbbreviation
Command Line Interface ReferenceCLI
Concepts GuideConcepts
Disaster Recovery GuideDR
Getting Started GuideGS
Granular Recovery Extension User Guide for Microsoft SharePoint ServerGRE-SPS
Granular Recovery Extension User Guide for VMware vSphereGRE-VMware
HelpHelp
Integration Guide for IBM Applications: Informix, DB2, and Lotus Notes/DominoIG-IBM
Integration Guide for Microsoft Applications: SQL Server, SharePoint Server, andExchange Server
IG-MS
Integration Guide for Oracle and SAPIG-O/S
Integration Guide for HP Operations Manager for UNIXIG-OMU
Integration Guide for HP Operations Manager for WindowsIG-OMW
Integration Guide for Sybase, Network Node Manager, and Network Data ManagementProtocol Server
IG-Var
Integration Guide for Virtualization EnvironmentsIG-VirtEnv
Integration Guide for Microsoft Volume Shadow Copy ServiceIG-VSS
Installation and Licensing GuideInstall
Product Announcements, Software Notes, and ReferencesPA
Troubleshooting GuideTrouble
ZDB Administrator's GuideZDB Admin
ZDB Concepts GuideZDB Concept
ZDB Integration GuideZDB IG
MapThe following table shows where to find information of different kinds. Shaded squares are a goodplace to look first.
14 More information

IntegrationsLook in these guides for details of the integrations with the following software applications:
GuidesSoftware application
IG-VarHP Network Node Manager (NNM)
IG-OMU, IG-OMWHP Operations Manager
IG-IBMIBM DB2 UDB
IG-IBMInformix Server
IG-IBMLotus Notes/Domino Server
IG-MS, ZDB IGMicrosoft Exchange Server
IG-VirtEnvMicrosoft Hyper-V
IG-MS, ZDB IG, GRE-SPSMicrosoft SharePoint Server
IG-MS, ZDB IGMicrosoft SQL Server
IG-VSSMicrosoft Volume Shadow Copy Service (VSS)
IG-VarNetwork Data Management Protocol (NDMP) Server
IG-O/S, ZDB IGOracle Server
IG-O/SSAP MaxDB
IG-O/S, ZDB IGSAP R/3
IG-VarSybase Server
IG-VirtEnv, GRE-VMwareVMware vSphere
Data Protector documentation map 15

Look in these guides for details of the integrations with the following families of disk array systems:
GuidesDisk array family
all ZDBEMC Symmetrix
ZDB Concept, ZDB Admin, IG-VSSHP P4000 SAN Solutions
all ZDB, IG-VSSHP P6000 EVA Disk Array Family
all ZDB, IG-VSSHP P9000 XP Disk Array Family
LicensingData Protector comes with an instant-on license for 60 days after installation. Within this periodyou can request a permanent password from the HP Password Delivery Center (PDC) and installit.The permanent password permits you to configure a Data Protector cell with regard to your backuppolicy, provided that you have purchased all required licenses.To obtain a password, visit the password delivery homepage at http://www.webware.hp.com orconsult the HP Data Protector Installation and Licensing Guide, Data Protector licensing section,for more information.
For more informationFor more information about HP Data Protector, visit http://www.hp.com/go/dataprotector or callyour local HP reseller or HP sales office.
16 More information