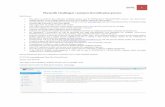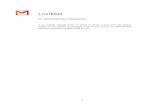dox42 D365 CE| Dynamics CRM...Open the Office 365 Admin Center Go to -> Admin centers -> Azure AD,...
Transcript of dox42 D365 CE| Dynamics CRM...Open the Office 365 Admin Center Go to -> Admin centers -> Azure AD,...

dox42 D365 CE| Dynamics CRM
Documentation
Christian Bauer, Lisa Pulsinger

www.dox42.com 2
TABLE OF CONTENTS Document details .......................................................................................................................................... 3
1. What is dox42 D365 CE|Dynamics CRM?.......................................................................................... 4
2. Installation of the dox42 Office Add-Ins ............................................................................................ 4
3. Installation of dox42 D365 CE|CRM for dox42 Server (on Premise) ................................................. 6
4. Data integration with dox42 D365 CE|CRM ...................................................................................... 7
4.1. Connection to MS Dynamics CRM or D365 CE .......................................................................... 7
4.2. Connection to MS Dynamics CRM or D365 CE with Azure Active Directory ............................. 7
4.3. Read Data from MS Dynamics CRM or Dynamics 365 for Customer Engagement ................... 8
4.4. How to get a full list of your fields and entities ........................................................................ 9
5. dox42 D365 CE|CRM Output Action .............................................................................................. 10
5.1. Parameter ................................................................................................................................ 11
6. Azure Active Directory Integration with D365 CE|CRM .................................................................. 12
6.1. dox42 App Registration ........................................................................................................... 12
6.2. Further information AAD App Registration ............................................................................. 20
6.3. dox42 Online Configuration .................................................................................................... 20
6.4. Configure Azure AD in dox42 Data Map Designer .................................................................. 23
6.5. Configure Azure AD Access for dox42 On-Premise Server in Web.config ............................... 24
7. Integrating dox42 into your D365 CE or Dynamics CRM (via dox42 Solution) ................................ 25
7.1. Input Parameter for your dox42 templates ............................................................................ 25
7.2. Import the Solution ................................................................................................................. 25
7.3. Security Roles .......................................................................................................................... 28
7.4. Adding the dox42 Server configuration to Dynamics 365 ....................................................... 30
7.5. Add a template configuration to Dynamics 365 ...................................................................... 31
7.6. Add the Ribbon Button with Ribbon Workbench .................................................................... 32
8. Adding a dox42 Call via IFRAME to your Dynamics CE|CRM Forms ............................................... 37
8.1. Configure the JavaScript Interface .......................................................................................... 37
8.2. Set up an HTML webresource for the JavaScript Interface ..................................................... 37

www.dox42.com 3
8.3. Add the web resource as IFRAME to your CRM form ............................................................. 39
9. Support ............................................................................................................................................ 41
DOCUMENT DETAILS Version: dox42 Dynamics CRM V 4.1
Author: Christian Bauer, Lisa Pulsinger
Date: 30 April 2020

www.dox42.com 4
1. What is dox42 D365 CE|Dynamics CRM? The dox42 D365 CE|CRM data source enables you to use Dynamics CRM data for document automation.
Additionally, other data sources (e.g. SharePoint, XML/JSON, SQL, Webservices, Excel, etc…) can be
integrated into one document at the same time.
dox42 D365 CE|CRM is an additional module for dox42. dox42 D365 CE|CRM contains a dox42 Custom
Data Source, a dox42 Custom Output Action for MS Dynamics CRM/MS Dynamics 365 for Customer
Engagement (D365 CE) and a dox42 solution for easy integration with your MS Dynamics CRM/CE
interface.
2. Installation of the dox42 Office Add-Ins Save the dox42 D365 CE|CRM files to a fixed directory on the computer, on which you want to use
dox42. To do that, just unzip the file dox42DynamicsCRM_V*.zip.
Start Word/Excel, activate the dox42-Ribbon and select „Data Map”.
In the Data Map Designer select „Data Map“. Open the File-Menu and select „Custom Datasources“.

www.dox42.com 5
In the dialogue „Register Custom Datasources“, you can import the Import Configuration
(dox42DynamicsCRMmport.config).
Now, the dox42 D365 CE|CRM Data Source is ready for use as any other dox42 data source.
Now you need to activate your license key. To do that, simply select your CRM Data Source, open the
configuration dialogue and move to the register “License”. Insert your license key here and click
“Activate”.
In case you get the error: Microsoft.IdentityModel could not be found, please make sure that Windows
Identity Foundation is installed on your machine.
You can activate Windows Identity Foundation via the Control Panel > Turn Windows Features on or off >
Tick the box at “Windows Identity Foundation 3.5”.

www.dox42.com 6
Also you need .NET Framework 4.5.2 or higher installed.
3. Installation of dox42 D365 CE|CRM for dox42 Server (on Premise) In order to use dox42 D365 CE|CRM on the dox42 Server, please copy the following assemblies to the /Bin
directory of your Server:
CRMDataEngine.dll CRMLicence.dll CRMOutputAction.dll Microsoft.Crm.Sdk.Proxy.dll Microsoft.Xrm.Sdk.dll
You need .NET Framework 4.5.2 or higher installed on the server.
Now dox42 D365 CE|CRM Data Source has to be registered in the web.config of your server.
<customDataSources>
<add key="CRMDataEngine.CRMDataSourceParser"
value="CRM Data Source;c:\dox42Server\bin\CRMDataEngine.dll;"/>
</customDataSources>
<customOutputActions>
<add key="CRMOutputAction.CRMOutputAction" value="CRMOutputAction; c:\dox42Server\bin\CRMOutputAction.dll;" />
</customOutputActions>
Furthermore, please insert the license key in the web.config:
<appSettings>
<add key="LicenseFilePath" value="c:\dox42Server\License" />
<add key="LicenseKey" value="…"/>
<add key="dox42CRMLicenseKey" value="…"/>
…
</appSettings>
Also have a look at the dox42 Server Documentation: http://www.dox42.com/Modules/dox42-Server.

www.dox42.com 7
4. Data integration with dox42 D365 CE|CRM
4.1. Connection to MS Dynamics CRM or D365 CE
In the data map designer of your add-in, configure the connection to CRM in the register “Connection”.
You can define data fields of any other data source for every value. This way, you could keep the
configuration for example in an Excel or XML file. Of course, you can simply enter the values as well. Your
username and password can be encrypted with the dox42 Crypto Data Source.
If you connect to MS CRM online (MS Dynamics 365 for Customer Engagement), then your CRM URL
would look similar to: https://<Yourcompany>.crm4.dynamics.com
You can also connect to MS CRM 2011, 2013, 2015, 2016 on-premises.
The dox42 D365 CE|CRM Data Source will call the XRMService.
Use “Impersonate User (GUID)” together with a Service-User Username/Password to impersonate a
specific user. For impersonation with the currently logged in user, use the input Parameter UserID.
You may also specify Proxy settings, these are used from the dox42 Add-In only, and ignored on the
dox42 Server.
4.2. Connection to MS Dynamics CRM or D365 CE with Azure Active Directory
Instead of connecting to your D365 CE or Dynamics CRM instance with your username and password,
you can connect with Azure Active Directory (see a detailed instruction on how to set up your AAD
configuration in chapter 6).

www.dox42.com 8
4.3. Read Data from MS Dynamics CRM or Dynamics 365 for Customer Engagement
Press “Connect” to read the list of available entities from your CRM. Select the desired entity in the
dropdown “Entity” and tick the desired fields in the list.
To set a filter just enter a value or choose a data field and choose the desired filter.
Dynamics CRM stores data/time fields in UTC. To transform all date/time fields to local time check
“Date/Time Fields in Local Time (instead of UTC)”.
To get the CRM Labels as mouse-over tooltip in the dox42 data field explorer check “Use Labels.” You
need dox42 version 3.6 or higher to use this function.
You may overwrite the labels adding you own comments. Also you can always refresh the labels and
reload the fields from CRM by clicking “Refresh Labels and Fields”.

www.dox42.com 9
Now you can use data fields from MS Dynamics CRM like any other dox42 data fields.
4.4. How to get a full list of your fields and entities
The dox42 D365 CE|CRM Data Source reads the field and entity names from MS Dynamics CRM. As there
can be differences between the field name and the display name (e.g. because of language settings) we
recommend you to work with the field and entity list given from MS Dynamics CRM. To get this list of
field and entity names please do the following (for MS CRM Online, MS CRM 2013 and 2015 on-
premises):
1. On the navigation bar click Microsoft Dynamics CRM > Settings.
2. Again on the navigation bar click Settings > Customizations > Customize the System.
3. To get the entity name:
1. In the new window under Components, expand Entities and from this full list click on the
entity you want.
2. The next view contains the name and the display name of the entity.
4. To get the field name:
1. In the new window under Components, expand Entities and from this full list expand the
entity you want.
2. Click Fields to get the list which contains names and display names.

www.dox42.com 10
5. dox42 D365 CE|CRM Output Action Using the dox42 D365 CE|CRM Output Action for your dox42 Server calls, you can save generated
documents to CRM as an annotation of an entity. E.g. you can attach a generated offer-document as an
annotation to the corresponding offer in CRM.
You can use the dox42 D365 CE|CRM Output Action in the same way as any other dox42 output action,
which can be found in the dox42 Server documentation.

www.dox42.com 11
5.1. Parameter
Parameter name Requirement Effect
CrmUrl mandatory https://yourcompany.crm4.dynamics.com
Username optional If you use a MS Dynamics CRM data source with
Azure Active Directory in your document, you may
omit the credentilas to use AAD authentication.
Password
optional If you use a MS Dynamics CRM data source with
Azure Active Directory in your document, you may
omit the credentilas to use AAD authentication.
Impersonate_User_Guid optional To impersonate a different user. This is only
possible together with Username/Password set.
Filename mandatory The filename of the document. The extension will
define the format.
Entity mandatory The type of the entity you want to attach the
document, e.g. account.
Entity_id mandatory The id of the entity you want to attach the
document.
Subject optional You may use other data fields to create a dynamic
subject (=Title), e.g.: “Offer for
<%Customer.Name%>”.
NoteText optional You may use other data fields to create a dynamic
Description, e.g.: “Offer for <%Customer.Name%>”.

www.dox42.com 12
6. Azure Active Directory Integration with D365 CE|CRM Using dox42 with AAD and/or with dox42 Online (Saas), requires the following properties:
Application ID > is provided after the app registration in the Microsoft Admin Center
Redirect URLs
Tenant ID
Client Secret for dox42 Server
For the AAD integration, you have to configure a few settings in the Microsoft admin center, in your
dox42 Server and in the dox42 Add-In Datamap Designer.
Please note: for the following steps you need (global-) Admin rights:
App Registration
Enabling required permissions
Entering Redirect URL(s)
Configuring AAD in the dox42 Add-In and consent the new application for the first time
6.1. dox42 App Registration
Firstly, you need to create an application in the Microsoft Azure AD admin center to set the AAD
permissions for the dox42 Add-in and Server.
Open the Office 365 Admin Center
Go to -> Admin centers -> Azure AD, or click here in order to log in immediately:
https://aad.portal.azure.com
Click on All services -> App registrations
Click on New Registration

www.dox42.com 13
Now configure your dox42 application:
Name your application accordingly, and choose which accounts should have access to your application.
Also add a Web Redirect URI containing the link to your dox42 Server instance and click on Register.

www.dox42.com 14
Now that you have registered your application, you can copy the Application (client ID) and Directory
(tenant ID) (screenshot below 1) and paste it into an Excel Config file. This allows you to manage your
configuration details centralized. See Chapter 6.1.6 for more information on Config files.
6.1.1. Token Permissions
Next, you need to grant token permissions for your app.
Within your newly added application, click on Redirect URIs (2).
Now, on the In the Implicit grants section of the Authentication register, tick both “Access tokens” and
“ID tokens”:
Note: In this documentation, we use the redirect URL of a dox42 Online server (SaaS):
https://yourcompany.dox42.online/
If you are registering a dox42 on-premise server, use the URL of your dox42 server:
https://yourdox42server.yourcompany.com
1 2

www.dox42.com 15
Scroll down further to find additional settings. Under Advanced Settings keep “Treat application as a
public client” set on No.
6.1.2. Enter Redirect URIs
Now scroll up again to the beginning of your Authentication page. You need to add Redirect URIs
next. Please specify the following:
your dox42 online Server URL:
https://yourcompany.dox42.online/
your Dynamics 365 CE URL in the following format: https://Yourcompany.crm4.dynamics.com/

www.dox42.com 16
any additional URIs for services you want to call. Enter this re-direct URI if you are calling dox42
from MS PowerAutomate (MS Flow): https://global.consent.azure-apim.net/redirect
The URL that you include as the Server URI (http://.....dox42.online/) is the one you will need to include in the dox42 Server Configuration in the dox42 Datamap (see Chapter 6.4). Note: You may NOT use wildcards (*). Microsoft changed this behavior during 2018, so you may find
older working App registrations using wildcards, but new App registrations will not work with wildcards.
6.1.3. Add a mobile and desktop application for your dox42 Add-in
Now you need to add your dox42 Add-in as a “mobile and desktop application” to your app. On the top
of the Authentication page, click on “Add a platform” and then on “Mobile and desktop application”.

www.dox42.com 17
Add a Custom redirect URI for your dox42 Add-in – we are using https://www.dox42.com. Then click on
Configure.
6.1.4. Add a Client Secret
In the register Certificates and Secrets, you need to add a new client secret.
Select your required expiry date (we recommend using “Never”) and click Add.

www.dox42.com 18
Make sure to COPY the ClientKey, as it will be hidden afterwards and you will not be able to retrieve it again:
We copied the key into our Excel Config File, together with the other values of the app registration. When working with an Excel config file, we recommend to encrypt the values of the client key by using the dox42 Crypto Data source.
6.1.5. Add API Permissions
Move to the register API Permissions and click “Add a permission”. You need to grant the application delegated permissions for Dynamics CRM and SharePoint Online (as your templates need to be stored on SharePoint Online, and you may be using dox42 SharePoint Output Actions).
For Dynamics CRM you need to add Delegated user impersonation permissions.
Copy Client Key and add it to your list with the
other values (AppID, Tentant ID, etc.)

www.dox42.com 19
Please select the permissions according to your requirements and systems you are using dox42 with. The dox42 server requires SharePoint read and write rights for couple of output actions! (SharePoint Save Action, writing meta data). Please grant the following delegated permissions: AllSites.Read, AllSits.Write, MyFiles.Read, MyFiles.Write.
Next click on “Grant Admin Consent” for Your Company, to give your application the full permissions (Alternatively you can also later on click on “Consent” within the dox42 Add-in AAD connection).

www.dox42.com 20
Your app registration is complete now, next you need to configure your dox42 Server accordingly.
6.1.6. Excel Config File
We recommend using this file to integrate all the information dynamically in your dox42 Add-In while
connecting to Dynamics CRM|D365 CE using AAD. That saves a lot of time during the template design
process and avoids copy & pasting. Please make sure to encrypt your Client Secret with the dox42 Crypto
Data Source, before storing it there. You can find a sample of a config file in the
CRM_ProductList_JSON_sampletemplate folder of your download package.
6.2. Further information AAD App Registration
https://blogs.msmvps.com/windsor/2017/03/12/walkthrough-building-a-custom-web-api-for-use-with-
sharepoint-online/
6.3. dox42 Online Configuration
Once your set-up for your AAD app is finalized, you need to complete the configurations in your dox42
Server. If you work with dox42 Online, follow this chapter. Otherwise configure your web.config as
shown in chapter 6.5.

www.dox42.com 21
Please log into your dox42 Online management app with the user name and password received from
dox42. The URL for your management app look similar to this: https://yourcompany.dox42.online/admin
6.3.1. Add your AAD App registration settings
1. Click on “Add Site” and enter your SharePoint sites, where you call your dox42 templates from.
Please make sure to add a Slash ( / ) in the end of the site URL. If you call templates from various
SharePoint sites, please add all of them.
Each SharePoint site needs to be added with the App ID, Tenant ID and the generated Client
Secret of the App registered in the Azure AD Admin Center (see chapter 6).
2. Configure your trusted template locations. Your templates have to be stored on SharePoint
Online, hence your trusted template location could be https://yourcompany.sharepoint.com/, or
you could also specify the exact SharePoint site.
3. Upload your Aspose license (not applicable for trial installations)
4. Click on “Save” at the bottom of the page

www.dox42.com 23
6.4. Configure Azure AD in dox42 Data Map Designer
Now you need to enter the created information in the dox42 Add-In Data Map Designer
6.4.1. Option 1: Using an Excel config file filling in the information dynamically
After connecting the Excel config file, select D365 CE|CRM data source within the Data Map Designer (1).
Then fill in your CRM URL (2), Click on “Dynamics 365 Azure Active Directory” (3) and fill in the fields by
clicking on “…” (4) and select them from your Excel data source as shown below (5).
After you have selected your values, click on Consent for both the Add-in and Server (6). Dynamics
admin rights are required. This step can be skipped, if you clicked on “grant permissions” within the
AAD admin center already (see Chatper 6.1.5).
6.4.2. Option 2: Using Copy Paste
After step 3 on Option 1, you also can copy the information directly into the AAD Configuration without
using the Excel Config file:
1
2 3
4
5 6
6

www.dox42.com 24
We recommend to encrypt your Client Key with the dox42 Crypto Data source!
After completing the fields, don’t forget to click on Consent for both the Add-in and Server. Dynamics
admin rights are required. This step can be skipped, if you clicked on “grant permissions” within the
AAD admin center already (see Chatper 6.1.5).
6.5. Configure Azure AD Access for dox42 On-Premise Server in Web.config
If you use AAD with a dox42 on-premise Server, you need to adjust the web.config of your Server.
ConfigSection:
<configSections>
. . . <section name ="azureAD" type ="dox42.Core.Utils.AzureADSectionHandler,dox42Core"/> </configSections>
Azure AD Section:
<azureAD> <add resource365="https://mytenant.sharepoint.com"
appID="…" tenant="…" clientKey="*********************************" />
</azureAD>

www.dox42.com 25
7. Integrating dox42 into your D365 CE or Dynamics CRM (via dox42
Solution)
dox42 has developed a solution for Dynamics CRM (D365 CE) that allows for easy integration of your dox42 calls into your CRM interface.
7.1. Input Parameter for your dox42 templates
The dox42 solution has specified “Id” as standard name for the input parameter, and pulls the GUID of
your selected entity. When setting up templates, please name your input parameter accordingly.
If you generate a document from a list selection with more Ids please specify ”RequestBody” as input
parameter name in your template.
Per default, the dox42 solution pulls the user Id of the logged in user and the CRM environment as
additional input parameters. You can use them to impersonate the CRM user in your data sources (see
4.1) and dynamically select the CRM environment you are connecting with. You can change this
configuration in the dox42 client libraries of your dox42 solution.
7.2. Import the Solution
Import the dox42 Solution into your Dynamics 365:

www.dox42.com 26
Choose the dox42 zip file and click next.
Click Import to import the solution.
After the import is finished click “Publish All Customizations”.

www.dox42.com 27
After the publishing has finished (the overlay “Publishing customizations…” disappears), click close to
close the import wizard.
If your system is in English, your entities “dox42 Service Connection” and “dox42 Template Connection”
will automatically appear in the Settings area.
If your system is in German (or any other language), please click on your entities “dox42 Service
Connection” and “dox42 Template Connection” and select in which areas those entities should appear
(e.g. in the Settings menu). (see German screenshot below).

www.dox42.com 28
7.3. Security Roles
The solution also contains security roles which regulate the access to the two dox42 entities “dox42
Service Connection” and “dox42 Template Connection”. The dox42 Global Admin has full rights for both
entities, whereas the dox42 template manager can edit dox42 template configurations, but can only
read service connections. The dox42 User role only has read only permissions on both entities, and
needs to be assigned to all users generating documents.

www.dox42.com 29
Manage your security roles by switching to the menu Settings > Security > Users. Then select your
desired users, click on Manage Roles and add the dox42 Security Roles to the users.
By default the rights for the “dox42 User” and “dox42 Template Manager” are set on business unit level.
Should you require the rights to be set on organization level, please switch to Settings > Security >
Security Roles, select the desired security role, move to the “Custom Entities” Tab and click a few times
on the rights until they are set on the appropriate level. A green dot indicates rights on organizational
level.

www.dox42.com 30
7.4. Adding the dox42 Server configuration to Dynamics 365
Add a new dox42 Service Connection:
For AAD authentication with adal paste the "Application (client) ID" and the "Directory (tenant) ID" from the Application Registration into "App Id (for AAD)" and "Tenant Id (for AAD)". You can skip this step, if you do not need AAD authentication:
For instructions on your dox42 app registration with AAD, please follow the steps mentioned in Chapter 6.

www.dox42.com 31
7.5. Add a template configuration to Dynamics 365
Add a new dox42 Template Configuration:
Enter the Values for your dox42 Service, Template, Http Method, Operation and Query String.
Name: The name of the template configuration has to match the name you will use in the
ribbon button command action (see 7.6).
Location of the template: The location of the template is build out of the service connection
(Template base url) and the Template Url of the template configuration. These two values are
concatenated. If you are generating Excel spreadsheets, please specify the path of the data map.
Http Method: Choose if your dox42 call should use the method “GET” or “POST”. If you generate
a document from a list with several Ids please specify “POST”. Selecting “Auto” ensures that
whenever you pass a list of Ids, the request method will be POST, otherwise GET is used
automatically.
Operation: Use “Generate Document” for Word templates, “Generate Slides” for PowerPoint
templates and “Generate SpreadSheet” for Excel templates.
Additional Query String: You need to define your dox42 Output actions here. E.g. if you want to
return your document as pdf, the Additonal Query string looks like this:
ReturnAction.Format=pdf. Find all dox42 parameters in the dox42 Server documentation. In
Chapter 5 of this documentation you can find the dox42 CRM output action for attaching
documents as an annotation to an entity.

www.dox42.com 32
7.6. Add the Ribbon Button with Ribbon Workbench
First, set up a new solution in your Dynamics settings (Settings > Solutions > New) and add the entity to
which you want to add your dox42 button. You can also upload the icons for your ribbon buttons here.
Next, open Ribbon Workbench from your Settings>Customizations page in Dynamics (You need to install
it separately to your CRM.)
Open your newly added solution.

www.dox42.com 33
First, add a button (1) by dragging it to the desired position on your ribbon (2) and insert information like
an ID, label, description and icon (3).
If you want to add a drop down button, choose “Split Button” (1) and drag it to the desired position on
you ribbon (2) , then drag a “Menu Section” (1) to the Split Button. Next, you drag more buttons (1) to
the drop down area of your Split Button (2) and configure them as described below (3).
Next you need to add your commands to the button. Click the + sign in the menu Command Bar >
Solution Elements in the lower left corner of your screen (4).
For the CommandAction define:
The first JavaScript Action is isNaN from the Library dox42_adal.js.
This loads the ADAL script.
4
2
3
1

www.dox42.com 34
The second JavaScript Actions is generateFile from the Library dox42_clientlib.js.
Pass the name of the Template configuration (configured as dox42 Template – see 7.5) as first parameter
and the SelectedControlSelectedItemIds (Crm Parameter) as second parameter to the generateFile
method.
You can continue this with as many dox42 commands as you may need. Next, publish your solution (click
on Publish in the upper left corner of your Ribbon Workbench solution).
If you switch back to your CRM page, your newly added dox42 buttons will appear in the command
ribbon.
7.6.1. Adding Ribbon buttons to lists
When adding dox42 buttons to lists, which allows you to select one or several items for your document
generation, please use the input parameter “RequestBody” instead of “id” in your document template.
Furthermore, you will need to add a JSON data source to your template. You can find a sample template
in your download package (Folder CRM_ProductList_JSON_sampletemplate). In your dox42 template
configuration in CRM, specify “Auto” or “POST” as Http Method (see Chapter 7.5).
In Ribbon workbench, instead of placing the button on the form, you need to place it on the
homepageGrid.MainTab of your entity (the top ribbon displayed in your Ribbon Worbench set-up).
If you insert the button to a Classic UI CRM environment, please follow the approach described above –
see 7.6. For your button to be shown in a Unified UI CRM environment, you need to add a Display enable
rule (SelectionCountRule with a Minimum of 1) to your button command. This will have the effect that
your button in Unified UI environment will be shown as soon as you select at least one item:

www.dox42.com 35
Again, after you publish your solution, your button will be shown in the ribbon of your selected form.

www.dox42.com 36
7.6.2. More Information on Ribbon Workbench
If you are looking for a more detailed introduction to Ribbon Workbench, please follow this link.

www.dox42.com 37
8. Adding a dox42 Call via IFRAME to your Dynamics CE|CRM Forms As an alternative to chapter 7 and if you wish for your dox42 calls to be added directly to an entity form,
rather than via a Ribbon Workbench button in the command bar, you can integrate dox42 calls via an
HTML webresource/IFRAME to your entity form.
8.1. Configure the JavaScript Interface
First, configure your JavaScript Interface. For this, please follow the instructions for the
AzureAD_dox42_javascript_interface mentioned in the Azure Active directory documentation. You can
find the JavaScript in your download package.
8.2. Set up an HTML webresource for the JavaScript Interface
For this please change to Settings > Customization > Customize System.
Now a new window opens with all your custom components of your CRM. Click on the web resources
button in the left context menu and after that click on New.

www.dox42.com 38
Now add your previously configured AzureAD_dox42_javascript_interface JS as Type HTML
webresource.
Click the button “Text-Editor” to add your JavaScript/HTML Code.
Save and Publish your webresource.

www.dox42.com 39
8.3. Add the web resource as IFRAME to your CRM form
Next you need to insert your web resource to your CRM page as an IFRAME using the D365 CRM form
editor. First open the desired form editor, e.g. from your quote overview.
You need to copy the URL of your newly added web resource and add it as reply URL to your Azure
Active Directory App Registration.

www.dox42.com 40
Now select the area where you would like the webresource to appear on your form, click the “Insert”
ribbon in the menu bar and select IFRAME.
Now configure your IFRAME settings. For the URL please add the URL of your previously added
webresource, as described in chapter 8.2.
Click OK, Save and Publish in order to have your dox42 calls appear on your form.

www.dox42.com 41
9. Support
Should you have any questions, please do not hesitate to contact [email protected]. We are happy to help you!
Good luck with dox42!