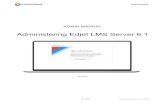Double Click the Icon on your desktop
Enter Username and Password
Enter your Username and Password
Click “Login”
Assign and Release Unit(s)
SIM Card & Unit Manager
Click “Sim Card & Units Manager”
Go to Unit Stock Manager
Click to open Units Stock Manager
Assign Unit(s) to Technician
Click to Assign Units
Select Technician
Select Units
Release Units for Installation
Release Unit Package
Click to Release Unit Package
Scan signed Package ID
Click to Confirm Action
Units Released and may be Installed
Do Not Release Units for Installation
Wait for Unit Release Form from Technician
Package Release Form Received by Technician
Package ID not yet Received
Release Form Signed by Technician confirming Receipt
Scan Package ID into System
Units Released and may be Installed
Assign and Release SIM Cards
Assign SIM Cards to Technician
Click to Open SIM Stock Manager
Select SIM cards
Click to Assign Selected SIM Cards
to Technician
Select and Assign SIM Cards
Select a technician and assign
Release SIM Package
Click to Release SIM Package
Scan Package ID and Release
Click to Scan a Package ID to release
TechniciansMobi Site Tutorial
Go To - new.ddtrack1.co.za
Go to Office Login, then click on
Technician Login
Mobi/Technician Site Homepage
Click to view job cards
Displays Issued Job Cards
Click to select a job card
Job – New Installation
Displays Job Card
The technician must fill in all the details
Registration Number
Required field must be filled in correctly
VIN Number
Required field must be filled in correctly
Select Bulletin Code
Click to select Bulletin Code
Click to open Bulletin Code list
IMEI Number
The technician must select assigned
stock
Select IMEI Number
Click to select Unit Installed in this
Vehicle
Click to open Technicians Unit
stock list
Select SIM Card Number
Click to select SIM Card Installed in this
Unit
Click to open Technicians SIM Card
stock list
Enter Technician’s Feedback
Type any message concerning this
installation
Select the Company Group that this vehicle belongs to
Final step to Complete this Job
Click “Done”
Please do not Cancel or Reload
Click “OK”
Confirmation Message
Click “Back” to start a new Job
Job Card Information Processed
Click to Select a new Job
Confirmation message
Job CardSteps After
• Once the job card is completed, the installation has to go through a series of checks.
• These check are performed in the Admin Panel by designated personnel.
Thanks for your time
• This tutorial is not fully completed, more information will be added soon.