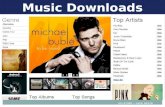Downloads - iBall.pdf
Transcript of Downloads - iBall.pdf
-
8/15/2019 Downloads - iBall.pdf
1/146
User Manual
Andi5U Platino
-
8/15/2019 Downloads - iBall.pdf
2/146
1
Legal Information
All rights are reserved. Reproduction, transfer, distribution of the contents
herein in any manner without the prior written permission of Best IT World
(India) Pvt. Ltd. is prohibited. Best IT World (India) Pvt. Ltd. reserves the
right to add, modify or delete, any of the contents herein or withdraw this
document at any time without prior notice and without assigning any
reasons thereof. For detailed terms and conditions refer
www.iBallMobiles.co.in
Safety Precautions
Operate Safely
• Please do not use Mobile while charging. Disconnect Mobile from charger
before use.
• Make sure to charge the battery full for the first time usage.
-
8/15/2019 Downloads - iBall.pdf
3/146
2
• Keep the mobile phone at least an inch away from your body while dialing /
answering calls.
• Do not use the mobile phone if the screen is cracked or broken. Cracked
and / or broken screens could cause injury to hands and /or face.
• To reduce the risk of motion injuries:
- While using your mobile phone, hold it with a relaxed grip and press the
keys lightly.
- Do not handle the mobile phone with wet hands.
- Take regular breaks in between calls.
- Use hands-free accessories.
- Switch off the mobile phone before cleaning it.
- Switch off the Mobile Phone and external power sources before any
attempt to change batteries, SIM Cards or any other accessories.
- Keep your mobile phone and all accessories out of reach of small children
and animals.
-
8/15/2019 Downloads - iBall.pdf
4/146
3
Careful handling
• Avoid potential damage to your mobile phones as under:
- Keep away from liquids.
- Avoid using and / or storing in dusty and / or dirty places / environments.
- Do not drop, knock, throw or otherwise handle the mobile phone roughly.
- Avoid exposing your mobile phone and / or batteries to extreme
temperatures. Extreme temperatures reduce the charging capacity and life
of batteries and mobile phone.
- Never use damaged chargers or batteries.
- Do not use chemicals or other cleaning solutions to clean the mobile
phone.
- Use moist or anti-static cloth.
- Avoid using mobile phone with camera flash or light close to the eyes.
-
8/15/2019 Downloads - iBall.pdf
5/146
4
-Do not dismantle the mobile phone and / or accessories without
permission.
- Handling by unauthorized personnel.
Turn Off In Restricted Areas
Use of mobile phones in certain areas / places / conditions can be
hazardous.
• Switch off your mobile phone:
- Inside aircrafts;
- In Medical hospitals / clinics;
- Areas where chemicals are used and / or stored;
- Fuel and gas stations;
- In and around areas having electrical / electronic equipment;
-
8/15/2019 Downloads - iBall.pdf
6/146
5
- Areas where any kind of blasting activity is being carried out.
• Removing, installing or charging mobile phone batteries in such areas is
hazardous as potential sparks may result in explosion and / or fire and may
cause damage to property and / or life and can also prove fatal.
Drive Safety
Avoid using your mobile phone while driving and respect and obey all
regulations that restrict the use of mobile phones while driving. Primaryconsideration while driving should be safety.
Interference with Electronic Devices
Mobile phones emit Radio Frequency (RF) signals that may interfere with
unshielded or improperly shielded electronic equipment, such as pace
makers, hearing aids, other medical devices and other electronic devices in
homes and / or vehicles and may prove to be hazardous.
-
8/15/2019 Downloads - iBall.pdf
7/146
6
Protect Your Hearing
Excessive exposure to high volumes may cause hearing problems. Maintain
proper volume levels for conversations and / or music.
Use and Dispose of Batteries and Chargers
• Use only iBall accessories and batteries. Using incompatible batteries and
/ or accessories may damage your mobile phone or cause injury.
• Never dispose the batter y or mobile phone in fire.
• Never crush or puncture the battery.
• Avoid exposing the batter y to high external pressure, which can lead to an
internal short circuit.
• Never place batteries or mobile phone in or on heating devices, such as
microwave ovens, stoves or radiators. Battery may explode when
overheated.
• In order to use mobile phone correctly, please read the following statement
of the user manual carefully before using the mobile phone
-
8/15/2019 Downloads - iBall.pdf
8/146
7
SAR Value• Your phone is designed not to exceed the limits of emission of radio waves
recommended by international guidelines.
• SAR (Specific Absorption Rate) is the measurement of body-absorbed RF
quantity when the phone is in use. SAR value is ascertained according to
the highest RF level generated during laboratory tests.
• The SAR value of the phone may depend on factors such as proximity to
the network tower, use of accessories.
SAR recommendations:
• Use a wireless hands free system (headphone, headset) with lowerBluetooth emitter.
• Make sure the cell phone has a low SAR.
• Please keep your calls short and use SMS whenever more convenient.This advice applies especially to children and pregnant women.
• Prefer to use your phone when the signal quality is good.
-
8/15/2019 Downloads - iBall.pdf
9/146
8
• People having active medical implants should preferably keep the phoneat least
SAR Value
Tested SAR Value of iBall Andi 5U Platino is as follows:
(2G) GSM 900 MHz: 0.144 W/Kg (1g)
(2G) GSM 1800 MHz: 0.082 W/Kg (1g)
(3G) WCDMA 2100 MHz: 1.09 W/Kg (1g)
Maximum Permitted SAR value is: 1.6 W/Kg (1g)
In order to use mobile phone correctly, please read the following statement
of the user manual carefully before using the mobile phone.
-
8/15/2019 Downloads - iBall.pdf
10/146
9
IndexLegal Information ..............................................................1
Safety Precautions ........................................................... 1
SAR Value ........................................................................ 7
Index ................................................................................. 9
1. Introduction ................................................................. 11
2. Contacts ...................................................................... 40
3. Messaging .................................................................. 45
4. E-Mail .......................................................................... 55
5. Settings ....................................................................... 61
-
8/15/2019 Downloads - iBall.pdf
11/146
10
6. Internet ........................................................................ 97
7. Multimedia ................................................................ 105
8. Others ....................................................................... 120
9. Applications............................................................... 134
10. Troubleshooting ...................................................... 137
-
8/15/2019 Downloads - iBall.pdf
12/146
11
1. Introduction1.1 iBall Andi 5U Platino
Details Description
CPU Powerful Quad core 1.2GHz Cortex A7 Advanced
Processor
Display 12.7 cm (5”) IPS qHD (960x540) HD Quality Full
Capacitive touch.
Memory 512MB RAM
Storage
8 GB internal storage ( Approx 6GB build in storage used
for OS and other applications)
32 GB external Micro SD card support
Android Android™ 4.4,2 Kitkat®
3GVideo Calling Yes
-
8/15/2019 Downloads - iBall.pdf
13/146
12
Connectivity
GSM, Dual SIM Dual Standby (SIM slot A support 3G
the normal SIM slot and a micro SIM slot B); 3G HSPA
downlink 21 Mbps, &5.7Mbps uplink; EDGE / GPRS ;
GSM: 900/1800 MHz, WCDMA 2100MHz, Wi-Fi 802.11
b/g/n; Bluetooth with A2DP; A-GPS, USB
Camera Enhanced 8MP Camera with LED flash & Front camera
for Video Calling
Sensor G-sensor
Audio Formats Support acc, amr,flac,midi,mp3, ogg, wav
Video Formats Support 3g2, 3gp, avi, mp4, webm
Image Formats Support bmp, gif, jpeg, jpg, png, wbmp
Audio Port 3.5 mm stereo jack
Soft Keys Menu Back
Hardware Keys Power, Volume controller, Home
Charging Port Micro USB
Battery / Power 2000mAh/ 3.7V
Dimension &
weight
144.48*73.18*9.8mm with 145 grams
-
8/15/2019 Downloads - iBall.pdf
14/146
13
1.2 Know Your Device
-
8/15/2019 Downloads - iBall.pdf
15/146
14
1.3 Installing the SIM card, battery,
and storage card.
You need to remove the back cover before you can install the SIM card andbattery. Also, make sure to always turn off the power before installing or
replacing the SIM card, battery and Storage card.
To remove the back cover
1. Make sure your device is turned off.
2. Firmly hold the device with both hands and the front panel facing down.
3. Push the back cover up with your thumbs until it disengages from the
device and then pull it up to remove.
To install the SIM card
The SIM card contains your phone number, service details, and phonebook/
message memory. Your device is supported both 2G and 3G (GSM) SIM
cards.
-
8/15/2019 Downloads - iBall.pdf
16/146
15
1. Remove the battery if it is installed.
2. Locate the SIM card slot; Insert it as per indication mentioned nearby SIM
slot
3. Push the SIM card completely into the slot.
Note:
• The phone supports dual SIM cards and both SIM slots supports 3Gnetwork but at a time only one SIM card can be enable as 3G.
• Some legacy SIM cards may not function with your device. You shouldconsult with your service provider for a replacement of SIM card. There maybe some fees for this service.
Install the battery
Your device comes with a rechargeable Li-Polymer Battery and is designed
to use only manufacturer-specified original batteries and accessories.
Battery performance depends on many factors, including network
configuration, signal strength, and usage patterns.
Warning: To reduce risk of fire or burns:
• Do not attempt to open, disassemble, or service the battery pack.
-
8/15/2019 Downloads - iBall.pdf
17/146
-
8/15/2019 Downloads - iBall.pdf
18/146
17
3. The bottom of the phone has a notch. Lift the battery by the notch to
remove it.
To install a memory card
To have additional storage for your images, videos, music, and files, you
can purchase a memory card and install it into your device.
1. Make sure that your device is turned off, and then remove the back cover.
2. Locate the memory card slot on the upper part of the exposed right panel.
3. Insert the memory card into the slot with its gold contacts facing down
until it clicks into place.
Charging the Battery
New batteries are shipped partially charged. Before you start using your
device, it is recommended that you install and charge the battery. Some
batteries perform best after several full charge/discharge cycles.
Note: Only the AC adapter and USB sync cable provided with your devicemust be used to charge the device.
-
8/15/2019 Downloads - iBall.pdf
19/146
18
Connect the USB connector of the AC adapter to the sync connector on
your device, and then plug in the AC adapter to an electrical outlet to start
charging the battery.
As the battery is being charged while the device is on, a charging icon
appears in the title bar of the Home screen. After the battery has been fully
charged, a full battery icon appears in the title bar of the Home screen.
Warning:
• Do not remove the battery from the device while you are charging it using
the AC or car adapter.
• As a safety precaution, the battery stops charging before it overheats.
1.4 Quick setting panel
Quick setting panel is the option you will find in the notification bar. This
option provides the shortcut to the following functions:
1. Owner: The information of the owner can be stored and then can be
displayed on the lock screen.
-
8/15/2019 Downloads - iBall.pdf
20/146
19
2. Settings: This is the shortcut to go to the settings panel. This on the top
of the panel.
3. Wi-Fi: Using this you can turn Wi-Fi On/Off.
4. Bluetooth: Using this you can turn Bluetooth On/Off.
-
8/15/2019 Downloads - iBall.pdf
21/146
20
5. Data connection: Using this you can turn the data connection On/Off.
Data connection helps you access internet using your SIM network.
6. Battery: It displays the battery status and percentage of battery.
7. Audio Profiles: This option allows you to select the audio profiles out of
the 4 predefined profiles, general, silent, vibration and outdoor.
8. Location: Using this you can turn On/Off location access and by long
pressing you can go for location setting directly.
9. Brightness: Using this option you can change the brightness level of the
display screen according to your needs and usage.
10. Airplane Mode: Selecting this option activates the airplane mode, which
means it cuts you off from all kind of network connectivity including your SIM
network, Bluetooth, WI-Fi network or any other network your handset
supports.
11. Auto Rotation: with this option you can rotate your present
display/screen in horizontal or vertical mode.
12. Flash light: This will make your flashlight on/off.
-
8/15/2019 Downloads - iBall.pdf
22/146
21
All the functions have been explained in details in their respective sections.
Note: On long pressing on these options you will be directed into settings
option from there you can operate further if you want to use more related
functions.
Touch and drag down the notification bar to access this shortcut.
1.5 Starting up the device
Power on/off
To power off your phone, press & hold POWER. On release, the Phone
options menu opens. Select „Power off‟ and confirm.
To power on again, press & hold POWER.
Silent mode
To silence your phone quickly, press & hold the – volume down button to
zero volume. Or on the Home screen, touch and select Settings > Audio
profiles. Select „Silent‟ check box.
-
8/15/2019 Downloads - iBall.pdf
23/146
22
Screen sleep
After a period of inactivity, your screen will go to sleep (display will turn
black). In sleep, your phone uses less battery power. You can control this
behavior:
Set screen timeout period
1. On the Home screen, touch and select Settings.
2. Select Display option.
3. Select Screen Time Out. Select a time from the menu.
Prevent sleep while charging
1. On the Home screen, then touch and select Settings.
2. Select Developer options.
3. Select „Stay awake‟ check box.
Lock screen & put phone to sleep
-
8/15/2019 Downloads - iBall.pdf
24/146
23
Except when on a phone call, from any screen, press POWER key
(immediately). While not on a call, to lock your control buttons and screen
from accidental touch activation, press POWER key.
You can increase the security of your phone by setting Screen unlock
pattern. Once set, in order to unlock your screen, you‟ll have to draw the
correct unlock pattern. You can set your screen unlock pattern as follows:
1. On the Home screen, touch and select Settings.
2. Select Security and then scroll down to Screen lock pattern section.
3. Set or change your unlock pattern by selecting Screen lock pattern, as
applicable.
4. Follow the prompts to define your pattern.
Note: You must slide your finger along the screen to create the pattern, and
not select individual dots. Connect at least four dots to create a lock pattern.
If you want your pattern to be hidden as you draw it, clear „Make pattern
visible‟ check box.
-
8/15/2019 Downloads - iBall.pdf
25/146
24
1.6 Home screen
The Home screen is your starting point for using all the applications on your
phone. You can customize your Home screen to display applications,
shortcuts, and widgets as you like.
1. Touch the application tab with your fingertip to reveal the application
icons.
2. The Home screen actually extends beyond the screen width. On Home
screen, swipe your fingertip left and right along the screen to reveal the full
width of the Home screen. This additional space gives you more room to
customize Home with applications, shortcuts, and widgets.
3. Create Home screen shortcuts and widgets:
-
8/15/2019 Downloads - iBall.pdf
26/146
25
• Touch the application tab with your fingertip to reveal the application icons,
slide your fingertip right to show the shortcuts and widgets.
-
8/15/2019 Downloads - iBall.pdf
27/146
26
• Select an Application shortcut, a Shortcut to some of your saved
information (such as a play list), a Widget (a clock or picture frame) for your
Home screen.
• The application, shortcut, folder, or widget appears on Home screen.
Tip: To create an application shortcut quickly, touch the application tab toreveal all the application icons, then touch & hold an application icon. Its
shortcut is added to the Home screen; close the application tab to see it.
4. To remove a shortcut or widget from your Home screen, touch & hold the
item to enter “move mode”. The application tab turns into a Trash button.Drag the item to the Trash button and release. You‟ll know when your item is
in the Trash because the item and the tab will turn red.
5. Move objects on the Home screen
• To move an icon or other item on the Home screen, you must first touch &
hold it to enter move mode. The object will magnify when it is ready to be
moved.
• Without lifting your finger (or you‟ll drop out of move mode), drag the object
to the new position. To move an item to a section of the Home screen not in
-
8/15/2019 Downloads - iBall.pdf
28/146
27
view, move it to the edge of the screen and hold it there for a moment. The
screen view will shift; position the object and release.
1.7 Status Icons
Connection status icons
Along the top of your phone screen is the status bar. On the left side, icons
will appear, notifying you of a new message, upcoming calendar event, or
something else you should notice. On the right side of the status bar, you‟ll
see connection status icons.
Read your notifications
-
8/15/2019 Downloads - iBall.pdf
29/146
28
-
8/15/2019 Downloads - iBall.pdf
30/146
29
When you see a notification in the status bar, touch the bar and drag it down
the screen using your finger to open the list of notifications displayed in the
sliding window.
Ongoing notifications report activities such as call forwarding ON, current
call status, song playing.
Notifications report the arrival of new messages, calendar events, and
alarms. You can clear notifications list by selecting „Clear‟ notifications at the
top of the notifications window.
To open the message, reminder, or other notification, you can touch theitems. To close the notifications window, you can drag it upside.
Notes: On the home screen, touch the bar and slide your finger down the
screen to open the list of notifications displayed in the sliding window, you
can touch the icon on the top of the screen (such as Wi-Fi, Bluetooth, Dataconnection, Airplane mode, Brightness) to open or close the selected
function, sliding your finger left or right to select more functions.
1.8 Using phone features
1. Turning the phone function on and off
-
8/15/2019 Downloads - iBall.pdf
31/146
30
To enable or disable Airplane Mode
In many countries, you are required by law to turn off the phone while on
board an aircraft. Another way to turn off the phone function is to switch your
device to Airplane Mode.
When you enable Airplane Mode, all wireless radios on your device are
turned off, including the phone function, Bluetooth, and Wi-Fi.
1. Touch -> Settings -> More Settings… -> Airplane mode.
2. Touch „Airplane mode‟ to enable or disable.
When you disable Airplane mode, the phone function is turned back on and
the previous state of Bluetooth and Wi-Fi are restored.
Adjusting the volume
Press Volume button on the side of the phone to show the volume screen.
If the phone is in vibrating mode, the voice will be muted automatically andthe device will vibrate when there is an incoming call.
2. Making a call
-
8/15/2019 Downloads - iBall.pdf
32/146
31
On Home screen, touch -> Phone to enter the dial screen.
Touch the on-screen dial pad to enter a number, To dial a number, touch
„Voice Call‟ button to select SIM1 card or SIM2 card to make a call. To end a
call, touch „END‟ button (Red icon).
-
8/15/2019 Downloads - iBall.pdf
33/146
32
1. Call log tab: Select an entry listed in the log to call the number.
2. Contacts tab: Contacts with phone numbers are listed. Select a contact,
and then select the phone number to dial the call.
Note: If you insert 2 SIM cards, the dial screen by default asks for the dialing
SIM. (Defined in the menu Settings/SIM management/Voice call)
Making a video call
Touch the on-screen dial pad to enter a number, touch „Video Call‟
button to make a video call.
Notice: • SIM1 slot can be supported video call default (SIM1 card must be
supported 3G network).
• Your phone must be in of the normal WCDMA network coverage, and the
other side (the receiver‟s phone and SIM card) can also be supported the
video call function of 3G.
3. Answering and Ending a call
When you receive a phone call, the incoming voice call screen will appear,
allowing you to either answer or ignore the call.
-
8/15/2019 Downloads - iBall.pdf
34/146
33
When your phone display is off:
1. To answer an incoming call, slide on right side „ANSWER‟ (Green icon)
button downward.
2. To reject a call, slide on left side „DECLINE‟ (Red icon) button downward.
When your display is on:
1. To answer a incoming call, click on the „ANSWER‟ (Green icon).
2. To reject a call, click on the ‟DECLINE‟ (Red icon).
4. In-call options
While on a call, reveal the in-call options: Speaker, Mute, Hold, End.
Note that if Bluetooth services are on and you are connected to a
hands-free device, the more menu indicator will show Bluetooth on.
-
8/15/2019 Downloads - iBall.pdf
35/146
-
8/15/2019 Downloads - iBall.pdf
36/146
35
1. Dialpad: To use the dial pad select this option.
2. Speaker: To use the speaker, select „Speaker‟ so it shows a blue bar. To
turn it off, select it again so the bar is unfilled. The status bar will display this
icon when the speaker is on.
3. Mute: To mute your side of the conversation, select „Mute‟ so it shows a
blue bar. To turn it off, select it again so the bar is unfilled. The status bar
will display this icon when Mute is on.
4. On Hold: To put an active call on hold, select „Hold‟ so it shows a blue bar.
To resume the call, or take the call off hold, select it again so the bar isunfilled. If you take a call while already on a call, the first call will be placed
on hold automatically. The status bar will display this icon when a call is on
hold.
5. Add call: If you need to enter numbers while on a call, touch „Add call‟.
• Answer the incoming call and place the call in progress on hold. To switch
calls at any time, touch „Swap calls‟.
• If you don‟t want to interrupt your call in progress, then touch „END‟.
-
8/15/2019 Downloads - iBall.pdf
37/146
36
• If you have one call in progress and one caller on hold, to end both calls,
touch „End all‟.
6. While on a call, you can conference up to five callers, counting yourself.
Note that you can also have an additional caller on hold during a conference
call, regardless of how many participants are on the conference.
Dial Pad: You can use the dial pad while call.
Note: Whether the group call function can be used depends on whether the
network operator supports and provides such function as well as whether
you have applied for such function. Please contact network operator fordetails.
5. Using call history
1. The missed call icon appears in the notification bar when you
missed a call.
2. Use „Call log‟ tab to check who the caller was, or view all your dialed
numbers, and received calls. To open „Call log‟ tab, touch „Call log‟ button in
the phone screen to enter the call history list.
3. Scroll to select the contact or number you want to dial, touch „Call‟ button.
-
8/15/2019 Downloads - iBall.pdf
38/146
37
4. Tap and hold the selected contact you want to call, and then you can
make to do the following options of call, edit number before call, send text
message, add to contacts or remove from call log phone on the shortcut
menu.
6. Call settings
On the dialing screen or call log screen, press MENU > Settings to enter
Call settings: You can make the operation of voice call, internet call and the
other settings.
Note that when you open „Call settings‟ for SIM1 or SIM2, your currentsettings are fetched, which can take a few moments.
Video Call
Video call general settings
1. Display Static Image: When your camera is closed on video call then
static image will display to enable this put tick.
2. Remote Static Image Set: you can set the picture display when your
camera is off by taking your picture or default and select from gallery.
-
8/15/2019 Downloads - iBall.pdf
39/146
38
3. Display alternative Image: This will make your phone to display
alternative image between answering the call and showing the remote
picture.
4. Set alternative Image: To set your alternative image by taking picture or
from gallery other ways it will default image.
5. Video screen preferences: To set your video call small or big screen
mode.
6. Voice call back request: To set your phone to call back by three options,
ask me every time, Always callback, Never call back.
Video call forwarding: Forward the calls with Always forward, forward when
busy, Forward when unanswered and Forward when unreachable.
Video call barring: it is availed for video calls with this features All Outgoingcalls, International outgoing calls, all incoming calls, Incoming call while in
roaming and Cancel all. You can also change the barring password.
Voice Call Settings
Voicemail: Select to set a voicemail number that isn‟t being read from the
SIM card.
-
8/15/2019 Downloads - iBall.pdf
40/146
39
Fixed dialing numbers: This feature allows you to restrict outgoing calls to a
fixed set of numbers. To enable this feature you must know the SIM PIN2
code for your phone. You can get this number from your wireless operator,
assuming this feature is supported.
Call forwarding: Select how you want busy, unanswered, and unreachable
calls to be handled.
Call barring settings: Restrict to answer or dial the call in any situation. You
need to apply to the network operator for opening the international
long-distance function and get network restricting code for barring setups.
Additional settings: From this setting you can set your Caller ID preference
and turn on/off call waiting.
General Settings
SMS on call reject: Quick responses for a incoming call by sending a
message.
Auto Call Recorder: Using this you can record your all calls automatically
and you can choose the storage location and browse file list also.
-
8/15/2019 Downloads - iBall.pdf
41/146
40
Emergency Call: Enable this option will make you on lock screen long press
up volume key to call on SOS number.
Flip to mute: Turn over the phone to mute incoming call.
2. ContactsThe contacts on your phone are synced with your account contacts stored
on the Web.
To view the contacts on your phone, touch and select Contact.
Contacts belonging to a specific group (you can choose which group) are
listed in the Contacts tab. Only those contacts you star as “favorites” are
listed in the Favorites tab. Browse through your contacts by sliding your
fingertip up and down on the screen.
Another way to find a contact quickly is to use “SEARCH” button, input the
first letter of the name you‟re looking for and touch search icon, the
matching contacts are appeared on the screen.
From the Contacts tab, you can:
1 T k ti t t T h th t t‟ t th t t
-
8/15/2019 Downloads - iBall.pdf
42/146
41
1. Take action on a contact: Touch the contact‟s name to open the context
menu. From the menu you can select to view the Contact details screen, call
the contact‟s number, send a text message, edit the contact details, or
delete the contact.
2. Go to Contact details: Select the contact‟s name to open the Contact
details screen, where all screen the information you‟ve saved for this
contact is displayed.
Add a contact
1. On the Home screen, then touch and select People. Your contact listappears.
2. Touch the icon on the bottom of the screen to add new contact &
select on which storage you want to save it (Phone, SIM, and Google etc.)
3. Add all the information you want to store for this contact in the appropriate
fields. You must add some information to save a contact. To change a
default label, select the label name to open the label menu. Select a
different label or create a custom label. To add more fields, select „Add
another field‟.
4 Y i C ll ID i t t t b t hi C ll ID i
-
8/15/2019 Downloads - iBall.pdf
43/146
42
4. You can assign a Caller ID icon to your contact by touching Caller ID icon.
The Pictures application opens. Navigate to a picture and select it, size
the cropper with your fingertips. When finished, select „Crop‟. The picture
is associated with your contact. If you do not assign an icon, a default
android icon will be assigned.
5. To save your contact, press BACK, or touch „Done‟.
Assign favorites
Use Favorites as a way to display only those contacts you contact most
frequently. To add a contact to Favorites:
1 From Contacts, touch the contact you want to add to Favorites to open the
Contact details screen.
2. Now your contact will be listed in Favorites.
Edit contact details
You can always make changes to the information you‟ve stored for acontact:
1 From Contacts touch the contact you want to add to Favorites to open the
-
8/15/2019 Downloads - iBall.pdf
44/146
43
1 From Contacts, touch the contact you want to add to Favorites to open the
Contact details screen.
2. Select „Edit‟. The Edit contact screen appears.
3. Make your changes, then press „Done‟.
Communicate with a contact
From Contacts you can quickly call or text a contact‟s default number, as
displayed below their name on the screen. However, to view all the
information you‟ve stored for a contact, and to initiate other types of
communication with that contact, open the Contact details screen. To open
a contact‟s details screen, simply select their name from Contacts.
1. Call a contact: From the contact list, touch the contact you want to open
the Contact details screen. Touch the call number directly to dial that
contact‟s primary number (first in the list on their details screen).
2. To dial a different number for the contact, select the contact‟s name, and
then select the number on their details screen and then touch the call
number that you want.
3 Send a text or multimedia: To send a text or multimedia message to a
-
8/15/2019 Downloads - iBall.pdf
45/146
44
3. Send a text or multimedia: To send a text or multimedia message to a
contact, you must have a message to a contact mobile number stored for
them in contact details. From the Contact details screen, select a phone
number and click „Message‟ icon, A Compose screen opens for your new
message. Complete your message and select „Send‟.
4. Send email to a contact: To send an email message to a contact, you
must have an email address stored for them in their contact details.
• Select the contact you want to email. Their Contact details screen opens.
• In the Send email section, select the email address. If you are fetching
POP3 or IMAP email accounts to your phone, then select the account you
wish to use to send. A Compose screen opens for your new message.
• Complete your message, select „Send‟.
More Settings
Show contacts: To show the contacts available on your phone ,SIM 1 and
SIM 2.Here also you can choose the contacts want to display. The another
option you can customize the contacts to show.
Import/Export contacts: If you have stored names and phone numbers on
-
8/15/2019 Downloads - iBall.pdf
46/146
45
Import/Export contacts: If you have stored names and phone numbers on
your SIM card, you can add these to the Contacts stored on your phone by
selecting this settings option. From the contact list, press MENU to select
„Import/export‟, you can select to import from SIM card or memory card,
once the list of names and numbers appears you can:
Import all names/numbers in the list - Press MENU and select „Import all‟.
Import only certain names/numbers in the list - Select the name/number you
want to import, then repeat for others as you wish. (As soon as you select
the name/number, it is imported).
3 M i
-
8/15/2019 Downloads - iBall.pdf
47/146
46
3. Messaging
SMS and MMS messaging
To open the SMS & MMS Messaging application, on the Home screen, then
touch and select the Messaging icon.
About text and multimedia messages
-
8/15/2019 Downloads - iBall.pdf
48/146
47
g
SMS messages are also known as “text” messages and can each be around
160 characters. If you continue to type after the limit is reached, your
message will be delivered as one, but count as more than one message.
These are called “concatenated” messages.
MMS messages are also known as “multimedia” or “picture” messages and
can contain text, picture, audio, and video files.
When you compose a message, the phone will automatically convert a text
message into a multimedia message as soon as you add a subject or an
attachment, or if you address the message using an email address rather
than a phone number.
View the message from the message list
Select a message thread in the list to open it for reading. When open, the
individual messages appear stacked on the screen, much like with instant
messaging conversations (or chats).
Note that messages you send are also listed in the Read view.
1. Reading multimedia messages
If you have selected to auto-retrieve your multimedia messages, then both
-
8/15/2019 Downloads - iBall.pdf
49/146
48
y y g
the message header and body will download.
If you are downloading only the headers, then you must first select the
Download button to retrieve the message body. If you are concerned about
the size of your data downloads, you can check the message size before
you download.
Once the message has downloaded, select “Play” button to view the
message.
From a message read view, you can do the following:
1. To view details about a particular message, in the Read view, touch &
hold the message to open the context menu. Select View details.
2. Reply to a message: Simply start typing your message in the text box atthe bottom of the screen to reply to a message. You can always press
MENU and select to add a subject or an attachment to convert it to a
multimedia message. Select „Send‟ when ready.
3. Links in messages: If a message contains a link to a Web page, it will be
selectable. To view the Web page in the Browser, simply select it.
4. Delete messages: Your messages will be saved until you explicitly delete
-
8/15/2019 Downloads - iBall.pdf
50/146
49
them.
Delete one message in a thread - With the message thread open in Read
view, touch & hold the individual message you want to delete to open the
context menu. Delete all messages in a thread - With the message thread
open in Read view, press MENU >Delete. You can also delete an entire
thread from the message list by pressing & holding the thread to open the
context menu, then select „Delete‟.
Delete all message threads - From the message list, press MENU and
select delete all threads.
Compose text and multimedia messages
1. Touch „Compose‟ icon. The Compose screen opens.
2. Add recipients by typing a name, phone number, or email address in the
„To‟ field. Matching contacts will appear. Select the recipient or continue
typing. Add as many recipients as you wish. If you send the message to an
email address, the message will automatically convert from a text to a
multimedia message.
3. To add a subject, press MENU and select „Add subject‟. If you add a
-
8/15/2019 Downloads - iBall.pdf
51/146
50
subject, the message will convert to a multimedia message.
4. To add an attachment, touch „Attach‟ icon on the right-top of the screen.
Adding an attachment will always convert the message to a multimedia
message. Select from audio or picture files. You can select to take a new
picture if you want, or record an audio file.
Any recordings you make will be stored automatically in the Music
application in a play list named “My recordings”. To remove an attachment,
select the attachment‟s „Remove‟ button.
5. Type your message. As you type, you‟ll be able to track how many
characters/messages you‟re creating. Remember that text messages have
a limit around 160 characters. Once you go over that limit, a new message
is actually created but automatically joined into one when received.
6. Select „Send‟ when ready. You can also save a draft.
Save message as draft
Settings
-
8/15/2019 Downloads - iBall.pdf
52/146
51
To set text and multimedia message preferences, from the message list,
press MENU and select „Settings‟. You can set the following from this
screen:
SMS Enabled: To change your default SMS app use this option.
Font Size Setting: To set your font size of the text for message.
Bubble: To set the wallpaper of the message texture display to make your
phone more colorful
STORAGE: To delete old messages as limits are reached on your phone
storage and details about MMS data and available data and also total
storage free
SMS Forwarding Setting
SMS forward number: This option will make forwarding recipient‟s number
with the SMS.
Encode Type Setting
-
8/15/2019 Downloads - iBall.pdf
53/146
usually around 25-50. To view messages on your SIM card, delete them,
d th t h l t thi tti
-
8/15/2019 Downloads - iBall.pdf
54/146
53
and copy them to your phone memory, select this setting.
Save SMS on SIM: To choose the new SMS comes save it on SIM or not.
SIM1 SMS Service Center: This option will show you the SIM1 service
center number.
Multimedia messages (MMS)
Delivery reports: To receive a report on the delivery status of your message,
select this check box.
Multimedia Message Validity: To set the validity of the MMS to receive on
your phone.
Auto-retrieve: To retrieve all your MMS messages automatically (the headerplus the message will download to your phone), select this check box. If you
clear this check box, then only the message headers will be retrieved and
display in your message list. You can retrieve the full message by selecting
the Download button that displays in the header. Once the message has
downloaded, select the “play” button to expand the message.
Roaming auto-retrieve: If you are concerned about data traffic and just want
th h d t d l d hil i l th R i
-
8/15/2019 Downloads - iBall.pdf
55/146
54
the message headers to download while roaming, clear the Roaming
auto-retrieve check box. Otherwise, you can select this check box to haveyour messages download even while roaming.
Manage SIM2 Settings: The all options will be same only the difference
is in the SMS service center number.
Notification settings
You can receive a notification each time you receive a new message.
Select „Notifications‟ check box to receive a notification in the status bar
when a new message arrives. If you want your phone to ring when a new
message arrives, select that check box as well. Select Ring tone to open the
ring tone menu and select a ring tone specific to new text and multimedia
message notifications. Note that when you check a ring tone, it plays briefly.
If you want your phone to vibrate when you receive a new message, select
„Vibrate‟ check box.
OTHER
Edit templates: To send a quick message edit this by using this option .
Enable SMS retry: This will enable retry sending SMS when it will be failed.
-
8/15/2019 Downloads - iBall.pdf
56/146
55
3.1 E-Mail
3.2 Add an email account
You can fetch messages from up to five POP3 or IMAP accounts. Follow
these steps:
1. On the Home screen, then touch and select Email application.
2. The Set up new account screen appears.
3. Type your account email address and password.
4. If you want, select the Send email from this account by default check box.
This setting only applies if you have more than one POP3 or IMAP account
set up. (For this details please contact your IT support team)
5. Select „Next‟.
-
8/15/2019 Downloads - iBall.pdf
57/146
56
If you have a popular email account, the application will set everything up for
you! Before you go to your Inbox, you can name the account (if you don‟t,
your email address will be used). You are also asked to type your name as
you want it to display on outgoing messages. You must complete this field
before you can select „Next‟ and go to your Inbox
-
8/15/2019 Downloads - iBall.pdf
58/146
57
before you can select Next and go to your Inbox.
For less popular accounts, follow the prompts to type the email server,
protocol, and other account information yourself. After your account settings
have been verified, select „Next‟ to go to your Inbox.
6. To add more accounts (up to five), from an Inbox or your Accounts screen,
press MENU and select „Add account‟.
3.3 Use your POP3 and IMAP email
account
Once you‟ve set up an account, you can do the following:
1. Refresh Inbox: From the Inbox, press MENU and then select „Refresh‟ to
update your Inbox with any previously-un-fetched email.
2. Read email: You can display or collapse the messages in your Inbox by
selecting Inbox. Unread messages display with a colored band. (Each
account you add will use a different color.)
3. Forward, Reply and Reply all: You can forward, reply, or reply all to an
email message from the Inbox. From the Inbox, touch & hold the message
-
8/15/2019 Downloads - iBall.pdf
59/146
58
email message from the Inbox. From the Inbox, touch & hold the message
to open its context menu. Select the action you want to take.
4. Compose new
From the Inbox: 1. Press MENU and select „Compose‟. 2. Add recipients by
typing a name or address in the „To‟ field. Matching contacts will appear.
Select the recipient or continue typing the address. Add as many as you
wish. 3. Type a subject and message.
5. Select „Send‟, „Save as draft‟, or „Discard‟. Pressing BACK will also save
as draft unless you have not typed anything.
6. Delete message
From the Inbox: 1. Expand the Inbox to display the messages. 2. Touch &hold the message you want to delete. 3. Select „Delete‟. 4.Your message is
moved to the Trash.
7. Empty Trash: Once you‟ve moved a message to the Trash, to empty
messages in the Trash you must delete each message individually. PressMENU and select „Folders‟ to enter the Trash.
Note that the message is only deleted from your phone, not from the
account server.
-
8/15/2019 Downloads - iBall.pdf
60/146
59
8. Remove an email account: You can always remove a POP3 or IMAP
email account from your phone. Go to your Inbox, press MENU and select
„Accounts‟. Your Accounts screen opens. Touch & hold the account you
want to remove to open the context menu.
Select „Remove account‟. You will be asked to confirm before the account is
removed.
Edit account settings
To open your Account settings screen, do the following:
1. From your account Inbox, press MENU and select „Account settings‟.
2. The Account settings screen appears. You can do the following from this
screen:
Account name: Select to change the name of your account as it appears on
your Accounts screen.
Your name: Select to change your name as it appears in outgoing email.
Email check frequency: Select this pop-up menu to set how frequently your
email account is checked for new messages. Note that whenever you open
-
8/15/2019 Downloads - iBall.pdf
61/146
60
g y p
a folder, email is refreshed, regardless of this setting.
Default account: If you have more than one POP3 or IMAP email account
set up on your phone and want to use this account by default when selecting
Compose from the Accounts screen, select this check box.
Email notifications: If you want an icon to appear in the status bar when a
new message arrives, select this check box.
Incoming server settings: Select Incoming settings if you need to edit the
username/ password, server, port, or option to delete email from server.
Outgoing server settings: Select Outgoing settings if you need to edit the
SMTP server, port and security type, option to require sign-in or
username/password.
Add another POP3 or IMAP
To add another account (you can add up to five), go to your Inbox, press
MENU and select „Accounts‟. Your Accounts screen opens.
Press MENU and select „Add account‟ another account.
4. Settings
-
8/15/2019 Downloads - iBall.pdf
62/146
61
g
Control phone-wide settings from the Home settings screen touch and
select Settings.
Wireless & networks
-
8/15/2019 Downloads - iBall.pdf
63/146
62
4.1 SIM management
You can select to activate or deactivate the SIM card you want to open.
Set the default SIM to use voice call, Video call, and messaging and data
connection.
4.2 Wi-Fi
Wi-Fi on/off: Select this option if you prefer to use Wi-Fi for your data
connection. You can activate Wi-Fi by toggling the switch left/right to On/Off
Wi-Fi connectivity.
Wi-Fi settings: Open the Wi-Fi settings screen. Select it from the network list.
Provide your username or password if required
Scan: To scan the available Wi-Fi networks.
-
8/15/2019 Downloads - iBall.pdf
64/146
-
8/15/2019 Downloads - iBall.pdf
65/146
4.3 Bluetooth
-
8/15/2019 Downloads - iBall.pdf
66/146
65
Bluetooth on/off: Use this check box to turn Bluetooth services on or off.
Bluetooth settings: With Bluetooth services on, you can open the Bluetooth
settings screen to:
-
8/15/2019 Downloads - iBall.pdf
67/146
66
• Rename Phone:
1. Make sure you have turned Bluetooth on.
2. Select Settings > Bluetooth > Bluetooth settings > Device name.
3. Type the name for your device in the dialog box, and then select „OK‟.
4. Your new device name appears on the Bluetooth settings screen.
• Visibility timeout: Set the visibility time or you can select “never time out”.
• Show received file: You can get a path where you have received the file
through Bluetooth.
• Advance Settings
You will get the option of FTP server, Remote
• Pair or Unpaired with one of the Bluetooth devices in range - You will be
asked to type a PIN before pairing. Refer to the manufacturer‟s
-
8/15/2019 Downloads - iBall.pdf
68/146
67
documentation for the PIN code.
• Rescan for devices.
You can use Bluetooth to send and receive calls using a headset or
hands-free car kit.
Turn on Bluetooth services
1. On the Home screen, then touch and select Settings.
2. Select Bluetooth, and then select „Bluetooth‟ check box to tur n on
Bluetooth services.
3. When on, the Bluetooth icon appears in the status bar.
Discoverability
By default, your phone is not “discoverable”. This means other Bluetooth
devices will not see your phone in their scans for Bluetooth devices. If you
make your phone discoverable, it will be visible to other Bluetooth devices
for up to 120 seconds.
To make your phone discoverable:
-
8/15/2019 Downloads - iBall.pdf
69/146
68
1. Make sure you have turned Bluetooth on.
2. Select Settings >Bluetooth> Bluetooth settings.
3. Select „Discoverable‟ check box to make your phone visible to other
Bluetooth devices for 120 seconds. You must stay on the Bluetooth
settings screen to remain discoverable.
4. Select „Discoverable‟ again during the 120 seconds, or leave the
Bluetooth settings screen, to make your phone undiscoverable.
Pair & connect with Bluetooth devices
Before your phone can communicate with a Bluetooth headset or
hands-free car kit, the devices must “pair”, then “connect”:
1. Make sure you have turned Bluetooth on.
2. Select Settings > Bluetooth > Bluetooth settings.
3. Your phone starts scanning for Bluetooth devices within range. As they
are found, the devices appear in the list of Bluetooth devices.
4. To pair with a device in the list, select it.
-
8/15/2019 Downloads - iBall.pdf
70/146
69
5. Type the device‟s PIN and then select „OK‟.
6. Once paired, select the device name to connect. You can also touch &
hold the name to open the context menu, and then select Connect.
7. Pairing and connection status appear under the device name.
8. Once the other Bluetooth device shows “connected” status, you can start
using it to make and receive phone calls.
9. To disconnect or unpaired with a device, touch & hold the device to open
the context menu. Select Disconnect or Unpaired, as appropriate. If you
select „Unpaired‟ when connected, you will be disconnected as well.
Note: The phone supports only the headset and hands-free Bluetoothprofiles, so if you try to connect to a device that is not a headset or
hands-free car kit, then you will receive an “unable to connect” message.
If you pair with a second headset while connected to the first, the first
headset will remain connected. To switch connection to the second headsetyou must manually select that headset again after pairing.
Rescan for Bluetooth devices
-
8/15/2019 Downloads - iBall.pdf
71/146
70
If you want to update the list of Bluetooth devices, select „Scan for devices‟.
4.4 Data usage
It provides a graphical representation of the data usage for a specified Data
Usage cycle through Mobile Internet or Wi-Fi.
Data usage refers to the amount of data uploaded or downloaded by your
device during a given period. Depending on the device and your wireless
plan, you may be charged additional fees when your data usage exceeds
your plan's limit. To monitor your data usage, adjust your data usage
settings. First check your plan and determine what data limits may apply.
Warning! The usage displayed on the data usage settings screen is
measured by your Slide. Your carrier's data usage accounting may differ.
Usage in excess of your carrier plan's data limits can result in steep overage
charges. The feature described here can help you track your usage, but is
not guaranteed to prevent additional charges.
Data usage settings allow you to:
-
8/15/2019 Downloads - iBall.pdf
72/146
4.5 More setting
-
8/15/2019 Downloads - iBall.pdf
73/146
72
Airplane mode on/off: When airplane mode is selected, all wirelessconnectivity is off. This icon will display in the status bar when airplane
mode is selected.
Default SMS app: The system settings allow users to select a "default SMS
app." Once selected, only the default SMS app is able to write to the SMS
Pro ider and onl the defa lt SMS app recei es the SMS The defa lt SMS
-
8/15/2019 Downloads - iBall.pdf
74/146
73
Provider and only the default SMS app receives the SMS. The default SMSapp is responsible for writing details to the SMS Provider when it receives or
sends a new message.
Tethering & portable hotspot: The device is used as a wireless modem for a
PC, when it‟s connected to the PC using a USB cable.
Using hotspot, you can share your mobile network with other Wi-Fi enabled
devices. You can connect and block the User.
Wi-Fi hotspot: Select the Wi-Fi networks which are mobile hotspots. Apps
can be restricted from using these networks when in the background. Apps
may also warn before using these networks for large downloads.
Bluetooth Tethering: Tethering refers to connecting one device to another.
Tethering allows sharing the Internet connection of the phone or tablet with
other devices such as laptops. Sharing internet connection using Bluetooth
is called Bluetooth tethering.
VPN: VPN stands for Virtual Private Mode. Using this feature, you canconnect to your private network through a public network in a secured way.
You can add a VPN connection, customize it as per your requirement and
-
8/15/2019 Downloads - iBall.pdf
75/146
Device
-
8/15/2019 Downloads - iBall.pdf
76/146
75
4.6 Audio profiles
There are four types of user profiles available, they are General, Silent,
Meeting and outdoor. Select one user profile and enter the followingoptions:
Sound Settings
• Vibrate: Select to have your phone vibrate for incoming calls.
• Volume: Select to open the volume control, and then drag your finger
along the volume bar to set an incoming call ring volume or alarm, playing
back music, videos.
• Voice/ Video ring tone: Select to decide on a ring tone to use for incoming
calls. Note that you can override this setting for individual contacts in the
Edit contact details screens.
•Default Notification: Select a ring tone to use for a notification (e.g., New
message) Note that you can override this setting for new Calendar event
notifications, text and multimedia message notifications. Go to the
applications settings screens to select specific ring tones.
-
8/15/2019 Downloads - iBall.pdf
77/146
76
System
You can select the following 4 options also.
Dial pad touch tones: You can select from here if you want the dial pad
touch tones to be activated.
Touch sounds: You can activate this option if you want the touch tones to be
activated on your device.
Screen lock sound: On activating this option the screen lock sound is
activated.
Vibrate on touch: Selecting this will make your device vibrate with everytouch on the display
Charging Access Vibration: This setting enables to vibrate when your phone
charging accessed.
4.7 Display
-
8/15/2019 Downloads - iBall.pdf
78/146
77
Lock Screen Notifications: It will show you a notification on Lock Screen.
Brightness: Select to open the brightness control, and then swipe your
finger along the brightness bar to set the level. In sunlight, increase the
level.
Wallpaper: Select to choose the type of wallpaper you want on your home
screen. You can either select a picture from the gallery or download them on
your phone. You can select from one out of the available 4 options: Gallery,Live Wallpapers, Video Wallpapers, and Wallpaper.
Auto rotate screen: Select the option if you want the screen to rotate when
the orientation of the phone is changed.
Screen Time out: Select to decide how long your phone must be inactive
before the screen turns off.
Daydream: You can select from the provided widgets to be displayed when
the screen is left idle for a long time.
Font Size: Select to choose the font size of characters on your screen.
4.8 Storage
-
8/15/2019 Downloads - iBall.pdf
79/146
78
View and manage the data storage on your phone.
Default write Disk: You can change here preferred install location for new
apps.
SD card: Monitor and manage the use of your Memory card from this
screen:
1. View how much space you are using on your memory card.
2. Select to use your memory card as USB mass storage when your phone
is connected to your computer (selected by default)
3. Unmounts/eject your memory card from your phone. Note that when your
phone is connected to your computer via USB, you cannot view pictures or
play any media stored on the card from your phone.
Internal phone storage: Reports how much internal storage is free.
Notes: 1. The mobile phone may be used as a U disk, when we connect the
mobile phone to PC via USB cable; two removable devices are detected in
-
8/15/2019 Downloads - iBall.pdf
80/146
Power Saving: This makes your device on power saving mode. You can
customize power saving mode.
Th li t t th b tt f th h th b kd f b tt
-
8/15/2019 Downloads - iBall.pdf
81/146
80
The list at the bottom of the screen shows the breakdown of battery usage
for individual apps and services. Touch a graph for more details. The details
screen for some apps includes buttons that allow you to adjust settings
affecting power usage, or stop the app completely.
Warning! : If you stop some apps or services, your device may not work
correctly. Battery status (charging, discharging) and level (as a percentage
of fully charged) are displayed at the top of the screen. The discharge graph
shows battery level over time since you last charged the device, and how
long you've been running on battery power.
4.10 Apps
Unknown sources: (Settings>Security) Select this check box if you want the
ability to download applications from the Internet.
With this check box not selected, you will only be able to download
applications from Android Market. To ensure your personal data and phone
remain secure; it is recommended you not select this check box.
Manage applications: View all the applications stored on your phone and
how much space they occupy. If you‟ve downloaded an applicat ion from
Android Market, you can uninstall it from this screen. Select a specific
application to:
-
8/15/2019 Downloads - iBall.pdf
82/146
81
application to:
1. Clear your user data (if you have any associated with a particular
application).
2. Disassociate the application with any actions.
3. Uninstall - If you‟ve downloaded an application from Android Market, you
will be able to uninstall it from this screen by selecting Uninstall.
Personal
4.11 Location
My Location: Select a source for determining your location: Wireless
networks, or GPS satellites. Typically GPS will be more accurate (to street
level) but it consumes more battery power.
High accuracy: Use GPS, WI-FI and Mobile networks to determine the
location
Battery saving: Use Wi-Fi and mobile networks to determine location
-
8/15/2019 Downloads - iBall.pdf
83/146
82
Battery saving: Use Wi-Fi and mobile networks to determine location.
Device only: Use GPS to determine your location.
4.12 Security
Screen Lock: Create a pattern you will be asked to draw before your screen
will unlock. You can select to make the pattern visible or invisible as youdraw it.
You can choose among these lock options, listed in approximate order of
strength:
Slide: It provides no protection, but lets you get to the Home screen quickly,
or open Camera and start taking pictures immediately.
Face Unlock: Lets you unlock your phone by looking at it. This is the least
secure lock option.
-
8/15/2019 Downloads - iBall.pdf
84/146
83
Voice Unlock: You can speak out any particular word to lock/unlock the
screen. The voice while setting should be clear.
Pattern: Lets you draw a simple pattern with your finger to unlock the phone.
This is slightly more secure than Face Unlock.
PIN: Requires four or more numbers. Longer PINs tend to be more secure.
Password: It requires four or more letters or numbers. This is the most
secure option, as long as you create a strong password.
Important For best security, specify a password that is
A least 8 characters long.Contains a mixture of numbers, letters, and special symbols.
-
8/15/2019 Downloads - iBall.pdf
85/146
84
Contains a mixture of numbers, letters, and special symbols.
Doesn't contain any recognizable words or phrases.
Enable widgets: After enabling this, you can easily add lock screen widgets
by simply swiping from left to right on the lock screen and then tapping the +symbol.
Owner info: The information of the owner can be stored and then can be
displayed on the lock screen.
Encrypt phone: The user can lock the phone with a password such that
whenever the phone is switched on, the user will have to decrypt the phone
with the same password.
Set up SIM card lock: Lock your SIM card for extra security. You can also
change your SIM card PIN from this screen. If you don‟t know your SIM PIN,
you can obtain it from your wireless operator.
Make passwords visible: Select to have your password display as you typeit.
Device Administrator: On selecting this option, you can either view or
deactivate device administrators.
Unknown Sources: On selecting this option, installations of non-Market
-
8/15/2019 Downloads - iBall.pdf
86/146
85
g p ,
apps is enabled.
Verify apps: Some applications can harm you or your device. You can
choose to verify apps in order to help prevent harmful software from beinginstalled on your device.
Storage type: Only software stored in the credential storage.
Trusted credentials: It displays the trusted CA certificates.
Install Credentials: Certificates can be installed from the SD card.
4.13 Language & input
Language: On selecting this option you can choose the required language
of the phone from the given list of languages.
Spelling Checker: On selecting this option you can turn on the spell check
feature on your phone.
-
8/15/2019 Downloads - iBall.pdf
87/146
-
8/15/2019 Downloads - iBall.pdf
88/146
87
Bookmarks, a list of the apps you've installed from the Market app, the
words you've added to the dictionary used by the onscreen keyboard, and
most of your customized settings. Some third-party apps may also take
advantage of this feature,
So you can restore your data if you reinstall an app.
If you uncheck this option, your data stops getting backed up, and any
existing backups are deleted from Google servers.
Automatic restore: When reinstalling an app, restore backed up settings
and data. If you need to replace or factory reset your device, you can restore
your data for any accounts that were previously backed up.
-
8/15/2019 Downloads - iBall.pdf
89/146
88
Factory Data Reset: You can select to reset your phone to factory settings.
This will erase all your data from the phone and require you to sign in and go
through the set-up screens to use any of the applications.
4.15 Schedule power on/off
1. Click setting application procedure.
2. Click fixed-tine start up and shutdown.
You can set your Phone on schedule power, it will be Power off on set time
& you can also set the time for power it on.
ACCOUNTS
4.16 Add account
-
8/15/2019 Downloads - iBall.pdf
90/146
89
You can add new Gmail & personal web mail email account. You can add
your account of Email, Facebook, Google, Gtalk, WhatsApp, WeChat andmany more.
System
4.17 Date & time
According to the pre-set, system will voluntarily apply the date, zone, and
time provided by internet.
Manual set date, time and zone
• Automatic date & time: You can set your handset‟s date & time settings,
which can detect automatically by following option
• Automatic time zone: The time zone will detect automatically with this
option if you not select this, then you have to set the date & time with zone
manually.
-
8/15/2019 Downloads - iBall.pdf
91/146
90
• Click Date setting, then click upper or down button to adjust date, month,
and year, click setting when you finish selection.
• Click Time setting, then click upper or down button to adjust hour andminute, click AM or PM to change morning or afternoon (there is no such
selection when you set 24-hour format). Click setting to finish.
• Click 24-hour format, switch between 12-hour or 24-hour format, the time
format you choose will be used on the alarm clock.
• Click date format setting, and then choose the time format you want to
show on iBall Andi 5U Platino.
4.18 Accessibility
These are certain special features which help people with certain
disabilities.
• Talk back: Using this function your device provide spoken feedback to help
blind & low vision user.
• Caption: To set global captioning preferences, such as whether to show
ti d h t l t t i d t t t l t
-
8/15/2019 Downloads - iBall.pdf
92/146
91
captions and what language, text size, and text style to use.
• Magnification gestures: Using this feature you can zoom in & out by triple
tapping the screen.
• Huge text: The font size throughout the phone can be increased or
decreased for better view ability for the user.
• Power button ends call: Calls can be ended with the power button on
selecting this option.
•Accessibility Shortcut: When this feature is turned on, you can quickly
enable accessibility features.
• Text-to-speech output: The text is spoken for the user convenience.
• Touch & hold delay: Lets you adjust the delay required for the phone to
notice that you're touching and holding an item (for example, to move anapp to a Home screen).
4.19 Printing
To print your photos, documents, and more from your phone, check to see if
-
8/15/2019 Downloads - iBall.pdf
93/146
92
p y p , , y p ,
your printer‟s manufacture has an app on Google Play Store. Then touch
AppsSettingsPrinting to get started.
*Note: All the printers may not be compatible. Please contact your printer
manufacturer for details
4.20 Developer Options
Desktop backup password: Set a password to secure your backup data.
Stay Awake: Screen will never sleep while charging.
Enable Bluetooth HCL snoop log: Android 4.4: the ability to capture all
Bluetooth HCI packets and save them to a file.
Process Stats: These tools let you spot-check your app‟s memory use, butProcess Stats now gives you a broader, time-based view of your app‟s
behavior.
USB debugging: When you connect your phone to laptop/PC, the following
image will pop up on your screen, it will sync your phone with Laptop/Pc
through USB connectivity.
Revoke USB debugging authorizations: By this tool you can cancel or
-
8/15/2019 Downloads - iBall.pdf
94/146
93
Revoke USB debugging authorizations: By this tool you can cancel or
revoke the USB debugging authorizations.
Allow mock locations: Allow mock location and service information to besent to a location manager service for testing.
Select debug app: Using this you can set a debug application.
Wireless display certification: Android 4.4 devices can now be certified to
the Wi-Fi Alliance Wi-Fi Display Specification as Mira cast compatible.
Show touches: Set to show the pointer, when we touch the screen.
Pointer Location: Set the Co-ordinates & traces of the pointer when you
touch the screen.
Show surface updates: Flash entire window surfaces when they update.
Show layout bounds: Show clip, bounds, margins etc.
Force RTL layout direction: To make it easier to test and debug layout
mirroring issues without switching to an RTL language.
Window animation scale: The ratio by which the animation scale is applied.
-
8/15/2019 Downloads - iBall.pdf
95/146
94
Transition Animation Scale: To speed up transitions (and your phone‟s
reaction time), either turn off animations, or reduce the scale.
Animator duration scale: The ratio in which the animation scale is
measured.
Simulate secondary displays: Select one option out of the provided four.
Force GPU rendering: Use 2D hardware acceleration in application.
Show GPU view updates: Flash views inside window when drawn with the
GPU.
Show hardware layers update: Flash hardware layers green when they
update.
Debug GPU overdraw: It is tools that allow visualizing overdraw parts of thescreen where the app draws more than one time. Dark Red means that this
part of the screen is at least 4 different layers draw on top of each other.
Force 4x MSAA: Enable 4x MSAA in OpenGL ES 2.0 apps.
Disable HW overlays: Always use GPU for screen compositing.
Strict mode enabled: Flash screen when apps do long operations on main
-
8/15/2019 Downloads - iBall.pdf
96/146
95
Strict mode enabled: Flash screen when apps do long operations on main
thread.
Show CPU usage: Screen overlay shows the current CPU usage.
Profile GPU rendering: Measure rendering time in adb shell dump system
graphics info.
Enable Open GL traces: Asks you to enable or keep GL traces disabled.
Do not keep activities: Set to end a running application when you launch a
new application.
Background process limit: Set the standard limit of processes which run in
the background.
Show all ANRs: Show apps not responding dialog for background apps..
Show CRASH report: To show the CRASH report on screen.
4.21 About iBall Mobile
View the model number and version information for your phone.
-
8/15/2019 Downloads - iBall.pdf
97/146
96
Status: You will get the current status like Battery status, Battery level
Network, Signal strength, Mobile network type, my phone number, IMEI, IP
address, Wi-Fi MAC address, Bluetooth address, Serial number & Up time.
Legal information: You will get open source licenses & Google legal
information.
Model Number: It will show you model number of your handset.
Android version: It will show you current version of Android.
It will also show the Baseband version, Kernel version and Build number of
the handset.
5. Internet
Ways of Connecting to the Internet
-
8/15/2019 Downloads - iBall.pdf
98/146
97
Your device‟s networking capabilities allow you to access the Internet or
your corporate network through Wi-Fi, GPRS, and EDGE (if available).
You can also add and set up a VPN or proxy connection. (If required)
Wi-Fi
Wi-Fi provides wireless Internet access over distances of up to 100 meters
(300 feet). To use Wi-Fi on your device, you need access to a wireless
access point or “hotspot”. Note: The availability and range of your device‟s
Wi-Fi signal depends on the number, infrastructure, and other objects
through which the signal passes.
Browser
-
8/15/2019 Downloads - iBall.pdf
99/146
98
To open the Browser, touch and select Browser icon.
The Browser always opens to the last Web page you were viewing. The first
time you enter the Browser after powering on, your home page will display.
You can change your home page by pressing MENU > Settings >General >
Set homepage.
-
8/15/2019 Downloads - iBall.pdf
100/146
99
Zoom and navigation in Web pages
While viewing a Web page, you can press MENU and select
Settings >>Advanced >Default zoom to set the zoom controls.
Swipe your fingertips in any direction to shift your page view.
The Browse screen
From the Browse screen you can do the following:
1. Go to a Web page: Make sure the focus is not on a text box and then start
typing the URL.
2. Add a bookmark: Bookmark the Web page you are currently viewing:
• Press MENU and select „Save to bookmarks‟.
• Confirm the URL and name, and then select „OK‟.
To view all your bookmarks, press MENU and select Bookmarks.
3. Refresh a Web page: To refresh the contents of the current page, press
-
8/15/2019 Downloads - iBall.pdf
101/146
100
g g
MENU and select „Refresh‟.
Open pages in separate windows
You can keep more than one Web page open by using multiple windows to
display the pages. You can open up to eight windows.
Open a new window: From a Web page, press MENU and select „Windows‟.
The Current windows screen opens, showing the Web page you started
from, plus a “new window”. Select „New window‟. Your home page opens in
a new window. To return to one of the other windows, press MENU and
select „Windows‟. Select the page you want to view.
Manage bookmarks
You can store as many bookmarks as you want on your phone.
Press MENU and select „Bookmarks‟. The Bookmarks screen opens.
1. Bookmark any page: Select „Add‟. Type a name and location (URL) in the
dialog box. Select „OK‟.
2. Send bookmarked page‟s URL: Touch & hold the bookmark you want to
open. The context menu opens. Select „Share link‟. An email Compose
-
8/15/2019 Downloads - iBall.pdf
102/146
101
screen opens with the URL as the message. Address your message and
finish composing and select „Send‟.
3. View bookmarked page: Touch & hold the bookmark you want to open.
The context menu opens. Select View page or Open in new window.
4. Edit bookmark: Touch & hold the bookmark you want to e open. The
context menu opens. Select „Edit bookmark‟. The edit bookmark dialog boxopens. Type your change and select „OK‟.
5. Delete a bookmark: Touch & hold the bookmark you want to open. The
context menu opens. Select „Delete bookmark‟. You will be asked to
confirm.
6. Bookmark current page: Go to a Web page you want to bookmark. Press
MENU and select „Bookmarks‟. The Bookmarks screen opens. Press MENU
and select Bookmark last-viewed page. The Bookmark link dialog box
opens. Confirm or edit the information, then select „OK‟.
-
8/15/2019 Downloads - iBall.pdf
103/146
2. All items downloaded from the Web are stored on your memory card, so
be sure you have a card installed in your phone before you download from
the Browser.
3. The Browser will only allow you to download items that are supported by
li ti i t ll d th h
-
8/15/2019 Downloads - iBall.pdf
104/146
103
an application installed on the phone.
Warning! Applications downloaded from the Web can be from unknownsources. To protect your phone and personal data, only download
applications from sources you trust, such as Android Market.
Camera & Picture
All the pictures you can capture or view on your phone are stored on
memory card, which must be installed in your phone. Before you can use
the Camera or view pictures in Pictures, make sure you have a card
installed.
Load pictures onto your memory card
Read the instructions below to add pictures to your Memory card or the
phone storage.
1. Mount your memory card to your computer by doing one of the following:
Remove the memory card and insert it into a card reader attached to your
computer.
2. On your computer, find the mounted USB drive and open it.
-
8/15/2019 Downloads - iBall.pdf
105/146
104
3. Create a folder at the top-level called “Pictures” or some other descriptive
name and open it.
4. Copy .jpg or other image files into this folder. To organize pictures into
albums that will display in the Pictures application, create a folder and copy
pictures there for each album you want to display.
5. When finished, close the USB drive window and eject the drive as
required by your computer's operating system.
6. Multimedia
6.1 Camera
-
8/15/2019 Downloads - iBall.pdf
106/146
105
Panorama View Normal mode
Color effect White balance
ISO Continuous shot up to 9
-
8/15/2019 Downloads - iBall.pdf
107/146
106
All the pictures you can capture or view on your phone are stored on
memory card, which must be installed in your phone. Before you can use
the Camera or view pictures in Pictures, make sure you have a card
installed.
Load pictures onto your memory card
Read the instructions below to add pictures to your Memory card or the
phone storage.
1. Mount your memory card to your computer by doing one of the following:
Remove the memory card and insert it into a card reader attached to yourcomputer.
ISO p
Self-Timer Exposure
HDR capture Picture size set by
2. On your computer, find the mounted USB drive and open it.
3. Create a folder at the top-level called “Pictures” or some other descriptive
name and open it.
4 Copy jpg or other image files into this folder To organize pictures into
-
8/15/2019 Downloads - iBall.pdf
108/146
107
4. Copy .jpg or other image files into this folder. To organize pictures into
albums that will display in the Pictures application, create a folder and copy
pictures there for each album you want to display.
5. When finished, close the USB drive window and eject the drive as
required by your computer's operating system.
Take a picture
Captured pictures are saved to the “DCIM” folder on your memory card or
the phone.
Tip: Before you take a picture, wipe the sensor window (on the back cover)
to remove any small amounts of oil.
1. To open the Camera, on the Home screen, touch and select Camera
icon.
2. The Camera opens in capture mode. Frame your picture within the
screen and hold the phone steady. Touch Camera button to capture.
Continue to hold the camera steady for a second after you hear the shutter
sound.
3. Immediately after capture, you can select to Save, Set as (contact icon or
-
8/15/2019 Downloads - iBall.pdf
109/146
108
3. Immediately after capture, you can select to Save, Set as (contact icon or
wallpaper), Share (via a compatible application), or Delete your picture.
4. If you select to save, set as, or share, your picture is saved to Gallery
application.
View your pictures
To view the pictures you‟ve captured, as well as any you‟ve stored on your
memory card or the phone storage, go to Gallery application:
1. To open Pictures, on the Home screen, touch and select Gallery icon.
2. Depending on how many pictures you‟ve stored, they may take a few
minutes to load.
3. If you‟ve stored your pictures in folders on your Memory card, then the
folders will display as separate “albums”. The top left album always contains
all the pictures in all the albums.
4. The individual pictures display in a grid in thumbnail format. You can
select to display smaller or large thumbnails in Settings.
5. To open a picture in full-screen view, touch the picture. Once in
full-screen, select the arrows to scroll through the pictures within that album.
If the arrows disappear, touch the picture again to reveal the arrows and
-
8/15/2019 Downloads - iBall.pdf
110/146
109
pp , p g
zoom controls.
6. When image open full screen, click on icon to edit image like, color
change, add frame on image, crop image, mirror effect, adjust brightness &
more.
Picture options
You can do the following while in Pictures. Note: In all the instructions below,
you can touch & hold a picture to open the context menu to access all
actions, rather than open the picture in full-screen view.
1. View full-screen: Select a picture to open it in full-screen view.
2. Share a picture: In full-screen view, press MENU and select Share. Select
to share your picture via Messaging (MMS), or another application (if you
have another application installed on your phone that supports sharing).
3. Set as wallpaper: In full-screen view, press MENU and select set as.
From the menu that opens select Wallpaper. Touch & hold an edge of the
cropper to reveal the sizing arrows, then drag the edge in or out to size.
Touch & drag the center of the cropper to move it within the picture. When
you‟re happy with the cropped area, select „Save‟.