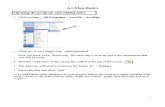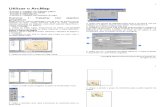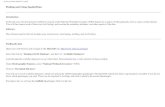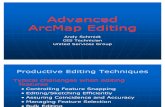Downloading shapefiles and using essential ArcMap...
Transcript of Downloading shapefiles and using essential ArcMap...

CHAPTER 1 KEY CONCEPTS downloading shapefiles learning essential tools exploring the ArcMap table of contents understanding shapefiles customizing shapefiles saving projects
Downloading shapefiles and using essential ArcMap tools Shapefiles are the building blocks of many maps and a natural place to
begin. Shapefiles are layers that can be stacked on top of each other, like
a layered cake, to create one composite map image. Shapefiles contain
both the map and the underlying data for the map. In your GIS life, and in
this book, you will need various types of shapefiles. You will also need an
understanding of essential tools and key ArcMap features such as the table
of contents.
Anyone who watches cooking shows knows that they breeze right over
all the prep work—well, that’s not the case here. In this exercise, you’ll
download shapefiles and learn key ArcMap tools.
[ You will need to download all chapter data files from esri.com/GIS20-3.

2 CHAPTER 1
Downloading shapefiles Shapefiles are the maps behind the maps. You need them, and you need to know a few things about them. You need to know how fresh the shapefile is (is it from 2016 or 1972?), how much it costs to get your hands on it (free or $2,000? Makes a difference), and how accurate it is (drawn by fifth-graders or NASA?). The US Census Bureau is an outstanding resource for shapefiles. It updates them every year, they cost zero dollars, and they are pretty accurate.
The US Census Bureau is the national custodian of geographic definitions of US borders. It is the agency in charge of keeping the official latitude-longitude boundaries of all states and the US as a whole.
In the following chapters, and in life in general, you will need shapefiles to create maps. Two useful shapefiles are counties and cities. You can download these two now. But first, you will need a place to save your files.
Set up a save folder
1. Using Windows Explorer (outside of ArcMap), create a folder on your C drive, such as C:\GIS20, where you will save files for this exercise and others. If you don’t know how to create a folder on your C drive to store files, you should ask someone. Going forward, this folder will be referred to as your “save folder.” It’s important to save on your root C drive because performing the simple task of finding your files from within ArcMap is not as easy as you might think.
Select files from the US Census Bureau website
1. Navigate to the US Census Bureau website, https://www.census.gov.
2. On the Census Bureau site, at the top of the page, click the Geography tab, and then click the Maps & Data button. Then in the right column under Geographic Data, click the TIGER Products link.
3. Click TIGER/Line® Shapefiles - New 2016 Shapefiles link. (These files are updated annually, so click the most current year.)

Downloading shapefiles and using essential ArcMap tools 3
4. Scroll to the bottom half of the page, and click the 2016 tab.
5. Click the Download expandable section header, and then click the Web interface link. You’ve just entered the secret portal where current, free shapefiles live.
Download county, city, and state shapefiles
First, you must select what type of geographic file to download.
1. From the “Select a layer type” list, click Counties (and equivalent), and then click Submit.
2. On the next page, click Download national file. The County shapefile will begin to download. This file includes all counties in the US. One way or another, your mission is to get these zipped files into your save folder so they can be unzipped and you can find them again when the time comes.
In Internet Explorer, you will be asked whether you want to Open, Save, or Cancel the file.
3. Click Save to save the zipped file to your C:\GIS20 folder.
4. On the Census site, after the file downloads, click the back arrow once to return to the “Select a layer type” list.

4 CHAPTER 1
5. From the drop-down list, select Places, and then click Submit. “Places” is what the Census Bureau calls cities. It includes all US cities, as well as something called Census Designated Places (CDPs), which are not cities per se but highly recognized areas. The thing to know here, though, is that this file is the city file.
6. Select the state in which you live (you’ll use this state in many subsequent exercises), and then click Download. In this example, Alabama will be selected. Why Alabama? Because it’s first on the list. You can pick your own state.
Optional: you might want to also grab the State (and equivalent) shapefile, too.If you used Internet Explorer to download files, they should already be in your save folder. If
you used Chrome, you will move the files from the Downloads folder to your save folder.
7. Access the Downloads folder by clicking the Chrome settings in the upper-right corner, and look for three little dots stacked on top of each other. Click that button and then Downloads, and then click the “Show in folder” link. (You’ll see the zipped file there.) Right-click once on one of the files, click Cut, navigate to your save folder, and right-click Paste (or drag and drop if that’s possible).
8. Unzip the files (most PCs come with a built-in “unzipper”). Try right-clicking on the zipped file, then clicking Extract All, and, here’s where people get really confused, you must click the Browse button , navigate to your save folder, and save there. Unfortunately, there’s no way to unzip all the files all at once. You must unzip each file, one at a time.
If you are at all confused about where you are saving your files, take a moment to understand where they are going. If you are not crystal clear on where your files are stored on your PC for these exercises, stop right now and figure it out.
Once it starts to unzip, it will look as if it’s “doing something.” This activity means you’re on the right track. You should see eight files for each zipped file, with .shp and .dbf extensions, and this unzipped shapefile, my friend, is solid gold—and ready for mapping.
US CENSUS GEOGRAPHIES CAN BE CONFUSINGThe US Census Bureau website allows you to select shapefiles and tabular data for many types
of geography (tracts, counties, the entire nation, states, and more). Here is a quick reference to the most widely used geographies: • Nation: this file is for the US as a whole. If you select this geography and then, for example,
population as a data variable, the result will be one number, the population of the entire US. • State: allows you to select one state, multiple states, or all states. • County: allows you to select one county, multiple counties, or all counties for the entire US. • Place: represents city boundaries, plus Census Designated Places. • Census tract: tracts are the most popular subcounty geography. They are fixed in population
between 1,000 and 8,000 people. Census tracts average about 4,000 people, although this amount varies widely.

Downloading shapefiles and using essential ArcMap tools 5
Adding shapefiles to ArcMap
Open ArcMap
1. On the Windows Start menu, click the Windows button in the lower-left corner. In the A’s section, click ArcGIS to expand it, and from the submenu below it, click ArcMap. Ignore all those other programs—ArcMap is the mapping program, the one that makes the maps.
The software will take a moment to open, which is normal.
NOTE: If you get a pop-up window about licensing, you must enter your license into ArcGIS Administrator.
2. When a window appears asking you to select a blank map template, click Blank Map (or you can click Cancel, which does the same thing). And then click OK. If this window does not appear, it is not a problem. You are simply trying to get to a new empty mapping session.
NOTE: This “Open ArcMap” set of steps is not repeated throughout this book. But you will generally use these steps to start an exercise.

6 CHAPTER 1
Add shapefiles
1. Add shapefiles to ArcMap by clicking the Add Data button . You will use this tool constantly, so it might be a good idea to get to know it.
Here is the tricky part: to find your files, you must first do this other thing called “connect to folder”—and there’s a button for that.
WHAT FILES MAKE UP A SHAPEFILE?After unzipping the Census Bureau files, you will have a file with the .shp extension. You will also have a few other files with different file extensions, because a shapefile is made up of multiple files, not just the .shp file.
Mandatory files: • .shp = the visual image of the map. • .dbf = database file, in which data is warehoused for the shapefile. • .shx = index file, which ties the .shp and .dbf files together.
Optional files: • .prj = projection file, which gives your map its shape, area, direction, and distance (discussed
in chapter 3). • .shp.xml = file contains metadata about your shapefile. • .sbn and .sbx = spatial index files. • Other files = a few other file types that can be associated with a shapefile.

Downloading shapefiles and using essential ArcMap tools 7
2. After clicking the Add Data button, click the Connect to Folder button , and navigate to your save folder (in this example C:\GIS20). Click OK.
3. Select tl_2016_01_place.shp, and click Add. Then do the same thing for the county file, tl_2016_us_county.shp.
NOTE: Unless you also downloaded Alabama as your state, you will have slightly different file names. Your state’s FIPS code will replace the “01” in the file name.
4. If you do not see shapefiles here (they have a .shp extension), you have not properly unzipped the files or they are not in your save folder. Go back and try to unzip and add them again. If you think it’s some other issue—it’s not.
FIPS CODES FIPS code stands for Federal Information Processing Standard code, which provides a unique ID for every parcel of land in the US. States have two-digit codes, and counties have three. So a state plus a county code is a five-digit unique identifier for every county in the US.
HOW DO I FIND MY FILES?When you first open ArcMap and click Add Data to add shapefiles or other files to ArcMap, the C drive will not be accessible from the navigation list. This inability to get back to the C drive has led to many a frustrated beginner.
The answer is that you must first “connect to folder” to access the C drive. There are two ways to connect to folder:
1. Through the Add Data tool and the Connect to Folder tool .2. Through ArcCatalogTM and the Connect to Folder tool , or by right-clicking Folder
Connections .Also, you do not have to choose a folder; you can simply navigate to the desktop and connect
there. All connected pathways should be evident under the Folder Connections link via the Add Data tool or through ArcCatalog.

8 CHAPTER 1
Explore essential tools
Because ArcMap provides hundreds of tools, it is essential to identify the most important ones. The tools you will use in nearly every mapping session are featured in this section. Try to become familiar with these tools and what they can do.
Go to Customize > Toolbars, and make sure the following three essential toolbars are turned on: Standard, Tools, and Draw.
The Add Data button You already know how to add geography files, layer files, or data tables, but let’s review: simply click the Add Data button on the Standard toolbar.
1. Click the Add Data button and get comfortable with using the navigation list to add files, connect to folders, and generally just find your way around. You will notice if you click the little down arrow next to the button, other options appear. Ignore these other options.
The Zoom In/Zoom Out, Fixed Zoom In/Fixed Zoom Out toolsArcGIS has four tools for zooming in and out of your map: Zoom In, Zoom Out, Fixed Zoom In, and Fixed Zoom Out.
2. Click the Zoom In button .
3. The tool works better by drawing a square around whatever you want to magnify instead of just clicking the map. For example, activate the tool, and then draw a square with it around your state. Notice how it is easier to control the image by first drawing a square. Now try the other zoom tools, and see what happens. Do not worry if you mess up your map. The next tool will help fix it.
TIP You can also easily zoom in and out of your map by using the scroll wheel or trackball on your mouse, if you have a mouse with this functionality.

Downloading shapefiles and using essential ArcMap tools 9
The Full Extent tool The Full Extent tool will resize your map so it fits on your screen. The tool is a great way to center—or recenter—your map.
4. Click the Full Extent button, and notice how your map is repositioned.
The Pan tool The Pan tool looks like a little hand. The tool allows you to reposition the map as if you were moving it on your screen with your hand.
5. Click the Pan button, and move your map around. To recenter it, click Full Extent again.
Select Elements (the default pointer) The default pointer doesn’t do anything. That’s the beauty of it.
6. Click the default pointer, and then click your map. Notice that nothing happens. (This tool is technically called Select Elements, which is the visible name when you hover over it. However, do not confuse it with the Select Features tool .)
TIP To “deactivate” any of the other tools, click the default pointer. This button removes the first tool and activates the default pointer.
The Identify tool Identify is one of the most useful tools. You can use the Identify tool to click specific geographies and look at the underlying data. Use the Zoom In tool to zoom in closely to a few counties in your state.
7. Click the Identify tool, and then click a county. Notice that a box with county information appears. Try a few more counties until you are comfortable with this tool. Click the default pointer to get rid of the Identify tool.

10 CHAPTER 1
Explore the table of contents
The Table of Contents window, located on the left side of the ArcMap window, is the organizational panel for working with files in ArcMap. Notice two shapefiles listed in the table of contents under Lay-ers in the illustration. Also notice the five buttons at the top of the table of contents: List By Drawing Order, List By Source, List By Visibility, List By Selection, and Options. Hover over any of these buttons in ArcMap, and a description of what that button does displays.
1. Click the first button, List By Drawing Order . The default is the second button, List By Source ; however, List By Drawing Order is more useful for most edit sessions.
2. Use the Zoom In tool to zoom in to your state.
3. Display layers by selecting the box next to each layer to turn it on, or by clearing it to turn it off.
4. Practice moving the county shapefile and the places shapefile. Move layers up or down by highlighting the layer in the table of contents (clicking the layer once) and dragging it to the desired position. Notice how your map changes as you reposition the layers. When the place layer is on top, you can see cities in your state. When the county layer is on top, it blocks out the place layer because it is the top layer and has a solid fill color associated with it. Move the place layer into first (top) position.

Downloading shapefiles and using essential ArcMap tools 11
The layer names are what will be used in the legend. You may want to make them more reader-friendly by renaming them to common names such as Counties and Cities.
TIP This functionality will work only while in List By Drawing order mode. If you are unable to move these layers up or down, click the first button, List By Drawing Order, and try again.
5. Click the layer name twice to activate the text. Type over the existing layer name. The layer is not renamed in the underlying data, but only in your map.
View data
Shapefiles contain two things: the map and the underlying data table. So far, you have looked at the map part of the shapefile and used the Identify tool to look at the underlying data. Another way to view the underlying data is to view the whole data table at once.
1. In the table of contents, right-click the county layer name, and then click Open Attribute Table. Use the scroll bars (right, bottom) of the attribute table to better understand what is available in the underlying data table. You should notice a few thousand counties in the

12 CHAPTER 1
attribute table. There is no demographic data here, only FIPS codes, county names, and some other miscellaneous codes and information the Census Bureau included when it created the shapefile.
2. Right-click any of the column headings, and then click Sort Ascending. Notice that this command sorts the entries alphabetically (if the entry contains text) or from smallest to largest value (if the entry contains numbers). This command is useful when you need to isolate a few entries in a large group.
3. Close the attribute table by clicking x in the upper-right corner.
Customize shapefiles
Shapefiles downloaded from the Census Bureau, or anywhere else, may need to be modified to suit your purposes. A great example is when you downloaded the county file. You had no option to down-load a county file only for your state. The only file given was at the national level, containing all coun-ties for the entire US.
For the following exercises, it would be better to have a shapefile of counties only in your state (like the place shapefile). How do you do that? The Census Bureau does not provide the shapefiles that way. However, it is easy to carve up shapefiles. In the next few steps, you’ll isolate your state’s counties and create a new shapefile that contains just those counties.
1. In the table of contents, right-click the place (Cities) shapefile, and then click Open Attribute Table.
2. Find the column titled StateFP (the third column from the left), and make a note of your state’s two-digit FIPS code. For Alabama, this code is 01. Close the attribute table.

Downloading shapefiles and using essential ArcMap tools 13
3. In the table of contents, right-click the county file, and then click Open Attribute Table.
4. Right-click the StateFP column heading, and then click Sort Ascending to organize the table by state. Scroll down and find the first record in the StateFP column that corresponds to your state’s FIPS code. Finding the code for Alabama is easy. The code for the state is 01, so the counties in this state are at the top of the attribute table.
5. Once you find the first record for your state, click the first gray cell at the beginning of the row that contains the first record for your state. Clicking the cell creates a bright-blue highlighted record on that line item. Continue to highlight the remaining records for your state by dragging the mouse down the records (you must be on the beginning gray cells to drag highlighting). Highlight all records in your state.
6. It is important to close the attribute table now. Notice that counties in your state are highlighted on the map. The attribute table and map are linked. You may need to zoom in to see your state more closely.

14 CHAPTER 1
Now you’re going to create a new shapefile for just those counties in your state.
7. Right-click the Counties layer name in the table of contents. Click Data, and then click Export Data. Leave all default options, except click the Browse button and navigate to your save folder (under Folder Connections).
8. Name the file your state’s name plus Counties—for example, “AlabamaCounties.” From the “Save as type” list, select Shapefile. Click Save, and then click OK. When prompted with the box that says, “Do you want to add the exported data to the map as a layer?” click Yes. Notice that a new layer appears in the table of contents.

Downloading shapefiles and using essential ArcMap tools 15
Now you can organize things a bit. The US county layer is no longer needed. So you can remove it.
9. In the table of contents, right-click the US county layer name (this file is your original county file), and then click Remove. Drag the place file into first position in the table of contents. Notice all the cities in your state, as well as all the counties.
TIP Never include spaces in file names.
Save the project
1. On the File menu, click Save As.
2. Navigate to your save folder.
3. Type a name for this project. Call it mystate.mxd.
4. Click Save. Notice in the upper-left corner, your workspace has been given this new name.
5. Click the x in the upper-right corner to close ArcMap.
SAVING A PROJECTSaving, although technically easy, is more complicated than it appears. When you “save” a project, ArcMap saves the project as an .mxd file or ArcMap document. The .mxd file functions as a pointer file to all the files that make up the project. If you sent the .mxd file to someone, they would not be able to open it without all the files that make up the project.