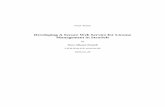Developing A Secure Web Service for License Management in StruSoft
Download new features guide - StruSoft
Transcript of Download new features guide - StruSoft
1
INTRODUCTION This document gives a detailed summary of the new features and modifications of FEM-Design version 11.0. We hope you will enjoy using the program and its new tools and possibilities. We wish you success. Strusoft, the developers Legend
Pay attention / Note
Useful hint
Example
Clicking left mouse button
Clicking right mouse button
Clicking middle mouse button
Text Italic words marked in cyan are linked to their definition.
2
Table of contents INTRODUCTION ........................................................................................................................... 1
1 PERFORMANCE ................................................................................................................... 4
2 WORKING ENVIRONMENT ................................................................................................... 4
2.1 Filter ................................................................................................................................. 4
2.2 Find .................................................................................................................................. 6
2.3 Select view ...................................................................................................................... 6
2.4 Animate view changes .................................................................................................. 8
2.5 Blocks .............................................................................................................................. 9
2.6 External Reference ......................................................................................................... 9
2.7 Rectangular regions .................................................................................................... 12
2.8 Settings .......................................................................................................................... 13
2.9 Recovery files ............................................................................................................... 15
3 STRUCTURAL DATA ........................................................................................................... 16
3.1 Material properties ...................................................................................................... 16
3.2 Cover ............................................................................................................................. 18
3.3 Building cover .............................................................................................................. 20
4 LOADS ............................................................................................................................... 23
4.1 Seismic and accidental load combination ................................................................ 23
4.2 Wind generation on covers according to EC ........................................................... 23
4.2.1 External wall ........................................................................................................... 25
4.2.2 Flat roof ................................................................................................................... 28
4.2.3 Lean-to ..................................................................................................................... 30
4.2.4 Ridge roof ................................................................................................................ 31
4.2.5 Wind generation ...................................................................................................... 32
4.3 Wind generation on covers and building covers according to EC ....................... 33
5 ANALYSIS .......................................................................................................................... 34
5.1 Point resultant forces and moments ......................................................................... 34
6 DESIGN ............................................................................................................................. 37
6.1 RC design ...................................................................................................................... 37
6.1.1 RC bar detailed result .............................................................................................. 37
6.1.2 Rc bar longitudinal reinforcement .......................................................................... 39
6.1.3 Punching ................................................................................................................. 40
6.2 Steel design ................................................................................................................... 43
3
WHAT’S NEW IN FEM-DESIGN 11.0
- Automatic wind load generation according to EC 1
- 64 bit analysis
- Accidental and seismic load combinations
- Filter
- User defined filter
- EC 3 design of varying steel bars
- Punching at arbitrary points
- RC bar detailed result
- Cover
- Generic building cover
- Recovery files
- External reference
- Find
- Select view
- Animate view changes
- Blocks redesigned
- Arbitrarily directed rectangular regions
- Settings redesigned
4
1 PERFORMANCE
FEM-Design 11.0 already works in 64bit operation systems on a machine with at least 4GB RAM. In these systems FD is very powerful. Number of equations of the equation system that can be solved on different hardware-operation system configurations are displayed in the table below.
*Incore: all equations are fitted in the RAM during calculation
** Out Of Core: equations are partly stored on the HDD during calculation
Equation Solver time for OOC is about five times more than for IC.
2 WORKING ENVIRONMENT Some new commands were added and some old ones were removed to make working with FD more convenient.
Toolbar and tab icons have slightly changed with appearance of some new icons and disappearance of old ones.
2.1 Filter
The new feature “Filter” is a pop-up window in the workspace, which helps to select the requested objects easily for all kind of editing and modifying functions. When clicking on it, the following appears:
RAM [GB] 32-bit analysis 64-bit analysis
IC* OOC** IC* OOC**
2 400 000 800 000 400 000 800 000
4 same same 800 000 2 000 000
8 same same 2 000 000 5 000 000
5
With the cursor pointing on “Point support group” ”+”, “-“ and ”&” buttons appear, enabling the user to add or remove different elements. If you want to select most, but not all of the point support groups, you should click “+”, and then “Continue” for cancelling the few individual supports not needed for the selection.
The ”&” button works as an “AND” boolean operator: If you want to select the columns on the second storey, you have to click ”+” at column and then ”&” at storey 2.
After closing the Filter palette, it can be switched on again by a right click on any toolbar, or on the main menu zone. Another way is available through Settings>All…>Environment>General>View
where filter palette can switched on and off:
“User defined filter” in Tools menu is a function for saving some frequently used selections. If you define a filter on your own, it will appear at the bottom of the list with the name you give. When defining, you have to give a name and then select the desired objects. A window appears “Filter has been created.”After this, if needed, with properties ”?”, you can change the name of the block; with “+” you can add other members, and with “-“, you can remove undesired ones.
6
You can also explode with :
At first (like in the figure above)“OK” is grey, but after clicking on explode “OK” becomes active, don’t forget to validate the explosion with “OK”, before closing this window.
2.2 Find
Another new command is “Find” which can be used for finding structural and analytical elements
with a given ID (A.1), some finite elements , nodes ,.blocks , or user defined filters .
You can scroll down all the members of the current type.
2.3 Select view
“Go to storey” command has been removed from View menu, and “Select view” has been added instead.
7
After choosing Storey 2 you can see all the elements belonging to the current level, but for example, if you have high columns going through the whole building, they will belong only to the level where
they have been created. You can return to previous view by clicking on the icon again and then selecting “Return to 3D view”.
You can also obtain cross-sections of the whole building. By choosing axis no. 1. (which is the global X axis) in the example above, this is what you can see:
8
The green dots emphasized with the blue arrows in the figure above indicate the truss elements pointing out of the plane determined by the current axis and global Z.
The axis defined views are not true architectural cross-sections as no objects behind the cutting plane are visible, just the ones lying exactly in the plane.
2.4 Animate view changes
In Settings>All…>Environment>General>View, you can switch on or off the animation of view changes
9
2.5 Blocks
Instead of “Create block” and “Explode block” commands of “Edit” menu in FD 10.0, a new function “Block” of ”Tools”menu is invented in FD 11.0:
Similarly to filter, for definition, you have to type the name first, and the selet the desired objects. If required, members can be added with the “+”, and removed with the “-“ buttons, and exploded with the explosion symbol at the right hand side. With properties “?”, you can also change the name of the block.
From FD 11.0 blocks can contain only drawing elements (point, line, arc, circle, region, solid and text). For grouping structural elements or loads User defined filter function can be used.
Blocks in files made in earlier versions of FD are handled in the following way when loaded into FD 11.0:
- if block containes only drawing elements, it is kept as is
- if block contains at least one non-drawing element, it is converted to a user defined filter with the name of the original block
2.6 External Reference
A new command, “External reference” is available in the Edit menu. With this command one can display a drawing in dwg or dxf format as an image in the background. The main advantage of external reference is that modifcations made in the source file will be executed in the FEM-Design file each time it is opened.
After Clicking on define you can specify the insertion coordinate system:
10
With the third click, you specify the coordinate system’s second axis. The second axis can define reverse polarity compared to the polarity of the referenced image and thus you can get a reverse image (with wrongly directed texts, etc.).
If the origin in the dxf or dwg file is far away from the drawing, you may not find the image in FD’s workspace. Click on „Zoom margin” in this case:
11
In the import window, you can set the conversion scale, select the desired layers, with different colour representations:
With the display option in the red box, you can turn the picture on and off.
In “off” state, the file path is printed at the insertion point, and you can set its font parameters in the
window below, which opens in default settings during definition , or when clicking on an
existing external reference with active:
12
If the source file has changed, you can refresh , or refresh with different parameters .
2.7 Rectangular regions
A new possibility has been introduced in the definition of rectangular regions in order to make their creation more flexible. If you want to define a rectangle with sides parallels with the UCS’s axes, you can do it just like in former versions of FEM-Design. But if you want to have sides in an arbitrary direction, you should press Backspace after clicking on the rectangle icon. After the first Backspace an arrow appears from the origin enabling the user to specify the direction. In the picture below, you can see the screen after the second Backspace when you also have the possibility to specify the start point of the direction vector. With the next click at the tip of the arrow you define the direction of the sides of the rectangle.
The next two click is about the positioning of the opposite corners of the the region.
14
to 11.0:
The former Perform has been renamed to Auto save and moved under Mesh with Prepare and the Options element of the former Result folder. Likely to Result folder, calculation has been deleted.
Design calculation is a new element where you can decide the RC bar calculation method: nominal stiffness or nominal curvature method. In some standards just one of the methods is allowed, in this case the other option is not active.
In Display folder, Cover has appeared with option of ID displaying: the ID appears in a corner of the cover element.
15
2.9 Recovery files
“Recovery files…” is a new option in File menu for managing time-save files which after some unexpected events like blackout, etc. Its tool-window:
You can open the desired version and delete the useless ones, and you can also set the ordering criterion, by clicking on File / Date / Size.
16
3 STRUCTURAL DATA
3.1 Material properties
New types of load combinations of EC – accidental and seismic combination – have been implemented (see LOADS), and as the safety factors can be different from the ultimate combination’s values, these can be set in the Material tab of the element’s properties.
For concrete:
18
3.2 Cover
Cover is a new structural element in FEM-Design 11.0. It facilitates quick definition of light covers (such as sandwich or other panels) in hierarchic structures, where the upper covers have neglectable effect on the resistance of the whole building, but have crucial role in the distribution of loads. Therefore cover is not considered in analysis, it is just a physical element without analytical properties for visualisation and quantity estimation. From statical point of view, a cover is nothing more, than a distributor of the loads, which defines the load domains corresponding to the load bearing structural elements. As truss elements can only bear axial loads, only columns and beams can be considered as supporting structures. According to the cover’s stiff direction(s), the program generates the domains (by an algorithm based on distance minimization) automatically, but it’s the user’s responsibility to verify if the fields assigned to the supporting structures are correct.
After clicking on cover>(Define if needed)>Polygonal for this geometry,
you can span the cover between the two beams and the column. The two blue arrows in the middle represent the load bearing directions:
19
After clicking on and specifying the supporting structures, you can see the domains assigned to the two beams and the column:
The distributing algorithm calculates equidistant lines. In case of bidirectional load bearing cover, the equal distances are perpendicular to the supporting structures, except if the support line ends “before”.
20
You can change the load bearing direction, by clicking on , and then you can select cover element you want to change, and specify the load bearing direction.
In monodirectional case, the equal distances are not perpendicular to the support lines, but parallel
with the load bearing direction, except if the line ends “before”.
These methods usually give a good distribution for most of the geometries revealing in engineering, but can fail in some unconventional cases, so it is the user’s responsibility to verify if the domains are correct.
The equidistant lines can be sets of very little lines, with no analytical property and therefore these little segments can easily be the source of serious geometrical mistakes: If you want to put a point support in the origin in the figure above, you should zoom into the origin for avoiding the misplacement of the support to the tip of some equidistant segment with no analytical contact (i.e. without stiffness) to the beam and the column.
You may display the ID of a cover in Settings>All>Display>Cover>ID. See 2.7 Settings for
further details.
3.3 Building cover
With this new command frequently required shapes such as flat roof, ridge roof, or inclined roof can be very quickly defined.
21
Flat roof: and its height parameters:
No negative value is accepted for h, nor h’.
Lean-to: and its height parameters:
No negative value is accepted for h, nor h’.
Ridge-roof: and its height parameters:
Negative values are accepted for h’.
Keep in mind that in EC, the total height is signed by h which is h+h’ in the program’s notation. This is important in wind calculation according to EC which requires the reference height, see LOADS for further information.
After setting the height parameters you can create the layout rectangle (in the new way described in
2.6.) In the picture below you can see the three types with their assumed stiff direction (see 3.2).
22
All building covers are monodirectional by default except the upper surface of flat-roof. (They can be changed one by one after definition.)
By clicking on (Properties) you can change the ID and the height parameters of the building cover:
You may display the ID of each cover element of a building cover in
Settings>All>Display>Cover>ID. See 2.7 Settings for further details.
You can explode the building cover with , and then edit the covers one-by one.
23
4 LOADS
4.1 Seismic and accidental load combination
In version 11.0, new load combinations have been implemented: accidental and seismic combinations are available by now.
In accidental and seismic combinations, design calculations are performed considering the safety
factors given in (3.1)
4.2 Wind generation on covers according to EC
Part 1-4 of Eurocode (Eurocode 1: Actions on structures. Part 1-4: General actions. Wind actions) describes the detailed and somewhat complicated methods for considering the loads caused by wind effects. Despite the complicated methods, some non conventional shapes cannot be classified, therefore the user always have the possibility to reduct or magnify the values calculated by FD. (See Eurocode 1-4 for details)
From the fundamental basic wind velocity and the reference height (and many other parameters), the peak velocity pressure can be determined.
You can create covers (as desribed in 3.2 ) one by one, or explode a generic building cover as in the example below:
24
the user have to click on wind generation>Generic building,
and then decide which type it is according to EC: External wall , Flat roof , Lean-to or
Ridge-roof :
In all four cases a green arrow plays a crucial role in correct load generation. In Lean-to and ridge-roof the arrows are generated automatically by FD, but for flat roof and external wall, the user’s decisions are needed. Details can be found in the sections below.
25
The importance of the green arrows can be understood at the bottom-left figure in the four settings windows of the four cover type, showing the wind direction terminolgy of EC. In the standard, if the
deviation of wind speed is in the range of +45 and -45, it is taken as 0. In the range of 45-135, it’s
taken to be 90, between 135-225, to be 180, and in the last interval to be 270. By this assumption, no other direction can be imagined as the four cases in the window below, which shows the Default Settings (the button shown in the figure above) for external wall first, and the others next. Other
important details are described in 4.2.5 Wind generation.
4.2.1 External wall
After having chosen , this is what you get in Default settings:
The figure at bottom-left shows the direction terminology. For 0, you can scroll down the typical cases mentioned by EC:
and for 180
26
By choosing the one valid for the current cover, the multiplication factor will be adjusted to the right value. For more sophisticated cases you have the possibility to define the multiplication factor manually.
If the wind direction is in the plane of the wall, some more highly loaded zones (A and B, see EC 1-4 for details) are applied by EC at the leading edge of the wall for taking the effect of turbulence into account. Followed by zone C, a less loaded domain. If no turbulence can be imagined at the leading edge, you can cancel out the creation of zone A and B (The legend in bottom left helps in understanding the directions.):
EC allows the division of the load domain into horizontal stripes, so you may take into account the height dependence of wind velocity by the application of several horizontal stripes:
In case of external wall, you have to select the cover by clicking on it, and than select a point at the external side of the building. The green label, and also the arrow will appear, but the arrow will be perpendicular to the plane of the cover. If you have a composed building like in the case below, you can unify several wall covers by pushing Ctrl, and selecting the members:
27
If you have selected one element, you can immediately define the green arrow by picking an external point, in case of more elements you have to end the selection by ’Enter’, and then point an external point outside the walls:
The wind load generated according to EC will consider the unified green rectangle as one surface.
After having named all the walls, verify all arrows’ pointing out from the building in order to obtain well directed wind loads on the walls.
28
4.2.2 Flat roof
In case of Flat roof , the following appears:
In the bottom left, the figure shows the notation of the directions with respect to the green arrow. The
user can switch on or off the creation of the turbulence zones like in the case of 4.2.1 External wall, and also can change the multiplication factors manually.
If an attic wall is at the edge of the cover, the height is required, as it has influence on the values of the load.
After choosing the settings, you have to click on the cover, and then, you have to give the main direction for wind generation:
29
After the definition of the direction a green label will appear with an arrow in the middle of the cover. If possible, you should choose a main direction of the building that coincides with axis X, for obtaining
the correct distribution in the different wind load cases. See 4.2.5 Wind generation for details.
A badly defined direction can lead to false wind load distribution. See 4.2.5 Wind generation for details.
30
You can modify its direction just like any other direction in Modify>Change direction. (If the label or the arrow is missing after creation, try another graphic engine in Settings>All>Environment>General>Graphic Engine)
4.2.3 Lean-to
In case of Lean-to , the dialog window is as follows:
Likely to former cases (see 4.2.1 External wall), the notation of EC appears at bottom-left corner. If
you have a cover that is not parallel with the load coordinate-system, the wind load directions will fit
the cover’s direction as desribed in 4.2.5 Wind generation. The different factors can be set eiter by
srcolling down the symbol:
and or, by setting them manually.
If required, turbulence zones can be switched off, just like in the case of 4.2.1 External wall:
31
4.2.4 Ridge roof
The pop up window in case of Ridge roof:
Likely to former cases (see 4.2.1 External wall), the notation of EC appears at bottom-left corner. If
you have a cover that is not parallel with the load coordinate-system, the wind load directions will fit
the cover’s direction as desribed in 4.2.5 Wind generation. The different factors can be set eiter by
srcolling down the symbol:
32
and or, by setting them manually.
If required, turbulence zones can be switched off, just like in the case of 4.2.1 External wall.
4.2.5 Wind generation
When clicking on the symbol , the wind generation tool window appears:
33
In this window the user has to classify the building according to EC, and give the basic wind velocity for load generation.
After clicking OK, the wind loads are generated in 16 different load cases:
(For proportional displaying of loads click: Settings>All>Display>Load>Display proportionally) In the example above, WL Y-, 1. is active which corresponds to a wind marked by the orange arrow.
It is parallel with the loaded wall, and as it is in the range of 45-135, according to the load’s
coordinate system , it is stored in WL, Y-, 1. For each (four) directions, generally 4 different cases can be imagined in EC (because of variation of suction and pressure), but they not necessarily vary: in the case above, all four versions of WL, Y-, are the same for the loaded external wall.
According to EC, protuding parts of roofs should be loaded at underside with the pressure applied on the wall below. This is not taken into account by the wind loading module of FD 11.0.
If the building have a frequently used shape, the program generates the different load domains and the values will be applied on them automatically. This is described in the next section.
4.3 Wind generation on covers and building covers according to EC
If the user has created a building cover as described in 3.3 Building cover, wind generation can be
done very quickly by clicking on Wind>Generic building
34
and then clicking on .The user has to give th basic wind velocity, and then all 16 wind load cases
(see 4.2.5 Wind generation for details) will be generated automatically, like in the ridge roof
example below.
The EC facilitates the division of the surface attacked by the wind if the total height is bigger than the width (b) of the building. In this case, the loaded surface can be divided in horizontal stripes with different reference heights, leading to lower loads in lower regions. In the case of generic building cover, the program doesn’t take these effects into account, it uses the maximum height everywhere as reference. If you want to take into account the height dependence of wind pressure, you have to explode the building cover first, and then give the desired number of parts as
described in 4.2.1 External wall.
5 ANALYSIS
5.1 Point resultant forces and moments
Concentrated or point resultants of line support, line support group, surface support, line-line connection are available in load cases, combinations, maximum of load comb. and maximum of load groups. The results can be displayed in graphic view where scale and other parameters can also be set.
An example:
35
When choosing Reactions in Results, you can set the settings for resultants in the following window:
The arrows can be reduced or magnified in Scale option. The straight arrows represent forces, and the bended arrows represent moments. In the black circle below, you can see the resultant of a line support group in the middle of the support line.
36
When pointing at one of the arrows, a prompt appears with the value of the current resultant. In the example below it is the blue Fz that is displayed, when pointed on it:
When quirying about a resultant, always try to point away from the origin of all the components for avoiding to obtain another component’s value. In the example above, if you point at the blue arrowhead (i. e. at the origin), you can easily get the neglectable (and thus sometimes invisible) Fx or Fy instead of the much higher value of Fz.
37
6 DESIGN
6.1 RC design
6.1.1 RC bar detailed result
RC bar detailed result has been widely extended compared to FD 10.0. We show the new features through the example of the structure below (with a point load emphasized by a blue rectangle):
When clicking on Detailed result , for the loaded beam, the following appears:
38
Click on zoom margin (green box above) shows all drawings graphs and calculations:
The previous view is shown by the blue box.
When choosing Display options , this appears:
The different objects can be switched on and off combined with the classification at the right hand side.
39
The displayed drawings, graphs and calculations can be sent into documentation module by pressing Ctrl+D, where they can be divided into different sections enabling the user to plot reinforcement drawings on bigger papers as the ones used for calculations.
You can navigate between the different parts by clicking on “Go to…” and selecting the desired detail.
6.1.2 Rc bar longitudinal reinforcement
The manual design of longitudinal reinforcement of RC bars has become more comfortable.
With the “Group of bars” button , you can make the reinforcement more quickly:
40
With the first click you specify the position of a corner bar, the second corner with the second click, and then the third is for deciding the side for positioning the other bars.
6.1.3 Punching
Punching calculation has been extended in two aspects:
- User can define punching regions at arbitrary points of the structure, in order to verify some critical parts of the structure where point loads (not surface loads!) are applied.
- User also can modify the punching regions generated automatically by FD 11.0 over the columns, this way modeling of top-steel plate above columns is possible.
6.1.3.1. Definition of new punching regions
When clicking on the , the dialog appears:
First the origin of the local system should be specified, which is also the calculation point for punching. The punching force is taken from a finite element corner node closest to the local system’s origin.
Before analysis, the user should place a fixed point in Finite element tab, where a punching calculation is planned to be performed, because in this way it will be surely a corner node, leading to hihger precision in punching calculation.
41
If you pick a punching force calculation point away from the region the following appears:
6.1.3.2. Modification of automatically generated punching regions
FD automatically generates punching regions over the columns with shape of the column cross-section. By Modify>>Modify region command user can arbitrary modify these regions. For example on the picture below punching region C.1.1. was extended, while C.2.1 was left as genereated by FD. Difference in the design calculations are displayed in the detailed result.
43
6.2 Steel design
A new feature in version 11.0 is the possibility of checking of variable steel sections:
By default the bar is divided into 12 parts, which is usually enough for the precision required in engineering (few percent). You can increase the division number in Finite Elements tab for higher precision.
In detailed result, you can see the verifications of relevant sections (and all other calculations if you click zoom margin (green box at right below)). :