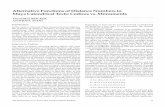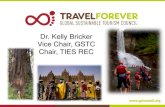Topics: Pre-Sandy Forecasts Sandy Impacts Post Sandy Issues Long-term Issues
Don Bricker - Sandy Senior Center Computer Lab Bricker - Sandy Senior Center Computer Lab Utah’s...
-
Upload
nguyentuong -
Category
Documents
-
view
224 -
download
0
Transcript of Don Bricker - Sandy Senior Center Computer Lab Bricker - Sandy Senior Center Computer Lab Utah’s...

Don Bricker - Sandy Senior
CenterComputer Lab
Utah’s Award Winning Computer Magazine!
www.ucs.orgThis Month’s Meeting:Wednesday 11th at 7 pm
Volume 28, No. 8 August 2010
ISSN 1061-5725
This Month’s Presentation
Check Out the
KingstonssdNOWV seriesReview
Scheduled forSeptember

Page 2 Blue Chips Magazine —August 2010
™
RecentTech Events
By Cliff Millward, [email protected]
Finè
Elon Musk, EntrepreneurElon Musk is a name you should know. He became a
multi-millionaire at thirty-one when he founded PayPal and later, SpaceX. SpaceX develops and manufactures space launch vehicles. He is also chairman of Tesla Mo-tors, which builds the high-end luxury electric car.
UpdateMy health is improving. I can now walk almost nor-
mally, but my doctor still does not want me to drive.
However, our main contributor, Don Nendell, has moved to Las Vegas and is having some problem closing on the house he wishes to buy.
As a result of the problem, he has no offering for this month’s edition of Blue Chips. He still wants to write for this magazine and will try to have something for the September edition. I hope I am fully recovered by then also.
Even the Blue Oracle Can’t Create New
Members. It’s up to YOU to Bring
Them to Our Meetings.

Page 3 Blue Chips Magazine —August 2010
Blue Chips Magazine
Magazine Staff
Editor — Cliff Millward 619-9633Review Program Liaison — James Alexander 250-2269Review Product Editor — Donna Nendell 565-9594 Review Editor/Product Recruiter — Don Nendell 565-9594 Photography — LeRoy JohnsonProof Reader — Larry Lamph, Doug Jackson
Advertising Rates
Ad costs 1 month 3 months 6 months 12 months2 Page Spread $150 $400 $700 $1200Full Page $100 $275 $500 $900Half Page $50 $130 $250 $450Quarter Page $25 $70 $130 $225Business Card $15 $30 $60 $120
Full page size is 7½ x 10 inches. All other page sizes are based on a 7 x 10 inch page in order to conform to editorial style. Half-page ads may be 7 x 5 inches or 3½ x 10 inches. Quarter-page ads are 3½ x 5 inches. Business card ads are 3½ x 2½ inches.
Classified Advertising Utah Blue Chips members may place personal classified ads at no charge. Maximum ad size is 7 lines, 35 characters per line.
Submissions Members are encouraged to submit text articles for publication in ASCII text only. Photos in .TIF or .JPG format only. Line graphics, tables, in almost any vector or .TIF format. Do not imbed graphics or tables in text files. All articles must be received by the 15th of the month preceding the month of publication. All articles become the property of the Utah Computer Society and by submitting an article, the author gives permission for the Blue Chips Magazine Staff to edit the submission. The author also gives permission for republication in other users groups’ communications.
Permission to Copy Permission is granted to other nonprofit PC user groups to reproduce any article published in this newsletter, provided credit is given Blue Chips Magazine and the author (s) of the reproduced materials. Reprinted articles are subject to the terms of their respective copyright holders.
“Utah’s Award Winning Publication”
Charter Member of theAssociation of PC User Groups
MONTHLY MEETING LOCATION2nd Wednesday of every month
University of Utah, Union Building, 7:00 p.m.
Officers and Trustees Eve. Phone E-mailPresident, Stuart Gygi 576-1891 [email protected]. Pres., Larry Lamph 571-2908 [email protected], Lowell Kenedy 278-3035 lkenedy@ucs,orgTreasurer, John Witzel 296-1390 witzelj@ucs,orgttDoug Jackson 322-2337 [email protected]
InformationPersons or companies may join or renew at the meeting, or by sending a check payable to the Utah Computer Society to:
Utah Computer Society Membership Secretary 5435 Riley Lane Murray, Utah 84107
Individual memberships are $25/year. Business Memberships are $35.00 a year.Corporate sponsorships are available at two levels. Corporate Sponsors enjoy all benefits of membership including multiple individual membership and prepaid advertising coverage. Contact a Board Member for more information.
Other important information:Meeting Information http://www.ucs.orgGroup Business (James Alexander) 250-2269Magazine (Cliff Millward) 955-9633Web Site http://www.ucs.orgWebMaster 262-6045Membership (evenings) (Bob) 262-6045
Hope to see you At this month’s
Meeting.

Page 4 Blue Chips Magazine —August 2010
By Vinny La Bash, Regular Contributor, Sarasota Personal Computer Users Group, Inc., Florida www.spcug.orgvlabash (at) comcast.net
This article has been obtained from APCUG with the author’s permission for publication by APCUG member groups; all oth-er uses require the permission of the author (see e-mail address above).
Device drivers are programs that are designed to control (drive) specific types of hardware (devices) that are attached to your computer. These devices can be attached through wires or by wireless connections. No matter how the device is attached you need a program to tell it how to interact with the computer. An operating system such as Windows comes with myriads of device drivers built into it so when you bring your new computer home, attach your printers, external drives, etc., most of them work fine.
The caveat is that drivers are hard-ware dependent and operating system specific so your external CD-ROM, which worked flawlessly under Vista, may not work with Windows 7 until you install an updated device driver designed for the new OS.
Every operating system directs device drivers to communicate with their devices through the computer bus or a communications subsystem. It is a process which is largely invisible to those trying to get work done on the computer, much like the internal workings of an automobile are largely invisible to a driver trying to get from home to the grocery store.
The invisibility of device drivers is a good thing when everything is work-ing smoothly, but it tends to hinder
troubleshooting when trying to track down the cause of a problem. When you upgrade or change hardware, Windows doesn’t usually delete the old device drivers. Sometimes these obsolete programs can cause hardware conflicts. Seemingly unrelated quirky behavior on the part of the computer can often be traced to a no longer used device driver.
Resolving device driver problems in Windows can be difficult. In this article we’re going to focus on finding outdated device drivers and eliminat-ing them from your system.
Manually searching for device drivers on a Windows system can be frustrating, time-consuming, and mostly a waste of effort. Conveniently for us, Microsoft has provided a way to locate unused device drivers and remove them.
The directions herein are designed specifically for Windows 7, but the general process will work for Vista and XP. There are slight variations in the process with each of the operating systems; just be careful when reading each screen. Let’s get on with it.
The Device Manager as it comes from Microsoft is not set up to display device drivers that are no longer being used. The Device Manager has to be configured to show obsolete drivers so we can remove them. You need to add something called a special Windows Environment Variable. This is a text string that contains a path, file name or drive. Programmers refer to this as a system property. We don’t really care what they call it as long as it works.
From the Start Menu, right-click on Computer.
Select Properties at the bottom of the list.
From the System window, select Advanced system settings.
From the System Properties dialog box, select the Environment Variables button. (See illustration)
The Environment Variables dialog box contains two panels, User vari-ables and System variables.
Click the New… button.
In the New System Variable dialog box, type devmgr_show_nonpre-sent_devices
Type 1 in the Variable Value text box.
Close all the dialog boxes.
In most cases there is no need to restart the system. Let’s test the results of our labor.
Access the Start Menu.
Right click Computer.
Select Manage.
When the Computer Manage-ment window appears, select Device Manager.
Open the View menu and select Show Hidden Devices.
From now on whenever you open a branch within the Device Manager tree structure and device icons are “grayed out” or appear faded, these are the unused drivers. You can safely delete them. Whenever you add, remove or change your hardware configuration, always check for left over drivers and avoid problems.
Eliminating Obsolete Windows Device Drivers

Page 5 Blue Chips Magazine —August 2010
By Brian K. Lewis, Ph.D., Regu-lar Columnist, Sarasota Person-al Computer Users Group, Inc., Floridawww.spcug.orgbwsail at yahoo.com
This article has been obtained from APCUG with the author’s permission for publication by APCUG member groups; all other uses require the permis-sion of the author (see e-mail address above).
Have you ever wanted or needed information about the hardware in your computer? Did you know that Windows 7 contains a command that can provide you with a list of your hardware compo-nents including memory information? It does and it is very easy to explore and to save to a file. There are other helpful little bits of information hidden in the recesses of Win7, so let’s take some time to explore a few of them.
First let’s check out the system information command. Go to Start and type “cmd” in the Search box (without the quotes), then press Enter. This will open a command window in which you can type “systeminfo”, also without the quote marks. Press Enter again and you will get a detailed profile of your computer. This list will include the pro-cessor, BIOS version, operating system and updates, both installed and avail-able memory and much more. In all, there are thirty-two categories of infor-mation provided by this command. You can scroll up and down through this information. Then, if you want to save this info to a disc file, type the command “systeminfo /FO CSV > systeminfo.csv”. Again, without the quotes. This file will be saved in the directory shown at the beginning of the command line. So be sure you remember this location when you go to look for the file. A CSV file can be opened in a spreadsheet or a database program. Now you will have a ready reference for the components which make up your computer. It’s not a bad idea to create this file and keep it
for reference purposes.
Of course, if you are a frequent reader of Dr Herb’s “Computer Buf-fet” you would have seen references to “Belarc Advisor”. This free program gives you a profile of all the hardware and software on your machine. It also highlights problem areas such as non-working applications. The software information can be quite extensive. The last time I ran this application on a Windows machine I had more than eight pages of information. Far more than I really wanted. The systeminfo command gives you a summary which is printable in one page.
There is another use for system information. If you type this “system information” command into the Start-Search box, it will bring up a list of applications before you finish typing. Select “System Information” from the list and click on it. You now have a dou-ble pane window with a tree of topics on the left and an information window on the right. The first item is a general summary of system information simi-lar to the information we obtained in the command window. But there are other more detailed topics under the headings in the tree list. For example, hardware resources, components and software environment. Under compo-nents you will find a very important topic – problem devices. Hopefully, at this point there will be nothing listed when you highlight this topic. But if there are, it can lead you to solutions for some of your hardware problems. Under software environment you will find a topic called Startups. This lists the applications that are loaded into memory when your computer starts. Always something worth knowing.
Another interesting item under Software Environment is Windows Er-ror Reporting. This gives you a detailed list of applications that have “misfired” or produced system hang-ups. This can be useful when you have problems with either Windows or third-party applications. All of the errors I found
on my system were related to missing drivers that I had to install after install-ing Win7. Once that was completed the errors disappeared. Yes, I said that with crossed fingers – no use asking for bad luck, right?
If you haven’t backed up your com-puter recently, then you should try the backup built into Win7. In previous versions of Windows the backup appli-cation provided by Microsoft was very slow and some versions were very lim-ited in the media to which they would write the backup file. It was also useless when you changed your Windows ver-sion as the file formats in the backup file were not compatible with the newer version. In the Win7 help files there is information on how to restore a backup made with Vista to Win7. So at least the latest versions should be compatible.
These latest versions of the backup applications are much faster than pre-vious versions. To try the backup ap-plications, open the Control Panel and select System Security, then backup and restore. Here you have several options. You can do a complete image of your hard drive, just backup your data, or make a system repair disc. If you did not get a Windows installation disc when you purchased your computer, then the first thing you should do is make a system repair disc. All you need for this is a blank CD and then just follow the on-screen instructions. The next step would be to make a complete image file, preferably on an external drive. It’s really not a good idea to put it on the same drive you are imaging even if it is a separate partition. Why? Because when the drive fails you won’t be able to access the image file to restore anything to a new hard drive. Even if you do have a Windows installation disc the repair disc plus the image file are a better so-lution for restoring Windows and your files after a drive failure. The image file you create will be more current than the original installation disc when it comes to Windows updates. It will also include the installation of all the applications you added after you purchased the
Windows 7 Tech Tips

Page 6 Blue Chips Magazine —August 2010
system or upgraded to Win7.
Once you have the repair disc and the image backup you can start doing data backups, or you can create new im-age files periodically. There is no need to make image files unless you have added applications or made substantial changes to your system. Windows file backup can be set to run automatically to save your data files. It will also add new folders and files to the backup list when you create them. I would also recommend that this be saved to an external drive.
Do you have a need for a system to remember user names and passwords? Win7 has a credential manager which can be used for storing user names and passwords in an encrypted file. This application can be found in the Control Panel under User Accounts. If you can’t find it, try searching within the Control Panel.
I frequently have a need to write down short notes or references to in-formation I found on the Internet or in other sources. This is where Sticky Notes comes in quite handy. You can run this application by typing “stikynot” in the Start – Search box and clicking on the program that shows in the pop-down menu. Alternatively, you can go to All Programs – Accessories and click on Sticky Notes. These can be placed anywhere on your desktop. You can also pin the application to the taskbar so it will be readily available. Just right click on the menu item or one of the sticky notes and select “pin to taskbar”.
If you want to see the minute by minute performance of your computer, try typing “resource monitor” in the Start - Search box. The complete term will show up before you have completed typing and you can then click on the item. This brings up a window in which
you can view the memory utilization, cpu utilization and other resources as you use your computer. It’s a great way to see which applications are using the most memory.
By playing around with the Control Panel and other aspects of Windows 7, you can find many helpful built-in functions. You can also query the Help files. On my system the Help response is much quicker than it was in Vista and XP. I also found that many subjects are better explained and more detailed. So if you are stuck on something, try the Help application that’s on the Start menu. The more you play with Win7, the more you will find that may be useful.
Dr. Lewis is a former university and medical school professor of physi-ology. He has been working with per-sonal computers for over thirty years, developing software and assembling systems.
Even the Blue Oracle Can’t Create New
Members. It’s up to YOU to Bring
Them to Our Meetings.

UCSBoard ofTrustees
C&C Bldg.RoomN3005
6:30 p.m.
Blue Chips — Utah’s Computer Guide in the 21st Century
Utah Blue Chips CalendarAugust, September, 2010
TBA
MagazineDeadline
U of U7:00pm
UBCGeneral Meeting
U of U7:00 p.m.
MagazineDeadline
UBCGeneral Meeting
U of U7:00 p.m.
DonBricker