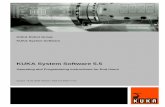Documentation RotoLAB Setup KUKA Setup RotoLAB...supplied power/data cable with the COM3 port on the...
Transcript of Documentation RotoLAB Setup KUKA Setup RotoLAB...supplied power/data cable with the COM3 port on the...

Wiest Aktiengesellschaft Siemensstr. 4, 86356 Neusäß
www.wiest-ag.de
Documentation
RotoLAB Setup
KUKA
Version 4.6 As at: 30.08.2018

RotoLAB Setup KUKA
© Wiest AG Version 4.6 Date of issue: 30.08.2018 Page 2 of 48
Content:
1. Supported robot controllers and available interfaces .................................................. 6
2. Scope of delivery ........................................................................................................ 6
3. Mechanical installation ............................................................................................... 7
4. Electrical installation ................................................................................................... 9
4.1. RS232 interface (KRC2) ...................................................................................... 9
4.1.1. Robot controller ............................................................................................. 9
4.1.2. RotoLAB ........................................................................................................ 9
4.2. Ethernet interface (KRC4).................................................................................. 10
4.2.1. Power supply ............................................................................................... 10
4.2.2. Ethernet ....................................................................................................... 10
4.3. Fieldbus interface .............................................................................................. 11
4.3.1. Robot controller ........................................................................................... 11
4.3.2. RotoLAB ...................................................................................................... 11
5. Software installation ................................................................................................. 12
5.1. Overview of supplied files .................................................................................. 12
5.2. Robot program loading KRC .............................................................................. 12
5.3. Robot program loading VKRC4 ......................................................................... 13
5.4. Loading the file RotoLAB_Config.xml ................................................................ 13
5.5. Generate the RotoLAB variable overview .......................................................... 14
6. Language selection .................................................................................................. 15
7. Communication interface setup ................................................................................ 15
7.1. RS232 (KRC2) ................................................................................................... 16
7.1.1. Serial.ini ...................................................................................................... 16
7.1.2. HWinf.ini ...................................................................................................... 16
7.2. Ethernet (KRC4) ................................................................................................ 17
7.2.1. RotoLAB network settings ........................................................................... 17
7.2.2. Robot controller (XML file) ........................................................................... 17
7.3. Fieldbus ............................................................................................................. 18
7.3.1. Protocol converter ....................................................................................... 18
7.3.2. Robot controller ........................................................................................... 19
8. Naming conventions ................................................................................................. 19
9. RotoLAB mode of operation ..................................................................................... 20
9.1. Status LED ......................................................................................................... 20
9.2. Power-up – Initialization of the measuring sensors ............................................ 21
10. Initial setup ............................................................................................................. 21
10.1. Teach-in of start positions ................................................................................ 22
10.1.1. KRC........................................................................................................... 22

RotoLAB Setup KUKA
© Wiest AG Version 4.6 Date of issue: 30.08.2018 Page 3 of 48
10.1.2. VKRC4 ...................................................................................................... 23
10.1.3. Position _NOMINAL .................................................................................. 23
10.1.4. Position _PREPOS.................................................................................... 24
10.2. Start of measuring program ............................................................................. 24
10.3. Measuring the RotoLAB location ..................................................................... 26
10.4. Initial measurement of a tool ............................................................................ 27
10.5. Measuring of additional tools ........................................................................... 28
10.6. Using additional robots .................................................................................... 29
10.6.1. RS232 interface (KRC2) ............................................................................ 29
10.6.2. Ethernet interface (KRC4) ......................................................................... 29
11. RotoLAB integration into the production process ................................................... 29
11.1. Call of the RotoLAB program ........................................................................... 29
11.2. Test in automatic operation.............................................................................. 29
11.3. Test in manual operation ................................................................................. 30
12. Individual event procedures.................................................................................... 31
12.1. Routine RL_ON_START.SRC ......................................................................... 31
12.2. Routine RL_ON_END.SRC ............................................................................. 31
12.3. Variable RL_ERROR_STATE .......................................................................... 32
13. Geometric configuration – TCP alignment .............................................................. 33
13.1. Parameter RL_DIAMETER .............................................................................. 34
13.2. Parameter RL_Z_OFFSET .............................................................................. 34
14. Geometrical Configuration – Typical Settings ........................................................ 36
14.1. Standard application Welding torch ................................................................. 36
14.2. Alternative Measuring position Welding torch .................................................. 37
14.3. Spot welding guns, gluing nozzles ................................................................... 38
15. Configuration of thresholds .................................................................................... 39
15.1. OK range ......................................................................................................... 40
15.2. Automatic correction range .............................................................................. 40
15.3. Manual correction range .................................................................................. 40
15.4. No correction allowed ...................................................................................... 41
16. RotoLAB PLC interface configuration ..................................................................... 42
16.1. Signal RL_PLC_RETURNVAL ......................................................................... 42
16.2. Signal RL_MSG_QUITT and RL_MSG_ANSWER .......................................... 43
17. The RotoLAB menu ................................................................................................ 43
18. Log file .................................................................................................................... 45
19. Approach RotoLAB exchange / maintenance ......................................................... 46
20. Functional test / troubleshooting ............................................................................. 46
20.1. Functional test ................................................................................................. 46

RotoLAB Setup KUKA
© Wiest AG Version 4.6 Date of issue: 30.08.2018 Page 4 of 48
20.2. Troubleshooting ............................................................................................... 47
21. Technical data ........................................................................................................ 48
Figures:
Figure 1: Measuring plane of RotoLAB .......................................................................... 7
Figure 2: Flange ............................................................................................................. 8
Figure 3: Example for a mounted RotoLAB .................................................................... 8
Figure 4: KUKA power adapter (le: KRC2, ri: KRC4) ..................................................... 9
Figure 5: Combined power/data cable ............................................................................ 9
Figure 6: Pin assignment M12 flange connector .......................................................... 10
Figure 7: Flange socket M12 / RJ45 ............................................................................. 10
Figure 8: Call of the UPs .............................................................................................. 13
Figure 9: Variable overview .......................................................................................... 14
Figure 10: File „RotoLAB_Config.xml“ .......................................................................... 18
Figure 11: Naming conventions .................................................................................... 19
Figure 12: RotoLAB start positions ............................................................................... 22
Figure 13: Position _NOMINAL .................................................................................... 23
Figure 14: Position _PREPOS ..................................................................................... 24
Figure 15: Call of RL_MAIN in RL_TOOL1 .................................................................. 25
Figure 16: RotoLAB Menu ............................................................................................ 25
Figure 17: Start of location measuring .......................................................................... 26
Figure 18: Location measuring successfully completed ............................................... 27
Figure 19: Message on completion of initial measurement .......................................... 28
Figure 20: Schematic diagram of standard test ............................................................ 30
Figure 21: Selection options in manual operation ........................................................ 30
Figure 22: Measuring parameters for TCP alignment................................................... 33
Figure 23: Standard settings ........................................................................................ 36
Figure 24: Alternative settings for welding torches ....................................................... 37
Figure 25: Settings for gluing nozzles .......................................................................... 38
Figure 26: Threshold values for tool measurement ...................................................... 39
Figure 27: Deviation within the manual correction range .............................................. 41
Figure 28: Error message absolute deviation too great ................................................ 41
Figure 29: RotoLAB Menu ............................................................................................ 44

RotoLAB Setup KUKA
© Wiest AG Version 4.6 Date of issue: 30.08.2018 Page 5 of 48
Tables:
Table 1: Pin assignment for M12 d-coding and RJ45 ................................................... 10
Table 2: Files for RotoLAB ........................................................................................... 12
Table 3: Status LED state ........................................................................................... 20
Table 4: Variable RL_ERROR_STATE ........................................................................ 32
Table 5: Typical settings ............................................................................................... 38
Table 6: Threshold values (all threshold values are absolute values) .......................... 39
Table 7: Signal RL_PLC_RETURNVAL ....................................................................... 42
Table 8: Signal RL_MSG_QUITT & RL_MSG_ANSWER ............................................ 43
Table 9: RotoLAB Errors .............................................................................................. 47
Table 10: Technical data .............................................................................................. 48

RotoLAB Setup KUKA
© Wiest AG Version 4.6 Date of issue: 30.08.2018 Page 6 of 48
1. Supported robot controllers and available interfaces
KRC 2, version 5.5 or later (older versions on request)
Available Interfaces:
o RS232
o Fieldbus via protocol converter
KRC 4 und VKRC 4 Available Interfaces:
o Ethernet (Software option EKI is required)
o Feldbus via protocol converter
2. Scope of delivery
The following are included in RotoLAB delivery:
RotoLAB measuring system
Flange for mounting RotoLAB
Robot programs for operation of RotoLAB (see USB-Stick)
Documentation of RotoLAB setup and application (see USB-Stick and hard-copy)
For RotoLABs with RS232 interface (KRC2):
o Combined power/data cable (item no.: 5 29 001 00)
o Optional: KUKA power adapter (item no.: 5 32 010 00)
For RotoLABs with Ethernet interface (KRC4):
o Optional: KUKA power adapter M12 (item no.: 5 32 013 00)
For RotoLABs with Fieldbus interface:
o Combined power/data cable (item no.: 5 29 001 00)
o Protocol converter for the required fieldbus
o Y-cable for power supply
o Gender changer
o Optional: KUKA power adapter (item no.: 5 32 010 00)

RotoLAB Setup KUKA
© Wiest AG Version 4.6 Date of issue: 30.08.2018 Page 7 of 48
3. Mechanical installation
Figure 1: Measuring plane of RotoLAB
Important:
RotoLAB must be positioned in a way that the measuring plane (Figure 1) of RotoLAB is in a 90° angle to Z+ of the robot coordinate system. Otherwise RotoLAB will not work.
If the robot is installed on the floor, RotoLAB is fitted horizontally (in parallel to the floor).
RotoLAB is an optical measuring system. It is designed to be insensitive to the irradia-tion of extraneous light (e.g. light from above does not have any effect). Make sure, that RotoLAB is installed in a way that strong lateral light (angle of incidence < 22° in relation to the measuring plane) is avoided, as this could result in a malfunction. The arc of light during welding does not constitute a source of interference as lateral light, however only interferences during the measuring cycle.
This means that with multi-robot environments care must be taken to ensure that none of the other robots is welding during a measurement.
Hint!
If lateral light irradiation cannot be avoided, for example because welding is still going on while a measurement is in progress, we offer an additional cover (item no.: 5 32 001 00) which can be used to shield the system from lateral light.

RotoLAB Setup KUKA
© Wiest AG Version 4.6 Date of issue: 30.08.2018 Page 8 of 48
On the mount to which you wish to secure the RotoLAB, drill through-holes 140 mm apart, with a diameter of 6mm (Figure 2). Now secure RotoLAB to the mount by means of the flange.
Figure 2: Flange
Figure 3: Example for a mounted RotoLAB

RotoLAB Setup KUKA
© Wiest AG Version 4.6 Date of issue: 30.08.2018 Page 9 of 48
4. Electrical installation
Figure 4: KUKA power adapter (le: KRC2, ri: KRC4)
4.1. RS232 interface (KRC2)
4.1.1. Robot controller
Switch off the robot controller. Connect the data cable (Sub-D 9-pin/male) of the supplied power/data cable with the COM3 port on the KUKA robot controller.
Connect the supplied KUKA power adapter with connector X961 (power supply of the control PC) and the power cable. Now connect the power/data cable with the KUKA power adapter.
4.1.2. RotoLAB
Connect both the power supply and the RS232 connector of the power/data cable (see Figure 5) with the RotoLAB.
Figure 5: Combined power/data cable

RotoLAB Setup KUKA
© Wiest AG Version 4.6 Date of issue: 30.08.2018 Page 10 of 48
4.2. Ethernet interface (KRC4)
4.2.1. Power supply
RotoLAB features a M12 A-coded flange connector for the power supply (see Fig-ure 6). +24V DC are required. The voltage can be tapped from the controller using the KUKA power adapter M12 (see Figure 4).
Figure 6: Pin assignment M12 flange connector
4.2.2. Ethernet
RotoLAB features a M12 D-coded flange socket (see Figure 7) for Ethernet con-nections. Either connect RotoLAB directly to the robot controller or via the local network.
Signal Name PROFINET colors
Colors claimed EIA T568B
Pin RJ45 Pin M12
TD+ Transmission Data + yellow white/orange 1 1
TD- Transmission Data - orange orange 2 3
RD+ Receive Data + white white/green 3 2
RD- Receive Data - blue green 6 4
Table 1: Pin assignment for M12 d-coding and RJ45
Figure 7: Flange socket M12 / RJ45

RotoLAB Setup KUKA
© Wiest AG Version 4.6 Date of issue: 30.08.2018 Page 11 of 48
4.3. Fieldbus interface
4.3.1. Robot controller
Switch off the robot controller. Connect the KUKA power adapter with connector X961 (power supply of the control PC) and the power cable. Connect the supplied Y-cable with the KUKA power adapter, with the protocol converter and with the power/data cable. Now connect the data cable (Sub-D 9-pin/male) with the proto-col converter using the gender changer.
4.3.2. RotoLAB
Connect the power supply and the RS232 connection of the combined power/data (see Figure 5) cable with the RotoLAB.

RotoLAB Setup KUKA
© Wiest AG Version 4.6 Date of issue: 30.08.2018 Page 12 of 48
5. Software installation
5.1. Overview of supplied files
File Description
RL_MAIN.SRC All routines for the RotoLAB are in this file.
RL_MAIN.DAT All parameters for the measuring process are declared in this file.
RL_ON_START.SRC Individual event procedure: Routine is execut-ed at the start of measuring.
RL_ON_END.SRC Individual event procedure: Routine is execut-ed at the end of measuring.
RL_TEXT.SRC The message texts are included in this file.
RL_COM_SER.SRC KRC2 only: Routine for serial communication with RotoLAB.
RL_COM_ETH.SRC KRC4 only: Routine for Ethernet communica-tion with RotoLAB.
RL_COM_BUS (SRC+DAT) Routine for fieldbus communication with Ro-toLAB.
RL_TOOL1 (SRC+DAT) Example for the call of RL_MAIN with tool 1 and a subsequent evaluation of RL_ERROR_STATE.
RotoLAB_Config.xml KRC4 only: Configuration file for the Ethernet KRL Interface (EKI). Is needed for the Ethernet communication.
ConfigMon_de.txt
ConfigMon_en.txt
Addition to Config_mon.ini on the robot con-troller for the variable overview.
Folder “VKRC4” Files for VKRC4: RL_MAIN(SRC+DAT), RL_TOOL1(SRC+DAT) and ups for the Ro-toLAB positions.
Folder „Anybus“ Configuration files for the protocol converter.
Table 2: Files for RotoLAB
5.2. Robot program loading KRC
Create a new folder on the robot controller with the name “RotoLAB”. Copy the robot programs (*.src and *.dat files) from the USB stick directory \KRC2(abV5.5)+KRC4 into this folder.
Important:
Copy only one of the communication files “RL_COM_...”, depending on the used interface.

RotoLAB Setup KUKA
© Wiest AG Version 4.6 Date of issue: 30.08.2018 Page 13 of 48
5.3. Robot program loading VKRC4
Create a new folder on the robot controller with the name “RotoLAB”. Copy the pro-grams RL_MAIN and RL_TOOL1 from the folder \VKRC4 into this folder. Afterwards copy the programs from the folder \KRC2(abV5.5)+KRC4, without this two programs, also into this folder.
Important:
Copy only one of the communication files “RL_COM_...”, depending on the used interface.
The programs with the start positions (see section 10.1) are in the folder \UPs. If the UP names are already occupied, the names of the UP programs and their calls must be changed. In the file RL_MAIN.SRC in the fold “POSITIONS” (see Figure 8) you find the calls of the UPs. The UP programs starts in delivery state at 920 (= Prepos Tool 1) and ends with 951 (= Nominal Tool 16). Copy the UP programs into the fold-er UPs on the robot controller.
Figure 8: Call of the UPs
5.4. Loading the file RotoLAB_Config.xml
This file is only needed for the Ethernet communication on the KRC4 controller. Copy the file “RotoLAB_Config.xml“ into the directory: „C:\KRC\ROBOTER\Config\User\Common\EthernetKRL\“.
Hint!
If the network settings are changed (see section 7.2.1), the XML file has to be changed accordingly.

RotoLAB Setup KUKA
© Wiest AG Version 4.6 Date of issue: 30.08.2018 Page 14 of 48
5.5. Generate the RotoLAB variable overview
The most important parameters can be displayed in the variable overview. Further-more they can be edited and modified as “expert”.
Figure 9: Variable overview
Add the content of the file “ConfigMon_en.txt” to the file “ConfigMon.ini” to activate variable overview (see Figure 9).
You find the file “ConfigMon.ini“ in the following directory on the robot controller:
KRC2: „C:\KRC\ROBOTER\INIT\“
KRC4: „C:\KRC\USER\“

RotoLAB Setup KUKA
© Wiest AG Version 4.6 Date of issue: 30.08.2018 Page 15 of 48
6. Language selection
For the RotoLAB application German and English language are available. In the Ro-toLAB menu (see section 17) the language can be changed. Alternative the lan-guage can be adjusted via the variable “RL_LANGUAGE” (defined in the file RL_MAIN.DAT) (1 = German, 2 = English).
7. Communication interface setup
Hint!
If RotoLAB is connected to the robot controller (see section 4) and the communi-cation is set up, the connection to the RotoLAB can be checked by means of the function test (see section 20.1).

RotoLAB Setup KUKA
© Wiest AG Version 4.6 Date of issue: 30.08.2018 Page 16 of 48
7.1. RS232 (KRC2)
RotoLAB for KRC2 controllers communicates with the robot over the RS232 inter-face. The ASCII protocol is used. On the KRC2 controller only COM3 port can be used. To activate the COM3 port, the following changes have to be made, if not already done:
Important:
To apply the changes a cold start of the robot controller is required.
7.1.1. Serial.ini
Section Setting
[COM3] BAUD=9600
CHAR_LEN=8 ; 7,8
STOP_BIT=1 ; 1,2 at time not changeable
PARITY=0 ; EVEN=2, ODD=1, NONE=0
PROC=4 ; 3964R=1, SRVT=2, WTC=3, XONXOFF=4
[XONXOFF] CHAR_TIMEOUT=50; msec Timeout after last received character
MAX_TX_BUFFER=2; 1..5
MAX_RX_BUFFER=20; 1..20
SIZE_RX_BUFFER=100; 1..2048 longest expected telegram length + 15
XON_VAL=0 ; 0..255 XON character (decimal)
XOFF_VAL=0; 0..255 XOFF character (decimal)
DSR_LINE=0; 0 = DSR line not connected, 1 = DSR line must be high
7.1.2. HWinf.ini
Section Setting
[SERIAL] COM3=ENABLE ;[ENABLE, DISABLE, CONSOLE

RotoLAB Setup KUKA
© Wiest AG Version 4.6 Date of issue: 30.08.2018 Page 17 of 48
7.2. Ethernet (KRC4)
RotoLAB IP for KRC4 controllers communicates with the robot controller via Ethernet (TCP/IP protocol).
Important:
For this communication interface the software option Ethernet KRL Interface (EKI) is required.
7.2.1. RotoLAB network settings
RotoLABs default IP-address is 192.168.1.200 with subnet mask 255.255.255.0. Network settings can be changed via RotoLABs web-interface. In delivery state, the web-interface can be accessed at the address 192.168.1.200:8080 via any web browser. Make sure that the used computer is within the same IP-address range and subnet as the RotoLAB.
Important:
In delivery state the password to apply changes is “rotolab”. After making changes RotoLAB has to be restarted by disconnecting the power supply.
7.2.2. Robot controller (XML file)
The communication settings for the robot controller are stored in the file Ro-toLAB_Config.xml (see Figure 10).
7.2.2.1. IP-address and port
Change the lines <IP>192.168.1.200</IP> and <PORT>59152</PORT> to match the settings of the RotoLAB (see section 7.2.1).
7.2.2.2. $FLAG
To communicate with EKI, a flag of the robot controller is required. The flag is defined with the variable “RL_EKI_FLAG“ and is declared in the file RL_MAIN.DAT. In delivery state flag 90 is used. If this flag is already in use, the variable has to be changed to an available unused flag. The allocation Set_Flag=“90“ in the RotoLAB_Config.xml also has to be adjusted to the corre-sponding flag.
Hint!
The XML file has to be copied to the robot controller as described in section 5.4.

RotoLAB Setup KUKA
© Wiest AG Version 4.6 Date of issue: 30.08.2018 Page 18 of 48
Figure 10: File „RotoLAB_Config.xml“
7.3. Fieldbus
The fieldbus interface is available for KRC2 and KRC4 controllers.
7.3.1. Protocol converter
The protocol converter has to be integrated into the respective fieldbus. The de-vice files can be found on the USB stick in the folder “Anybus”. For the communi-cation between robot controller and protocol converter 24 input bytes and output bytes are necessary (robot controller ↔ fieldbus ↔ protocol converter). The protocol converter will be delivered pre-configured. However, if changes have to be made (e.g. change of IP-address), proceed as follows:
Install the Configuration Manager (in folder “Anybus“)
Connect the protocol converter with the PC via the delivered serial connecting cable.
Establish a connection to the protocol converter and carry out a “Upload from communicator”. Alternatively the .cfg files can be found in the folder “Anybus”.
Modify the settings in the tab “fieldbus” and afterwards carry out a “Download to communicator”.

RotoLAB Setup KUKA
© Wiest AG Version 4.6 Date of issue: 30.08.2018 Page 19 of 48
7.3.2. Robot controller
The input and output signals for the communication with the protocol converter are declared in the file RL_COM_BUS.DAT. In delivery state the address range of the signals starts at 161. Adjust the input and output addresses to match your settings. Pay attention to the commented provisions in each case above the signals.
Hint!
In the event that the input and output signals should be declared in the file CONFIG.DAT, cut the folds “Fieldbus output addresses for RotoLAB” and “Fieldbus input addresses for RotoLAB” and paste these folds to the desired place in the file CONFIG.DAT.
8. Naming conventions
Figure 11: Naming conventions
Figure 11 gives the designations of the components of a welding torch as used in this documentation.

RotoLAB Setup KUKA
© Wiest AG Version 4.6 Date of issue: 30.08.2018 Page 20 of 48
9. RotoLAB mode of operation
RotoLAB checks and calibrates robot tools to ensure a constant production quality. RotoLAB allows the compensation of TCP changes, however it does not initially de-termine TCP data.
During TCP alignment the geometric changes of the tool are recorded and the tool data is corrected accordingly.
All rotation-symmetric tools (and approximates) with a diameter of 0.8 mm to 50 mm can be measured.
RotoLAB is based on a two-step procedure for 3D measuring. A 2D coordinate meas-urement (X, Y) is performed and a 1D bisection procedure (Z). The measurement area of RotoLAB is 75 mm in diameter.
Due to the short duration of the test (minimum 4 sec), it is possible to continuously check the dimensional accuracy of the tool during production cycles.
If the defined threshold is exceeded, an automatic calibration is started (which takes approx. 30 sec).
Hint!
If a 2D correction (X, Y) for the tool is sufficient, it is possible to disable the Z-correction. For this, change the variable “RL_DoZIter” (declared in RL_MAIN.DAT) to FALSE. In addition the duration of the test will be reduced.
9.1. Status LED
Status LED Description
Green RotoLAB is ready for operation.
Red RotoLAB is busy, a measurement is being carried out.
Flashing red Initialization of measuring sensors failed.
Table 3: Status LED state

RotoLAB Setup KUKA
© Wiest AG Version 4.6 Date of issue: 30.08.2018 Page 21 of 48
9.2. Power-up – Initialization of the measuring sensors
Once RotoLAB is connected to the power supply it will start automatically and initial-izes the measuring sensors. This procedure takes about one minute and is indicated by the red operating LED. During initialization the illumination brightness will be ad-justed.
Important:
To allow proper initialization of the measuring sensors, the measuring area of RotoLAB must be clear at power-up.
Hint!
For optimal initialization of the measuring sensors, it makes sense to ensure that when RotoLAB is powered-up, the approx. same ambient brightness prevails as during regular operation.
Hint!
The measuring sensors only have to be initialized once. Changes in the ambient conditions or aging of the lighting equipment are checked by RotoLAB continu-ously at each measurement and the illumination brightness is adjusted if neces-sary.
Once initialization has been successfully completed, the RotoLAB operating LED switches to green, indicating that RotoLAB is ready for operation.
If the initialization was unsuccessful, the operating LED flashes red. Check whether there is strong lateral light irradiation (see section 3), or whether the measuring area was not clear at initialization. Disconnect RotoLAB from the power supply and re-connect it. For troubleshooting see also section 19.
10. Initial setup
In delivery state, RotoLAB is configured for a standard welding torch (see section 13). If a standard welding torch is used, no configuration of geometric parameters is re-quired and the default parameters can be used. Where unsure, see sections on geo-metric configuration (section 14) to check whether the default parameters are suitable.

RotoLAB Setup KUKA
© Wiest AG Version 4.6 Date of issue: 30.08.2018 Page 22 of 48
10.1. Teach-in of start positions
Important:
Make sure that the base is set to $NULLFRAME before teaching-in any start po-sitions.
10.1.1. KRC
Select the module RL_MAIN and open the fold “RotoLAB PRE POSITION” or “Ro-toLAB NOMINAL POSITIONS” (Figure 12).
Figure 12: RotoLAB start positions

RotoLAB Setup KUKA
© Wiest AG Version 4.6 Date of issue: 30.08.2018 Page 23 of 48
10.1.2. VKRC4
Here the start positions taught-in in UPs. In delivery state for position _Prepos of tool 1 the UP920 is called and for the position _Nominal of tool 1 the UP921 is called. For tool 2 UP922 and UP923 is used and so on. Taught-in the start posi-tions in the accordingly UPs how determined in section 5.3.
10.1.3. Position _NOMINAL
At point _NOMINAL teach-in a start position for measuring with RotoLAB. For the used robot tool, choose a point where the tool is vertical and close to the center of the measuring plane of RotoLAB (Figure 13).
Hint!
The central position of the tool is determined precisely when the tool is calibrated, so the taught position only needs to be approximately correct.
Important:
The index of _NOMINAL has to be always equal with the used tool and has to be teached-in with this tool (e.g. _NOMINAL1 for tool 1)!
Figure 13: Position _NOMINAL
In Figure 13 the welding torch is shown without the gas nozzle, as it must be re-moved for the measurement of the RotoLAB location. The robot tool should be lowered a few centimeters into the measuring plane for the measurement of the RotoLAB location.

RotoLAB Setup KUKA
© Wiest AG Version 4.6 Date of issue: 30.08.2018 Page 24 of 48
10.1.4. Position _PREPOS
The position _PREPOS is a preposition above the RotoLAB. This is the start and end position of each measurement. Teach-in the point _PREPOS, so that the robot tool is above the measuring plane of RotoLAB (Figure 14).
Important:
The index of _PREPOS must always be equal to the used tool and has to be teached-in with this tool (e.g. _PREPOS1 for tool 1)!
Figure 14: Position _PREPOS
Hint!
If multiple tools are used, the sections 10.1.3 and 10.1.4 have to be repeated for each tool.
10.2. Start of measuring program
The main program “RL_MAIN” is called with one transfer parameter: “RL_MAIN(tool number)“. The tool number is the number of the used tool which will calibrated. In the example program “RL_TOOL1” (see Figure 15) “RL_MAIN will be called with tool number 1.
Hint!
When another tool is used, the transfer parameter for the call of “RL_MAIN” must to be adjusted or an additional program for the call has to be created.

RotoLAB Setup KUKA
© Wiest AG Version 4.6 Date of issue: 30.08.2018 Page 25 of 48
Figure 15: Call of RL_MAIN in RL_TOOL1
After the call in manual operation the RotoLAB menu is displayed (see Figure 16). The full RotoLAB menu is described in section 17.
Figure 16: RotoLAB Menu

RotoLAB Setup KUKA
© Wiest AG Version 4.6 Date of issue: 30.08.2018 Page 26 of 48
10.3. Measuring the RotoLAB location
Important:
Changes to the location of the RotoLAB in relation to the robot or if the RotoLAB was replaced, the location has to be reset. There are three possibilities to reset the location:
Select “NEW_INIT“ in the RotoLAB menu (see section 17) and reset the location.
Reset “RotoLAB location is defined” in the variable overview (see section 5.5)
Set the variable “RL_ROB_MEASURED“ to FALSE in file RL_MAIN.DAT.
Subsequently run “RL_MEASURE“ in the RotoLAB menu. If the location is reset, all tools must be re-measured (see section 10.4).
Select “RL_MEASURE” in the RotoLAB Menu (see Figure 16) to start the location measuring. If the location is already measured, this step will be skipped automatical-ly. The location for each robot has to be measured once. A message will prompt to remove the gas nozzle. Remove it, if not already done and confirm with OK.
Hint!
For the location measuring also a rotationally symmetrical aid (e.g. a pen) with a diameter > 4 mm can be fixed on the tool.
Figure 17: Start of location measuring
RotoLAB now fully automatically begins to measure the location. It moves in a star-shaped pattern.

RotoLAB Setup KUKA
© Wiest AG Version 4.6 Date of issue: 30.08.2018 Page 27 of 48
Once the measuring procedure is completed, a message is displayed to remount the gas nozzle.
Figure 18: Location measuring successfully completed
After acknowledgment of the message, tool measurement is immediately (see sec-tion 10.4) started.
Hint!
For troubleshooting see section 19.
10.4. Initial measurement of a tool
The initial measurement of a tool starts immediately after the location measurement. In case the location is already measured or a new tool should be initial measured (see section 10.5) the measurement starts after the selection of “RL_MEASURE” in the RotoLAB menu.
Hint!
If a new initial measurement of a tool should be carried out, the tool must be re-set by one the three following possibilities:
Select “NEW_INIT“ in the RotoLAB menu (see section 17) and reset the tool.
Reset “Tool has been initially measured” in the variable overview (see section 5.5).
Set the variable “RL_TOOL_MEASURED[tool number]“ to FALSE in file RL_MAIN.DAT.
Subsequently run “RL_MEASURE“ in the RotoLAB menu.
The measurement of the robot tool is carried out fully automatica. Messages will in-form about the individual process steps.

RotoLAB Setup KUKA
© Wiest AG Version 4.6 Date of issue: 30.08.2018 Page 28 of 48
When the initial measurement is completed, a message is displayed (see Figure 19).
Figure 19: Message on completion of initial measurement
To ensure that the tool was correctly initially measured, a tool test is carried out sub-sequently. On success the RotoLAB is ready for operation.
Important:
If the geometric parameters are changed (see section 13), a new initial meas-urement of the tool is required! Otherwise a correct calibration of the tool cannot be ensured.
Hint!
For troubleshooting see section 18.
10.5. Measuring of additional tools
RotoLAB is able to measure up to 16 tools. For a new tool start again with the initial setup (see section 10) . If the RotoLAB location is already measured, the step 10.3 will be skipped automatically.
Hint!
Duplicate the program RL_TOOL1 for the new tool and adjust the transfer pa-rameter (see section 10.2) accordingly. By this the error evaluation (see section 12.3) is already implemented in the new program.

RotoLAB Setup KUKA
© Wiest AG Version 4.6 Date of issue: 30.08.2018 Page 29 of 48
10.6. Using additional robots
RotoLAB can be used with up to four robots (with up to 16 tools each). For a new ro-bot start with initial setup (see section 10) again.
Important:
Every robot needs an individual “RL_RobID” for registration with RotoLAB. The variable “RL_RobID” is declared in file RL_MAIN.DAT and can be adjusted here.
Hint!
Between the location measurements of several robots, the RotoLAB must be re-started.
10.6.1. RS232 interface (KRC2)
A maximum of two robot controllers can be connected with one RotoLAB via RS232. A RotoLAB with two serial interfaces is required (item no.: 531 002 02).
10.6.2. Ethernet interface (KRC4)
Up to four robot controllers can be connected with the RotoLAB via network. The robot controllers have to be in the same network as the RotoLAB.
11. RotoLAB integration into the production process
If the initial setup for the desired tool has been successfully completed, the RotoLAB measure routine can be integrated into the production process.
11.1. Call of the RotoLAB program
The RotoLAB program (e.g. RL_TOOL1) can be called at any point in the production process. Approach and drive off points can be taught in RL_TOOL1. As an alternative RL_MAIN can be called directly with one transfer parameter (see section 10.2). For this option the error evaluation (see section 12.3) has to be com-plemented.
11.2. Test in automatic operation
In automatic operation the standard test is performed immediately including a possi-ble correction of the tool. The RotoLAB menu is disabled.

RotoLAB Setup KUKA
© Wiest AG Version 4.6 Date of issue: 30.08.2018 Page 30 of 48
Figure 20: Schematic diagram of standard test
11.3. Test in manual operation
If RL_MAIN is called in manual operation, the RotoLAB menu is shown (see section 17). Select “RL_MEASURE“. Choose between a control measurement and a stand-ard test:
Control measurement: The deviation of the tool is determined and displayed on the end of the measurement. No adjustment of the tool data is performed.
Standard test: Test with possible correction of the tool data (see Figure 20).
Figure 21: Selection options in manual operation

RotoLAB Setup KUKA
© Wiest AG Version 4.6 Date of issue: 30.08.2018 Page 31 of 48
12. Individual event procedures
RotoLAB gives you the option of performing individual actions at the start and at the end of the test. Furthermore the variable “RL_ERROR_STATE“ can be evaluated after the end of the measurement program.
12.1. Routine RL_ON_START.SRC
This KRL program is run at the start of the measuring procedure. At this particular time the robot is on the pre-position.
For measurement of welding torches with the default geometric parameters (see section 13 Geometric configuration – TCP alignment) the welding wire must be of a sufficient length.
To ensure this, a wire feed can be executed in this routine.
Proceed as follows:
Open the program RL_ON_START.SRC and insert the desired action.
Important:
Remove the command HALT and the respective comment, otherwise the robot program will halt at this line on every run.
12.2. Routine RL_ON_END.SRC
This program is run at the end of the measuring procedure. The robot is standing in the RotoLAB measuring system and then moves to the pre-position.
A possible wire feed issued during RL_ON_START.SRC can be reversed here.
Proceed as follows:
Open the program RL_ON_END.SRC and insert the desired action.
Important:
Remove the command HALT and the respective comment, otherwise the robot program will halt at this line on every run.

RotoLAB Setup KUKA
© Wiest AG Version 4.6 Date of issue: 30.08.2018 Page 32 of 48
12.3. Variable RL_ERROR_STATE
Different values depending on the measure result or measure error (see Table 4) are assigned to the variable “RL_ERROR_STATE”. The variable is evaluated after the call of “RL_MAIN” in the example program “RL_TOOL1”.
Value Description Predefined instruction in the routine RL_TOOL1
0 Measurement successfully com-pleted (including possible correc-tion).
RL_TOOL1 will be closed
1 Deviation is in manual correction range. Tool has not been cor-rected (only possible in manual operation).
RL_TOOL1 will be closed
2 Deviation is outside the absolute tolerance. No correction of the tool data allowed.
1. Comments:
„Repair the Tool now“
„Insert Service Position“
2. HALT
3. RL_MAIN will be called again
3 No object detected. There is no object in the measuring plane.
1. Comments:
„Check Welding Wire“
„Insert Service Position“
2. HALT
3. RL_MAIN will be called again
4 X-Y-measurement does not con-verge.
1. Comment:
„Insert Error Handling“
2. RL_TOOL1 will be closed
→ Troubleshooting see section 19
5 Maximum of the Z-value-changing achieved. The tool moves too deep into the Ro-toLAB.
1. Comments:
„Repair the Tool now“
„Insert Service Position“
2. HALT
3. RL_MAIN will be called again
6 Communication error with the RotoLAB.
RL_TOOL1 will be closed
→ Troubleshooting see section 19
7 RotoLAB error. Measurement cannot be performed.
RL_TOOL1 will be closed
→ Troubleshooting see section 19
Table 4: Variable RL_ERROR_STATE

RotoLAB Setup KUKA
© Wiest AG Version 4.6 Date of issue: 30.08.2018 Page 33 of 48
13. Geometric configuration – TCP alignment
RotoLAB is a measuring system that can be flexibly used for testing and correcting changes of robot tools.
In delivery state the geometric parameters are configured for a standard welding torch, as shown Figure 22.
Important:
If you change the geometric configuration, an initial measurement of the tool (see section 10.4) is required.
Figure 22: Measuring parameters for TCP alignment
Figure 22 shows the parameters relevant to TCP alignment with their delivery state configuration.
Hint!
The coordinate directions always refer to the RotoLAB coordinate system, so Z+ is not necessarily identical to the Z component of the tool coordinate system. The reference to the tool is established via the orientation of RotoLAB in relation to the Z component of the robot coordinate system (see section 3).
The point _NOMINAL is the reference point by which the geometry of the welding torch is memorized.

RotoLAB Setup KUKA
© Wiest AG Version 4.6 Date of issue: 30.08.2018 Page 34 of 48
13.1. Parameter RL_DIAMETER
Hint!
The parameter RL_DIAMETER is declared in the file RL_MAIN.DAT and can be adjusted for any of the 16 tools.
Important:
If the variable RL_DIAMATER is changed, the parameter RL_DIAMETER must be transferred to the RotoLAB. To do this select „SET_DIAMTR“ in the RotoLAB menu (see section 17). Only the RL_DIAMETER of the current used tool is trans-ferred.
RotoLAB allows a calibration to be performed on any point of a tool that shows a profile change. This is done by detecting the change of the diameter. The Z compo-nent (RotoLAB coordinate system) of the point on which the calibration is to be based on, is defined by means of its diameter. The maximum diameter is 35 mm. The parameter RL_DIAMETER is set to 4 mm in delivery state, so that calibration can be performed on the lower end of the contact tip. If this value does not match the given welding torch geometric, this parameter is to be adjusted accordingly. If the parameter is set to 0 mm, the calibration is based on the end of the tool. E.g. the end of the wire on a welding torch or the welding cap tip on a spot-welding gun.
13.2. Parameter RL_Z_OFFSET
Hint!
The parameter RL_Z_OFFSET is declared in the file RL_MAIN.DAT and can be adjusted for any of the 16 tools.
With RotoLAB the recording of the Z component can be separated from the calcula-tion of the X-Y component and offset by a specific value (along the Z component of the RotoLAB coordinate system, which corresponds to the Z component of the robot coordinate system). You can modify this parameter as required and thus shift the X-Y measuring plane in relation to the reference point _NOMINAL in the Z-direction.
Important:
In the default configuration the X-Y measuring is executed at the welding wire (see Figure 22). Therefore the welding wire must have a sufficient length before the program starts. Otherwise no object can be detected.
A wire feed can be executed in RL_ON_START, which is called before the start of measuring (see section 12.1 Routine RL_ON_START). The wire can be retracted again in RL_ON_END, which is called when the program terminates (see section 12.2 Routine RL_ON_END).

RotoLAB Setup KUKA
© Wiest AG Version 4.6 Date of issue: 30.08.2018 Page 35 of 48
Advantages of RL_Z_OFFSET -2.0mm (delivery state):
The feed-in of the contact tip is detected and compensated, as the X, Y position of the wire is measured and not the contact tip.
Any soiling of the contact tip will not result in a distortion of the measurement re-sult.
If a contact tip does not allow a wire feed (e.g. if the contact tip is clogged with waste matter), it will output an error message (see section 19).
When must RL_Z_OFFSET be modified?
The value RL_Z_OFFSET can be modified according to the specific requirements of the tool. E.g. if the value is set to 0 mm, the measurement of the X-Y value of _NOMINAL takes place in the same plane as the Z component of _NOMINAL. If the end (e.g. cap tip) of a tool is to be detected (parameter RL_DIAMETER=0) as it is the case with the measurement of spot-welding guns, the parameter RL_Z_OFFSET must be modified. In this case set the parameter to a positive value (e.g. to 1.0 mm). This means the measurement of the X-Y value takes place 1mm above the measured point _NOMINAL.

RotoLAB Setup KUKA
© Wiest AG Version 4.6 Date of issue: 30.08.2018 Page 36 of 48
14. Geometrical Configuration – Typical Settings
14.1. Standard application Welding torch
By default the position of the welding wire is checked 2mm below the contact tip. For the measurement of the z-component a position is required where a strong di-ameter change occurs. A common choice is the transition between contact tip and welding wire. The actual measuring point on the wire is located 2 mm below the level where the diameter falls below RL_Diameter. On this level the x/y-measurement is carried out. The default settings are shown in Figure 23.
Figure 23: Standard settings

RotoLAB Setup KUKA
© Wiest AG Version 4.6 Date of issue: 30.08.2018 Page 37 of 48
14.2. Alternative Measuring position Welding torch
If the contact tip is frequently polluted, e.g. by soot or liquid drops still the same measuring point can be used. In this case the measurement is carried out at a po-sition where the diameter of the gas nozzle tapers down. Z_Offset has to be ad-justed accordingly. The exact values depend on the geometry of the gas nozzle and the location of the contact tip. An example of possible settings is shown in Fig-ure 24.
Figure 24: Alternative settings for welding torches

RotoLAB Setup KUKA
© Wiest AG Version 4.6 Date of issue: 30.08.2018 Page 38 of 48
14.3. Spot welding guns, gluing nozzles
Other tools like nozzles for gluing and sealing are checked directly at the tip of the tool. Therefore RL_Diameter is set to 0 mm. The X/Y-measurement is carried out 1 mm above this level. In Figure 25 the tip of the spire is being controlled.
Figure 25: Settings for gluing nozzles
A list of typical parameter combinations is shown in Table 5.
Welding gun (standard)
Spot welding gun, Gluing nozzle
Welding gun (alternative setting) (see above)
RL_DIAMETER in mm 4 0 approx. 19
RL_Z_OFFSET in mm -2 1 approx. -8
Table 5: Typical settings

RotoLAB Setup KUKA
© Wiest AG Version 4.6 Date of issue: 30.08.2018 Page 39 of 48
15. Configuration of thresholds
Figure 26: Threshold values for tool measurement
Hint!
The thresholds are declared in the file RL_MAIN.DAT and can be adjusted here. Alternatively the thresholds can be adjusted in the variable overview (see section 5.5).
The figure shows only two dimensions. The thresholds apply to all three dimensions, however (the circles therefore should be regarded as spheres). The third dimension was not included in order to make the illustration clearer.
Designation Description
RL_REL_OK Upper threshold of the OK range (reference: current tool)
RL_REL_AUTO Upper threshold of the automatic correction range (reference: current tool)
RL_ABS_MAX Maximum total deviation of the current tool data regarding the original tool data (reference: original tool)
Table 6: Threshold values (all threshold values are absolute values)

RotoLAB Setup KUKA
© Wiest AG Version 4.6 Date of issue: 30.08.2018 Page 40 of 48
15.1. OK range
Mathematical definition: [ 0, RL_REL_OK [
This range is defined by the threshold “RL_REL_OK”. It constitutes the upper limit of the range within the tool deviation is considered OK and no correction is performed.
15.2. Automatic correction range
Mathematical definition: [ RL_REL_OK, RL_REL_AUTO [
This range is defined by the threshold “RL_REL_OK” and “RL_REL_AUTO”. If the tool deviation is in this range, an automatic correction of the tool data is per-formed without any user interaction.
Hint!
If an automatic correction is not required, it is possible to simply disable this range. In this case, set the value of RL_REL_AUTO equal to that of RL_REL_OK.
15.3. Manual correction range
Mathematical definition: [ RL_REL_ AUTO, ∞ [ without [ RL_ABS_MAX, ∞ [
This range is defined on the one hand by the threshold RL_REL_AUTO, which refers to the currently measured deviation. On the other hand the threshold RL_ABS_MAX (this refers to the absolute deviation in relation to the original tool) constitutes the upper limit to the permitted correctable deviation. If the deviation is within this range the user is prompted to confirm the correction of the tool data (see Figure 27). If the user confirms with “Yes”, the tool data will be up-dated. If the user rejects the correction, the tool data will not be changed.
Hint!
In practice a manual correction range is rarely needed.
RotoLAB can be configured so that a manual correction is deactivated. In this case, set the value of RL_REL_AUTO to the same as RL_ABS_MAX.
This results in the tool data being corrected automatically as long as the abso-lute tool change (deviation in relation to original tool) is not exceeded.

RotoLAB Setup KUKA
© Wiest AG Version 4.6 Date of issue: 30.08.2018 Page 41 of 48
Figure 27: Deviation within the manual correction range
If the PLC interface is configured (see section 16), this dialog can also be answered via the PLC. Subsequent the RotoLAB program is continued.
15.4. No correction allowed
Mathematical definition: [ RL_ABS_MAX, ∞ [
In this range no correction is carried out. Production is not allowed to continue, the robot is stopped. The tool must be replaced or repaired.
Hint!
The event procedure after this error message can be customized individually (see section 12.3).
Figure 28: Error message absolute deviation too great
If the PLC interface is configured (see section 16), this dialog can also be answered via the PLC. Following this error message a new measuring will be started in deliv-ery state.

RotoLAB Setup KUKA
© Wiest AG Version 4.6 Date of issue: 30.08.2018 Page 42 of 48
16. RotoLAB PLC interface configuration
All messages requiring acknowledgment can be forwarded to the PLC by means of three digital outputs. The messages will be acknowledged with two digital inputs and, if necessary, answered with yes or no. To use the PLC interface, the variable “RL_USE_PLC” has to be set to TRUE. The variable is declared in the file RL_MAIN.DAT. In delivery state the plc interface is disa-bled.
16.1. Signal RL_PLC_RETURNVAL
The output signal “RL_PLC_RETURNVAL“ [bit2, bit1, bit0] consists of three binary coded output signals. Messages requiring acknowledgement which result in a stop of the robot, are hereby forwarded to the PLC.
Value Description Dialog at the PLC
0 Measurement OK -
1 Deviation in the manual correction range
Deviation in the manual correction range. Should a correction of the tool data be car-ried out? (yes/no)
2 Deviation outside abso-lute tolerance
Deviation outside absolute tolerance. No correction allowed! Check the tool. (quit)
3 No object detected No object in the measuring plane detected. Check tool and welding wire. (quit)
4 X-Y measurement does not converge
Resolve error, restart measurement
(Troubleshooting see section 19)
5 Maximum change of Z-value achieved.
Change of Z-value too great. Check tool. (quit)
6 Communication error with the RotoLAB
Resolve error, restart measurement
(Troubleshooting see section 19)
7 RotoLAB error, measur-ing cannot be performed
Resolve error, restart measurement
(Troubleshooting see section 19)
Table 7: Signal RL_PLC_RETURNVAL
The outputs for the signal “RL_PLC_RETURNVAL“ are declared in the file RL_MAIN.DAT and can be adjusted here. In delivery state the outputs $OUT[801], $OUT[802] and $OUT[803] are used.

RotoLAB Setup KUKA
© Wiest AG Version 4.6 Date of issue: 30.08.2018 Page 43 of 48
16.2. Signal RL_MSG_QUITT and RL_MSG_ANSWER
Acknowledgement of messages is done by the input signal “RL_MSG_QUITT”. As soon as this signal is set, the dialog is closed on the smartPAD. The YES/NO selec-tion for a dialog will be set by the input signal “RL_MSG_ANSWER”.
Important:
The signal “GL_MSG_ANSWER” must be set before the acknowledgement. High means YES. Low means NO.
Signal Description
RL_MSG_QUITT As soon as the signal is set, the dialog is acknowledged on the smartPAD.
RL_MSG_ANSWER If the signal is set, the dialog is answered with yes. Oth-erwise with no. Has to be set before the signal “RL_MSG_QUITT”!
Table 8: Signal RL_MSG_QUITT & RL_MSG_ANSWER
The inputs for the signals “RL_MSG_QUITT” and “RL_MSG_ANSWER” are de-clared in the file RL_MAIN.DAT and can be adjusted here. In delivery state the in-puts $IN[801] for the signal “RL_MSG_QUITT” and $IN[802] for the signal “RL_MSG_ANSWER“ are used.
17. The RotoLAB menu
If the RotoLAB main program (RL_MAIN) is called in manual operation, the RotoLAB menu is displayed (see Figure 29). The RotoLAB software is controlled with this menu.
Hint!
The questions to be answered in the menu navigation are highlighted in italic and green in this section. The description refers to a call of the main program with RL_MAIN(1) and with the default values as in delivery state.

RotoLAB Setup KUKA
© Wiest AG Version 4.6 Date of issue: 30.08.2018 Page 44 of 48
Figure 29: RotoLAB Menu
In the RotoLAB menu you have following options:
RL_MEASURE:
→ The RotoLAB measuring process will be started (initial setup see section 10, Tool calibration see section 11.3).
RL_TEST:
Running RotoLAB functional test. Is measurement area clear?
→ YES: Functional test is carried out (see section 20.1).
→ NO: Back to the RotoLAB menu.
LED_ADJUST:
Running LED adjustment. Is measurement area clear?
→ YES: The measuring sensors will be reinitialized.
→ NO: Back to the RotoLAB menu.
NEW_INIT:
Important:
You can disable this menu point to avoid unauthorized reset of the location or the tool. For this set the variable “RL_EXPERT_FLAG” to FALSE. This variable is declared in the file RL_MAIN.DAT.
Re-calibrate Tool 1? (No->Location dialog)
→ YES: Tool 1 will be reset. Subsequent the tool required a new initial measurement with “RL_MEASURE” (see section 10.4).
→ NO: Re-calibrate location of RotoLAB in reference to robot?
→ YES: Location will be reset. Subsequent the location and the tool requires a new initial measurement (see sec-tion 10.3).
→ NO: Back to the RotoLAB menu.

RotoLAB Setup KUKA
© Wiest AG Version 4.6 Date of issue: 30.08.2018 Page 45 of 48
SET_DIAMTR:
Important:
If the parameter “RL_DIAMETER“ (see section 13.1) is changed, it has to be transferred with SET_DIAMTR to the RotoLAB! The communication has to be set up for this (see section 4).
RL_DIAMETER = 4mm for tool 1 OK?
→ YES: “RL_DIAMETER“ will be transferred to the RotoLAB. Subsequent the tool has to be reset and new initial measurement is required (see section 10.4).
→ NO: Back to the RotoLAB menu.
ENGLISH respectively DEUTSCH:
→ Set the language of the RotoLAB application to English respectively German (see section 6).
EXIT:
→ Exit the RotoLAB program.
18. Log file
Important:
A log file is created only on KRC4 controllers. On KRC2 controllers log files are not possible.
In delivery state a log file for every tool is created. Every measuring process is logged and a maximum of 100 entries are written in a log file. The files are saved in the path „C:\KRC\ROBOTER\UserFiles“. To disable the log file set the variable “RL_LOGFILE” to FALSE. Optional the log for the OK range can be disabled with the variable “RL_LogOKRange” (see section 15.1). With the variable “RL_LogEntriesMax” the max-imum amount of entries in the log file can be adjusted. All variables are declared in the file RL_MAIN.DAT.

RotoLAB Setup KUKA
© Wiest AG Version 4.6 Date of issue: 30.08.2018 Page 46 of 48
19. Approach RotoLAB exchange / maintenance
If the RotoLAB is exchanged or remounted after maintenance, the following steps have to be executed:
Send RL_DIAMETER to the RotoLAB:
If not the default value of 4 mm for RL_DIAMETER (see section 13.1) is used, this value must be sent to the RotoLAB. For this select “SET_DIAMTR” in the RotoLAB menu (see section 17). Only RL_DIAMETER of the current used tool is transmitted.
New measuring of location and tools:
First the location of the RotoLAB has to be reset. For this select “NEW_INIT” in the RotoLAB menu (see section 17) and reset the location. The tools are automatically reset. Subsequent the location of the RotoLAB and all tools require a new initial measurement. See sections 10.3 and 10.4.
Important:
If these steps are not respected after an exchange or a remount, a correct func-tion of the RotoLAB is not ensured.
20. Functional test / troubleshooting
20.1. Functional test
The function test checks the communication with the RotoLAB and the function of the RotoLAB. Choose “RL_TEST” in the RotoLAB menu (see section 17) and run the function test.
Possible results and troubleshooting:
„RotoLAB is working and ready for operation“:
Test of communication and function was successful. RotoLAB is functioning.
„Timeout“ and „Error reading from channel“:
Communication error with the RotoLAB. Check settings (see section 7) and check the cable connection.
Error numbers 144, 145, 163 and 164:
The sensors are not optimal adjusted. Restart the RotoLAB or carry out “LED_ADJUST” in the RotoLAB menu (see section 17). If the problem per-sists, please contact us.
.

RotoLAB Setup KUKA
© Wiest AG Version 4.6 Date of issue: 30.08.2018 Page 47 of 48
20.2. Troubleshooting
Error Meaning Cause Solutions
144, 145, 163, 164
Sensors not optimal adjusted
Significant change of environment brightness since the initialization;
Sensors soiled
Restart RotoLAB;
Run the functional test (see section 20.1)
218 Measurement of orientation failed
Nominal position taught in to high;
Diameter of the tool not optimal in the measur-ing plane.
Restart RotoLAB;
Optimize nominal position (see section 10.1.3);
New measuring of the location (see section 10.3)
219 No object detected No welding wire pre-sent;
Tool strongly damaged;
Nominal position was changed
Check welding wire, tool and nominal position;
Restart measuring
220, 254
Movement change too great
Wrong geometric pa-rameter;
Tool strongly damaged;
Check tool;
Check geometric parame-ter (see section 14) 245 No object in measur-
ing plane
251 Maximal movement path exceeded
Location was not measured
New measuring of the location (see section 10.3)
252 xy measurement does not converge
Minor adjustment at-tempts of the robot (<1mm): Control accuracy of the robot not sufficient
Check the calibration of the robot;
In rare cases it is neces-sary to increase the error threshold of the regulation (variable “XYEps”).
Major adjustment at-tempts of the robot: RotoLAB detects an incorrect shoulder and is possibly soiled
Run functional test (see section 20.1)
260 Timeout! RotoLAB is not responding
RotoLAB not respond-ing in the given time
Check cable connection (see section 4);
Check communication settings (see section 7)
261-283
Diverse communica-tion errors
See error message
Table 9: RotoLAB Errors

RotoLAB Setup KUKA
© Wiest AG Version 4.6 Date of issue: 30.08.2018 Page 48 of 48
21. Technical data
Measuring procedure 2D coordinate measurement (x,y), 1D bisection procedure (z)
Relative repeat accuracy < +/- 0.03 mm
Measurement area 75 mm in diameter
Measurable tools All rotation-symmetric tools and approxi-mates
Diameter: 0.8 mm – 50 mm
Tool test procedure TCP test
Tool test duration 3 sec. (minimum, depending on robot speed)
Tool calibration procedure TCP alignment
Tool calibration duration < 30 sec. (depending on robot speed)
Tool calibration accuracy < +/- 0.2 mm
Input voltage 24 V
Max. power consumption 150 mA
Data transfer RS232 / Ethernet
Housing Splash-proof aluminum housing
Dimensions 190 x 245 x 23 mm (WxDxH)
Affixing horizontal
Table 10: Technical data

Wiest Aktiengesellschaft Siemensstr. 4, 86356 Neusäß
www.wiest-ag.de [email protected] | Fon: +49 (0)821 / 480 44 99 -0 | Fax: +49 (0)821 / 480 44 99 -5