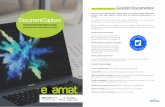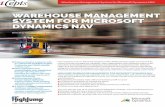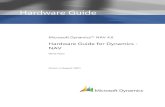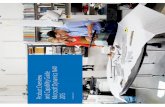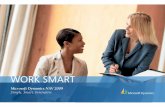Dynamics NAV Magento Connection: Integration of Dynamics NAV and Magento Community Simplified
Document Capture for Microsoft Dynamics NAV -...
Transcript of Document Capture for Microsoft Dynamics NAV -...

Document Capture - Tables and Fields Documentation - Version 4.50 Page 1 / 74
Document Capture for
Microsoft Dynamics NAV
Tables and Fields Documentation - Version 4.50

Document Capture - Tables and Fields Documentation - Version 4.50 Page 2 / 74
TABLE OF CONTENTS
INTRODUCTION .............................................................................................................................................................................................................................................. 3
SETUP AND CONFIGURATION .................................................................................................................................................................................................................... 4
SETUP WIZARD .......................................................................................................................................................................................................................................... 5
CONTINIA COMPANY SETUP ................................................................................................................................................................................................................. 9
DOCUMENT CAPTURE SETUP ............................................................................................................................................................................................................... 10
CONTINIA WEB PORTAL SETUP ........................................................................................................................................................................................................... 19
DOCUMENT CATEGORY ........................................................................................................................................................................................................................ 21
TEMPLATES ............................................................................................................................................................................................................................................... 33
TEMPLATE FIELDS ................................................................................................................................................................................................................................... 44
COMPANY IDENTIFICATION TEXTS.................................................................................................................................................................................................... 55
CONTACT/PURCHASER TRANSLATIONS .......................................................................................................................................................................................... 56
STD. AMOUNT DISTRIBUTION CODES .............................................................................................................................................................................................. 57
CONTINIA USERS AND PERMISSIONS ............................................................................................................................................................................................... 58
STANDARD DYNAMICS NAV APPROVAL ......................................................................................................................................................................................... 64
APPROVAL FLOWS ................................................................................................................................................................................................................................. 65
ADVANCED APPROVAL GROUPS ....................................................................................................................................................................................................... 66
WEB MENUS ............................................................................................................................................................................................................................................. 69
PDF REPORT SETUP ................................................................................................................................................................................................................................ 70
REMINDER E-MAIL SETUP ...................................................................................................................................................................................................................... 71
GENERAL POSTING SETUP (DC) .......................................................................................................................................................................................................... 72
VENDOR POSTING GROUPS (DC) ....................................................................................................................................................................................................... 73
DOCUMENT CAPTURE ROLES .................................................................................................................................................................................................................. 74

Document Capture - Tables and Fields Documentation - Version 4.50 Page 3 / 74
INTRODUCTION
Document Capture is an add-on for Microsoft Dynamics NAV that enables you to import, recognize, register, approve and archive documents.
By using an advance template and document analysis, you can extract and register information from imported files with Document Capture. For
example, with a purchase invoice document you can create a purchase invoice or update a purchase order in Dynamics NAV. Afterwards, you can
at any time access the document.
Document Capture also uses an extended version of the existing approval workflow in Dynamics NAV, enhanced with extra functions and options
that allows you to show and process approval entries, such as purchase invoices, without the need to have the physical document at hand.
This manual introduces the basic configurations for Document Capture to import, recognize, register and archive documents. The approval workflow
and other processes associated with the web approval portal for approval of approval entries are also included.

Document Capture - Tables and Fields Documentation - Version 4.50 Page 4 / 74
SETUP AND CONFIGURATION
When implementing Document Capture you should import the default setup file to assign default configurations to Document Capture. The default
setup file is located in the Objects folder in the product folder of Document Capture. As default, Document Capture processes purchase documents,
sales orders and documents registered as interaction log entries on contacts.

Document Capture - Tables and Fields Documentation - Version 4.50 Page 5 / 74
SETUP WIZARD Document Capture uses a simplified setup wizard to guide you through the initial configuration.
The setup wizard is located on:
▪ Departments – Administration – Application Setup – Document Capture – Document Capture Setup.
Field Name Description
Action Action to perform with the setup wizard. Remember that importing configurations that already exist will cause
an error in the import. You can choose the following options:
▪ Import Configuration
Import configurations from the default setup file or configurations previously exported.
▪ Export Configuration
Export configurations to use in another company or stored as backup.
▪ Set up Company
Set up configurations in the current company, to add and change to or remove from existing.
File Name File name for Document Capture either to import configurations from or to export configurations.
Field Name Description
Table Name of the table to which Document Capture either imports the configuration to or exports.
Name Code of the configuration being imported or exported. Expand to view the subordinate records.
Include Specifies whether to include or exclude the configuration in the import or export.

Document Capture - Tables and Fields Documentation - Version 4.50 Page 6 / 74
Field Name Description
Client ID ID of the credentials.
Before you run the setup wizard, you need to have your Continia client credentials available, as mentioned
in the installation document. Document Capture use these credentials to activate the company with Continia.
These credentials are also used when Cloud OCR is used and during the communication between Document
Capture and the Cloud OCR Service.
Client Password Password of the credentials.
Test Connection Test the connection to Continia Online and validate credentials when you choose Next.
Field Name Description
Company Code Unique code used by Document Capture to separate companies document files in the file system and to
separate companies when using Continia Web approval portal. This allows you to configure similar document
categories to multiple companies, as different company code will indicate to which company a document
imported belongs in the file system. Document Capture also uses the code as part of the e-mail address
when using Continia Cloud OCR.
Document Storage Type Select either to store files in the file system or in the NAV database.
Document File Path Root directory path for paths for scanned, waiting, processed and archived files.
Activate Company Activate the company in Continia Online. You are required to activate all companies using Document
Capture.
Use Cloud OCR Select this option if you will be using the Continia Cloud OCR. By using the Continia Cloud OCR, you do not
need to install neither a Document Capture service nor an ABBYY service.

Document Capture - Tables and Fields Documentation - Version 4.50 Page 7 / 74
Export Configuration Files Export the configuration files of the document categories. When using OCR On Premise this will export files
used by the Document Capture Service to the PDF folder of the Document File Path. When using Cloud OCR
this will export the configuration files to Cloud OCR online service.
Create Document Capture Role
Center
Select this option to have the Document Capture Role Created.
Set as Default Role Center Use the Role Center for Document Capture as default. Remember to re-enter the company to show the
Document Capture Role Center.
Field Name Description
Enable Web Approval Enable the web approval portal for users to perform web approval. This allows you to use either the web
approval portal provided in the product folder or the web approval portal provided by Continia Online.
Web Portal Code Code of the web portal to use. You can either select an existing web portal or create a new one. The wizard
will automatically create the web portal with the given code, if it does not already exist.
Use Continia Online Web Portal Use Continia Online Web approval portal, hosted by Continia instead of an On-Prem web site. This allows
you to avoid installing and supporting the web approval portal provided in the product folder locally.
Local Domain Name Local domain name under which you have created Windows users. This is relevant for NAV versions only that
does not include the domain name as part of the user-id in NAV.
Windows Web Service URL Windows web service URL, which is the URL for the Dynamics NAV web services pointing to the ServiceTier
authenticating users with Windows credentials.
Remember that if all users in Dynamics NAV are Windows users you only need to fill out this URL.
However, if the users have mixed authentications, you need to set up two different ServiceTiers, and enter
the URL for both Windows Web Service and Database Web Service. For example:
Windows Web Service URL example: http://server1.domain.local:7047/DynamicsNAV80_WIN/WS/
Database Web Service URL Database web service URL, which is the URL for the Dynamics NAV web services pointing to the ServiceTier
authenticating users with database logins (or NavUserPassword).
Remember that if all users in Dynamics NAV are database users you only need to fill out this URL.
However, if the users have mixed authentications, you need to set up two different ServiceTiers, and enter
the URL for both Windows Web Service and Database Web Service. For example:

Document Capture - Tables and Fields Documentation - Version 4.50 Page 8 / 74
Database Web Service URL example: http://server1.domain.local:8047/DynamicsNAV80_DBWS/WS/
Web Site URL URL of the web site that you intend to use. For Continia Online, Document Capture provides the URL
automatically.

Document Capture - Tables and Fields Documentation - Version 4.50 Page 9 / 74
CONTINIA COMPANY SETUP This table holds information relevant Document Capture and other add-ons from Continia Software.
The Continia Company Setup card is located on:
▪ Departments – Administration – Application Setup – Document Capture – Continia Company Setup.
Field Name Description
Company Code Unique code used by Document Capture to separate companies document files in the file system and to
separate companies when using Continia Web approval portal. This allows you to configure similar document
categories to multiple companies, as different company code will indicate to which company a document
imported belongs in the file system. Document Capture also uses the code as part of the e-mail address
when using Continia Cloud OCR.
Client ID This field relates to the Client Credentials table where the Client ID and Password is specified.
Web Portal Code This field relates to the Web Portal table where the web portal information is configured when using the
portal for approva..

Document Capture - Tables and Fields Documentation - Version 4.50 Page 10 / 74
DOCUMENT CAPTURE SETUP The Document Capture Setup card is located on:
▪ Departments – Administration – Application Setup – Document Capture – Document Capture Setup.
If you import the default setup file provided in the product folder of Document Capture, you may need to customize configurations to ensure that
they are applicable to the current installation. In addition, you can assign a default e-mail template for the status e-mail for approvals on:
▪ Document Capture Setup Card – Home tab – Import Template.
When you change a directory path on the Document Capture Setup card, you need to ensure that the directory path in the configuration file for
the document categories are update too by running the function Export Configurations Files:
▪ Departments – Administration – Application Setup – Document Capture – Export OCR Configuration Files.
Field Name Description
Document Storage Type Storage location for all documents. You can choose the following options:
▪ File System
Document Capture stores all document files in the file system in the folders specified.
▪ Database
Document Capture stores all document files in the NAV database directly.
PDF File Path for OCR
(only visible when Use Cloud
OCR = No)
Directory path where Document Capture places PDF documents waiting for OCR processing. Document
Capture only uses the directory path for documents downloaded from a connection endpoint. You can place
PDF files in the directory path directly to OCR process it for test reasons.
File Path for OCR-processed
files
Directory path where Document Capture places OCR-processed documents. This directory path contains all
the PDF files that have been OCR processed and are ready for import.

Document Capture - Tables and Fields Documentation - Version 4.50 Page 11 / 74
(only visible when Use Cloud
OCR = No)
Archive File Path
(only visible when Document
Storage Type = File System)
Directory path where Document Capture archives all files that have been OCR-processed.
Miscellaneous File Path
(only visible when Document
Storage Type = File System)
Directory path where Document Capture archives a file imported by using the Drag-and-Drop functionality.
Unidentified Company File Path
(only visible when Document
Storage Type = File System)
Directory path where Document Capture archives all fields with unidentified company..
Disk File Directory Structure
(only visible when Document
Storage Type = File System)
Directory structure to apply for storing the archived files of a document imported via Document Capture. If
you change this setting, Document Capture moves the existing files to the structure chosen. You can choose
the following options:
▪ One Directory
Document Capture stores all document files of a document category of a company in a single
directory.
▪ Year\Month
Document Capture creates directories and stores document files according to year and month
determined by the date when the document is imported.
▪ Year\Month\Day
Document Capture creates directories and stores document files according to year, month and
day determined by the date when the document is imported.
Include Company Code in
Archive paths
(only visible when Document
Storage Type = File System)
Include company code in the directory paths to separate company directories from each other. Enable this
parameter if you are using the same directory paths for multiple companies in Dynamics NAV.
Include Category Code in
Archive paths
(only visible when Document
Storage Type = File System)
Include category code in the directory paths to separate category directories from each other. If the category
code of a document changes after being imported, then files will automatically be moved to the new
directory.
Fill-out LCY Assign a LCY (Local Currency Code) to the purchase documents created when registering a document. You
need to enable this field if you have created and are using the LCY code on all documents instead of blank
currency for LCY as most do.
Sender E-mail E-mail address used as sender when sending status e-mails to approvers.
Sender Name Name used as sender when sending status e-mails to approvers.
Error E-mail E-mail address to receive e-mail if an error occurs when sending status e-mails to approvers.

Document Capture - Tables and Fields Documentation - Version 4.50 Page 12 / 74
Use Unidentified Company
Documents
Enable this field if you want documents that does not match any of the Company Identification Texts, placed
in the list of Unidentified Company Documents, instead of imported into the current company.
Field Name Description
Document Nos. Number series for assigning numbers to documents.
Template Nos. Number series for assigning numbers to templates.
Purchase Allocation Nos. Number series for assigning numbers to purchase allocations.
Barcode Nos. Number series for assigning numbers to barcodes.

Document Capture - Tables and Fields Documentation - Version 4.50 Page 13 / 74
Field Name Description
Approval Administrator Role ID Role of the administrators of the approval workflow. Dynamics NAV only allows a single administrator for the
approval workflow. Document Capture provides the option to have several by using a role instead.
Approval E-mail Subject Subject assigned to the e-mail when sending status e-mails to approvers.
4-eyes Approval Choose whether 4-eyes approval principle show be enforced. You can choose the following options:
▪ Not Required
4-eyes approval is not enforced.
▪ Required
System will check that minimum 4-eyes / 2 people have approved a document before it is released.
▪ Required - both with full amounts limits
System will check that minimum 4-eyes / 2 people, have approved a document, both having an
amount limit higher or equal to the imported document amount excl. VAT, before it is released.
4-eyes Approval, 2nd Approver If 4-eyes Approval has been set to any of the Required options, then choose how the second approver show
be set. You can choose the following options:
▪ Manual selection
If there is only one approver on a document, then this person will have to manually select the
second approver when he approves the document.
▪ Automatic selection
If there is only one approver on a document, then the system will automatically add a second
approver. The second is taken from the Continia User Setup of the initial document approver. If a
second approver is not specified on the Continia User Setup, then the approver of the initial
document approver will be used.

Document Capture - Tables and Fields Documentation - Version 4.50 Page 14 / 74
Use Account and Dimension
Approval Permissions
Enforces the Account and Dimension Approval Permissions.
Recreate Approval Hierarchy on
Forward
Document Capture recreates the approval hierarchy when you forward a purchase document based on the
assigned approver.
Check Amounts on Approval Choose if amounts should be checked on approval. You can choose the following options:
▪ No
Amounts are not checked and documents can be released no matter if the purchase lines matched
the imported document amounts or not.
▪ Every Approval
Amounts are checked every time an approver approves a document to see if the sum of the
purchase lines matched the imported amounts. Which amounts (excluding and/or including VAT)
to check is specified on the template used to create the document.
▪ Last Approval
Amounts are checked only when the last person approvers a document to see if the sum of the
purchase lines matched the imported amounts. Which amounts (excluding and/or including VAT)
to check is specified on the template used to create the document.
Check Dimensions on Submit
for Approval
Check that the dimensions specified on the purchase lines of the chosen G/L account, item, fixed asset or
item (Charge) are valid according to the default dimensions and the allowed dimension combinations. This
will ensure that all purchase lines are correct before sending it for approval.
Check Dimensions on Approval Choose if dimensions should be checked on approval. You can choose the following options:
▪ No
Dimensions are not checked and documents can be released no matter if all mandatory
dimensions are specified or not.
▪ Every Approval
Dimensions are checked every time an approver approves a document to see if the mandatory
default dimensions and dimension combinations of the purchase lines are valid for the chosen
G/L Account, Fixed Asset or Item Charge.
▪ Last Approval
Dimensions are checked only when the last person approvers a document to see if the mandatory
default dimensions and dimension combinations of the purchase lines are valid for the chosen
G/L Account, Fixed Asset or Item Charge.
Archive Document on Approve
and Register
Every time a purchase document is approved the document is stored with the purchase archiving
functionality in Dynamics NAV.
Amount Validation on Post Choose if amounts should be checked when a purchase document is posted. You can choose the following
options:
▪ Not Required
None of the imported amounts are checked against the total amount of the purchase document
being posted.
▪ Amount Excl. VAT and Amount Incl. VAT must match imported amounts

Document Capture - Tables and Fields Documentation - Version 4.50 Page 15 / 74
Amount excl. VAT and amount incl. VAT of the imported document is checked to see if they match
the totals of the purchase document being posted.
▪ Only Amount Incl. VAT must match imported amounts
Amount incl. VAT of the imported document is checked to see if it matches the amount incl. VAT
of the purchase document being posted.
▪ Only Amount Excl. VAT must match imported amounts
Amount excl. VAT of the imported document is checked to see if it matches the amount excl. VAT
of the purchase document being posted.
Allow Force Approval Selected whether approval admins are allowed to use the function Force Approval on a document or not.
Purchase Allocation Amounts to
Use
Choose the amounts to assign to purchase allocations. You can choose the following options:
▪ Use Lines or Imported Amounts
Document Capture uses the purchase invoice lines to retrieves the amount to allocate. If no
purchase lines exist, the imported amounts are used.
▪ Always use Imported Amounts
Document Capture uses the imported amounts to retrieve the amount to allocate.
Purchase Allocation G/L
Account Type
Chooses the cost account when creating purchase allocations. You can choose the following options:
▪ Use Posting Setup
Document Capture assigns the purchase allocation account set on the General Posting Setup (DC)
with the same of the general business posting group on the vendor and general product posting
group of the G/L account or item, as the cost account.
▪ Use Source Account
Document Capture assigns the G/L account on the purchase invoice line as the cost account.
If the purchase invoice line created is of type other than G/L account, Document Capture assigns the
purchase allocation account set on the General Posting Setup (DC) with the same Gen. Bus. Posting Group
and Gen. Prod. Posting Group as the purchase invoice line, as the cost account.
Purchase Allocation G/L
Account No.
G/L account to post purchase allocations when allocating imported amounts.
Purchase Allocation Source
Code
Source code assigned to purchase allocation entries created and posted when you send a purchase
document for approval.
Auto. Post Purchase Allocation Automatically create and post purchase allocations for a purchase invoice when you send it for approval.
Reversed Purch. Alloc. Posting
Date
Chooses which posting date that should be used when a purchase allocation is reversed. You can choose
the following options:
▪ Original purch. allocation posting date
This will use the same date as when the purchase allocation was posted.
▪ Invoice/cr. memo posting date

Document Capture - Tables and Fields Documentation - Version 4.50 Page 16 / 74
This will use the posting date of the invoice or credit memo being posted.
Field Name Description
Maintain User Specific Doc.
Search
Enable maintenance of specific document searches in the web approval. Works in combination with the
Document Search in the web user setup, which specify whether all or only own documents are searched.
An own document is a document the user has been part of the approval flow.
Show in Historical Documents Choose the documents to show as historical documents in the web approval. You can choose the following
options:
▪ Only Posted Documents
Show only documents that users have posted.
▪ Posted and Un-posted Documents
Show both posted documents and un-posted documents, whether approved, rejected or
forwarded.
Allow Forward and Approve Determines if users should be able to select the option to “Forward and Approve” when the activate the
Forward action of a document.
Allow Forward w/o Approval Determines if users should be able to select the option to “Forward without Approval” when the activate the
Forward action of a document.
Allow Forward and return for
Approval
Determines if users should be able to select the option to “Allow Forward and return to me for Approval”
when the activate the Forward action of a document.

Document Capture - Tables and Fields Documentation - Version 4.50 Page 17 / 74
Show Amounts in LCY
Choose when to show total amounts on documents in LCY in the web approval. You can choose the
following options:
▪ Never
▪ Always
Show total amounts both in the currency of the document and in LCY, even if they are the same.
▪ If different from the Purchase Currency
Show total amounts in the currency of the document and LCY if they are different.
Show Type Enable approvers to view and choose the type on the document lines in the web approval, else they can
only add new document lines of type G/L account.
Show Posting Account Name Show the account name of the G/L account, fixed asset or item on the document lines in the web approval.
Show FA Posting Type Show the posting type of the fixed asset on the document lines in the web approval.
Show Description 2 Show the second description on the document lines in the web approval.
Show Prod. Posting Group Show the product posting group on the document lines in the web approval.
Show VAT Prod. Group Show the VAT product posting group on the document lines in the web approval.
Show Unit of Measure Show the unit of measure on the document lines in the web approval.
Show Line Discount Pct. Show the line discount on the document lines in the web approval.
Show Job No. Show the job on the document lines in the web approval.
Show Job Task No. Show the job task on the document lines in the web approval.
Dimension & Job Fields
Placement
Choose where to show job, job task and web dimensions on the document lines in the web approval. You
can choose the following options:
▪ Before Quantity
Show the fields before the quantity field on the document lines.
▪ After Amount
Show the fields after the amount field on the document lines.

Document Capture - Tables and Fields Documentation - Version 4.50 Page 18 / 74
Field Name Description
Dimension 1 Code (Header) >
Dimension 8 Code (Header) Dimension to show on the header in the web approval of Document Capture.
Dimension 1 Code (Lines) >
Dimension 8 Code (Lines) Dimension to show on the lines in the web approval of Document Capture.

Document Capture - Tables and Fields Documentation - Version 4.50 Page 19 / 74
CONTINIA WEB PORTAL SETUP Continia Web Portal setup is used to configure the information for the Continia web site to use for approval.
Continia Web Portal setup is located on:
▪ Departments – Administration – Application Setup – Document Capture – Continia Web Portal - Card.
Field Name Description
Code Unique code of the Continia Web Portal record.
Windows Web Service URL Windows web service URL, which is the URL for the Dynamics NAV web services pointing to the ServiceTier
authenticating users with Windows credentials.
Remember that if all users in Dynamics NAV are Windows users you only need to fill out this URL.
However, if the users have mixed authentications, you need to set up two different ServiceTiers, and enter
the URL for both Windows Web Service and Database Web Service. For example:
Windows web service URL: http://server1.domain.local:7047/DynamicsNAV80_WIN/WS/
Database web service URL: http://server1.domain.local:8047/DynamicsNAV80_DBWS/WS/
Database Web Service URL Database web service URL, which is the URL for the Dynamics NAV web services pointing to the ServiceTier
authenticating users with database logins (or NavUserPassword).
Remember that if all users in Dynamics NAV are database users you only need to fill out this URL.
However, if the users have mixed authentications, you need to set up two different ServiceTiers, and enter
the URL for both Windows Web Service and Database Web Service. For example:
Windows web service URL: http://server1.domain.local:7047/DynamicsNAV80_WIN/WS/
Database web service URL: http://server1.domain.local:8047/DynamicsNAV80_DBWS/WS/
Local Domain Name Local domain name under which Windows users are created in.
Tenant Tenant ID of the current database when setting up multi-tenancies.
Use Continia Online Web Portal Use Continia Online Web approval portal, provided online by Continia similar to the cloud OCR capability.
This allows you to avoid installing and supporting the web approval portal provided in the product folder
locally.

Document Capture - Tables and Fields Documentation - Version 4.50 Page 20 / 74
Web Site Url URL address of the web approval site provided when sending status e-mails approvers.
Default User Language Name Localization name of the default language used in the web approval. You need to configure the web
approval correctly and specify a valid web site URL.
Default User Formatting Localization name of the default formatting used in the web approval.
Default Time Zone Name of the default time zone used in the web approval.
Send Welcome E-Mails If enabled, then welcome e-mail will automatically be sent to new users when exporting Continia Users for
the web approval portal. If not, then welcome e-mails must be sent manually from the Continia User screen.
Disabling the automatic sending of welcome e-mails is often desired in test systems.

Document Capture - Tables and Fields Documentation - Version 4.50 Page 21 / 74
DOCUMENT CATEGORY You can categorize documents into groups with document categories. For example, purchase invoice documents into a group and job documents
into another group. Document categories contain templates specifying field values when recognizing and registering documents. For example,
invoice number, due date and amount for the purchase invoice documents and sender, receipt date, and job number for job documents. The default
configurations contain several document categories, such as the PURCHASE document category for purchase invoice documents.
Document categories are located on:
▪ Departments – Administration – Application Setup – Document Capture – Document Categories.
You can configure a document category on how to process documents and enable which language the OCR process should capture. Once you
finish configuring a document category, you need to export the configurations to the Document Capture service by exporting the configuration files
on:
▪ Departments – Administration – Application Setup – Document Capture – Export Configuration Files.
Field Name Description
Code Unique code for the document category used by Document Capture to separate document categories in a
company. This allows you to configure similar document categories to multiple companies, as different
company code and document category combinations will indicate to which company, and document
category, a document being imported belongs. Document Capture also uses the code when you set up a
connection endpoint with a protocol as Continia Email.
Description Description of the document category.
Source Table Table that Document Capture uses to retrieve and assign a source record ID to a document. For example, if
you want to link a document to a vendor then choose the vendor table.
Source Field Specific the field of the primary key value that should be used to link documents to the source table records.
Source Search Field Field in the source table to use when typing in a search text instead of a value of the Source Field. Typically,
this is the “Search Name”-field in a table.

Document Capture - Tables and Fields Documentation - Version 4.50 Page 22 / 74
Source Field No. (Name) The Name or Description field of the source table, which will be shown in all key screens for processing
documents and templates.
No. of Source Table Filter Fields Number of filters assigned to the source table, edited with the lookup button. Please view the section
Document Category Table Filter Fields.
No. of Excluded Sources Number of excluded sources from the source table, edited with the lookup button. Please view the section
Document Category Source Exclusion.
No. of Identification Fields Number of identification fields, edited with the lookup button. Please view the section Document Category
Identification Fields.
Destination Header Table Table destination for fields in the document header. For example, you can choose to transfer specific
document header fields to a purchase header field by choosing the corresponding table.
Destination Line Table Table destination for fields in the document lines. For example, you can choose to transfer specific document
line fields to purchase invoice lines by choosing the corresponding table.
Scanning Allowed Allow scanning of documents to the document category.
Allow Drag-and-Drop Enable Drag-and-Drop functionality to the document category. Please view the section Drag-and-Drop.
Allow Deleting Documents Allow or disallow deleting documents in the selected document category. You may want to disallow deleting
documents in a document category and instead use the functionality to reject a document. This will ensure
that all received documents can always be traced, even if they were rejected.
Process New Files Automatically Automatically process documents imported, by linking them to the template of the source ID recognized,
and process the documents.
Register Documents
Automatically
Automatically register documents after processing new files automatically.
Register without Template Allow registering documents without a template. This will link them directly to the record id of the document
without future actions.
No. of Templates Number of templates to the document category.
Open Documents Number of open documents belonging to the document category.
Registered Documents Number of registered documents belonging to the document category.
Rejected Documents Number of rejected documents belonging to the document category.

Document Capture - Tables and Fields Documentation - Version 4.50 Page 23 / 74
Field Name Description
TIFF Image Resolution Specifies the resolution to save TIFF files in after the have been OCR-processed.
TIFF Image Colour Mode Choose which colour mode to save TIFF files in after they have been OCR-processed. The more colours that
are stored in the TIFF file, the longer it will take to display the file on screen. TIFF files are shown when
documents are viewed directly in NAV. For example, during registering of documents or approval directly
from NAV. For archiving purpose PDF files are typically used, which are copies of the originally received files,
with the original colours and resolution. It is recommended to keep fewer colours in the TIFF file in order to
make them appear faster when processing them during registration. You can always access the original PDF
file of a document, to see it with all colours and details if you need to. You can choose the following options:
▪ Black & White
This will only store the black and white colours of the TIFF file.
▪ Grayscale
This will only store the spectra of grayscale of the TIFF file.
▪ Colour
This will only store all the colours of the TIFF file.
Max. number of pages to
process per file
When the OCR engine process a file, it outputs all the words in the file which is later used in NAV to extract
the data. In this field, you can set a limit of the words exported by the OCR engine, and thereby optimise
the time it takes to import files. No matter what value is specified in this field, all the pages of the invoice will
still be imported. It is only a matter of limiting the underlying data to import, used as part of the extraction
process. Typically, the important information to extract are put on either the first pages or the last pages.
OCR Export Codepages This field contains the codepages for the OCR engine to use when exporting data from the processed files.
Split on Blank Page Document Capture splits the document whenever it finds a blank page. Document Capture defines as a
blank page as a page containing less than 40 characters.
Split on Source ID Document Capture splits on a page if it finds a new source ID (compared to the previous page). To find a
new source ID, Document Capture will go through the search texts on the templates, and then run the
identification field comparison if it is still has not found a new source ID.

Document Capture - Tables and Fields Documentation - Version 4.50 Page 24 / 74
Split on Separator Fields Whenever Document Capture finds the template of a recognized source ID, the separator field values are
stored and compared to the sequential page’s separator field values. If the sequential page contains any of
these values and they are different from the previous pages, then Document Capture will split on this page.
You enable a template field as a document separator from the general section on the template field card.
Split on Barcode Document Capture checks if a split barcode text has been assign on the document category and then
searches for it on the page by filtering on text part as barcode type. If it finds a match, Document Capture
will split on the page.
Please note that for some reason the ABBYY FineReader does not recognize barcodes created in Words.
Split on Barcode Text Primary barcode text Document Capture checks for when you enable Split on Barcode.
Auto Move to Company You can automatically move a document to the same document category of another company when
importing files by enabling this parameter.
Remember to add company identification texts from the application setups of Document Capture. The
identification text is the text part that Document Capture will use to identify a document that belongs to
another company. If Document Capture finds the identification text when importing a document, Document
Capture moves the document to the linked company, else keeps it in the current company.
Doc. with Unidentified Company Choose what to do with imported documents where the company could not be found using one of the
company identification texts. You can choose the following options:
▪ Import in active Company
This will import the document into the currently active company.
▪ Import as UIC document
This will import the document into the list of documents with unidentified company.

Document Capture - Tables and Fields Documentation - Version 4.50 Page 25 / 74
Field Name Description
Language Code Code of the language enabled when OCR processing documents in Document Capture. You only enable
languages used. You need to export the configuration files when changing this list.
Language Name Name of the language enabled when OCR processing documents in Document Capture.
Field Name Description
Connection Endpoint Connection Endpoint used for this document category to download files. You need to export the
configuration files when changing this setting.
Archive E-mails on Document Archive the e-mail containing the files downloaded from the connection endpoint to the e-mail file path
specified on the Document Capture Setup card.

Document Capture - Tables and Fields Documentation - Version 4.50 Page 26 / 74
Archive Documents in Cloud
OCR
If documents are OCR processed via the cloud OCR, you can choose how long Continia Online keeps the
document. This is useful when you for some reason may need some kind of feedback or backup. You can
choose the following options:
▪ No
Per default, Document Capture has deactivated archiving at Continia Online.
▪ One Day
Documents are stored one day after being OCR processed, and then Document Capture
deletes them from Continia Online.
▪ One Week
Documents are stored one week after being OCR processed, and then Document Capture deletes
them from Continia Online.
▪ One Month
Documents are stored one month after being OCR processed, and then Document Capture
deletes them from Continia Online.
▪ One Year
Documents are stored one year after being OCR processed, and then Document Capture deletes
them from Continia Online.
▪ Permanent
Documents are stored permanently after being OCR processed in Continia Online.
Field Name Description
Get File Counts Codeunit to run when updating file counts, such as when opening or refreshing the Scanning and OCR card.
If you do not assign a codeunit, Document Capture uses the default codeunit called Update DC Doc.
Counters.
Import Files Codeunit to run when importing files shown in the Scanning and OCR card as ready for import. If you do
not assign a codeunit, Document Capture uses the default codeunit called Document Importer.

Document Capture - Tables and Fields Documentation - Version 4.50 Page 27 / 74
Show Document Journal Codeunit to run when editing a journal from the Document Categories list. If you do not assign a codeunit,
Document Capture uses the default codeunit called Document List With Image.
Get Document Status Codeunit to run to show the status of a document on the document journal.
Reopen Codeunit to reopen registered documents from the document journal or the document card, else you cannot
reopen registered document.
Show Registered Document Codeunit to run when counting the documents registered on the document category card.

Document Capture - Tables and Fields Documentation - Version 4.50 Page 28 / 74
DRAG-AND-DROP You can drag and drop documents onto a page with the Drag-and-Drop functionality. The parameter Allow Drag-and-Drop on the document
category card enables the functionality to the source table of the document category, and you need to enhance a page with a document drop box.
If several document categories have the same source table and the parameter Allow Drag-and-Drop enabled, you need to choose the document
category when you drop a file onto an enhanced page. By default, Document Capture only provides the drop box functionality for the vendor and
vendor list pages. With some development, you can easily enable the Drag-and-Drop functionality to other pages as well. The setup file containing
the default configurations include the document category DRAGNDROP with the Drag-and-Drop functionality enabled.
To set up a document category with Drag-and-Drop, you need to create a new document category and assign a source table and enable the
parameter Allow Drag-and-Drop. To add a document drop box to a card or list using the same source table as the document category with Allow
Drag-and-Drop enabled, you need to modify the page. Please view the document Manual – Walkthroughs available in the product folder of
Document Capture.

Document Capture - Tables and Fields Documentation - Version 4.50 Page 29 / 74
TABLE FILTERS You can apply filters to fields of the source table of a document category to limit the records Document Capture automatically, or you manually,
can assign to documents. The filter shown on the image below limits the range of vendor numbers from 10000 to 40000, meaning that only vendors
with vendor numbers within this range are available.
Field Name Description
No. Number of the field in the source table to apply a filter.
Caption Caption of the field in the source table to apply a filter.
Filter Filter to apply to the corresponding field.

Document Capture - Tables and Fields Documentation - Version 4.50 Page 30 / 74
SOURCE EXCLUSION You can exclude records in the source table of a document category by adding them to the source exclusion list. Document Capture will not include
records in the source exclusion list when searching for the as source ID to documents. The source exclusion shown on the image below excludes
the vendor with the vendor number 1000 when Document Capture searches for a vendor of a document.
Field Name Description
Source ID ID of the source to exclude from the records of the source table of a document category.
Name Name of the source to exclude from the records of the source table of a document category.

Document Capture - Tables and Fields Documentation - Version 4.50 Page 31 / 74
IDENTIFICATION FIELDS You can specify fields from the source table of a document category to search for in a document when Document Capture searches for the source
ID of a document. If several records on a table contain field values found on a document then Document Capture links the record that matches the
most. For example, you assign the vendor table as the source table to a document category and you assign the field Name as an identification field
with a rating of 3. When you import a document, Document Capture finds two possible vendors to link as source ID (Company 1 Ltd. and Enterprise
1 Ltd.), since both company contain the text part Ltd. found in the document. Document Capture multiplies the length of the matching field value
with the rating of the identification field, and then sums result of all identification fields. Since there is only one identification field and the second
company has a longer name, Document Capture links the second company as the source ID. You need to assign identification fields that are either
rare or unique, and assign higher ratings to identification fields that are unique, such as the VAT registration No. for vendors. Document Capture
either assigns the vendor with the highest matching points as the source ID or none if the total matching points are below 15.
Field Name Description
Field No. Field number in the source table containing the field value to search for in the document.
Field Caption Field caption in the source table containing the field value to search for in the document.
Rating Number to multiply with the field value length when Document Capture finds a match.

Document Capture - Tables and Fields Documentation - Version 4.50 Page 32 / 74
CONNECTION ENDPOINTS You can configure a connection endpoint to a document category, specifying an e-mail account to download documents from to import to the
document category. You need to export the configuration files when changing settings in the connection endpoint.
Connection endpoints are located on:
▪ Departments – Administration – Application Setup – Document Capture – Connection Endpoint.
Field Name Description
Code Unique code of the connection endpoint. The code of the connection endpoint will be part of the e-mail
address provided by Continia when using the cloud OCR.
Description Description of the connection endpoint.
Protocol Protocol to use to connect to the connection endpoint. You can choose the following options:
▪ IMAP
▪ Continia Email
Document Capture provides an e-mail address, specified in the Continia Online E-mail Address
column.
Protocol Port Protocol port used when connecting to the e-mail server. The protocol port is usually 993 with an SSL
connection and 143 without SSL.
Server Address Server address used when connecting to the connection endpoint.
Username User name for Document Capture to use when connecting to the connection endpoint with an IMAP
protocol.
Password Password for Document Capture to use when connecting to the connection endpoint. With an IMAP
protocol.
Delete After Download Delete e-mails after downloading documents from the server.
Continia Online E-mail Address E-mail address provided by Document Capture when you use the cloud OCR and you set the protocol of
the connection endpoint to Continia Email.

Document Capture - Tables and Fields Documentation - Version 4.50 Page 33 / 74
TEMPLATES You can create a template to link to a record of a source table, for example to a vendor. When you import a document that belongs to the record,
Document Capture links it to the template with the source ID. You can configure templates on how to recognize and process documents, as well as
assign rules and checks to values retrieved. This helps you to ensure that Document Capture processes documents correctly before you register
them. With templates, you can also instruct Document Capture how to proceed after you register a document. For example, Document Capture
can create a purchase invoice, purchase credit memo, or an interaction entry. When you import a document for a record that does not have a
template, Document Capture will ask if you would like to create a template for it by copying the master template of the document category.
There are three types of templates:
▪ Identification templates: When you import a document, the identification template of the document category searches and links a
record in the source table to the document. You only assign a single identification template to a document category.
▪ Master templates: Document Capture creates source templates by copying the master template. If Document Capture finds several
master templates for a document category, you have to choose the master template to copy.
▪ Source templates: Templates belonging to a specific record of a source table, for example a vendor. Document Capture uses a source
template to recognize, validate and register documents.
Templates are located on:
▪ Departments – Administration – Application Setup – Document Capture – Document Category – Templates
Field Name Description
Vendor Name of the record in the source table linked to a source template. Caption for this field is dynamically
added based on the Source Table of the Document Category.
Description Description of the template.
Search Text The primary search text of a template. A search text is a text part searched for in documents and Document
Capture links a document to the template with most search texts found, unless it is the primary search text,
then it chooses the first template with a match. For example, for a vendor template a search text can be the
vendors VAT registration number.
No. of Search Texts Number of template search texts, edited with the lookup button.
Default Enable template as default template for the source ID to use it when Document Capture has recognized a
record on the document that has several templates linked to it.

Document Capture - Tables and Fields Documentation - Version 4.50 Page 34 / 74
Language Code Language which dates on linked documents are written in.
Date Format Date format used for recognized dates on linked documents.
Recognize Lines Capture and recognize document lines when processing documents linked to this template.
First Table Line Has Captions Specifies that the first line of the captured document lines is a caption line.
Show Document After Register Choose how to show documents after registration. You can choose the following options:
▪ Ask
Document Capture shows a message asking if you would like to view the created document.
▪ Always
Document Capture automatically shows the created document.
▪ Never
Document Capture does not show the created document.
Interaction Template Code Code of the interaction template used when creating interaction log entries.
Merge from same E-mail When you are importing files, Document Capture merges documents into one if you send them from the
same e-mail.

Document Capture - Tables and Fields Documentation - Version 4.50 Page 35 / 74
Field Name Description
Invoice Reg. Step 1 Choose the first step to perform by Document Capture after you register a purchase document as a
purchase invoice. You can choose the following options:
▪ [blank]
Nothing will happen.
▪ Create Invoice
Document Capture creates a purchase invoice, without matching it to a purchase order. You can
still match the purchase invoice to a purchase order afterwards.
▪ Match Order & Create Invoice
Document Capture creates a purchase invoice, matching it to a purchase order. If there is no
match, Document Capture will ask if you want to create a purchase invoice instead.
▪ Match & Update Order
Document Capture matches the document to a purchase order and update the purchase order.
If there is no match, Document Capture will ask if you want to create a purchase invoice instead.
Invoice Reg. Step 2 Choose the second step to perform by Document Capture after you register a purchase document as a
purchase invoice. You can choose the following options:
▪ [blank]
Nothing will happen.
▪ Submit for Approval

Document Capture - Tables and Fields Documentation - Version 4.50 Page 36 / 74
Document Capture submits the purchase invoice created for approval.
▪ Release
Document Capture releases the purchase invoice created.
▪ Post
Document Capture posts the purchase invoice created.
Credit Memo Reg. Step 1 Choose the first step to perform by Document Capture after you register a purchase document as a
purchase credit memo. You can choose the following options:
▪ [blank]
Nothing will happen.
▪ Create Credit Memo
Document Capture creates a purchase credit memo, without matching it to a purchase return
order. You can still match the purchase credit memo to a purchase return order afterwards.
▪ Match Return Order & Create Credit Memo
Document Capture creates a purchase credit memo, matching it to a purchase return order. If
there is no match, Document Capture will ask if you want to create a purchase credit memo
instead.
▪ Match & Update Return Order
Document Capture matches the document to a purchase return order and update the purchase
return order. If there is no match, Document Capture will ask if you want to create a purchase
credit memo instead.
Credit Memo Reg. Step 2
Choose the second step to perform by Document Capture after you register a purchase document as a
purchase credit memo. You can choose the following options:
▪ [blank]
Nothing will happen.
▪ Submit for Approval
Document Capture submits the purchase credit memo created for approval.
▪ Release
Document Capture releases the purchase credit memo created.
▪ Post
Document Capture posts the purchase credit memo created.
Posting Date Specifies which date to use as the posting date when registering a purchase document belonging to the
template. You can choose the following options:
▪ Use Document Date (recognized on document)
Document Capture will use the document date recognized on the document as the Posting Date
of the purchase document created.
▪ Use today

Document Capture - Tables and Fields Documentation - Version 4.50 Page 37 / 74
Document Capture will use the date of the current day as the Posting Date of the purchase
document created.
Prices Including VAT Create purchase documents with price amounts including VAT when registering a document. This setting is
defaulted from the Vendor or Customer when a new template is created.
Allow Register w/o Amounts Register documents even if Document Capture as not assigned any amounts. You can use this field when
the G/L account of the documents is unknown, then you can still send the purchase document for approval
without purchase invoice lines and let the approvers enter the correct G/L accounts and dimensions.
Always Use Vend. Purch. Code Document Capture assigns the purchaser on the vendor as the purchaser of the purchase document.
Validate VAT Calculation Validate the VAT calculation when registering a purchase document. Document Capture checks if the
amount excl. VAT and the VAT amount equals to the amount incl. VAT, and only allows you to register if it
is valid.
Approval Flow Code Approval flow code linked to the template, containing the list of approvers assigned to purchase documents.
Please view the section regarding approval flow code.
Amount Approval Validation Choose the check to apply to amount fields when approving a purchase documents. You can choose the
following options:
▪ Not Required
▪ Amount Excl. VAT and Amount Incl. VAT must match imported amounts
▪ Only Amount Incl. VAT must match imported amounts
▪ Only Amount Excl. VAT must match imported amounts
Auto Approve within Variance Automatically approve a purchase document when registering a document if it matches with a purchase
order or a purchase return order within the allowed variance.
Translate Item Nos. to When you translate a document line with a type and number, you can choose how to store the translation
for future use. You can choose the following options:
▪ Item Cross Reference
As an item cross reference in standard Dynamics NAV.
▪ Vendor Item
As a vendor item on the related vendor in standard Dynamics NAV.
▪ Document Capture Line Translation
As a line translation in Document Capture.
Vendor uses your Item Nos. If the translation of a document line number is not in the item cross references, vendor items and from the
vendor item number in the item table, you can enable this field to check the item table directly by using the
document line number as the item number.
Translate to Type (Default) Default type used when performing a lookup in the number field in the document line section.
Auto Match Choose if documents should be automatically matched when they are processed.

Document Capture - Tables and Fields Documentation - Version 4.50 Page 38 / 74
Auto Match Invoice Choose what invoices should be matched against. You can choose the following options:
▪ No
This will not match the invoice to anything automatically.
▪ Receipt Only
This will match the invoice to only purchase receipts if they exist.
▪ Order Only
This will match the invoice to only purchase orders if they exist.
▪ Receipt or Order
This will match the invoice to both purchase receipts and purchase orders if they exist.
Auto Match Credit Memo Choose if credit memos should be automatically matched and to what. You can choose the following
options:
▪ No
This will not match the credit memo to anything automatically.
▪ Return Shipment Only
This will match the credit memo to only return shipments if they exist.
▪ Order Only
This will match the credit memo to only return orders if they exist.
▪ Receipt or Order
This will match the credit memo to both return shipments and return orders if they exist.
Max. Variance Amount Allowed
(LCY)
Maximum difference allowed when automatically matching an invoice or credit memo. Document Capture
accepts an automatic match, even if there is a discrepancy between the amount on the imported invoice or
credit memo and the matched document, if it is within the allowed variance amount.
Max. Variance % Allowed Percentage difference allowed when automatically matching an invoice or credit memo. Document Capture
accepts an automatic match, even if there is a discrepancy between the amount on the imported invoice or
credit memo and the matched document, if it is within the allowed variance percentage.
Copy Matched Header
Dimensions
When matched to an existing document this will copy the header dimensions of the first document matched
to the new document being created.
Variance Posting Account G/L account used by Document Capture to post any allowed variance lines created in the purchase
document.
Auto Receive Order Variance Automatically receive the allowed variance line created on a purchase order.
Auto Ship Return Order Variance Automatically ship the allowed variance line created on a purchase return order.

Document Capture - Tables and Fields Documentation - Version 4.50 Page 39 / 74
Match Order No. Choose whether to match on the order number identified in the document header, when matching the
invoice or credit memo. You can choose the following options:
▪ No
Document Capture does not match on the order number.
▪ Yes – always
Document Capture always matches on the order number.
▪ Yes - if present
Document Capture matches on the order number if it exists, if it does not exist then it does not
match.
Match Item No. Choose whether to match on item No. when matching the invoice or credit memo. Document Capture only
applies this filter if there are document lines recognized. You need to map the vendor’s item to an internal
account No. You can choose the following options:
▪ No
Document Capture does not match on the item number of the document lines.
▪ Yes – always
Document Capture always matches on the item number of the document lines.
▪ Yes - if present
Document Capture does not match on the item number of the document lines does not have
any.
Match Quantity Choose whether to match on quantity when matching the invoice or credit memo. Document Capture only
applies this filter if there are document lines recognized. You can choose the following options:
▪ No
Document Capture does not match on quantity.
▪ Yes – always
Document Capture always matches on quantity.
▪ Yes - if present
Document Capture matches on quantity, and if there is none then it does not match.
Match Unit Cost Choose whether to match on unit cost when matching the invoice or credit memo. Document Capture only
applies this filter if there are document lines recognized. You can choose the following options:
▪ No
Document Capture does not match on unit cost.
▪ Yes – always
Document Capture always matches on unit cost.
▪ Yes - if present
Document Capture matches on unit cost, and if there is none then it does not match.

Document Capture - Tables and Fields Documentation - Version 4.50 Page 40 / 74
Please be note that the “Sales Documents” tab is only visible when editing a template where the category has been set to
"Destination Header Table No." = “Sales Header”
Field Name Description
Order Reg. Step 1 Choose the first step to perform by Document Capture after you register a sales order. You can choose the
following options:
▪ [blank]
Nothing else will happen.
▪ Create Order
Document Capture creates a new order with the field values recognized in the document
registered.
Order Reg. Step 2 Choose the second step to perform by Document Capture after you register a sales order. You can choose
the following options:
▪ [blank]
Nothing will happen.
▪ Submit for Approval
Document Capture submits the sales order created for approval.
▪ Release
Document Capture releases the sales order created.
Credit Memo Reg. Step 1 Choose the first step to perform by Document Capture after you register a sales credit memo. You can
choose the following options:
▪ [blank]
Nothing else will happen.
▪ Create Credit Memo
Document Capture creates a new credit memo with the field values recognized in the document
registered.

Document Capture - Tables and Fields Documentation - Version 4.50 Page 41 / 74
Credit Memo Reg. Step 2 Choose the second step to perform by Document Capture after you register a sales credit memo. You can
choose the following options:
▪ [blank]
Nothing will happen.
▪ Submit for Approval
Document Capture submits the sales credit memo created for approval.
▪ Release
Document Capture releases the sales credit memo created.
Posting Date Specifies which date to use as the posting date when registering a sales document belonging to the
template. You can choose the following options:
▪ Use Document Date (recognized on document)
Document Capture will use the document date recognized on the document as the posting date
of the sales document created.
▪ Use today
Document Capture will use the date of the current day as the posting date of the sales document
created.
Translate Item Nos. to When you translate a document line with a type and number, you can choose how to store the translation
for future use. You can choose the following options:
▪ Item Cross Reference
As an item cross reference in standard Dynamics NAV.
▪ Customer Item
As an item in standard Dynamics NAV.
▪ Document Capture Line Translation
As a line translation in Document Capture.
Translate to Type (Default) Default type used when performing a lookup in the number field in the document line section.
Use Customer Item Nos. If the translation of a document line number is not in the item cross references, customer items and from
the customer item number in the item table, you can enable this field to check the item table directly by
using the document line number as the item number.
Validate Line Totals Validate the amount of all recognized lines against the field amount excl. VAT. Document Capture only
allows you to register documents with a valid calculation.

Document Capture - Tables and Fields Documentation - Version 4.50 Page 42 / 74
Field Name Description
Codeunit ID: Line Capture Codeunit to run when capturing line fields of a document. By default, you can choose between two codeunits
for purchase documents:
▪ 6085582: Generic Line Capture
Document capture searches for a caption line in a document and registers all lines below.
▪ 6085716: Purch./Sales - Line Capture
Document capture searches for a caption line in a document and registers all lines below with a
unit price.
Codeunit ID: After Capture Codeunit to run after capturing lines and recognizing fields of a document but before showing the captured
values.
Codeunit ID: Line Validation Codeunit to run to validate template field values of captured line fields of a document.
Codeunit ID: Doc. Validation Codeunit to run to check if a document is valid for registration.
Codeunit ID: Register Codeunit to run when registering a document automatically.
Codeunit ID: Register (Yes/No) Codeunit to run when registering a document manually.
Codeunit ID: After Step 1 Codeunit to run after performing the first registration step.
Codeunit ID: After Step 2 Codeunit to run after performing the second registration step.
Codeunit ID: Transl. (Doc) Codeunit to run to show template translations of a document.
Codeunit ID: Transl. (Templ.) Codeunit to run to show template translations of a template.
Codeunit ID: Show Match Codeunit to run when showing manually matched lines of a document.

Document Capture - Tables and Fields Documentation - Version 4.50 Page 43 / 74
TEMPLATE SEARCH TEXT You can link documents to a template by adding text parts to search for in the document on the search texts list of a template. You can assign
primary search text directly on the template card. Document Capture links a document to the template with most search texts found, unless it is the
primary search text, then it chooses the first template with a match. For example, for a vendor template a search text can be the vendors VAT
registration number. Therefore, you only add search texts that are unique to the source ID. Normally an IBAN number, phone number or VAT
registration number are proper search texts.
Template search texts are located on:
▪ Departments – Administration – Application Setup – Document Capture – Document Category – Templates – No. of Search Texts
Field Name Description
Search Text Text part to search for in a document imported. Document Capture links a document to the template with
most search texts found, unless it is the primary search text, then it chooses the first template with a match.

Document Capture - Tables and Fields Documentation - Version 4.50 Page 44 / 74
TEMPLATE FIELDS You can create fields to capture, and rules and code on how to validate field values for documents, either as required or optional, with template
fields. A required template field is either a header field that needs to have a valid value before you can register the document or a line field that will
create a line if the field contains a valid value.
Template fields are located on:
▪ Departments – Administration – Application Setup – Document Capture – Document Category – Templates – Fields
Field Name Description
Type Choose the type of the template field. You can choose the following options:
▪ Header
Document Capture will process the template field value as a header field value and transfer it to
a header record when registering a document.
▪ Line
Document Capture will process the template field value as a line field value and transfer it to a
line record when registering a document.
Code Unique code for the template field. For example, Document Capture transfers the invoice no. of a purchase
document from the value of the template field with the fixed code DOCNO.
Sort Order Sorting order determining the position Document Capture shows the template fields on the document card
and the document journal.
Field Name Name that Document Capture shows for the template field on the document card and the document journal.
Data Type Choose the data type of the value that the template field will store, process and transfer when registering a
document. You can choose the following options:
▪ Text
Field value can contain numbers, text and special characters which will be treated as text only.
▪ Number

Document Capture - Tables and Fields Documentation - Version 4.50 Page 45 / 74
Field value only contains numbers such as integers and decimals.
▪ Date
Field value only contains dates.
▪ Lookup
Field value is a lookup to the table assign as source table.
Required A valid value is required for the template field, if there is no valid value then you will not be able to register
the document if it is a header field or Document Capture will not create a line if it is a line field.
Insert on new Templates Insert the template field when Document Capture uses the template as a master template for source
templates, else you will have to add it manually from the document card.
For detailed template field configurations, use the template field card
Field Name Description
Field Name Name that Document Capture shows for the template field on the document card and the document journal.
1. Caption First caption Document Capture searches for when trying to find the template field value.

Document Capture - Tables and Fields Documentation - Version 4.50 Page 46 / 74
1. Rule First rule Document Capture uses for when checking the value found for the template field.
Required A valid value is required for the template field, if there is no valid value then you will not be able to register
the document if it is a header field or Document Capture will not create a line if it is a line field.
Search for Value Search for the template field value in a document when you recognize fields.
Formula Formula to calculate the template field value.
If you assign the data type equal to number, you can construct the formula with other template fields that
also have the data type equal to number, or with constant number values, and apply operators such as * /
+ -
If you assign the data type equal to text, you can use all template fields in the formula, regardless of their
data type. Fixed letters, text parts and numbers can be directly included in the formula. Document Capture
does not calculate the field value but instead uses the template field values in the formula.
Fixed Value Fixed value assigned to the template field value of all documents belonging to the template.
Insert on new Templates Insert the template field when Document Capture uses the template as a master template for source
templates, else you will have to add it manually from the document card.
Default Page Source Specifies the first page to search and capture template field values in the document, if Document Capture
does not find a field value on the specified page it searches the rest of the document.
Field Type Choose the field type of the template field. You can choose the following options:
▪ Text
▪ Barcode
Data Type Choose the data type of the template field. You can choose the following options:
▪ Text
Field value can contains numbers, text and special characters.
▪ Number
Field value only contains numbers.
▪ Date
Field value only contains dates.
▪ Lookup
Field value is a Lookup to the table assign as source table.
Stop Lines Recognition Enable Document Capture to stop recognizing document line columns according to the following options:
▪ If Caption is on same line
▪ If Value is on same line
▪ If Caption or Value is on same line
▪ If Caption is on same line (continue on next page)
▪ If Value is on same line (continue on next page)

Document Capture - Tables and Fields Documentation - Version 4.50 Page 47 / 74
▪ If Caption or Value is on same line (continue on next page)
Use as Document Separator Document Capture uses this parameter when you have enabled Split on Separator Fields on the document
category too.
Whenever Document Capture finds the template of a recognized source ID, the separator field values are
stored and compared to the sequential page’s separator field values. If the sequential page contains any of
these values and they are different from the previous pages, then Document Capture will split on this page.
Language Code Language code for the field value used when processing dates to know which language the months are
written in.
Date Format Date format used to recognize dates on documents.
Validation Dateformula From Validation date formula for template fields with data type equal to date, calculated from today’s date and
smaller than the date on the document.
Validation Dateformula To Validation date formula for template fields with data type equal to date, calculated from today’s date and
larger than the date on the document.
Make Absolute Number Convert negative numbers into absolute numbers.
Decimal Places Number of decimal places on the template field value if the data type is equal to number.
Blank Zero Blank the template field value if it is zero and data type is equal to number.
Source Table Source table for the template field when data type is equal to lookup.
Source Field Field to link the template field value to the records in the source table when data type is equal to lookup.
No. Source Table Filters Number of filters applied to the source table of the template field, edited with the lookup button.
Field in Purchase Header Field in the destination header table of the document category to which Document Capture transfers the
template field value. Document Capture does not transfer the template field value to the destination header
table if the template field has type equal to Line.
Field in Purchase Line Field in the destination line table of the document category to which Document Capture transfers the
template field value.
Delete Blanks Delete the template field value if it is blank.
Multiline Enable if the template field value appears on several lines in the document.
Typical Field Width Specifies the typical value width used when recognizing fields.
Auto Update Field Width Automatically update the typical value width to the actual field width when recognizing fields.
Typical Field Height Specifies the typical value height used when recognizing fields.

Document Capture - Tables and Fields Documentation - Version 4.50 Page 48 / 74
Auto Update Field Height Automatically update the typical value height to the actual field height when recognizing fields.
Enable Rule Generation Automatically generate validation rules when Document Capture captures a template field value. When
Document Capture validates the template field value, it checks which rules comply with the field value and
the first rule found remains in the list whilst deleting the other rules.
If the data type is equal to text and you change the field value, Document Capture generates a regular
expression consisting of letters and numbers. Only the numerical part of the rule is set as a regular
expression, but with a fixed length. For example, the text INV1234567X1 creates the rule INV[0-9]{6}X[0-1]{1}
meaning that the text needs to start with INV followed by 6 digits, then X followed by 1 digit.
Auto Update Caption Automatically update the caption of the template field after you use the template for the first time or when
you choose a caption for a value in the document.
Caption Is Part Of Value Specifies if the caption is part of the value. For example, a caption for the payment ID is +71, but since the
field value itself contains +71 the caption is part of the field value.
Never use Global Captions When disabled, Document Capture searches for captions specified in the list on the template field of a
document. If it does not find a caption then Document Capture searches for captions specified on the same
template field in the master template.
Caption Mandatory A caption has to be recognized for the template field if is to be assigned. If you disable this parameter, you
can search and capture template field values according to their position on the document.

Document Capture - Tables and Fields Documentation - Version 4.50 Page 49 / 74
TEMPLATE FIELD PURCHASE SETTINGS
Field Name Description
Transfer Amount to Document
You can specify whether Document Capture should transfer the template field value to a document as a line
during registration if the data type is number. You can choose the following options:
▪ If lines are not recognised
Document Capture transfers the amount only if no document lines are recognised.
▪ Always
Document Capture transfer the amount regardless if document lines are recognised or not.
G/L Account Field Code Contains another template field with data type number to retrieve the G/L account No. from when
transferring the field value to a document line when registering the document. It is not obligatory to created
independent template fields for specifying the G/L account No., but it can be helpful during registration if
you use the template field often.
Subtract from Amount Field (on
registration)
Contains another template field of data type number to subtract the template field value from before the
document is registered, to assign the amount to one account and the rest of the amount of the specified
template field to another account.
You can use this configuration can, for example, if you want to assign freight charge on a purchase invoice
to one account and the rest of the invoice amount to another account, then the template field for freight
amount you choose to subtract from is the template field for amount excl. VAT.
Purch. Alloc. G/L Account No. Contains the G/L account No. used to post the template field value if purchase allocations are used.

Document Capture - Tables and Fields Documentation - Version 4.50 Page 50 / 74
TEMPLATE FIELD RULES You can created rules to validate a template field value with, but it only needs to comply with one to be valid.
Field Name Description
Rule Rule to validate the template field value with and change the status of the document to OK. You construct
rules with regular expressions (http:ororen.wikipedia.orgorwikiorRegular_expression). For example, I[0-9]{10}
means the field value needs to start with I followed by 10 digits from 0 to 9.
Description Description of the rule.

Document Capture - Tables and Fields Documentation - Version 4.50 Page 51 / 74
TEMPLATE FIELD CAPTIONS You can add a list of possible captions to search for in the document to find the template field value. This is useful for header fields for which the
value is either to the right or below the caption.
Field Name Description
Caption Caption Document Capture searches for when recognizing fields on a document.

Document Capture - Tables and Fields Documentation - Version 4.50 Page 52 / 74
TEMPLATE FIELD TRANSLATIONS You can apply translations to translate characters or text in the template field value after Document Capture retrieves it but before validated.
Field Name Description
Translate From Character or text part of the template field value to replace. You can remove a space by assigning it to this
field and then assigning an empty value to Translate From.
Translate To Value to replace part of the field value. You can replace a text part with an empty value by not assigning a
value to the field.
Case-sensitiv Specify whether the value to translate from is case-sensitive or not.

Document Capture - Tables and Fields Documentation - Version 4.50 Page 53 / 74
TEMPLATE FIELD CODEUNITS You can specify codeunits to run at different stages when working with template fields.
Field Name Description
Lookup Codeunit to run when performing lookup on a template field in the document journal or the document card.
Capture Value Codeunit to run to capture the field value when recognizing fields.
Is Valid Codeunit to run when checking if the template field value is valid and complies with all rules.
Validate Codeunit to run when you change the template field value, similar to the OnValidate-trigger.

Document Capture - Tables and Fields Documentation - Version 4.50 Page 54 / 74
TEMPLATE FIELD TABLE FILTER FIELDS You can apply filters to fields of the source table of a template field with data type equal to lookup to limit the available values to choose. For
example, if the source table of a template field is equal to the job table then a fixed filter type can limit the range of jobs to choose for a document,
whether manually or as a fixed value. Another example is if the source table of a template field is equal to the job task table then the filter type as
document field and the template field job as filter you can limit to the job tasks to choose for the document.
Field Name Description
No. Field number in the source table of the template field that you want to apply the filter.
Caption Field caption in the source table of the template field that you want to apply the filter.
Filter Type Choose a type of filter to apply to the table filter field. You can choose the following options:
▪ Fixed Filter
Apply the filter to the table filter field assigned in the column Filter.
▪ Document Field
Apply the filter to apply to the table filter field from the field value in the document of the template
field assigned in the column Filter.
Filter Filter to apply to the table filter field.

Document Capture - Tables and Fields Documentation - Version 4.50 Page 55 / 74
COMPANY IDENTIFICATION TEXTS Documents received and imported with Document Capture are always related to a specific company in NAV. You can have Document Capture
identify and move documents to the correct company by using Company Identification Texts.
You need to enable the parameter Auto Move to Company in the OCR Processing section on the document category card for those document
categories you want to use this functionality for. You also have to make sure that the corresponding document category exist in all companies that
you are want to move documents to, since Document Capture will move it to the same document category other companies. If a document does
not contain any of the configured identification texts, you must decide whether the document should be imported into the active company or if it
should be imported into the list of documents with unidentified companies. This is enabled in the Document Capture Setup as well as on the desired
document categories under the OCR Processing section.
Afterwards you need to configure identification text, which are text parts that Document Capture will use to identify a document that belongs to
another company. If Document Capture finds an identification text in a document when you are importing files, Document Capture moves the
document to the linked company, else keeps it in the current company. Identification texts are case-insensitive and the search is performed from
top left to bottom right.
Company identification texts are located on:
▪ Departments – Administration – Application Setup – Document Capture – Company Identification Texts.
Field Name Description
Company Name Name of the company linked to the identification text to search for in a document.
Identification Text Identification text to search for in a document for Document Capture to move it to the company linked.

Document Capture - Tables and Fields Documentation - Version 4.50 Page 56 / 74
CONTACT/PURCHASER TRANSLATIONS Translating the name of a contact or purchaser to an internal purchaser or salesperson code can be done using the Contact/Purchaser Translations.
This is useful when the name on a document is written differently than the person’s name in NAV. You may also use this table to translation other
terms used to identify a person inside NAV. For example, maybe you want to translate ‘The Purchasing Manager’ to a specific person inside the
organisation. A translation can be set up to be specific for one vendor/customer or shared for all vendors and customers.
Contact/Purchaser Translations are typically updated when processing documents, but can also be accessed directly from the menu.
Contact/Purchaser Translations are located on:
▪ Departments – Administration – Application Setup – Document Capture – Contact / Purchaser Translations.
Field Name Description
Type Type of documents for which this translation should be enabled. You can choose the following options:
▪ Vendor
This will enable this translation for vendor specific documents. For example, Purchase Invoices
and Credit Memos.
▪ Customer
This will enable this translation for customer specific documents. For example, Sales Invoices and
Credit Memos.
Our Contact Text on the documents that should be translated to a specific salesperson or purchaser code.
Salesperson/Purchaser Code Code of the Salesperson/Purchaser
Vendor/Customer No. No. of the Vendor or Customer for which this translation is valid. Leave this field empty to make the
translation applicable for all vendors or customers.
Vendor/Customer Name Name of the Vendor or Customer for which this translation is valid.

Document Capture - Tables and Fields Documentation - Version 4.50 Page 57 / 74
STD. AMOUNT DISTRIBUTION CODES You can use the Std. Amount Distribution Codes to predefine the way that purchase lines should be created for invoices and credit memos. This
way you can configure which accounts and dimensions that should be put on an invoice or credit memo when it is created. For each line, you can
specify a percentage that should be used or a fixed amount. Std. Amount Distribution Codes can either be applied by being set up on a document
template, manually set during registration or activated by the user from the invoices, either directly in NAV or from the Web Approval Portal.
Std. Amount Distribution Codes are located on:
▪ Departments – Administration – Application Setup – Document Capture – Std. Amount Distribution Codes.
Field Name Description
Code Code of the Std. Amount Distribution Code.
Description Description of the Std. Amount Distribution Code.
Enabled for Purchase Specifies if this is enabled for purchase or not. You can choose the following options:
▪ No
This Std. Amount Distribution Code cannot be used from the purchase module.
▪ Yes - all vendors
This Std. Amount Distribution Code can be used for all vendors.
▪ Yes - selected vendors only
This Std. Amount Distribution Code can only be used for selected vendors. Valid vendors can be
specified from the menu.
The lines to be created when using a Std. Amount Distribution Code can be configured from the card page. The following screen shows how the
cost of Office Space Rental is distributed to 3 lines, each with G/L Account 8330 but with a different department dimension code.

Document Capture - Tables and Fields Documentation - Version 4.50 Page 58 / 74
CONTINIA USERS AND PERMISSIONS Any person using Document Capture is required to have a record set up in Continia User. A Continia User lives across all companies in a database,
similar to a NAV user account. For each company a Continia User must have a Continia User Setup, which defines the user setup related to the
specific company in which it is created.
There are two ways of managing users:
▪ Through the Continia Users screen and afterwards opening up the User Setup by Company screen. From this screen, you can manage
one user at a time, this user’s permission and allowance in all the companies in the database. This is referred to as Cross-Company User
Management and is the preferred way when you have one user for which you want to see all their permissions and allowance across
different companies.
▪ Through the Continia User Setup screen. From this screen, you immediately see all the users including their permissions and allowance in
the current company. This is the preferred way if you have just one company to administer, or if you want to administer multiple users at
the same time in just one company.
You are not limited to use only one of the above ways to manage users. They work great in combination and you should easily understand in which
situations to use which.
Continia Users are located on:
▪ Departments – Administration – Application Setup – Document Capture – Continia Users.
Continia Users Setup are located on, can be access by clicking User Setup by Company in Continia Users or from the menu on:
▪ Departments – Administration – Application Setup – Document Capture – Continia User Setup.
Field Name Description
Continia User ID ID of the Continia User.
Name Name of the Continia User.
E-Mail E-Mail of the Continia User used by Document Capture to send e-mails. E.g. approval notifications.
Salespers./Purch. Code The code of the salesperson/purchaser for the Continia User.
Approver ID Continia User ID of the superior user in the hierarchal structure of the approval workflow.

Document Capture - Tables and Fields Documentation - Version 4.50 Page 59 / 74
4-eyes Approval, 2nd Approver
ID
Continia User ID of the second approver to be used in 4-eyes Approval. If not specified, the Approver ID
will be used as the second approver when required.
Purchaser Amount Approval
Limit
The maximum amount allowed for this user when approving purchase documents.
Unlimited Purchase Approval Enables the user to approve unlimited amounts when approving purchase documents.
Web Approval User If web approval is enabled and this field is populated, it will allow the user to access and approve through
the web approval portal. When new users are enabled as web approval users, it is required to export Continia
users to the web approval portal using the Export Users function on the Continia Users screen or Continia
User Setup screen.
Shared to this user Number of Approval Sharings from other users to this user. By using drill down a list is shown of the other
users this user can approve on behalf of.
Shared to other users Number of Approval Sharings from this user to other users. By using drill down a list is shown of the other
users that have permission to approve on behalf of this user.

Document Capture - Tables and Fields Documentation - Version 4.50 Page 60 / 74
APPROVAL USER GROUPS Each Continia User can be assigned one or more permissions which can be grouped in Approval User Groups. There are two types of permissions:
▪ Assigning Permissions is a type of permission used to specify which accounts and dimensions that a user can select from when using the
Continia web approval portal. When a user performs a lookup into one of the lookup fields on the web approval portal, the result is
limited by the permissions for the given user. This is primarily used to make selection and searches easier for the user, by limiting the
number of records they see. For example, a user is typically only required to select from 5 – 10% of the total list of G/L accounts. By using
Assigning Permissions, the list of G/L accounts can be limited to only show the relevant G/L accounts. The same ability applies for items,
fixed assets, item charges, jobs and dimensions.
▪ Approval Permissions is used to check if a purchase document has been approved by the appropriate approvers. By using Approval
Permissions, you can define which people are allowed to approve on which G/L accounts, items, fixed assets, item charge, jobs, and
dimensions. Approvers are not automatically identified based on the account types (G/L accounts, items, dimensions, etc.). Approvers are
found from the standard process by using Approval Flows or by using Purchaser Code as the first approver, and then finding additional
approvers based on the amount limits. When using Approval Permissions and when a document is approved and ready to be released,
it is checked that all the lines have been approved by people with the necessary permissions to the used account types. If not, the final
approver is notified which line requires future approval and must then forward the document to the appropriate person.
Permissions can be given to an Approval User Group, which can then be assigned to one or more users. This is desired when you have multiple
users who needs the same Assigning or Approval Permissions. You can also configure permissions directly on users if individual permissions are
required for some users.
Approval User Groups are located on:
▪ Departments – Administration – Application Setup – Document Capture – Approval User Groups:
Field Name Description
Code Code of the approval user group.
Name Name of the approval user group.

Document Capture - Tables and Fields Documentation - Version 4.50 Page 61 / 74
Each Approval User Group contains permissions to a set of records of a given type, which can be accessed by clicking Approval User Group
Permissions:
Field Name Description
Type Type of records for the given permission. Only one line for the combination of Type and Dimension Code
can exist for an approval user group. You can choose the following options:
▪ G/L Account
▪ Item
▪ Fixed Asset
▪ Charge (Item)
▪ Dimension
▪ Job
Dimension Code Code of the dimension when type is set to Dimension.
Assigning Permission Defines the way assigning permissions are set up. You can choose from the following options:
▪ All
This will give permission to all the records of the given Type / Dimension Code.
▪ Include Selected
This will give permission to all the selected records. This is used when you only want to give access
to selected records. Use drill down in No. of Assigning Selections to select the relevant records.
▪ Exclude Selected
This will give permission to all records in the table except the excluded records. This is used when
you want to give access to most records and only disallow some records. Use drill down in No.
of Assigning Selections to select and thereby exclude the relevant records.
▪ Filter
This will give permission to all records within the filter set up in Assigning Filter.
Approval Permission Defines the way approval permissions are set up. You can choose from the following options:
▪ All
This will give permission to all the records of the given Type / Dimension Code.
▪ Include Selected

Document Capture - Tables and Fields Documentation - Version 4.50 Page 62 / 74
This will give permission to all the selected records. This is used when you only want to give access
to selected records. Use drill down in No. of Approval Selections to select the relevant records.
▪ Exclude Selected
This will give permission to all records in the table except the excluded records. This is used when
you want to give access to most records and only disallow some records. Use drill down in No.
of Approval Selections to select and thereby exclude the relevant records.
▪ Filter
This will give permission to all records within the filter set up in Approval Filter.
▪ Same as Assigning
This will use the same permissions set up for assigning and is useful when the same permissions
are required for both assigning and approving.
Assigning Filter Contains the filter for the given Type / Dimension Code when Assigning Permission has been set to Filter.
Approval Filter Contains the filter for the given Type / Dimension Code when Approval Permission has been set to Filter.
No. of Assigning Selections Number of records when Assigning Permission has been set to Include Selected or Exclude Selected.
No. of Approval Selections Number of records when Approval Permission has been set to Include Selected or Exclude Selected.
Approval User Groups are assigned to users either from the User by Approval User Group screen, from the Approval User Group list, from the
Continia User Setup screen or from the User Setup by Company list. Assigning and Approval Permissions can also be configured directly on a
Continia User, without an Approval User Group, when a user requires individual permissions.
If a user has been assigned more than one Approval User Group with different permissions, or individually set up on the user, then the user will have
access to the sum of all permissions. If permissions for the same records has been set up to be included in one group but excluded in another, then
the excluded permissions will be the effective ones.
In the example below Richard Lum has been assigned permissions for G/L accounts, dimensions and jobs. Four of the permission lines have been
added automatically because Richard Lum is member of the Approval User Group called ‘SALES’. On the first line there is no value in the Approval
User Group field, which indicate this permission has been added specifically for Richard Lum. The effective G/L account permissions for Richard Lum
is therefore that he has access to all the G/L accounts within the filter on the second line, except for the one G/L account excluded on the first line.

Document Capture - Tables and Fields Documentation - Version 4.50 Page 63 / 74
APPROVAL SHARINGS You can use approval sharing to allow one user to approve approval request assigned to other users. This is useful when an approver is out of office
and one or more users need to approve in the meantime. This can also be used as a group principle in an example where documents are sent to a
user called ‘IT’ and approval sharings have been created from the user ‘IT’ to all users in the IT department.
The approval sharing is located on:
▪ Departments – Administration – Application Setup – Document Capture – Approval Sharing.
Field Name Description
Owner User ID Continia User ID that is sharing approval requests.
Owner User Name Name of the Continia User that is sharing approval requests.
Shared to User ID Continia User ID that can access and approve approval requests.
Shared to User Name Name of the Continia User that can access and approve approval requests.
Sharing Type Type of sharing. You can choose the following options:
▪ Normal
These approval sharings are created by approval administrators.
▪ Out of Office
These approval sharings are automatically created when the approver set up his Out-of-Office
settings. An approval administrator can also create these records.
Valid From From date of the period when the approval sharing is enabled.
Valid To From date of the period when the approval sharing is disabled.
Use Owners Limits & Permissions Enable the same limits and permissions for approval of the approval owner to the temporary approver.
Forward E-mails Forward approval e-mails to the temporary approver.
Copy to All Companies This will automatically copy the approval sharing to all companies where both Owner User ID and Shared to
User ID exist.

Document Capture - Tables and Fields Documentation - Version 4.50 Page 64 / 74
STANDARD DYNAMICS NAV APPROVAL Document Capture is based on NAV standard functionality for approving purchase invoices and credit memos. On top of standard NAV, Document
Capture includes a range of additional features needed by most companies to make the approval lifecycle complete. Until Dynamics NAV 2016,
approvals were done using the standard NAV concept of ‘Approval Templates’. This changed with Dynamics NAV 2016, when the concept of
‘Workflows’ were introduced. The setup process changed with standard NAV, but the functional possibilities are more or less still the same.
To enable approvals with Document Capture for NAV versions prior to 2016, you need to enable the standard NAV approval functionality.
For Dynamics NAV 2016 and above you need to enable the Document Capture workflows using the standard NAV workflow engine.
To learn how to setup standard NAV approvals for different versions, please consult the Dynamics NAV documentation. You can also refer to the
Document Capture Quick Guide which shows an example to setup Document Capture with both Approval Templates and with Workflows.

Document Capture - Tables and Fields Documentation - Version 4.50 Page 65 / 74
APPROVAL FLOWS An approval flow defines a list of approvers that are required to approve a purchase document. When you define an approval flow, you can specify
the approvers, and the order, that are required to approve a purchase document. You can specify the approval flow either on the purchase document
or on a source template, any document with this template will automatically have the approval flow specified on the registered document.
Approval flows are located on:
▪ Departments – Administration – Application Setup – Document Capture – Approval Flows.
To add approvers to an approval flow choose approvers on:
▪ Approval Flows – Home tab – Approvers.
Field Name Description
Code Code of the approval flow.
Description Description of the approval flow.
No. of Approvers Number of approvers that the approval flow contains.

Document Capture - Tables and Fields Documentation - Version 4.50 Page 66 / 74
ADVANCED APPROVAL GROUPS You can set up approval groups in Document Capture to approve according to the dimensions of a purchase invoice line when you send it for
approval. To use approval groups, you need to set the approval type of an approval template to advance approval. You cannot use approval groups
in combination with the normal approval workflow nor approval flows.
When you create an approval group, you activate dimensions to it and add advance approvers with amounts limit and specific dimensions. If the
purchase invoice line has a value of a dimension equivalent to the dimension value assigned to an advance approver, Document Capture assigns
the approval request to the advance approver.
Approval groups are located on:
▪ Departments – Administration – Application Setup – Document Capture – Approval Groups.
Field Name Description
Code Code of the approval group.
Priority Determines the order Document Capture checks which approval group to apply to a purchase invoice.
Description Description of the approval group.
First Entry Created By Determines which user will be set as the first approver when Document Capture links a purchase invoice to
the approval group. The default option is Purchaser. You can choose the following options:
▪ Approver ID
First approver on the approval group with the same dimensions as the first line and sufficient
approval amount limit.
▪ Purchaser
Purchaser on the purchase invoice that you are sending for approval.
Four Eyes Approval Determines if at least two approvers need to approve a purchase invoice before Dynamics NAV considers it
fully approved and releases it, else throw an error message. You can choose the following options:
▪ [blank]
Nothing will happen.
▪ Invoice
At least two approvers have to approve a purchase invoice.
▪ Invoice Full Amount

Document Capture - Tables and Fields Documentation - Version 4.50 Page 67 / 74
At least two approvers have to approve the full amount of a purchase invoice.
Field Name Description
Purchase Header Filter Filter to apply to the purchase invoice number field of a purchase invoice when Document Capture checks
which approval group to apply to a purchase invoice
Purchaser Filter Filter to apply to the purchaser field of purchase invoice when Document Capture checks which approval
group to apply to a purchase invoice
Vendor Filter Filter to apply to the vendor field of a purchase invoice when Document Capture checks which approval
group to apply to a purchase invoice
Field Name Description
Code Code of the dimension to link to the approval group.
Name Name of the dimension to link to the approval group.

Document Capture - Tables and Fields Documentation - Version 4.50 Page 68 / 74
Active Enable the dimension for the approval group.
Mandatory Check that the dimension has a value on the purchase invoice lines of a purchase invoice.
You need to add users (advance approvers) to the approval group and assign dimension value permissions. Document Capture assigns the advance
approver from the approval group with the same dimension value combination of a purchase invoice line and with the lowest amount but with
enough to approve as the first approver, and creates an approval entry. When the approver has approved, if the amount limit is not enough,
Document Capture assigns the next approver in the same approval group but with higher amount limit as approver, and creates a new approval
entry. To add advance approval to the approval group, run the function Users on the approval group card:

Document Capture - Tables and Fields Documentation - Version 4.50 Page 69 / 74
WEB MENUS You can configure the web approval portal for web users to approve any kind of approval entry by creating web menus.
Web menus are located on:
▪ Departments – Administration – Application Setup – Document Capture – Web Menus.
Field Name Description
Code Code of the web menu.
Description Description of the web menu that the web approval portal shows to the web users.
Sorting Order on which to show this web menu.
Field Name Description
Code Code of the submenu.
Description Description of the submenu that the web approval portal shows to the web users.
Approval Code Filter Code of the approval template for the web approval portal to filter the approval entries.
Table ID Filter ID of the table for the web approval portal to filter the approval entries.
Document Type Filter Number of the document type in the table set as Table ID Filter for the web approval portal to filter the
approval entries. On the image, 1 is equal to orders on the table 36 - Sales Header.
Sorting Order on which to show this submenu.

Document Capture - Tables and Fields Documentation - Version 4.50 Page 70 / 74
PDF REPORT SETUP You can show a document for an approval entry in the web approval portal by linking it to a PDF report setup. For purchase invoices, Document
Capture still shows the document imported via a connection endpoint. For other kind of approval entries, Document Capture shows the PDF
produced from a report in Dynamics NAV. Before a web user enters an approval entry, the web approval portal checks if there is a PDF report setup
for it and if so creates and shows the PDF.
The PDF report setup is located on:
▪ Departments – Administration – Application Setup – Document Capture – PDF Report Setup.
Field Name Description
Table ID ID of the table for the web approval portal to filter the approval entries to use the PDF report.
Table Name Name of the table for the web approval portal to filter the approval entries to use the PDF report.
Document Type Option of the document type in the table set as Table ID for the web approval portal to filter the approval
entries to use the PDF report.
PDF Report ID ID of the PDF report to use for the filtered approval entries.
Report Name Name of the PDF report to use for the filtered approval entries.

Document Capture - Tables and Fields Documentation - Version 4.50 Page 71 / 74
REMINDER E-MAIL SETUP You can send reminder e-mails to approvers with purchase documents waiting for approval by creating reminder e-mails. By specifying levels for
reminders, you can escalate the approval reminders, send copy to managers and specify different text in the reminder e-mails. Document Capture
sends reminder e-mails when running the Send Status E-mails to Approvers. Document Capture sends a single reminder e-mail per level for each
purchase document and sends the next reminder e-mail when the purchase document reaches the due date of the next level.
The reminder e-mail setup is located on:
▪ Departments – Administration – Application Setup – Document Capture – Reminder E-Mail Setup.
Field Name Description
Level Level determining the sequence Document Capture sends reminder e-mails.
Due Date Calculation Day formula to calculate when Document Capture sends a reminder e-mail for the level by applying it to the
first date Document Capture sent the approver an approval request.
Send CC to Manager Choose a manager that should receive a copy of the reminder e-mail. You can choose the following options:
▪ Manager of Original Approver
Document Capture sends a copy of the reminder e-mail to the manager of the original approver,
which is the first approver that received the purchase document for approval.
▪ Manager of Current Approver
Document Capture sends a copy of the reminder e-mail to the manager of the current
approver.
Send CC to User ID User ID to receive a copy of the reminder e-mail.
E-mail Subject Subject of the reminder e-mail.

Document Capture - Tables and Fields Documentation - Version 4.50 Page 72 / 74
GENERAL POSTING SETUP (DC) Document Capture can create and post purchase allocation entries when you send a purchase invoice for approval, based on the combination of
the general business posting group on the vendor and general product posting group of the G/L account or item in the general posting setup of
Document Capture. Purchase allocation entries affects the VAT account and Dynamics NAV deducts VAT amounts even if you have not posted the
purchase document, but when you post the purchase invoice Dynamics NAV reverses the purchase allocation entries.
To use the general posting setup of Document Capture, you need to set Purch. Alloc. G/L Account Type to Use Posting Setup on the Document
Capture Setup card. If you set the Purch. Alloc. G/L Account Type to Use Source Account instead, Document Capture assigns the G/L account on
the purchase invoice line as the cost account.
You can view the purchase allocation amount from the purchase invoice card or the vendor card, where you also can view the underlying purchase
allocation entries.
The general posting setup is located on:
▪ Departments – Administration – Application Setup – Document Capture – General Posting Setup (DC).
Field Name Description
Gen. Bus. Posting Group General business posting group on the vendor of the purchase invoice.
Gen. Prod. Posting Group General product posting group of the G/L account or item of the purchase invoice line.
Purch. Allocation Account The cost account that Document Capture assigns to the purchase allocation entry created and posted.

Document Capture - Tables and Fields Documentation - Version 4.50 Page 73 / 74
VENDOR POSTING GROUPS (DC) When you enable Document Capture to create and post purchase allocations when sending a purchase invoice for approval, it will use the account
either of the purchase invoice line or from the combination matching the general posting setup. Document Capture assigns the balance account
from the purchase allocation account assigned to the vendor posting group in the vendor posting groups list.
Vendor posting groups are located on:
▪ Departments – Administration – Application Setup – Document Capture – Vendor Posting Groups (DC).
Field Name Description
Code Vendor posting group of the vendor for the purchase invoice.
Purch. Allocation Account The balance account that Document Capture assigns to the purchase allocation entry created and posted.

Document Capture - Tables and Fields Documentation - Version 4.50 Page 74 / 74
DOCUMENT CAPTURE ROLES
When you import a setup file with the setup wizard, Document Capture creates roles with sufficient permissions to perform tasks according to their
purpose. You can assign these roles to users somehow using Document Capture. You can also create these roles by manually running the codeunit
6086005 – Create Document Capture Roles.
The following roles are included in Document Capture:
▪ DC-ALL
Role to assign to all users in Dynamics NAV. This role is necessary for user that do not use Document Capture too, since they might still
need certain permissions to access and run objects that interfere somehow with the standard code of Dynamics NAV.
▪ DC-WEB
Role to assign to all users in Dynamics NAV that are set up as web users.
▪ DC-CAPTURE
Role to assign to users in Dynamics NAV that import files, capture values in documents and register documents with Document Capture.
▪ DC-APPROVE
Role to assign to users in Dynamics NAV that perform the basic approval functions when approving documents in Dynamics NAV. The
basic approval functions are approve, reject, put on hold, forward and add comment.
▪ DC-EDIT
Role to assign to users in Dynamics NAV that need to edit purchase invoice lines when approving.