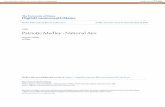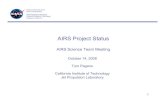The New AIRS · Web viewThe application is a customization of a product called Higher Logic...
Transcript of The New AIRS · Web viewThe application is a customization of a product called Higher Logic...
The New AIRS Networker
The AIRS Networker
Step One: Logging in for the first time2
Step Two: Getting Started3
Step Three: Adding, removing or editing information on individual staff members7
Troubleshooting13
The AIRS Networker athttp://airsnetworker.airs.orgis a Web 2.0 application that allows AIRS members to work together in any and all manner of online communities and collaborations.
It allows for the creation of (among other things):
searchable resource libraries
public and private discussion groups (with searchable threads of previous topics)
searchable directories of your colleagues
private online communities.
You are free to harness its power in any way that helps yourself and your organization. (Some agencies use it as their intranet, others for statewide I&R projects.)
The application is a customization of a product called Higher Logic that specializes in serving the professional social networking needs of nonprofit associations such as AIRS.
Once you are properly registered, you can login as often as you wish.
To get on the AIRS Networker, you must be an individual member of AIRS or a staff/volunteer of an organization that is a member of AIRS. There is no limit on the number of staff who can have their own profiles on the Networker all they need is their own unique email address.
To learn how to add/remove individuals from your organizational record, go to page 7.
IF, AT ANY STAGE, YOU GET STUCK, please email [email protected]. A reasonable college try is appreciated but we would like you to contact us BEFORE frustration sets in it might be a two-minute fix at our end, or a longer issue where we need to involve the vendor. (And for 90% of things, it is a quick fix!).
Step One: Logging in for the first time
1. Go tohttp://airsnetworker.airs.organd click "Sign In" at the top right-hand corner.
2. This will take you back to a screen that will ask for your Member Login (which is generally for newer members your email address) and your Password.
3. If you dont know your password (and why should you?!), click the Reset Password prompt at the login this will allow you to set a new password to your liking. If it says you have two accounts, email [email protected]
Step Two: Getting Started
After successfully logging in for the first time
1. E-Group Rules & Etiquette Read (or at least scan) the rules, scroll down the page and click I agree
2. Go to top right-hand corner, to open the choices and then click Profile
3. Your profile contains your basic information. A photo will eventually be appreciated. If you are already involved in social networking, you can link to existing accounts and download your information. Note that this information is drawn from your AIRS membership record (which is in a separate database). You cannot make changes to your job title or email address, etc. from within the Networker. Check out Step 3 for the How To in that area.
4. Clicking My Connections on your Profile and then Communities brings up the communities that you are automatically assigned. Everyone should be a member of the Open Forum. Clicking Explore All Communities will show the communities that are open to anyone to join (for example, a software users group or a group engaged in Taxonomy support).
5. Clicking My Account and then Privacy Settings, allows you to decide who should see which pieces of personal information. But please allow people to contact you and for people to find you in the main directory (otherwise there would be no point in doing this!). Go to the bottom of the screen to save any changes you decide to make.
6. On My Account, clicking Community Notifications, lets you decide when to receive emails on new postings while clicking Discussion Signature, lets you decide the information that is shared when you contribute a posting
7. Clicking Home brings up the standard introductory screen. On the top tab you will see:
Open Forum Discussion and Libraries = Networkers main information and sharing area
Communities = the groups that you are a member of and those open for you to join
Directory = access to the profiles of thousands of I&R colleagues
Browse = a neat way of scanning the latest discussion items or documents
Glossary = a curated collection of more than 1,000 definitions relevant to I&R and human services
Participate/FAQ = standard background and answers to more detailed questions
8. If you want to start you own group/community, click Communities/My Communities on the main tab and you will find a prompt to Create a New Community which will guide you through the steps. You can create a private community that is only accessible to the people you invite. Some I&R agencies use this feature as their internal information system/intranet. Others use it for collaborations on projects with other AIRS members
9. Probably the simplest way to check on something is by entering a subject in the main search box. Just enter one or two keywords and click Search. Here is an example for Chat
10. The Open Forum library is another area rich in resources and good to browse. Click Open Forum Library on the main tab and you will see the various folders of information. This screen shot only shows a section of the choices. Although it may say 1,177 items (as of January 2018), there are actually more than 2,000 documents as some entries may contain 10+ documents
For some first tasks and explorations, try finding someone you know and inviting them to be a contact. Or enter something in the search box and see what it retrieves. Start playing around expect to make some early mistakes and experience the odd moment of frustration. Dont try to do too much too soon as with most software, it is often more effective to learn in pieces as you need to know more .
Step Three: Adding, removing or editing information on individual staff members
Within the AIRS membership database, records of individuals are linked to their membership organization. Your organizational record may contain individuals who have left your agency.
You will want to make those records Inactive
You may also want other individual staff members to connect to the AIRS Networker and to do so, you must Add new new records
Or you may want to Edit some key information on the profile of a staff member
All of these tasks can only be done with the Member Login (i.e. AIRS membership number) and Password information for the AIRS billing contact. And can only be done on the AIRS website (i.e. www.airs.org) and NOT on the AIRS Networker itself.
The billing contact is the individual who receives membership emails from AIRS including the annual renewal requests. Each organization has a billing contact who is the agencys prime contact (at least as far as their AIRS record is concerned).
Once you have that information, it is easy to inactivate and/or edit existing records, and to add new ones. Heres how:
1. Go to www.airs.org and click the Members Only link on the top right-hand menu bar.
2. Enter the AIRS membership number as the ID and the accompanying password in the correct boxes and click Login. Note that if you do not know either number then entering the Reset Password feature and providing the email address of the billing contact should result in the correct information being emailed. If it does not, please email [email protected]
3. This will take you to a Members Only Welcome Message, where you will see a personalized welcome message and links to edit both their individual profile and that of your organization. Click "Edit My Organization"
4. If this page contains any incorrect information about your organization, please correct! Otherwise, click the "Individuals" tab. (Thank you to Heart of Michigan United Way for permission to use your profile for instructional purposes!).
5. You will see a list of individuals linked to your agency. If any of these are no longer relevant, simply click the Make Inactive. If you see two records for the same person leave them both there!!! (One is probably the billing contact, while the other is probably their Certification information). If you want to Edit their information, click Edit. If you want to add an individual, click "Add New"
6. If you have not yet renewed your AIRS membership, the screen below will pop-up. RENEW YOUR MEMBERSHIP!
7. Otherwise, when adding a new person, there are only three pieces of information required the first name, the last name, and the unique email address (plus confirming same) then click the Next button at the bottom
8. You will then go through a quick sequence of administrative screens. Here: Click Next
9. Here: Click Submit:
10. Here: Click OK
11. The last admin screen confirms the essential details. There is also a prompt for you to set up your password. New passwords have to consist of at least eight characters, including at least one upper case letter, one lower case letter and one number
Troubleshooting
For any and all problems or questions, please contact [email protected] (before any frustration occurs!)