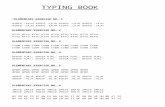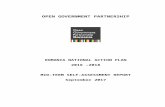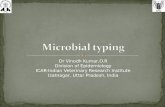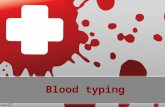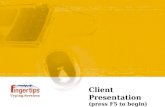HypaType Guidehypatype.squte.com/HypaType Guide-Design-en.docx · Web viewHypaType Quick Start...
Click here to load reader
Transcript of HypaType Guidehypatype.squte.com/HypaType Guide-Design-en.docx · Web viewHypaType Quick Start...

HypaType Guide (World English)
HypaType Quick Start Guide To start using HypaType, simply start typing – as you start to type a word, you will see
green or yellow hints appear. If you press the space-bar when a hint is visible, what you’re typing will be replaced with
the hint, exactly as if you typed it in full. For example, type a space then the letter ‘d’, then another space to get the word ‘and’,
then type ‘n’ and a space to get ‘need’. Try it out below. Click below, then type [space]d[space], then type n[space]Type [space]d[space], then type n[space] here.
After you type a word, you may see a blue ‘tip’. This shows an abbreviation that you could have used for the word.
To prevent a replacement, simply press the escape key (for other options see “Error: Reference source not found” Error: Reference source not found Error: Reference source not found).
To turn HypaType off at any time, press the Windows key ( ) and the space bar at the same time. The same key combination turns it back on.
HypaType works in any program, if you can type in it - you can HypaType
Try it out now. Try typing a space then “ ssisququic t;usu ”
Type a space then “ssisququic t;usu ”
A green hint shows a word that you have started typing – a ‘completion’. If this is the correct word, simply hit space, and the rest of the word will appear. If you are typing a different word, continue with more letters and the ‘completion’ will be updated on-the-fly, till the right word appears.
For example, try typing a space, then "accel" then another space, to get the word "acceleration", and then do the same with “accele” to get the word “accelerated”.
Type “ accele ” here.
That's all you need to know to start using HypaType straight away. Continue for more tips.
Like this
Like this
Like this

HypaType Guide (World English)
HypaType ManualAbbreviationsAll common words have short abbreviations. To enter one of these words, simply type the abbreviation and enter a space. For example, just enter ‘th’ and space, and it will automatically be replaced with the word ‘there’. Abbreviations are shown with yellow hints.
HypaType has over a thousand such abbreviations built-in to speed your typing, however there’s no need to memorize them; after any word is typed which has an abbreviation, a blue tip is shown , so you quickly pick them up through repetition.
Using just the first 25 words will speed your typing speed by about 20%; using the first 300 increases your speed by about 45%.
Using all the features of HypaType increases your speed to more than 200%.
Type " look how much less time this takes now." below, then "qq ow qu < ti ss tk\ N.".
Type a space then: "look how much less time this takes now."
Spacing HypaType automatically takes care of spaces after punctuation; a space is automatically added after commas, full-stops, semi-colons, etc. both saving key-strokes and helping you keep a consistent style.
Sentences are automatically capitalized. The shift key only needs to be used for proper names and abbreviations.
PhrasingAbbreviations can be put after another without spaces. For example, to type “time is never”, there is no need to enter a space after each word (“ti is nv”), instead enter “tiisnv” followed by a space, and it will be spaced automatically. These are called ‘phrases’, and save a lot of time for more advanced users.
Type "Lost tiisnvv;nn." below.
Type “Lost tiisnvv;nn."
SpellingSpelling mistakes are shown as red hints, reducing errors. For example: exatly
Type [space]"exatly” or any other misspelled word below.
Like this
Like this
exatly

HypaType Guide (World English)
Type a space then “exatly”.
Any whole dictionary word is not replaced by default. For example, the word 'well' is not replaced with the phrase 'we all', however if another abbreviation is added, so it is no longer a word, it is replaced. e.g. 'wellf' is replaced with 'we all of'.
Type [space]well[space] , then [space]wellf[space]
Type [space]well[space], then [space]wellf[space]
Preventing replacements with the tab key Occasionally you want to enter a word that is not in the HypaType dictionary.
Usually this is not a problem, but if the word is interpreted as a phrase or completion, it could be inadvertently replaced.
To avoid replacing text that is not recognized as a word, and which would otherwise be replaced, use the TAB key. Enter the word, then press TAB, the hint will change to the word.
For example:
flewn shows "of the went need" as the hint, but flewn[TAB] shows "flewn".
Clem[space] will be replaced with 'Clement', but Clem[TAB][space] will type 'Clem'.
Exercise:
Enter the following: " Ygoodn owltizh flewn[TAB]." and "Clem[TAB][space]"
Enter the following: " Ygoodn owltizh flewn[TAB]."
This trick can also be used when a non-dictionary word is both a phrase and a completion, just press TAB until it shows the word unchanged (with a red hint). E.g. to type ‘fas’ enter “fas[TAB][TAB]”.
Enter “ fas[TAB][TAB].”
Words can also be added to the built-in dictionary – see “Add words to the dictionary” below.
Useful tipsTurning offYou can turn HypaType replacements off at any time, by pressing the Windows key and the SPACE bar at the same time. Press them again to turn it on again.
When replacements are off, custom expansions and other shortcuts still work.

HypaType Guide (World English)
Other punctuationYou already know that typing a space replaces the entered text with the current hint; however other characters do too - typing any punctuation such as '.', ',', or '!' will also replace the word.
Enter the following " q=rapi,Hveloc,accele." below (with only a single space at the beginning).
Type a space, then any text to try out HypaType.
More spacingSometimes you type a space, and then decide you want to use some punctuation instead, such as a comma. In this case, simply enter the comma, and the space will be deleted. E.g. Enter " wr xn ,or ,othe-punctua !".
HypaType automatically inserts spaces around full-stops, colons, semicolons, etc.
Typing punctuation Some characters, such as ':', or '@', are also abbreviations. When typed on their own they are replaced with words.
To type these literally, simply enter the character twice e.g. to type "this: ", enter “ss::”. Note there is no need to enter a space, typing “:” twice completes the word and adds a space. This also works for @, <, >, ‘,and “;”.
Type a space, then any text to try out HypaType.
Show shortcutsIf you need a quick reminder of the shortcuts at any time, simply press the CTRL + SPACE + h keys simultaneously, and a help window will appear:

HypaType Guide (World English)
You can also right-click on the icon in the system tray, and click on the “Show Shortcut Help” item.
Press CTRL + SPACE + h again to hide it.
Show tips at the bottom of the screenThe default settings for HypaType are optimized for touch typists, so the tips and hints appear close to the text cursor - where a touch typist is looking.
However for people who look at the keyboard while typing, it's preferable to show the tooltips closer to their line of sight.
For non-touch typists, HypaType has an option to show the tooltips at the bottom of the screen. To enable this – press the CTRL + SPACE + ‘o’ keys at the same time – the ‘Options’ dialog will appear.

HypaType Guide (World English)
This can also be shown by clicking on the HypaType icon in the system tray.
Check the 'Show hints at the bottom of the screen' check-box. You may also set the tooltip font size here.
It is not possible to change the colours or font type.
Press the CTRL + SPACE + ‘o’ keys again to dismiss the dialog.
Type a space, then any text to try out HypaType.
DialectsDifferent dialects of English have different spellings, so HypaType enables you to set the dialect in use. Changing the dialect changes the completions, spellings, and a few abbreviations.
To set the dialect: open the ‘Options’ dialog with the CTRL + SPACE + ‘o’ shortcut, and choose the appropriate radio button.
Alternative completions (SHIFT key) HypaType shows possible ‘completions’ for words as you enter them; if the word you wish to type is not the one shown, then entering more letters will normally show it.
However, there is another way to show alternative completions for the text you have entered so far. Simply tap the SHIFT key while a completion is showing, and another possibility will be shown.
in green hints this

HypaType Guide (World English)
If the space bar is pressed, the new completion will be used.
The text you have entered is always replaced with the hint currently visible when the space bar is pressed.
The shift key can be repeatedly pressed to show all possible completions for the text.
If the shift key is pressed five times in succession, Windows shows a dialog prompting to turn on "sticky keys" - this can be disabled in the Windows Control Panel.
Exercises: Try entering “ q[SHIFT]” to get “quarter”.
Enter “write” and then repeatedly press SHIFT.
Enter the following: “ ehtiisgon,ete[SHIFT] beg[SHIFT][SHIFT][SHIFT].”
Type a space, then any text to try out HypaType.
HypaType can show you if a word you typed could have been entered faster by using the shift key – see “Edit dictionary” below.
Custom ExpansionsSometimes there is a common phrase or long word you want to type frequently. For example, an email signature, address, or boilerplate text.
HypaType lets you create keyboard shortcuts that expand into any text, to save you typing it in full.
To add an expansion select the boilerplate text, and then press CTRL + SPACE + x.
Press CTRL first, then, holding down CTRL, press space, then x, otherwise the text may be replaced with a space.
A dialog will appear prompting you for a letter; enter this, and click OK.
Then to insert your text, press SHIFT + SPACE and the chosen letter at the same time. The text will then be inserted at the cursor.
You can have up to 26 expansions, one for each letter.
When expanding, a space will be added at the end.
Adding an expansion will over-write any existing one with the same shortcut.
To see or edit all the expansions: right-click on the HypaType system tray icon, then click the "Open Custom Expansions" menu item. This is the only way to delete expansions.

HypaType Guide (World English)
Type a space, then any text to try out HypaType.
Forcing replacements with the tab keyYou already know the TAB key is useful when you want to type a word not in the dictionary; simply press TAB till the word is shown in the hint (in red).
It can also be useful if you want to enter a phrase or completion that is also a whole word. Pressing the tab key cycles between all the replacement 'modes' of entered text, i.e. it will change whether it is to be treated as a whole word, an abbreviation or phrase, or a completion.
Exercise: Enter qu to type “much”, qu[TAB] to type "quickly", and qu[TAB][TAB] to type "qu".
Enter “ qu”, “qu[TAB]”, and “qu[TAB][TAB] ”
This can be used if a completion is also a whole word. For example, to type "oxygen", enter “ox[TAB][space]”.
Tip: It's usually quicker to just enter the next character. e.g. “oxy”
Enter a space, then “the”, and then repeatedly press the TAB key. Repeat for the word “writ”.
Type a space, then any text to try out HypaType.
More alternative completionsYou already know that to get a completion other than the default, you can press the shift key while the completion is showing. This also works if an abbreviation or whole word is showing. E.g. enter oth[SHIFT] and the hint shows "other's".
Note that this is the second completion for that text: entering “oth[TAB]” completes as 'otherwise', and SHIFT has to be pressed again to get "other's".
Type a space, then any text to try out HypaType.
Short tips and hints.By default HypaType shows tips and hints as follows
Like this

HypaType Guide (World English)
To use shorter ones like below, check the ‘Show short hints’ option on the options form.
Undoing replacementsOccasionally HypaType may replace some text you did not want it to, for example if you have mistyped a word, or entered a word not in the dictionary, and then accidentally pressed space (instead of CTRL + SPACE).
In order to undo the last replacement, simply press CTRL + SPACE + u.
In most text editors, pressing CTRL+Z will also undo the replacement.

HypaType Guide (World English)
Stopping replacements with CONTROL+SPACEOccasionally you may wish to stop HypaType replacing some text you have just typed. You already know that pressing the escape key cancels the current replacement, another way is to press the CONTROL key and the SPACE bar at the same time - this adds a space without replacing the text.
Exercise: Enter "[SPACE]lwksby J[CONTROL+SPACE]H[CONTROL+SPACE]Sm.”
Typing in capsIn order to type a word or sentence all in capitals, press the caps lock key first, then enter as normal.
Do not be tempted to enter any abbreviations to be capitalized with the shift key, because they are case sensitive, e.g. 'd' is ‘and’ but ‘D’ is ‘had’.
For example to type "THERE’S ALWAYS TIME." Enter “[CAPSLOCK]th\zlti."
Exercise: enter "[SPACE][CAPSLOCK]j\OTh;mmHlMM"
Type a space, then any text to try out HypaType.
Capitalize next word HypaType recognizes words that normally start with a capital, to type these, simply enter them as normal with an initial capital: e.g. Bir[SPACE]. It will also automatically capitalize words at the start of sentences.
However, sometimes you wish to type other words capitalized, for example in titles. HypaType provides a convenient way of typing these, while still using replacements.
Simply press and release the shift key, and the next word will be capitalized.
For example, to type "by The Order Of the President." enter "by [SHIFT]l orde [SHIFT]flpdn."
Type a space, then any text to try out HypaType.
Phrases and completionsYou have seen how abbreviations can be concatenated to make phrases, without having to type a space between; the same trick is possible if a word or completion follows an abbreviation.
Exercise: Enter “[SPACE]tiflie iqa; arrow;;frui flie iqabana.”
It is not possible to have an abbreviation, word or completion after a word or completion without a space.
Type a space, then any text to try out HypaType.

HypaType Guide (World English)
Hyphenated wordsThe '-' character by default accepts the replacement and expands to have a space either side. e.g. to type "this - not that", enter "ss-Gg"
To type a literal '-' without spaces, enter it twice. This is useful for hyphenated words. E.g. to type “left-handed”, enter “left--h[SPACE]”
This also works if the first word has an abbreviation. E.g. to type "right-hand" enter “rh--h[SPACE]”.
Try entering “left--h[SPACE]“, “rh--h[SPACE]”, and “OO—[SPACE]”.
Type a space, then any text to try out HypaType.
Some hyphenated words have a left-hand part that is also a replacement; for example “e-mails”.
If you enter one of these, then the replacement is undone if it is followed by a literal ‘-‘.
For example, enter "e-- " - the 'e' first expands into 'end', but reverts to 'e' when the second ‘-‘ is entered.
Try entering “e--[SPACE]” to get “e-mails”, or “U--[SPACE]” to get “U-turns”.
To type a hyphenated word with an abbreviated first part in this case, type it out in full, or use SHIFT + SPACE e.g. to type “out-of-hours”, enter "out--[SPACE]" or U[SHIFT+SPACE]-of-ours.
Type a space, then any text to try out HypaType.
Add words to the dictionaryYou can use the TAB key, or CTRL+SPACE, to prevent a non-dictionary word from being replaced – but this can be inconvenient if you frequently use such a word. So it is possible to permanently prevent a word from being replaced by adding it to HypaType’s built-in dictionary.
To add a word to the dictionary, select the word, and then press CTRL + SPACE + ‘d’. If the word is not already in the dictionary, it will be added with a message:

HypaType Guide (World English)
Be sure to press CTRL before SPACE, or the word will be replaced with a space.
Once added to the dictionary, the word will also no longer be replaced by default, or identified as a spelling error, and a completion will be available for it.
Typing single quotes and apostrophesThe apostrophe is an abbreviation (for ‘her’), but also occurs in words. HypaType detects words containing apostrophes so there is no ambiguity.
Exercise: Enter “can’[SPACE]“, “you’[SPACE]“ then “ivjk’[SPACE]“.
Note that the apostrophe is not treated as an abbreviation in the words, but is in the phrase.
If you wish to type a literal apostrophe when it is not part of a dictionary word, enter the apostrophe twice.
Exercise: Enter “Jess’’[SPACE]“ to type “Jess’ ”
Type a space, then any text to try out HypaType.
You can also do this to type an apostrophe after an abbreviation:
Enter t’’[SPACE] to type “team’s” J’’[SPACE] to type “you’ve”, and tj’’[SPACE] to type “they’re” .
When using a single quote to start and end a quotation, enter it twice:
Exercise: Enter ’’yewerragr’’ hQ.
Likewise when entering a single word enclosed in single quotes, enter both quotes twice to avoid it being replaced:
Exercise: Enter ’’eit’’’’k’’Mor’. to get: ‘either’ ‘to’ him or her.
Type a space, then any text to try out HypaType.
Passwords If HypaType were enabled when entering passwords, then this would be a security risk, because any tooltips could be seen over your shoulder. To prevent this, replacements and tooltips are automatically turned off when HypaType detects you are entering a password.

HypaType Guide (World English)
In the exceptional cases where this is not detected, press the WINDOWS key + SPACE to turn off HypaType.
HypaType can also be automatically turned off in certain applications – see “Stopping spaces with SHIFT+SPACE” below.
Trial VersionHypaType is installed initially as a trial version; the trial will run for 90 days without requiring registration.
The trial version may only be run by the user who originally installed it, and only one trial is permitted on any particular PC.
To see the time remaining in your trial, right-click the icon, then choose the ‘Register’ menu item, the Registration Dialog will show:
After the trial has expired, HypaType may still be run even if not registered. Most features are deactivated, but custom expansions are still available.
RegistrationRegistering your copy of HypaType entitles you to run it indefinitely on a single unchanged PC, including all features and with multiple users.
The registration does not expire, but a new registration key needs to be entered if your hard disk is reformatted, a new processor installed, or a new operating system installed.
Registration also entitles you to 12 months support, including up to 5 new registration keys if needed.
The price is $20 (USD) at December 2016.
To own a registration key:

HypaType Guide (World English)
Open the Registration Dialog:
Click the ‘copy’ button (this will copy your ‘Hardware ID’ to the clipboard). Visit the HypaType PayPal account . Paste the Hardware ID into the note field on the PayPal form. You will receive a registration key in return (a code like ‘9AF7-4074-7289-E3C0’), sent to
the email address linked with your PayPal account. Copy this key. Paste this into the “Registration Key” field in the Registration Dialog, and click OK. Click ‘Yes’ on the Windows User Account Control dialog, if one shows.

HypaType Guide (World English)
You will receive a message like this:
HypaType will now run fully-featured.
If you do not have administrator permissions, HypaType will still be registered, but the key will need to be entered in the Registration Dialog for each user on the PC (the same registration key can be used).
Please contact mailto://[email protected] for corporate licensing.
Advanced optionsEdit dictionaryWords can be added to the dictionary with the CTRL + SHIFT + ‘d’ shortcut. In addition it's possible to directly edit the dictionary, to do this, right-click on the system tray icon, and choose 'Open Custom Dictionary'.
This is the only way to delete words from the dictionary.
Complex completions tipsSome completions may be entered faster using the shift or tab keys. HypaType can show tips for these, as for missed abbreviations. To enable this, check the “Show tips for completions containing TAB or SHIFT” option. They appear as green text on a gray background
For example:
Like this

HypaType Guide (World English)
If ‘Show short hints’ is checked, the SHIFT key is shown as “^”, and TAB as “!“, e.g.:
Type a space, then any text to try out HypaType.
Making replacements fasterIn rare cases replacements are slow in some web applications or complex Word documents, and you can see individual letters appearing.
This is the case when a web application processes each keypress in JavaScript. Any such webpage or document also limits the speed without HypaType to the same rate, but that is less noticeable because of the lower speeds of 'longhand' typing.
Note that no text is lost in these cases - it is purely a cosmetic issue.
To work around this, disable JavaScript on the webpage, or type the text in Notepad and copy and paste it.
It is also possible to configure HypaType to use a different method to ‘type’, using the Windows Clipboard; this method is faster than the default.
To enable this, find the HypaType “Options.ini” file; add a section called “Advanced”. Add a key to this called “UseWindowsMessages”, with the value 0.
E.g.:
[Advanced]UseWindowsMessages=0
This method may interfere with “Clipboard Manager” applications, and will not work on websites that disable the Clipboard.
HypaType should be restarted after any changes to the options.ini file.
Correcting errors and edit modeIn order to edit text you have just written, simply back-space as normal. HypaType remembers the last word you typed, and offers completions for it.
Exercise: Enter: ” tiisey.“
Which is replaced with: “ time is money. “

HypaType Guide (World English)
Now backspace to “mo” and enter “t[TAB][TAB]“. It is replaced with “motion”.
Type a space, then any text to try out HypaType.
If you move the cursor to a different part of the text, you can edit existing words without changes being replaced.
Exercise: Enter “ lrkqp.”, then move the cursor to after “director”, and enter “’s xos[SHIFT+SPACE]”. Note how the first “‘s” is not replaced, but the later abbreviations are.
Type a space, then any text to try out HypaType.
HypaType has an ‘edit mode’ that allows small changes (like adding an “s”) to be made without replacement. Edit mode is turned on when you move the cursor, or click in a new document or text box, and off when the first space is typed.
This is why you need to enter a space in each text box in this guide before HypaType is enabled .
This means the first word in any document normally has to be entered in full.
If you wish to type the first word in a document using HypaType replacements, edit mode can be manually turned off by pressing CTRL + WINDOWS + SPACE.
It can also be turned off by entering SPACE then BACKSPACE.
Stopping spaces with SHIFT+SPACEIt is possible to accept a replacement without adding a space. Press the SHIFT key and the SPACE bar at the same time, while a hint is showing, and the text will be replaced without a space being added.
This can be useful when editing.
Exercise: Enter "[SPACE]lwksby Sm.", then move the cursor to just after the 's' of 'was', and enter "[SPACE]wri[SHIFT+SPACE]".
Type a space, then any text to try out HypaType.
Customizing password recognitionIt is possible to customize which windows are recognized as password windows. This is done with a “regular expression”. HypaType turns on ‘password mode’ for a window if any part of its title matches this expression.
This is not available via the HypaType user interface as it is an advanced feature.
To enable this, find the HypaType “Options.ini” file; add a section called “Advanced”. Add a key to this called “PasswordTitleRegex”, with the new expression as its value.

HypaType Guide (World English)
The default is "((P|p)assword)|(Log ?(I|i)n)".
For example, to also automatically turn off HypaType when typing in a window whose title contains the word ‘Studio’, add the following to the file:
[Advanced]PasswordTitleRegex=((P|p)assword)|(Log ?(I|i)n)|Studio
Windows TooltipsHypaType can use standard Windows tooltips instead of the coloured tips and hints. To enable these, add a section called ”Advanced” to the HypaType “Options.ini” file, in that add a key called “UseWindowsTooltips” with a value of 1.
HypaType should be restarted after any changes to the options.ini file.
Additional ExercisesEnter the following, type a space first if necessary:
[SHIFT]tiisey. tiislmtvalua t/Jww.tislffcreat.
Type a space, then any text to try out HypaType.
owidjetZ la[SHIFT] Zsoon?j\nhbbj\f[.lwnirrep z/rrtidvi.odJwast tioro\tiwast J.thiszleutiFanyo’’ n[SHIFT+SPACE]s, nveuFanyo’’ wt\.
Type a space, then any text to try out HypaType.
SupportDiscussion and further information can be on the public mailing list at https://groups.google.com/d/forum/HypaType.
You can join the list by signing into the above webpage with a Google account, or sending an email to mailto: [email protected].
If you are a registered user, please use or quote the email address you used to register when making a support request.
If you do not wish your support request to be public, please send an email to [email protected].

HypaType Guide (World English)
Known bugsTips not shown near cursorIn a few applications, the tooltips are not shown near the text cursor, but instead near the mouse cursor. This includes most web-browsers.
Complex completion hints incorrectSometimes the hints for replacements containing both abbreviations and completions (see “Edit dictionary” above) show one TAB when two are needed.
Adding words containing apostrophes to the custom dictionary failsSometimes when trying to add a word containing an apostrophe to the custom dictionary from a Word Processor document an error message is shown: “X is not a valid word”. This can be worked around by adding the word from another application like Notepad.
Word optionsIt is recommended to turn off the option in Microsoft Word “Replace text as you type”, as this can interfere with HypaType replacements.

HypaType Guide (World English)
Find this by clicking File – > options menu, then the proofing tab, and then the autocorrect button.
Register your copyRegister using PayPal (credit cards accepted).
Important: Paste the Hardware ID into the note field on the PayPal form.