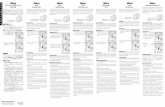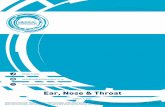DK-5000 Series Electronic Tally DeviceE).pdf · DK-5000 Series Mieruzzo Basic Software User’s...
Transcript of DK-5000 Series Electronic Tally DeviceE).pdf · DK-5000 Series Mieruzzo Basic Software User’s...

DK-5000 Series
Electronic Tally Device
MIERUZZO BASIC SOFTWARE
USER’S MANUAL
DK-5005A, DK-5010A, DK-5030A
DK-5005B, DK-5010B, DK-5030B
DK-5005C, DK-5010C, DK-5030C
DK-5005D, DK-5010D, DK-5030D
This manual was last revised July 14, 2016
*Contents are subject to change even without prior notice.
All Rights Reserved, Copyright © 2015, LINE SEIKI CO., LTD.

DK-5000 Series Mieruzzo Basic Software User’s Manual
i
TABLE OF CONTENTS
SECTION 1 System Requirements
0 System Requirements 1
SECTION 2 Usage Instructions
1 Installing DK-5000 Mieruzzo Software and Driver 2
1.1 DK-5000 Mieruzzo Software Installation 2
1.2 DK-5000 Device Driver 7
2 Connecting / Disconnecting a DK-5000 Device 8
2.1 Connect a DK-5000 Device 8
2.2 Disconnect a DK-5000 Device 11
3 Data Communication with DK-5000 Device 12
3.1 Auto-Acquire Data 12
3.2 Acquire Present Data 15
3.3 Historical Count List (HCL) 16
3.4 Acquire All Records 18
3.5 Delete a Specific Record 22
3.6 Clear All Records 24
4 Editing Labels 26
4.1 Edit Labels 26
4.2 Export Labels 28
4.3 Import Labels 29
5 Exporting Records to a File 30
5.1 Export a Specific Record 30
5.2 Export All Records 31
6 Changing Device Settings 33
6.1 Set Device ID 33
6.2 Synchronize DK-5000 Device Time with System Time 34
7 Miscellaneous Functions 35
7.1 View Device Firmware Version 35
7.2 Check for Software Updates 35

DK-5000 Series Mieruzzo Basic Software User’s Manual
ii
7.3 View Software Instruction Manual 36
7.4 View Software Version 36
SECTION 3 Frequently Asked Questions
8 Frequently Asked Questions 37

DK-5000 Series Mieruzzo Basic Software User’s Manual
1
0 SYSTEM REQUIREMENTS
Below are the minimum system requirements to install and run the DK-5000 Mieruzzo
Basic Software:
Processor Pentium 2 266MHz
Operating System Windows 7, 8, 8.1, 10
Disk Space Application: 50MB
Java Runtime Environment: 160MB
Memory 1 GB
Microsoft Excel and Windows are registered trademarks of Microsoft Corporation in the United
States and/or other countries.

DK-5000 Series Mieruzzo Basic Software User’s Manual
2
1 INSTALLING DK-5000 MIERUZZO BASIC SOFTWARE AND DRIVER
1.1 DK-5000 MIERUZZO BASIC SOFTWARE INSTALLATION
1.1.1 Double-click to run the software installer.
1.1.2 Select the language to use then click OK to continue with the software installation.
1.1.3 The DK-5000 Mieruzzo Basic Software Setup Wizard will start. Click Next to continue with
the software installation.

DK-5000 Series Mieruzzo Basic Software User’s Manual
3
1.1.4 Select the default installation folder or browse for a new location. Click Next to continue with
the software installation.
1.1.5 Select the default location of program’s shortcut or browse for a new location. Click Next to
continue with the software installation.

DK-5000 Series Mieruzzo Basic Software User’s Manual
4
1.1.6 Select whether to create or not to create the desktop icon for the software via the checkbox.
Click Next to continue.
1.1.7 Click Install to continue with the software installation.

DK-5000 Series Mieruzzo Basic Software User’s Manual
5
A progress bar will show the installation progress.
1.1.8 DK-5000 Series Device Driver Updater will open for the installation of necessary device
driver. Click Next to continue.

DK-5000 Series Mieruzzo Basic Software User’s Manual
6
1.1.9 The following window will appear upon successful installation of the DK-5000 Series Device
Driver. Click Finish to continue.
1.1.10 Click Finish to complete the software installation. If Launch DK-5000 Mieruzzo Basic
Software is checked, the software will automatically launch.

DK-5000 Series Mieruzzo Basic Software User’s Manual
7
1.1.11 See below image for the default view of the DK-5000 Mieruzzo Basic Software.
1.2 DK-5000 DEVICE DRIVER
1.2.1 The correct DK-5000 Device Driver is installed together with the DK-5000 Mieruzzo Basic
Software.
In case there is a need to re-install the device driver, it can be found by selecting the correct
driver located in the installation directory of the software. The following message will be
shown upon successful installation or update of the device driver.

DK-5000 Series Mieruzzo Basic Software User’s Manual
8
2 CONNECTING AND DISCONNECTING A DK-5000 DEVICE
2.1 CONNECT A DK-5000 DEVICE
2.1.1 When a DK-5000 device is physically connected to the computer via a USB cable, click
Device in the menu bar, then select Connection (Device > Connection)
or click Connection button.
2.1.2 The drop-down button will list all DK-5000 devices available with their corresponding Device
ID and COM Port Connection. If there are multiple items in the list, select the device you
want to connect.

DK-5000 Series Mieruzzo Basic Software User’s Manual
9
2.1.3 Click OK to connect to the selected DK-5000 device.
When the software successfully connects to the selected device, the Title Bar will display the
Device ID and COM Port Connection as shown below.
The device details will also be shown in the lower left corner which will show the device
model, Device ID, and the number of Records available in the device memory.
Successful connection to a Type A or Type B device will show the Auto-Acquire page.

DK-5000 Series Mieruzzo Basic Software User’s Manual
10
Successful connection to a Type C device will show the Acquire Present page.
Successful connection to a Type D device will show the Auto-Acquire page.

DK-5000 Series Mieruzzo Basic Software User’s Manual
11
2.1.4 If attempting to connect a new device while there are Records from a different device on
display, a dialog will appear to confirm if Records will be saved before connecting to the new
device.
Select Yes to save the displayed Records.
Select No to discard the Records on display and continue connecting to the new device.
Select Cancel to abort connection to the new device.
2.1.5 In cases where no DK-5000 device is detected, an error message will be shown.
2.2 DISCONNECT A DK-5000 DEVICE
2.2.1 Click Device in the menu bar, and then select Disconnect (Device > Disconnect).

DK-5000 Series Mieruzzo Basic Software User’s Manual
12
A message will appear to confirm disconnection. The DK-5000 can now be physically
disconnected from the computer.
Warning!
Do not physically disconnect the DK-5000 device from the computer without a
Disconnect command and confirmation that the device can be safely removed. This will
introduce a huge risk of the software not being able to detect re-connection of the DK-5000
device or new connections of new DK-5000 devices.
3 DATA COMMUNICATION WITH DK-5000 DEVICE
3.1 AUTO-ACQUIRE DATA
This function is available in Type A, Type B and Type D DK-5000 devices only. Software will
show the present data displayed on the DK-5000 device, and will automatically refresh every 1
second.
3.1.1 Click File in the menu bar, and then select Auto-Acquire (File > Auto-Acquire).
Or click Auto-Acquire button.

DK-5000 Series Mieruzzo Basic Software User’s Manual
13
3.1.2 A successful Auto-Acquire command will show the present data displayed on the DK-5000
device, and the display will be automatically updated every 1 second. The Last Update Time
of the display is also shown.
There are two display formats available for Type A and B. Click the corresponding tab to
select the preferred display format.
Format 1 shows the individual values of each Inputs on the left side, and the total of all
Inputs or Inputs on the right side.

DK-5000 Series Mieruzzo Basic Software User’s Manual
14
Format 2 shows the value of Input 1 on the left side, total and individual values of other
Inputs in the middle, and total of all Inputs on the right side.
For Type D, there is only one format for Auto-Acquire. A display legend is available to
determine the status of each Input. (Green = High, Red = Low and Blue = Stand by).

DK-5000 Series Mieruzzo Basic Software User’s Manual
15
3.2 ACQUIRE PRESENT DATA
This function is available in Type C DK-5000 devices only. Software will show the present
data displayed on the DK-5000 device.
3.2.1 Click File in the menu bar, and then select Acquire Present Data (File > Acquire Present
Data).
or click Acquire Present Data button.
3.2.2 A successful Acquire Present Data command will show the present data displayed on the
DK-5000 device. Additionally, it will update the number of Records shown in the device
details.

DK-5000 Series Mieruzzo Basic Software User’s Manual
16
3.2.3 This function can be executed only when device is in Count Mode. If Acquire Present was
attempted while device is in Standby Mode, an error message will be shown.
3.3 HISTORICAL COUNT LIST
This function is available for Type A, B and D DK-5000 devices. The software will show the
list of ongoing count values from DK-5000 device. The view will automatically take data from the
device every second for display according to user-set interval upon connection to the device.
3.3.1 To view the Historical Count List, click the HCL Display tab from the Auto Acquire view.

DK-5000 Series Mieruzzo Basic Software User’s Manual
17
3.3.2 To start populating the list, select the Interval Type, either At Change or Time. If Time is
selected, the user needs to input the value in the textbox and select the unit of time (sec, min or hr)
from the dropdown menu and then click Start button.
3.3.3 The default Interval Type is set to At Change which means the table will update once
there is a change in the current value displayed in the DK-5000 device.
If At Change is selected, the textbox for time input and the dropdown menu for unit will be
automatically disabled.
3.3.4 To stop the table from updating, click Stop button.
3.3.5 By default the History Count List table is set to Auto Scroll. This feature allows the table to
automatically scroll to the latest table item. To enable and disable this feature, click Auto
Scroll checkbox.
3.3.6 To clear the History Count List table, click Clear button.

DK-5000 Series Mieruzzo Basic Software User’s Manual
18
3.3.7 To export the table to Excel or CSV file, click the HCL Data Export button or right click on
the table and click HCL Data Export.
3.4 ACQUIRE ALL RECORDS
This function enables the software to show all the records saved in the memory of DK-5000
devices. All Record details can be viewed and there is also an option to export Records to a
spreadsheet or delete a specific Record.
3.4.1 Click File in the menu bar, and then select Acquire All Records (File > Acquire All
Records).
Or click Acquire All Records button.

DK-5000 Series Mieruzzo Basic Software User’s Manual
19
3.4.2 A successful Acquire All Records command will show all the records saved in the memory of
the DK-5000 device. Additionally, it will update the number of Records shown in the
displayed device details.
For a Type A device, all Records are listed in a single table.

DK-5000 Series Mieruzzo Basic Software User’s Manual
20
For Type B and Type C devices, each Record is shown as a separate table. Each table
shows a list of all the logs inside that Record.
For Type D devices, each record will also be shown as a separate table but with an
additional table below, containing the summary of the main table.

DK-5000 Series Mieruzzo Basic Software User’s Manual
21
3.4.3 The software will display messages for three (3) conditions that indicate the status of
available memory on the device.
3.4.3.1 No Records In Memory
A warning message will be displayed to indicate that Acquire All Records is attempted but
there are no Records saved in the device memory.
3.4.3.2 Device Memory Low
“Memory Low” message will be displayed if device memory usage is between 80% - 100%.
3.4.3.3 Device Memory Full
“Memory Full” message will be displayed if 100% of device memory is used. This serves as
a warning to backup data by exporting to an .XLS or .CSV file, and free up device memory
by deleting old Records. When memory is full, the device will automatically delete the oldest
Record to free up memory when additional memory for new Records is needed.

DK-5000 Series Mieruzzo Basic Software User’s Manual
22
3.4.4 If Acquire All Records is pressed while the Records in the device are already on display
because of a prior Acquire All Records command, the software will check if there are new
Records or if there are changes in the device. If the Records in the device do not match the
Records on display, a dialog will appear to confirm if Records will be saved before acquiring
Records.
Select Yes to save the displayed Records. Follow the export procedure.
Select No to discard the Records on display and continue acquiring new Records.
Select Cancel to abort acquiring all Records.
3.5 DELETE A SPECIFIC RECORD IN DK-5000 DEVICE
3.5.1 To delete a specific record in a Type A device, right-click on the Record to be deleted, and
then select Delete Record.

DK-5000 Series Mieruzzo Basic Software User’s Manual
23
To delete a Record in Type B, C or D devices, right-click on the Tab Title of the Record to be
deleted, and then select Delete Record.
3.5.2 A dialog will appear to confirm the requested command.

DK-5000 Series Mieruzzo Basic Software User’s Manual
24
3.5.3 Click OK to delete selected record. The following message will appear to confirm that the
Record was successfully deleted.
3.5.4 Delete Record will not proceed if the Records in the device do not match the Records on
display. A dialog will appear to confirm if the display will be updated by an automatic
Acquire All Records command.
Select Yes to update display by acquiring all Records in the device memory.
Select No to abort Delete Record command.
3.6 CLEAR ALL DATA IN DK-5000 DEVICE
3.6.1 Click Device in the menu bar, select Device Settings, and then select Clear All Data
(Device > Device Settings > Clear All Data).

DK-5000 Series Mieruzzo Basic Software User’s Manual
25
3.6.2 A dialog will appear to confirm deletion of all records.
3.6.3 Click OK to clear all Records in the device.
All the Records in the device will be deleted and the records displayed in the software will
also be cleared.
Note:
The DK-5000 device will proceed to Memory Recall Mode displaying “no data” to indicate
that the memory is cleared of all data.
3.6.4
For Type B, C and D devices, the Clear All Data feature cannot be used when device is in
Recording or Count Mode, respectively. If Clear All Data is attempted during Recording or
Count Mode, an error message will be shown.

DK-5000 Series Mieruzzo Basic Software User’s Manual
26
4 Editing Labels
4.1 EDIT LABELS
This function allows the user to edit the default Input labels. These labels will be
used in the Auto-Acquire and Acquire All tabs when displaying data from the device and
also in the exported file.
4.1.1 To edit Input labels, click Device from the menu bar then select Edit Labels.
4.1.2 The Labels dialog will be shown and the textbox for each label will be enabled
depending on the number of Inputs of the connected device.
In this example, the connected device has 5 Inputs.
Click OK button to apply the changes and Cancel button to discard the changes and
close the Labels dialog.

DK-5000 Series Mieruzzo Basic Software User’s Manual
27
4.1.3 Upon applying the changes in Input labels, the Auto-Acquire and Acquire All Records
view will be updated.
Auto-Acquire View:
Acquire All Records View:

DK-5000 Series Mieruzzo Basic Software User’s Manual
28
4.2 EXPORT LABELS
This allows the user to save the labels into a CSV file. This CSV file can be shared
and imported in case the user wants to use the labels again.
4.2.1 To export labels, open the Labels dialog. Go to Device from the menu bar then click
Edit Labels.
4.2.2 After editing the labels, click Export button and the Save Dialog will show up with a
default file name ‘Input_Labels’. The user can change the file name then select the
location and click SAVE to save the CSV file.

DK-5000 Series Mieruzzo Basic Software User’s Manual
29
4.3 IMPORT LABELS
Once the CSV file of the labels has been exported, the user can import it and use it
again.
4.3.1 To import labels, open the Labels dialog. Go to Device from the menu bar then click
Edit Labels.
4.3.2 Click Import button then select the CSV file and click Open.
The labels from the CSV file will be displayed in the Labels dialog.

DK-5000 Series Mieruzzo Basic Software User’s Manual
30
5 EXPORTING RECORDS TO A FILE
5.1 EXPORT A SPECIFIC RECORD
This function enables saving a copy of selected Record to a spreadsheet. This function is
available in Type B, C and D DK-5000 devices only. For Type A devices, please use the Export All
Records function.
5.1.1 To export a specific individual Record, right-click on the page to be exported, and then select
Export Record or click the Export Record button, which is found on the lower-right corner
of the page.

DK-5000 Series Mieruzzo Basic Software User’s Manual
31
5.1.2 You can choose to save the record as an MS Excel Workbook (.XLS) or a comma separated
value (.CSV) file.
The default filename to be used follow the format below:
Device ID_start timestamp_end timestamp.xls
Device ID_start timestamp_end timestamp.csv
5.2 EXPORT ALL RECORDS
5.2.1 To export all records displayed, click File in the menu bar, and then select Export All
Records (File > Export All Records).

DK-5000 Series Mieruzzo Basic Software User’s Manual
32
Or click Export All Records button.
5.2.2 You can choose to save the Records as an MS Excel Workbook (.XLS) or a comma
separated value (.CSV) file.
The default filename to be used follow the format below:
Device ID_date & time of export.xls
Device ID_date & time of export.csv
If exported to Excel, each Record will be on a different sheet in one Excel file, while, if
exported in CSV, each Record will be stored as individual CSV files.

DK-5000 Series Mieruzzo Basic Software User’s Manual
33
6 CHANGING DEVICE SETTINGS
6.1 SET DEVICE ID
The software can be used to change the Device ID of the connected DK-5000 device. The
Device ID is a 3-digit user-programmable number which is used to identify different DK-5000
devices.
6.1.1 Click Device in the menu bar, select Device Settings, and then select Set Device ID
(Device > Device Settings > Set Device ID).
6.1.2 Type the desired 3-digit Device ID.
6.1.3 Click OK to save selected Device ID.
6.1.4 For Type B, C and D devices, this feature cannot be used when in Recording or Count
Mode, respectively. If the Device ID is attempted to be changed during Recording or Count
Mode, an error message will be shown.

DK-5000 Series Mieruzzo Basic Software User’s Manual
34
6.2 SYNCHRONIZE DK-5000 DEVICE TIME WITH SYSTEM TIME
6.2.1 Click Device in the menu bar, and then select Sync Time (Device > Sync Time).
6.2.2 A dialog will appear that shows the current time of the PC.
6.2.3 Click OK to sync the time of DK-5000 device to system time.
6.2.4 For Type B, C and D devices, this feature cannot be used when in Recording or Count
Mode, respectively. If time is attempted to be synced during Recording or Count Mode, an
error message will be shown.

DK-5000 Series Mieruzzo Basic Software User’s Manual
35
7 MISCELLANEOUS FUNCTIONS
7.1 VIEW DEVICE FIRMWARE VERSION
7.1.1 Click Device in the menu bar, and then select Firmware Version (Device > Firmware
Version). It will show the firmware version of the connected device.
7.2 CHECK FOR SOFTWARE UPDATES
7.2.1 Click Help in the menu bar, and then select Check for Updates (Help > Check for Updates).
It will automatically search for available software updates.
If no updates are available, it will show a message prompt below.

DK-5000 Series Mieruzzo Basic Software User’s Manual
36
7.2.2 If there is no internet connection or if the software cannot connect to the update server, an
error message will appear.
7.3 VIEW SOFTWARE INSTRUCTION MANUAL
7.3.1 Click Help in the menu bar, and then select Manual (Help > Manual). It will open a copy of
the DK-5000 Mieruzzo Software User’s Manual.
7.4 VIEW SOFTWARE VERSION AND INSTALLATION DETAILS
7.4.1 Click Help in the menu bar, and then select About DK-5000 Mieruzzo Basic Software (Help
> About DK-5000 Mieruzzo Basic Software). It will show the following window which tells the
software build version and an option to see the software installation details.

DK-5000 Series Mieruzzo Basic Software User’s Manual
37
8 FREQUENTLY ASKED QUESTIONS
1. Why do I get a "no DK-5000 device detected" message when I click Connection even when my device is
visibly connected?
These are common reasons for not detecting a DK-5000 device, and possible solutions:
Make sure your device is connected and turned ON. You cannot connect if the device is turned off.
Make sure that the PC recognizes your device. If this is the first time you connected a DK-5000
device, it'll take some time for windows to install the appropriate driver. Please note that our
software installation contains the drivers necessary for your DK-5000.
We received reports that changing the USB port to connect to help with the OS recognizing the
device.
2. Why do I get an "unknown device" error when I connect the DK-5000 device to my PC?
These are 2 possible reasons for unknown device error:
Driver installation. Make sure that you've properly followed the software and driver installation.
Windows USB Stack issue. This is an issue with Windows' USB stack. Try disconnecting then
reconnecting the device, or restarting your PC.
3. Why can’t I sync the time on my DK-5000 device via the Basic Software?
It is possible that your device is in Recording or Count Mode. There are restrictions to setting the time
when the device is not on Standby Mode (for Type B, C and D devices). Make sure you go to Standby Mode
first before syncing the time.
4. Why can’t I change the time on my DK-5000 device?
It is possible that your device is in Recording or Count Mode. There are restrictions to setting the
time when the device is not on standby mode (for Type B, C and D). Make sure you go to standby mode
first before setting the time.
5. Why can’t I change the Device ID on my DK-5000 device?
You cannot change the Device ID on your DK-5000 device if it is connected to the DK-5000 Mieruzzo
Software. Use the Set Device ID function of the software to change the Device ID.

DK-5000 Series Mieruzzo Basic Software User’s Manual
38
6. I already disconnected the device from the software, why can’t I change the Device ID on my DK-5000
device?
It is possible that your device is in Recording or Count Mode. There are restrictions to editing the
Device ID when the device is not on Standby Mode (for Type B, C and D devices). Make sure you go to
Standby Mode first before changing the Device ID.
7. Why are my old records missing in the device memory?
Your DK-5000 has limited memory and will erase the earliest record to free up space for new ones. To
avoid this, please refer to the manual and save your records using our DK-5000 Mieruzzo Basic Software
before clearing the device memory.
8. Why don’t I get back to the default folder DK-5000 when I export my records?
We have an initial folder DK-5000, but the software remembers the last folder where the user saved last
export. You may choose not to use the DK-5000 folder. But you should be able to find it again under your
Documents folder.
9. The DK-5000 Mieruzzo Basic Software says there is a new update available, but I cannot update the
software.
If you are working behind a proxy server or a firewall, it could be that access to the update server is
limited. Please contact your network administrator for help in correcting this by allowing TCP/IP access to
software.line.com.ph at port 80.
Intermittent internet connection may cause corruption in downloading the new version. If this happens,
the software will report this error to you and continue with your current version. You may want to proceed
with the update when you have a stable internet connection.
There are reported incidences wherein update function does not work after reinstalling the software
over a previous install. In this case, you will need to delete the entire program folder “C:\Program Files
(x86)\Line Seiki\Mieruzzo\DK5000 Mieruzzo Software\” before reinstalling a new one.
For more information, please visit www.lineseiki.com.

DK-5000 Series Mieruzzo Basic Software User’s Manual
39
This manual was last revised July 14, 2016
*Contents are subject to change even without prior notice.
All Rights Reserved, Copyright © 2015, LINE SEIKI CO., LTD

LINE SEIKI CO., LTD. Head Office 37-7 Chuo-cho, 2-Chome Meguro-ku,
Tokyo JAPAN 152-0001 Contact TEL: 03-3716-5151 FAX: 03-3710-4552 E-mail [email protected] URL http://www.lineseiki.com