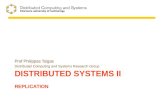Coordinating Metadata Replication: Survival Strategy for Distributed Systems
Distributed File System Replication Management Pack Guide for
Transcript of Distributed File System Replication Management Pack Guide for
Distributed File System Replication Management Pack Guide for System Center Operations Manager 2007
Microsoft Corporation
Published: October 2009
Send suggestions and comments about this document to [email protected]. Please
include the management pack guide name with your feedback.
Copyright
Information in this document, including URL and other Internet Web site references, is subject to
change without notice. Unless otherwise noted, the companies, organizations, products, domain
names, e-mail addresses, logos, people, places, and events depicted in examples herein are
fictitious. No association with any real company, organization, product, domain name, e-mail
address, logo, person, place, or event is intended or should be inferred. Complying with all
applicable copyright laws is the responsibility of the user. Without limiting the rights under
copyright, no part of this document may be reproduced, stored in or introduced into a retrieval
system, or transmitted in any form or by any means (electronic, mechanical, photocopying,
recording, or otherwise), or for any purpose, without the express written permission of Microsoft
Corporation.
Microsoft may have patents, patent applications, trademarks, copyrights, or other intellectual
property rights covering subject matter in this document. Except as expressly provided in any
written license agreement from Microsoft, the furnishing of this document does not give you any
license to these patents, trademarks, copyrights, or other intellectual property.
© 2009 Microsoft Corporation. All rights reserved.
Microsoft, Windows, and Windows Server are either registered trademarks or trademarks of
Microsoft Corporation in the United States and/or other countries.
All other trademarks are property of their respective owners.
Table of Contents
Distributed File System Replication Management Pack Guide ............................................. 5
Introduction ................................................................................................................................ 6
What's new?.............................................................................................................................. 6
Changes in this update ............................................................................................................. 6
Supported configurations .......................................................................................................... 7
Getting started ............................................................................................................................ 8
Before you import the management pack ................................................................................. 8
To remove the beta version of the management pack .......................................................... 8
Files in this management pack .............................................................................................. 9
Import the DFS Replication Management Pack ....................................................................... 9
After you import the management pack .................................................................................... 9
Enable the Agent Proxy setting on all monitored computers ................................................ 9
Allow WMI through the Windows Firewall on all monitored computers ................................ 9
Configure the DFS Replication monitoring profile ............................................................... 10
Create a new management pack for customizations .......................................................... 12
Optional configuration ............................................................................................................. 14
Enable backlog monitoring ..................................................................................................... 14
Configure how often discovery rules are run .......................................................................... 17
Understanding the management pack ................................................................................... 19
Classes ................................................................................................................................... 19
Objects that the management pack discovers ........................................................................ 21
Appendix A: Scripts, rules, and tasks ................................................................................... 23
Appendix B: Frequently Asked Questions ............................................................................ 31
5
Distributed File System Replication Management Pack Guide
The Distributed File System (DFS) Replication Management Pack for System Center Operations
Manager 2007 monitors the health of the DFS Replication service on Windows Server® 2003 R2
and Windows Server® 2008. You can configure Windows Server 2008 domain controllers to use
the DFS Replication service to replicate the contents of the SYSVOL shared folder. You can also
use this management pack to monitor the health of SYSVOL replication for these domain
controllers.
This management pack monitors events that are generated by the DFS Replication service.
These events provide insight into the health of the service and folders that are replicated on
monitored computers. The management pack also features consolidation rules that monitor
computers for frequent occurrences of certain operational conditions such as staging cleanups,
sharing violations, or replication conflicts. This management pack also contains a dashboard view
that can be used to monitor replication backlogs.
Document version This guide was written based on the 6.0.6321.0 version of the DFS Replication Management
Pack.
Revision history
Release Date Changes
October 2009 Original release of this guide
6
Introduction The DFS Replication Management Pack for System Center Operations Manager 2007 monitors
the health of the DFS Replication service on computers running Windows Server 2003 R2 or
Windows Server 2008. This management pack retrieves events that are generated by the DFS
Replication service that indicate the health of the service, replication groups, and replicated
folders that are hosted on monitored computers. It also tracks important operational parameters
such as the consumption of staging area and the number of replication conflicts generated. The
management pack also includes a backlog monitoring view which provides an intuitive dashboard
for monitoring replication backlogs.
Getting the latest management pack and documentation
You can find the latest version of the DFS Replication Management Pack in the System Center
Operations Manager 2007 Catalog (http://go.microsoft.com/fwlink/?LinkId=82105).
What's new?
The following features are new in this release of the DFS Replication Management Pack:
Alerts that indicate outages of the DFS Replication service on monitored computers.
Alerts that indicate configuration issues requiring administrative intervention.
Dashboard view that enables tracking of replication backlogs on monitored computers.
Tracking of intermittent operational conditions. These conditions are tracked by the
management pack and show up as warnings or errors. Warnings or errors which are
flagged for transient conditions (that are resolved over time) are automatically corrected
by the management pack after those conditions are resolved.
An intuitive state view that indicates the health states of the service, replication groups,
and replicated folders that are configured on monitored computers.
Monitoring of important operational parameters such as staging area usage and
replication conflicts.
Changes in this update
The 6.0.6321.0 version of the DFS Replication Management Pack includes the following
changes:
a) Support for the System Center Operations Manager 2007 SP1 release and the System
Center Operations Manager 2007 R2 release.
b) Support for monitoring the DFS Replication service on Windows Server 2008.
7
Supported configurations
The following table details the supported configurations for the DFS Replication Management
Pack. Use of this management pack is supported on System Center Operations Manager 2007
SP1 and on System Center Operations Manager 2007 R2.
This management pack does not monitor the Windows File Replication Service (FRS).
Monitored Computer Support
Windows Server 2003 R2 Supported
Windows Server 2008 Supported
Virtual environment Supported
Configuration Support
Clustered servers Not supported
Agent-less monitoring Not supported
Upgrade from beta or prerelease versions Not supported
SYSVOL migration Not supported
Note: Upgrades from the beta or other prerelease versions of the DFS Replication Management
Pack are not supported. Remove the beta or prerelease version of the DFS Replication
Management Pack that is currently installed before you install this version.
8
Getting started This section describes the actions you should perform before you import the management pack. It
also describes configuration steps you should perform after you import the management pack,
and provides information about post-installation customizations that you can perform.
Before you import the management pack
Before you import the DFS Replication Management Pack, note the following limitations:
Agent-less monitoring is not supported by this management pack.
Upgrades from the beta version or other prerelease versions of the management pack
are not supported. Remove existing prerelease versions of the DFS Replication
Management Pack before installing this version of the management pack.
To remove the beta version of the management pack
Upgrades from the beta or other prerelease versions of the DFS Replication Management Pack
are not supported. You must delete the beta version of the management pack by using the
Operations console before you install this version. When you delete a management pack, all the
settings and thresholds that are associated with it are removed from Operations Manager 2007.
Also, the .mp or .xml file for that management pack is deleted from the hard disk drive of the
management server.
Perform the following steps to remove an existing beta version of the management pack prior to
installing this version:
1. Log on to the computer with an account that is a member of the Operations Manager
Administrators role for the Operations Manager 2007 management group.
2. In the Operations console, click Administration.
3. In the Administration pane, click Management Packs.
4. In the Management Packs pane, right-click Microsoft Windows DFS Replication, and
then click Delete.
5. Click Yes when you see the confirmation dialog.
After you remove the beta or prerelease version of the management pack, restart the Operations
Manager health monitoring service on the monitored computers. This can be done by running the
following commands on the monitored computers:
net stop HealthService
net start HealthService
9
After the health monitoring service has started, you are ready to import the new DFS Replication
Management Pack and begin monitoring DFS Replication.
Files in this management pack
The DFS Replication Management Pack includes the following files:
Management Pack: Microsoft.Windows.DfsReplication.mp
Management Pack Guide: Microsoft.Windows.DFSReplication.OM2007Guide.doc
License: Microsoft® Software License Terms
Import the DFS Replication Management Pack
For instructions about how to import a management pack, see How to Import a Management
Pack in Operations Manager 2007 (http://go.microsoft.com/fwlink/?LinkId=142351).
After you import the management pack
After you import the DFS Replication Management Pack, use the following procedures to finish
your initial configuration:
Enable the Agent Proxy setting on all monitored computers
If you do not enable the Agent Proxy setting on servers running the DFS Replication service, the
discovery rule Replication Group Discovery fails to run. To enable the Agent Proxy setting on all
computers you would like to monitor, perform the following steps:
1) Open the Operations console, and then click Administration.
2) In the Administration pane, click Agent Managed.
3) Double-click the name of a server running the DFS Replication service.
4) Click the Security tab.
5) Select Allow this agent to act as a proxy and discover managed objects on other
computers.
6) Repeat steps 3 through 5 for each server running the DFS Replication service that you
want to monitor.
Allow WMI through the Windows Firewall on all monitored computers
This management pack uses Windows® Management Instrumentation (WMI) scripts extensively
for its discovery rules. Therefore, it will not work if a monitored computer has been configured to
disallow WMI connections.
10
Configure the DFS Replication monitoring profile
In Operations Manager 2007, Run As Profiles and Run As Accounts are used to select users with
privileges that are needed to run rules, tasks, and monitors. The backlog monitoring discovery
script included in this management pack queries the DFS Replication WMI provider on all
monitored computers. To do this, it needs to run in the context of a privileged monitoring account.
This management pack includes a privileged monitoring profile called DFS Replication
Monitoring Account. You need to add a Run As account to this profile to monitor the replication
backlogs.
The first step is to create a Run As account that has the requisite privileges to connect to the DFS
Replication WMI provider on all monitored computers. Typically, we recommend that you use an
account with Administrative privileges on all the monitored computers. You are not required to
use Domain Administrator credentials for this purpose.
The steps vary slightly between System Center Operations Manager 2007 SP1 and System
Center Operations Manager 2007 R2.
Configure the DFS Replication monitoring profile in System Center Operations Manager
2007 SP1
To create a Run As account in System Center Operations Manager 2007 SP1, perform the
following steps:
1) Log on to the computer with an account that is a member of the Operations Manager
Administrators role for the Operations Manager 2007 management group.
2) In the Operations console, click Administration.
3) In the Administration pane, expand Administration, and then expand Security.
4) Right-click Run As Accounts, and then click Create Run As Account.
5) In the Create Run As Account Wizard, on the Introduction page, click Next.
6) On the General page, do the following:
Select Windows in the Run As Account type list.
Type a display name in the Display Name text box. Choose a descriptive name such
as DFS Replication Monitoring Users.
You can also type a description in the Description text box. Adding a description
helps other users know why you set up this account and the privileges associated
with it.
Click Next.
7) On the Account page, type the user name and password of the account with
administrative privileges that you want to use, select the appropriate domain, and then
click Create.
11
The next step is to add this Run As account to the privileged monitoring profile included in the
DFS Replication management pack. This ensures that the replication backlog discovery script
has the required privileges to connect to the WMI provider on the monitored computers and
retrieve replication backlogs. To add the Run As account you just created to the DFS Replication
Monitoring Account Run As Profile on System Center Operations Manager 2007 SP1, perform
the following steps:
1) Log on to the computer with an account that is a member of the Operations Manager
Administrators role for the Operations Manager 2007 management group.
2) In the Operations console, click Administration.
3) In the Administration pane, expand Administration, and then expand Security. Click
Run As Profiles.
4) In the list of available Run As profiles, right-click DFS Replication Monitoring Account,
and then select Properties.
5) In the Run As Profile Properties dialog box, click the Run As Accounts tab. This is
where you need to add the newly created Run As account.
6) Click New, and then select the Run As account you just created from the list of available
Run As accounts, for example DFS Replication Monitoring Users.
7) Select the target computer from the list of Matching Computers. Repeat steps 6 and 7
to configure the Run As account for all computers on which you want to monitor
replication backlogs.
Configure the DFS Replication monitoring profile in System Center Operations Manager
2007 R2
To create a Run As account on System Center Operations Manager 2007 R2, perform the
following steps:
1) Open the Operations console with an account that is a member of the Operations
Manager 2007 Administrators role.
2) Select the Administration view.
3) In the Administration view navigation pane, right-click Accounts, and then select Create
Run As Account.
4) In the Create Run As Account Wizard, on the Introduction page, click Next.
5) On the General Properties page, do the following:
Select Windows in the Run As Account type list.
Type a display name in the Display Name text box. Choose a descriptive name such
as DFS Replication Monitoring Users.
You can also type a description in the Description text box. Adding a description
helps other users know why you set up this account and the privileges associated
with it.
Click Next.
12
6) On the Credentials page, type the user name and password of the account with
administrative privileges that you want to use, select the appropriate domain, and then
click Create.
7) On the Distribution Security page, select More secure – I want to manually select
the computers to which the credentials will be distributed, and then click Create.
The next step is to associate this Run As account with the privileged monitoring profile included in
the DFS Replication management pack. This configuration step ensures that the replication
backlog discovery script has the required privileges to connect to the WMI provider for DFS
Replication on monitored computers and retrieve replication backlogs. To add the Run As
account you just created to the DFS Replication Monitoring Account Run As Profile on System
Center Operations Manager 2007 R2, perform the following steps:
1) Open the Operations console with an account that is a member of the Operations
Manager 2007 Administrators role.
2) Select the Administration view.
3) In the Administration view navigation pane, click the Profiles container.
4) In the list of available Run As profiles, right click DFS Replication Monitoring Account,
and then select Properties.
5) In the Run As Profile Wizard, on the Introduction page, click Next.
6) Click Next on the General Properties page.
7) On the Run As Accounts page, click Add.
8) In the Add a Run As Account dialog box, select the Run As account you created from
the list of available Run As accounts, for example DFS Replication Monitoring Users.
9) Select the All targeted objects option to manage all monitored computers by using this
Run As profile, and then click OK.
10) Click Save to update the Run As Profile.
Note: The previous steps configure the monitoring profile, which is used by the backlog
monitoring discovery script that is included in this management pack. However, the backlog
monitoring feature itself is turned off by default in the management pack. To enable backlog
monitoring, follow the steps outlined in the Optional Configuration section later in this
document.
Create a new management pack for customizations
Most official management packs (including the DFS Replication Management Pack) are sealed
so that you cannot change any of the original settings in the management pack file. However, you
can create customizations, such as overrides or new monitoring objects, and save them to a
different management pack. By default, Operations Manager 2007 saves all customizations to the
13
Default Management Pack. As a best practice, you should instead create a separate
management pack for each sealed management pack that you want to customize.
Creating a new management pack for storing overrides has the following advantages:
It simplifies the process of exporting customizations that you created in your test and
preproduction environments to your production environment. For example, instead of
exporting the Default Management Pack that contains customizations from multiple
management packs, you can export only the management pack that contains
customizations for a single management pack.
You can delete the original management pack without first deleting the Default
Management Pack. A management pack that contains customizations is dependent on
the original management pack. This dependency requires that you delete the
management pack with customizations before you can delete the original management
pack. If all of your customizations are saved to the Default Management Pack, you must
delete the Default Management Pack before you can delete an original management
pack.
It is easier to track and update customizations to individual management packs.
More information:
For more information about sealed and unsealed management packs, see Management
Pack Formats (http://go.microsoft.com/fwlink/?LinkId=108355).
For more information about management pack customizations and the Default
Management Pack, see About Management Packs in Operations Manager 2007
(http://go.microsoft.com/fwlink/?LinkId=108356).
14
Optional configuration The appendix at the end of this guide contains a list of all discovery scripts, rules and tasks that
are included in the DFS Replication Management Pack. It also lists the default execution
frequencies for the discovery scripts. It is possible to change the default parameters that are
configured for the discovery scripts, rules, or monitors. You can override the defined parameters
and specify custom values. This section explains how to enable backlog monitoring. It also
explains how to tune the default frequencies for various rules and monitors that are included in
the management pack.
Enable backlog monitoring
This feature enables administrators to keep track of replication backlogs on monitored computers.
Backlog tracking is performed by a discovery script that queries the WMI provider for the DFS
Replication service on monitored computers. This discovery script is disabled by default, thereby
disabling the monitoring of replication backlogs by default. This section provides instructions for
enabling backlog monitoring. After backlog monitoring is enabled, the Backlog Monitoring
dashboard view will be populated with replication backlogs that are retrieved from all monitored
computers.
Note: Before you perform any of the steps in this section, configure the DFS Replication
monitoring profile by following the instructions in the After You Import the Management Pack
section earlier in this document.
To enable backlog monitoring for the DFS Replication Management Pack, perform the following
steps:
1) Log on to the computer with an account that is a member of the Operations Manager
Advanced Operator role for the Operations Manager 2007 management group.
2) In the Operations console, click Authoring.
3) In the Authoring pane, expand Management Pack Objects, and then click Object
Discoveries.
4) In the Object Discoveries pane, completely expand Replication Connection.
5) In the results pane, select the discovery rule titled Discover replication backlogs on
monitored computer.
6) On the Operations Manager toolbar, click Overrides, and then point to Override the
Object Discovery. You can choose to override this monitor for objects of a specific type
or for all objects within a group. We recommend that you create an override with the
scope ‘For all objects of type: Replication Service’.
15
Figure 1 The Overrides menu
7) After you choose the objects for which you would like to override the default settings, the
Override Properties dialog box opens, which enables you to view the default settings
that are configured for the backlog discovery rule.
8) Click to place a check mark in the Override column next to each setting that you want to
override. When you complete your changes, click OK.
As shown in the following example, to enable the backlog monitoring discovery script,
select the parameter Enabled, and then set its Override Setting to TRUE. The example
also shows how you can configure the default frequency with which the script is run.
Figure 2 An enabled Override setting
9) You can also configure the frequency with which the backlog monitoring discovery script
runs by overriding the value of the Interval in seconds parameter. The script is set to
16
run with a default frequency of 14,400 seconds (4 hours). By changing the value of this
parameter, you can configure the backlog discovery script to run at a desired frequency.
10) At the bottom of the Override Properties dialog box, you can select the management
pack in which to store the override settings. We recommend that you create a separate
management pack to store override and custom configuration settings that are specific to
the DFS Replication Management Pack. Remember to name the separate management
pack clearly so that you can easily find it and keep a backup of that management pack.
Note: We highly recommend that you store all override settings in a separate
management pack. By default, if you do not choose to store settings in a separate
management pack, all overrides and custom configuration settings are stored in the
Default Management Pack.
11) Click New. The Create a Management Pack Wizard appears. Choose a name for the
management pack in which to store the override settings. Optionally, if you have already
created a new custom management pack to store the override settings and other
customizations for the DFS Replication Management Pack, select the name of that
management pack in the Override Properties dialog box.
12) After you finish, click Apply, and then click OK to create the custom override and to
enable backlog monitoring for the DFS Replication Management Pack. Note that it will
take some time before the Backlog Monitoring view is populated with replication
backlogs that are retrieved from the monitored computers.
Figure 3 Overrides summary for backlog monitoring
The screenshot above illustrates how backlog monitoring has been configured. Note that the
frequency of the discovery script is overridden to be 43,200 seconds (i.e. 12 hours). This means
that the discovery script will retrieve the replication backlog count from all monitored computers
17
every 12 hours (the default is 4 hours). For production use, we recommend that you do not
configure a backlog monitoring frequency that is less than the default value of 4 hours to avoid
overloading the WMI provider on the monitored computers.
Configure how often discovery rules are run
The following table lists the default frequency with which various discovery rules that are included
in the DFS Replication Management Pack are run. Evaluate these default settings to determine
whether the configured default frequencies are appropriate for your environment. If a configured
default frequency is not appropriate for your environment, consider overriding the corresponding
discovery rule and tuning the frequency as appropriate.
Rule Name Default Frequency
Discover replication backlogs on monitored computer. 4 hours
Discover replication groups on monitored computer. 4 hours
Discover DFS Replication settings on monitored computer. 4 hours
Discover volumes hosting replicated folders on monitored computer. 4 hours
Discover replicated folders on monitored computer. 4 hours
To tune the configured default frequency for discovery rules that are included in the DFS
Replication Management Pack, perform the following steps:
1) Log on to the computer with an account that is a member of the Operations Manager
Advanced Operator role for the Operations Manager 2007 Management Group.
2) In the Operations console, click Authoring.
3) In the Authoring pane, expand Management Pack Objects, and then click Object
Discoveries.
4) In the Object Discoveries pane, completely expand any of the following discovered
types:
Replicated Folder
Replication Member
Replication Service
Replication Volume
Note: Details about each of these discovery rules are available in the Appendix.
5) Select the discovery rule that you would like to tune.
18
6) On the Operations Manager toolbar, click Overrides, and then point to Override the
Object Discovery. You can choose to override this monitor for objects of a specific type
or for all objects within a group.
7) After you choose which group of object types to override, the Override Properties dialog
box opens, which enables you to view the default settings that are configured for this
object discovery.
8) Click to place a check mark in the Override column next to each setting that you want to
override. When you complete your changes, click OK.
19
Understanding the management pack This section provides an overview of the internal organization of the management pack and
explains how the classes defined in the management pack are organized.
Classes
The following diagram shows the classes that are defined in this management pack. Shaded
boxes indicate classes that are defined in other management packs, and the management pack
that defines a class is listed in parentheses.
The following classes inherit from the base class Microsoft.Windows.ApplicationComponent,
which is defined in the base Windows library:
Microsoft.Windows.DfsReplication.Service
Microsoft.Windows.DfsReplication.ReplicatedFolder
Microsoft.Windows.DfsReplication.ReplicationGroupMember
Microsoft.Windows.DfsReplication.Volume
Microsoft.Windows.DfsReplication.ReplicationConnection
20
A class called Microsoft.Windows.DfsReplication.ReplicationGroup is also defined in the DFS
Replication Management Pack. This class inherits from the base class, System.LogicalEntity,
which is defined in the System library.
Figure 4 Relationships between classes
As illustrated in Figure 4, the following relationships exist between the classes that are defined in
the DFS Replication Management Pack:
1. The Monitored Computer object (Windows Computer class) hosts the following classes:
Replication Service (Microsoft.Windows.DfsReplication.Service class)
Replication Group Member
(Microsoft.Windows.DfsReplication.ReplicationGroupMember class)
Replicated Folder (Microsoft.Windows.DfsReplication.ReplicatedFolder class)
Replication Volume (Microsoft.Windows.DfsReplication.Volume class)
Replication Connection
(Microsoft.Windows.DfsReplication.ReplicationConnection class)
2. Instances of the Replication Service class contain instances of the Replication Group
Member class.
3. Instances of the Replication Service class contain instances of the Replication Volume
class.
4. Instances of the Replication Group Member class contain instances of the Replicated
Folder class.
21
5. Instances of the Replication Group class contain instances of the Replication Group
Member class.
Objects that the management pack discovers
The DFS Replication Management Pack discovers the object types described in the following
table.
For information about discovering objects, see the Object Discoveries in Operations Manager
2007 topic in Operations Manager 2007 Help (http://go.microsoft.com/fwlink/?LinkId=108505).
Object Discovery Rule Type of Object Discovered
Discover replication groups on monitored
computer.
Microsoft.Windows.DfsReplication.ReplicationGrou
pMember
Discover DFS Replication settings on monitored
computer. Microsoft.Windows.DfsReplication.Service
Discover volumes hosting replicated folders on
monitored computer. Microsoft.Windows.DfsReplication.Volume
Discover replicated folders on monitored
computer. Microsoft.Windows.DfsReplication.ReplicatedFolder
All discovery rules mentioned in the above table are enabled by default. Therefore, the
corresponding objects mentioned in the table are discovered automatically. The default frequency
with which these discovery scripts are run is 4 hours. To disable automatic discovery of these
objects or to change the frequency with which these objects are discovered, override the
corresponding object discoveries and configure the desired settings for them. Use the following
procedure to enable or disable automatic discovery:
To use an override to change the setting for automatic discovery
1. In the Authoring pane, expand Management Pack Objects, and then click Object
Discoveries.
2. On the Operations Manager toolbar, click Scope, and then filter the objects that belong to
the DFS Replication Management Pack.
3. Select the discovery object with settings that you want to configure.
4. On the Operations Manager toolbar, click Overrides, click Override the Object
Discovery, and then select if you want to override discovery for all objects or for a
particular subset of objects.
5. In the Override Properties dialog box, click the Override box for the Enabled
22
parameter. Toggle the value to FALSE if you want to disable automatic discovery of that
object type.
6. You can also decide to change the frequency with which the object is discovered by
setting the value of the Interval in seconds parameter to the desired value. The default
configured value is 14400 seconds (4 hours).
7. Under Management Pack, click New to create an unsealed version of the management
pack, and then click OK. Or select an unsealed management pack that you previously
created in which to save this override. As a best practice, you should not save overrides
to the Default Management Pack.
23
Appendix A: Scripts, rules, and tasks
Discovery scripts
The following scripts are included in this management pack. These scripts typically perform
discovery tasks and are responsible for detecting instances of various classes that are defined in
this management pack as well as populating attributes of those instances.
Discover replication backlogs on monitored computers
Purpose Queries the DFS Replication service on a monitored computer and
discovers the number of files that have replication backlogs.
Type WMI script based discovery
Frequency 4 hours
Enabled Disabled by default
Discovered
objects
Retrieves the value of the BacklogFileCount property for instances of the
Replication Member class.
Discover replication groups on monitored computers
Purpose Queries the DFS Replication service on a monitored computer and
discovers all replication groups that are configured on that computer.
Type WMI script based discovery
Frequency 4 hours
Enabled Enabled by default
Discovered
objects
The following properties of instances of the Replication Group and
Replication Member classes are retrieved:
Replication group name
Member servers belonging to the replication group
Replication group GUID
Member GUID
Deployment
consideration
Requires that the Agent Proxy setting is enabled on all monitored
computers to work correctly.
How it works Queries the DFS Replication WMI class DfsrLocalMemberInfo to find the
replication groups on the given server.
Additional For more information, see DfsrLocalMemberInfo Class
24
information (http://go.microsoft.com/fwlink/?LinkId=165538).
Discover DFS Replication settings on monitored computers
Purpose Checks to see if the DFS Replication service is installed, enabled, and
running on monitored computers.
Type WMI script based discovery
Frequency 4 hours
Enabled Enabled by default
Discovered
objects
The following properties of instances of the Replication Service class are
retrieved:
Service status (for example, started and stopped)
Location of debug logs
Conflict and Deleted low watermark threshold setting
Conflict and Deleted high watermark threshold setting
Staging area low watermark threshold setting
Staging area high watermark threshold setting
How it works Retrieves many service-wide configuration settings by querying the DFS
Replication WMI class DfsrMachineConfig.
Additional
information
For more information, see DfsrMachineConfig Class
(http://go.microsoft.com/fwlink/?LinkId=165542).
Discover volumes hosting replicated folders on monitored computers
Purpose Queries the DFS Replication service on a monitored computer and
discovers all volumes that are hosting replicated folders on that computer.
Type WMI script based discovery
Frequency 4 hours
Enabled Enabled by default
Discovered
objects
The following properties of instances of the Replication Volumes class are
retrieved:
Name of volume
GUID of the volume
Current state of the volume
Path to the DFS Replication database on the volume
25
How it works Queries the DFS Replication WMI class DfsrVolumeInfo to retrieve a list
of volumes that are hosting replicated folders on the monitored computer.
Additional
information
For more information, see DfsrVolumeInfo Class
(http://go.microsoft.com/fwlink/?LinkId=165543).
Discover replicated folders on monitored computers
Purpose Queries the DFS Replication service on a monitored computer and
discovers all replicated folders that are configured on that computer.
Type WMI script based discovery
Frequency 4 hours
Enabled Enabled by default
Discovered
objects
The following properties of instances of the Replicated Folder class are
retrieved:
Name of the replicated folder and its path on the member server
Size of the replicated folder
Current state of the replicated folder
Location of the staging area for the replicated folder
Staging quota for the replicated folder
Location of the conflicts and deleted folder for the replicated folder
GUID corresponding to the replicated folder
How it works Queries the DFS Replication WMI class DfsrReplicatedFolderInfo to
retrieve a list of the replicated folders on the given server.
Additional
information
For more information, see DfsrReplicatedFolderInfo Class
(http://go.microsoft.com/fwlink/?LinkId=165544).
Rules
The following rules are included in this management pack.
Bandwidth Savings Using DFS Replication
Purpose
Detects the bandwidth savings that are accrued on the monitored
computer as a result of using the DFS Replication. This is done by
querying the corresponding performance counter that is maintained by the
26
service per connection.
Type Performance Collection (queries performance counter)
Frequency 15 minutes
Enabled Enabled by default
Performance
counter
DFS Replication Connections and Bandwidth Savings Using DFS
Replication
Instances One instance per connection on the monitored computer.
Conflict Files Generated
Purpose
Detects the number of replication conflict files that were generated on the
monitored computer. This is done by querying the corresponding
performance counter that is maintained by the service per replicated
folder.
Type Performance Collection (queries performance counter)
Frequency 15 minutes
Enabled Enabled by default
Performance
counter DFS Replicated Folders and Conflict Files Generated
Instances One instance per replicated folder is configured on the monitored
computer.
Conflict Space In Use
Purpose
Detects the amount of space that is used to store replication conflicts on
the monitored computer. This is done by querying the corresponding
performance counter that is maintained by the service per replicated
folder.
Type Performance Collection (queries performance counter)
Frequency 15 minutes
Enabled Enabled by default
Performance
counter DFS Replicated Folders and Conflict Space In Use
Instances One instance per replicated folder is configured on the monitored
computer.
27
Conflict Files Cleaned up
Purpose
Detects the number of replication conflict files that were cleaned up from
the Conflict and Deleted folder on the monitored computer. This is done
by querying the corresponding performance counter that is maintained by
the service per replicated folder.
Type Performance Collection (queries performance counter)
Frequency 15 minutes
Enabled Enabled by default
Performance
counter DFS Replicated Folders and Conflict Files Cleaned Up
Instances One instance per replicated folder is configured on the monitored
computer.
Deleted Files Generated
Purpose
Detects the number of files that were deleted from a replicated folder and
moved into the Conflict and Deleted folder on the monitored computer.
This is done by querying the corresponding performance counter that is
maintained by the service per replicated folder.
Type Performance Collection (queries performance counter)
Frequency 15 minutes
Enabled Enabled by default
Performance
counter DFS Replicated Folders and Deleted Files Generated
Instances One instance per replicated folder is configured on the monitored
computer.
Deleted Space In Use
Purpose
Detects the amount of space that is used to store files that were deleted
from a replicated folder and moved into the Conflict and Deleted folder on
the monitored computer. This is done by querying the corresponding
performance counter that is maintained by the service per replicated
folder.
Type Performance Collection (queries performance counter)
28
Frequency 15 minutes
Enabled Enabled by default
Performance
counter DFS Replicated Folders and Deleted Space In Use
Instances One instance per replicated folder is configured on the monitored
computer.
Deleted Files Cleaned up
Purpose
Detects the number of deleted files that were cleaned up from the Conflict
and Deleted folder on the monitored computer. This is done by querying
the corresponding performance counter that is maintained by the service
per replicated folder.
Type Performance Collection (queries performance counter)
Frequency 15 minutes
Enabled Enabled by default
Performance
counter DFS Replicated Folders and Deleted Files Cleaned Up
Instances One instance per replicated folder is configured on the monitored
computer.
Conflict And Deleted Folder Cleanups Completed
Purpose
Detects the number of times the Conflict and Deleted folder was cleaned
up on the monitored computer. This is done by querying the
corresponding performance counter that is maintained by the service per
replicated folder.
Type Performance Collection (queries performance counter)
Frequency 15 minutes
Enabled Enabled by default
Performance
counter DFS Replicated Folders and Conflict Folder Cleanups Completed
Instances One instance per replicated folder is configured on the monitored
computer.
29
Staging Bytes Generated
Purpose
Detects the amount of data that was staged by the service for each folder
replicated by the monitored computer. This is done by querying the
corresponding performance counter that is maintained by the service per
replicated folder.
Type Performance Collection (queries performance counter)
Frequency 15 minutes
Enabled Enabled by default
Performance
counter DFS Replicated Folders and Staging Bytes Generated
Instances One instance per replicated folder is configured on the monitored
computer.
Staging Space In Use
Purpose
Detects the amount of space that is currently used for staging by the
service for each folder replicated by the monitored computer. This is done
by querying the corresponding performance counter that is maintained by
the service per replicated folder.
Type Performance Collection (queries performance counter)
Frequency 15 minutes
Enabled Enabled by default
Performance
counter DFS Replicated Folders and Staging Space In Use
Instances One instance per replicated folder is configured on the monitored
computer.
Staging Bytes Cleaned up
Purpose
Detects the amount of staging space that was reclaimed by deleting
staged files for each folder replicated by the monitored computer. This is
done by querying the corresponding performance counter that is
maintained by the service per replicated folder.
Type Performance Collection (queries performance counter)
Frequency 15 minutes
30
Enabled Enabled by default
Performance
counter DFS Replicated Folders and Staging Bytes Cleaned Up
Instances One instance per replicated folder is configured on the monitored
computer.
Tasks
The following tasks are included in this management pack.
Task Purpose
Launch DfsrAdmin.exe Runs the DFS Replication administration tool dfsradmin.exe
with a customizable set of command-line parameters.
Launch DfsrDiag.exe Runs the DFS Replication diagnostics tool dfsrdiag.exe with a
customizable set of command-line parameters.
Query DFSR service status Queries the current status of the DFS Replication service on
the monitored computer.
Start DFSR service Starts the DFS Replication service on the monitored computer.
Stop DFSR service Stops the DFS Replication service on the monitored computer.
31
Appendix B: Frequently Asked Questions
1. Why is the backlog monitoring view empty?
The backlog monitoring feature in the DFS Replication management pack is disabled by
default. In order to enable this feature perform the following steps:
Ensure that you have configured the DFS Replication monitoring profile as per
the instructions in the Configure the DFS Replication monitoring profile
section.
Check to see that the user account added to the DFS Replication monitoring
profile has the required privileges to connect to the DFS Replication WMI
provider on all monitored computers.
Enable backlog monitoring and configure the default frequency for the backlog
monitoring discovery rule as per the instructions in the Enable backlog
monitoring section.
2. Why doesn’t the management pack discover replication groups configured on my
monitored computers?
The DFS Replication management pack requires the agent proxy setting to be enabled in
order to discover replication groups configured on monitored computers. Ensure that you
have enabled the agent proxy setting on all monitored computers as per the instructions
in the Enable the Agent Proxy setting on all monitored computers section.
3. Why are the management pack’s discovery scripts not running on my domain
controller?
Refer to KB article 946428 for a solution to this problem.