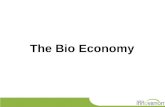Display FAS Sales Order - USDA
Transcript of Display FAS Sales Order - USDA
Work Instruction
Display FAS Sales Order
Wednesday, January 05, 2011 Proprietary Page 1 of 19
Process Overview
Purpose
The purpose of this transaction is to display an FAS Sales Order in WBSCM. This transaction will be used primarily by Private Voluntary Organizations (PVOs), International Organizations (IOs), and FAS Order Managers. Users will be able to display the header level details (sold-to party, ship-to party, recipient country, net price, etc.) as well as the transactional level details (materials added to the sales order, and the quantities, unit of measure, per unit price, total price, and status for each line item on the order).
Process Trigger
Use this transaction to display an FAS Sales Order for reference or to check the status on the order. Prerequisites
FAS Sales Order must exist in WBSCM.
Portal Path
Follow the Portal path below to complete this transaction:
Select Operations tab Order Processing tab Order Management folder FAS Order Entry link to go to the FAS Order Entry screen.
Tips and Tricks
This transaction will not allow you to modify any fields.
The R/O/C acronyms in the field tables represent Required, Optional, or Conditional field entries.
o A Conditional field: an entry that becomes required as a result of entering something
previous to it, which then deems it required.
o An Optional field: you may enter information in an optional field, but an entry is not
required for the completion of the transaction.
Refer to WBSCM Portal Basic Navigation course for tips on creating favorites, perform searches, etc.
Reminders
Remember to check your work
Refer to the Help Option (to the right of the screen) in the Portal for further assistance.
Work Instruction
Display FAS Sales Order
Wednesday, January 05, 2011 Proprietary Page 2 of 19
Procedure
1. Start the transaction using the following Portal path: Operations tab Order Processing tab Order Management folder FAS Order Entry
FAS Order Entry Screen
2. Click (the My Transactions link) to perform a search for transactions you would like to display.
Work Instruction
Display FAS Sales Order
Wednesday, January 05, 2011 Proprietary Page 3 of 19
FAS Order Entry Screen
3. In the Search For field, click the Dropdown button.
Work Instruction
Display FAS Sales Order
Wednesday, January 05, 2011 Proprietary Page 4 of 19
FAS Order Entry Screen
4. From the Dropdown list, select (the Orders option).
(Note) Use this field to indicate whether the search is for an order or an agreement. Orders - A sales order placed in WBSCM by the PVO/IO to indicate a desire to order goods. Agreements - Typically used by FAS to search for FAS Agreements that are referenced in orders.
Work Instruction
Display FAS Sales Order
Wednesday, January 05, 2011 Proprietary Page 5 of 19
FAS Order Entry Screen
5. In the Status field, click the Dropdown button.
Work Instruction
Display FAS Sales Order
Wednesday, January 05, 2011 Proprietary Page 6 of 19
FAS Order Entry Screen
6. Select the status from the Dropdown list. In this case, select (the Any option) to display orders in both open and closed status.
(Note) Use this field to display orders specifically in the Open or Completed Status, or orders in Any status. Open - Only orders that are open (i.e. have not yet been delivered or receipted) will display in search results. Completed- Only orders that are completed (i.e. have already been delivered and receipted) will display in search results. Any - Orders in both open or completed status will display.
Work Instruction
Display FAS Sales Order
Wednesday, January 05, 2011 Proprietary Page 7 of 19
FAS Order Entry Screen
7. In the Creation Date field, click the Dropdown button.
Work Instruction
Display FAS Sales Order
Wednesday, January 05, 2011 Proprietary Page 8 of 19
FAS Order Entry Screen
8. From the Dropdown list, select (the Last 12 Months option).
(Note) A selection in this field displays all sales orders created within the selected date range. Possible selections for this field include: Today, Specific Date, In Period, Since Yesterday, Last 7 Days, Last 30 Days, or Last 12 Months. By selecting Specific Date, a free text field will display, prompting that the specific date in a MM/DD/YYYY format be entered. If In Period is selected, two free text fields will display, prompting that a range of dates in MM/DD/YYYY format be entered.
Work Instruction
Display FAS Sales Order
Wednesday, January 05, 2011 Proprietary Page 9 of 19
FAS Order Entry Screen
9. In the Type field, click the Dropdown button.
Work Instruction
Display FAS Sales Order
Wednesday, January 05, 2011 Proprietary Page 10 of 19
FAS Order Entry Screen
10. From the Dropdown list, select the Development option.
(Note) The Order Type refers to whether the order was for development or emergency purposes. Explanations are as follows: Development - order was planned in advance, and is used for developing a country's infrastructure. Emergency - order may be planned in advance or at the last minute, and is used for helping a country undergoing a natural disaster, political crisis, or other emergency situation.
Work Instruction
Display FAS Sales Order
Wednesday, January 05, 2011 Proprietary Page 11 of 19
FAS Order Entry Screen
11. In the Sub-Type field, click the Dropdown button.
Work Instruction
Display FAS Sales Order
Wednesday, January 05, 2011 Proprietary Page 12 of 19
FAS Order Entry Screen
12. From the Dropdown list, select (the Direct Distribute option).
(Note) The Order Sub-Type refers to whether the order is for direct distribution or monetization. Explanations are as follows: Direct Distribute - commodities are distributed within the recipient country. The recipient country receives the benefit of food aid. Monetization - commodities are sold and the recipient country receives the monetary proceeds from the sale of food aid.
Work Instruction
Display FAS Sales Order
Wednesday, January 05, 2011 Proprietary Page 13 of 19
FAS Order Entry Screen
13. Click (the Go button) to perform the search.
Work Instruction
Display FAS Sales Order
Wednesday, January 05, 2011 Proprietary Page 14 of 19
FAS Order Entry Screen
14. Select the order you would like to display. In this case, select (the 5000006067 link) to open sales order #5000006067.
Work Instruction
Display FAS Sales Order
Wednesday, January 05, 2011 Proprietary Page 15 of 19
FAS Order Entry Screen
15. Click (the Hide Navigator button) to hide the search pane.
Work Instruction
Display FAS Sales Order
Wednesday, January 05, 2011 Proprietary Page 16 of 19
FAS Order Entry Screen
16. Click (the Hide Navigator button) to hide the Portal menu.
Work Instruction
Display FAS Sales Order
Wednesday, January 05, 2011 Proprietary Page 17 of 19
FAS Order Entry Screen
17. Click (the Dropdown button) in a line item, to display additional information on a particular line item.
(Note) Each line item with a dropdown arrow (given a 100, 200, 300 numbering schema) represents a commodity on the sales order. The items below it (given the 110, 120, 130, 140 numbering schema) represent any mandatory or optional substitutes associated with the commodity.
Work Instruction
Display FAS Sales Order
Wednesday, January 05, 2011 Proprietary Page 18 of 19
FAS Order Entry Screen
18. Click (the Close button) to close the screen.
(Note) Clicking the dropdown arrow displays additional information specific to that commodity line item. This includes the following fields: Requested Delivery Date - date when the PVO/IO requests to receive commodities. Recipient Country - program country that receives the benefits of the aid shipment. In cases of direct distribution, the recipient country receives the food aid. In cases of monetization, the recipient country receives the proceeds from the sale of food aid. Certificates - certificates that need to accompany the shipment when shipping to the contracted ship-to point. Markings - specific bag markings required by the program agency based on the recipient country. Shipping Requirements - shipping requirements, including containerization, fumigation and boarding documents. Freight Tender Text - additional information that may be needed on the freight tender. Additional Comments - additional comments on the order. Note that the order can be printed by clicking the Print button. If your User ID allows access to making changes to the order, use the Change button.